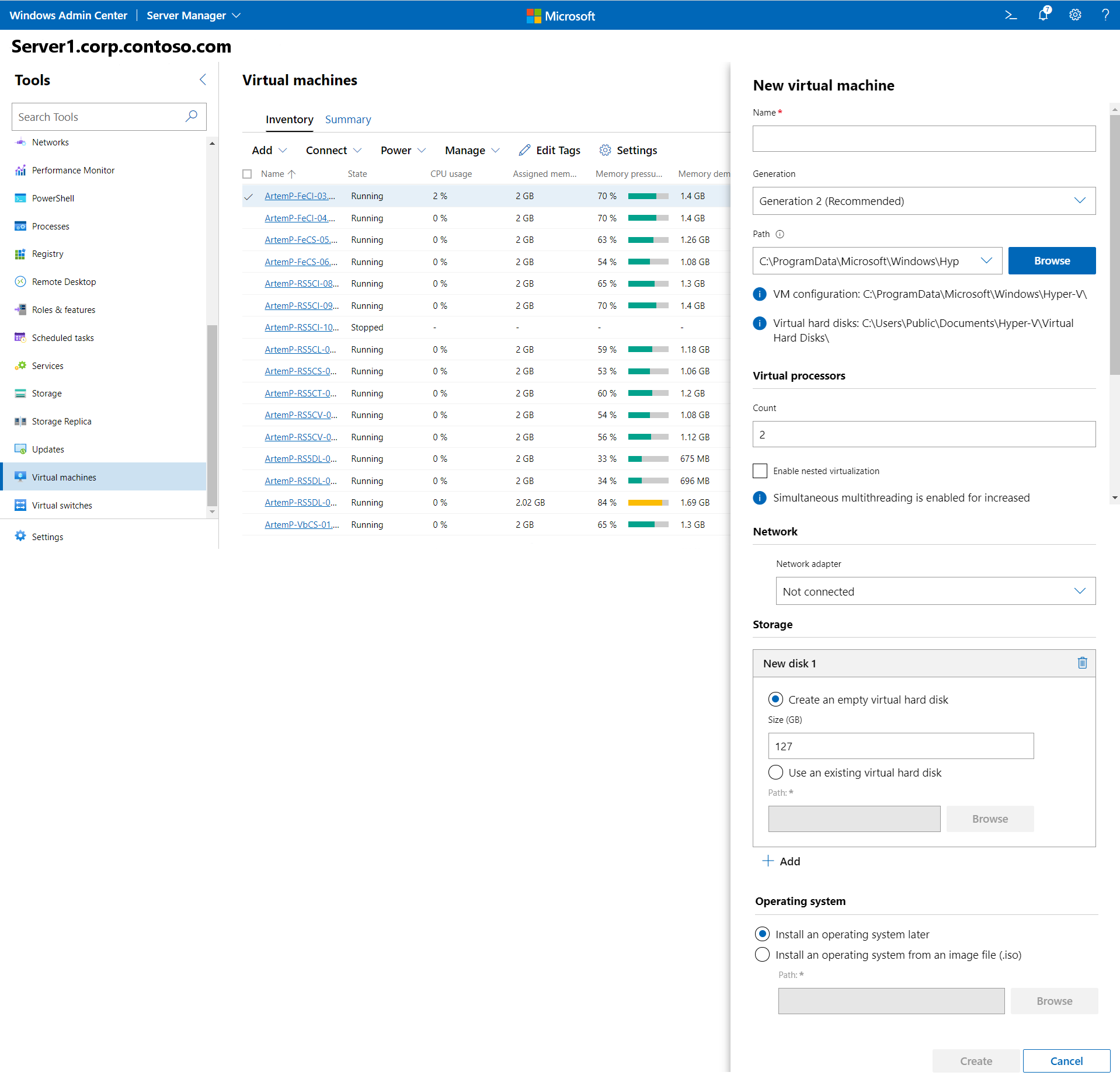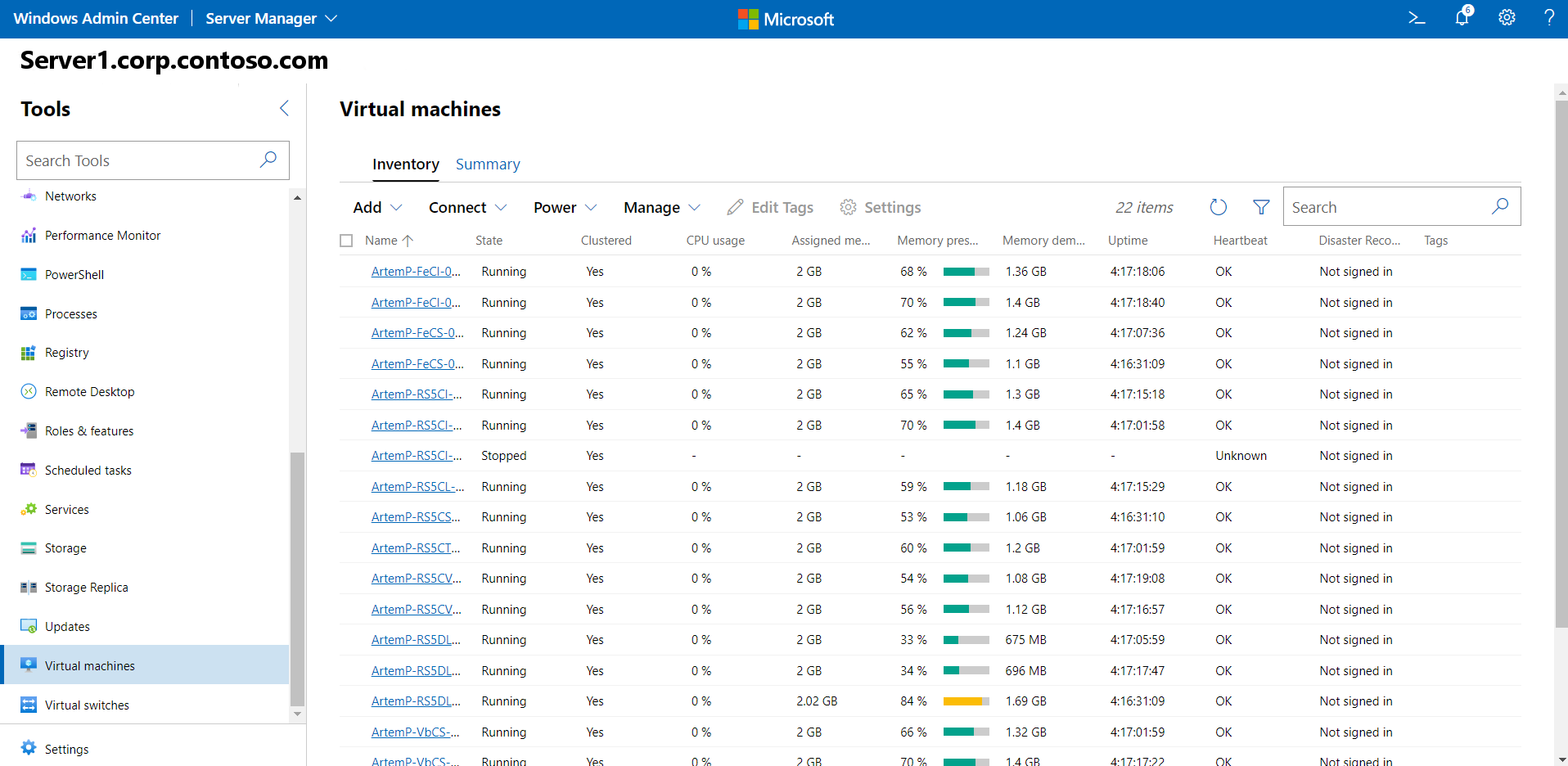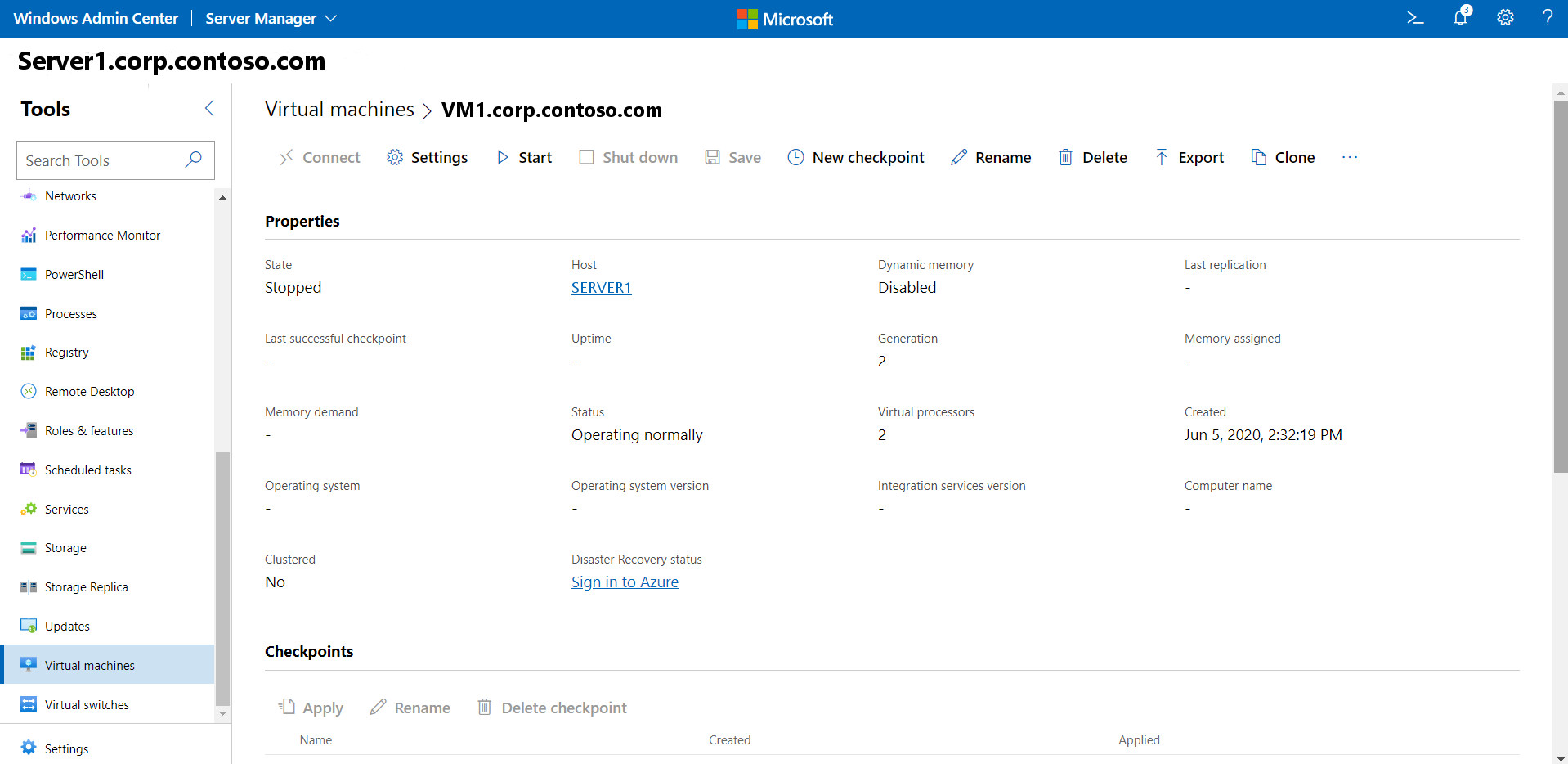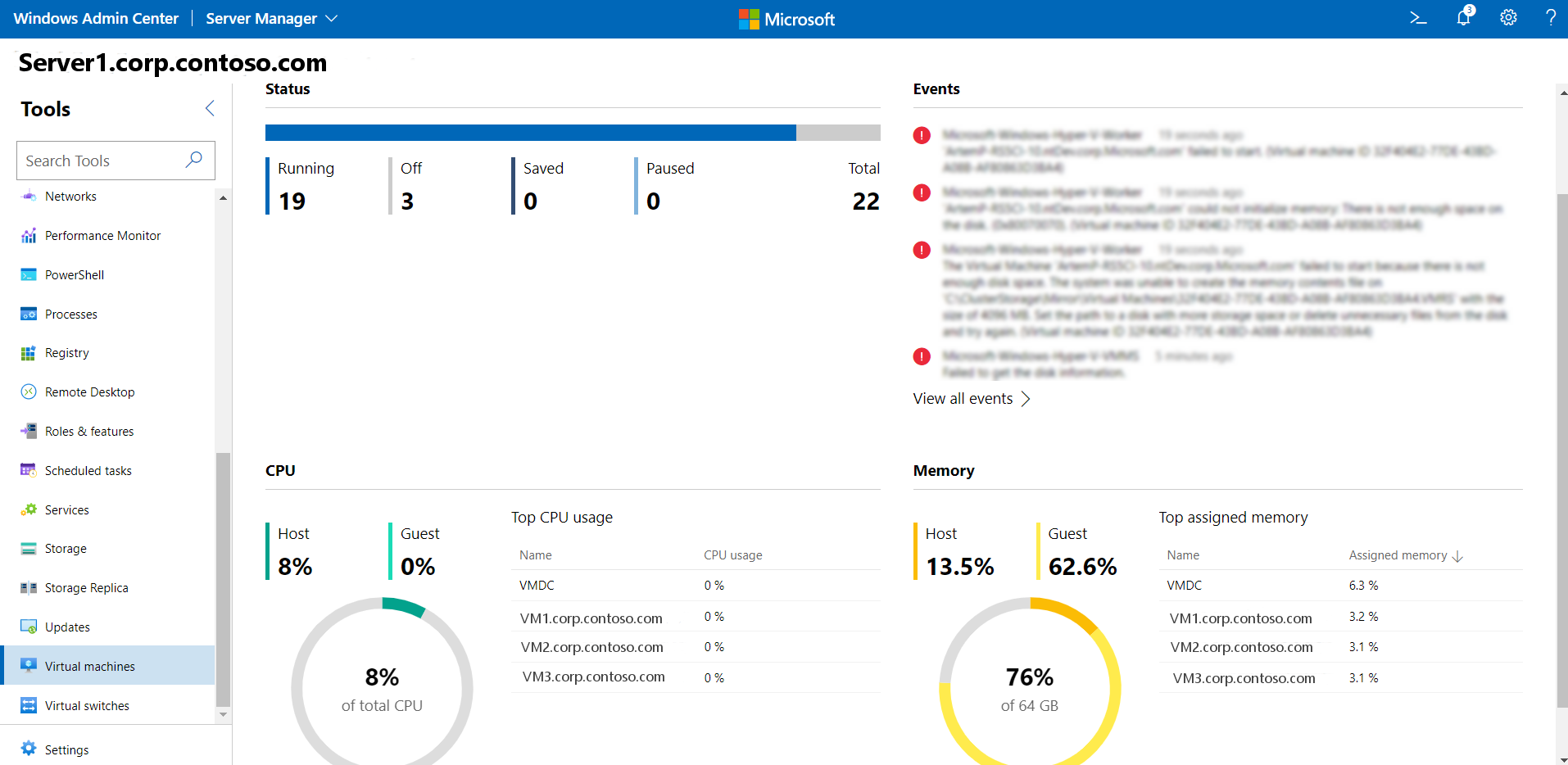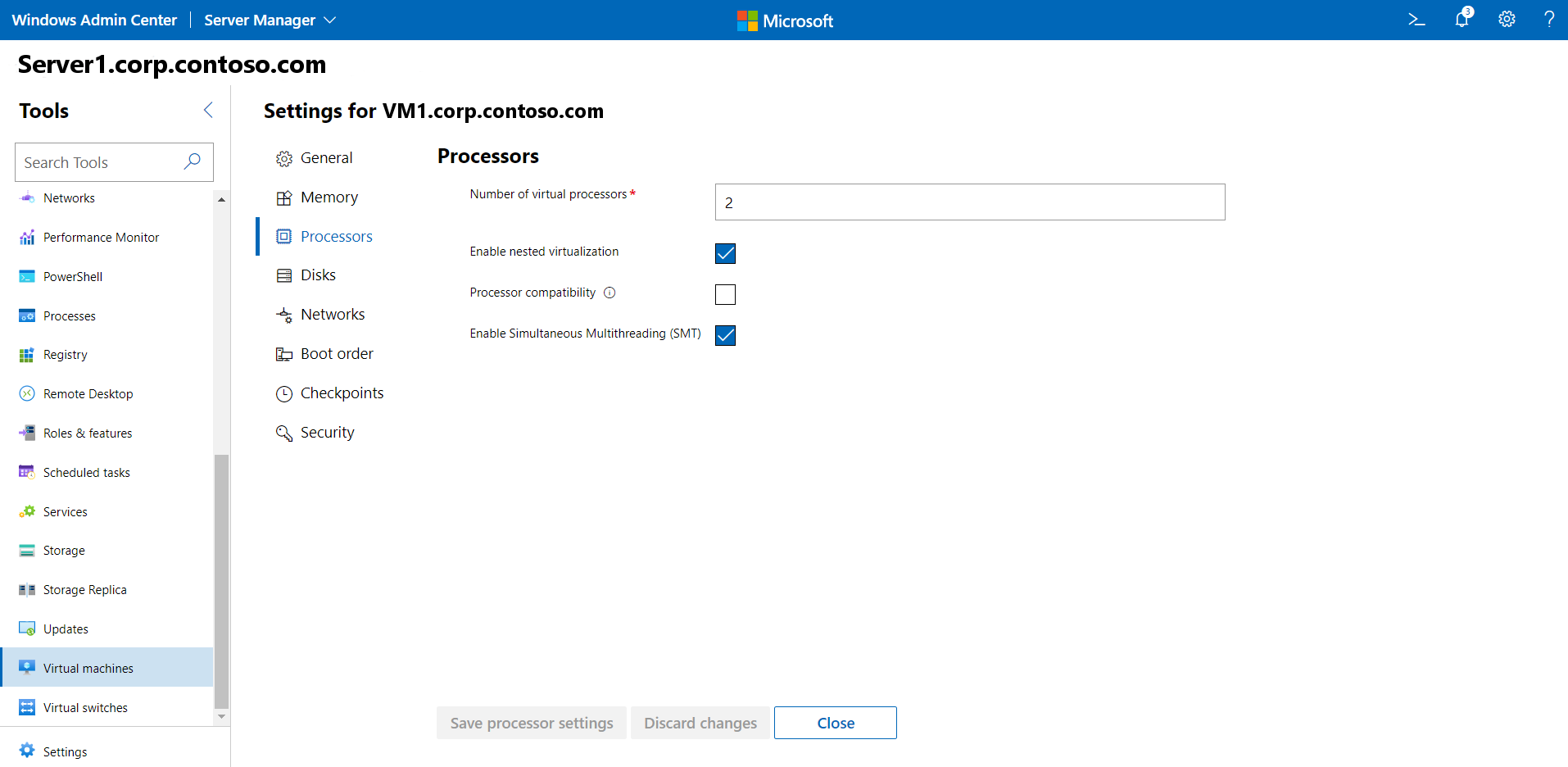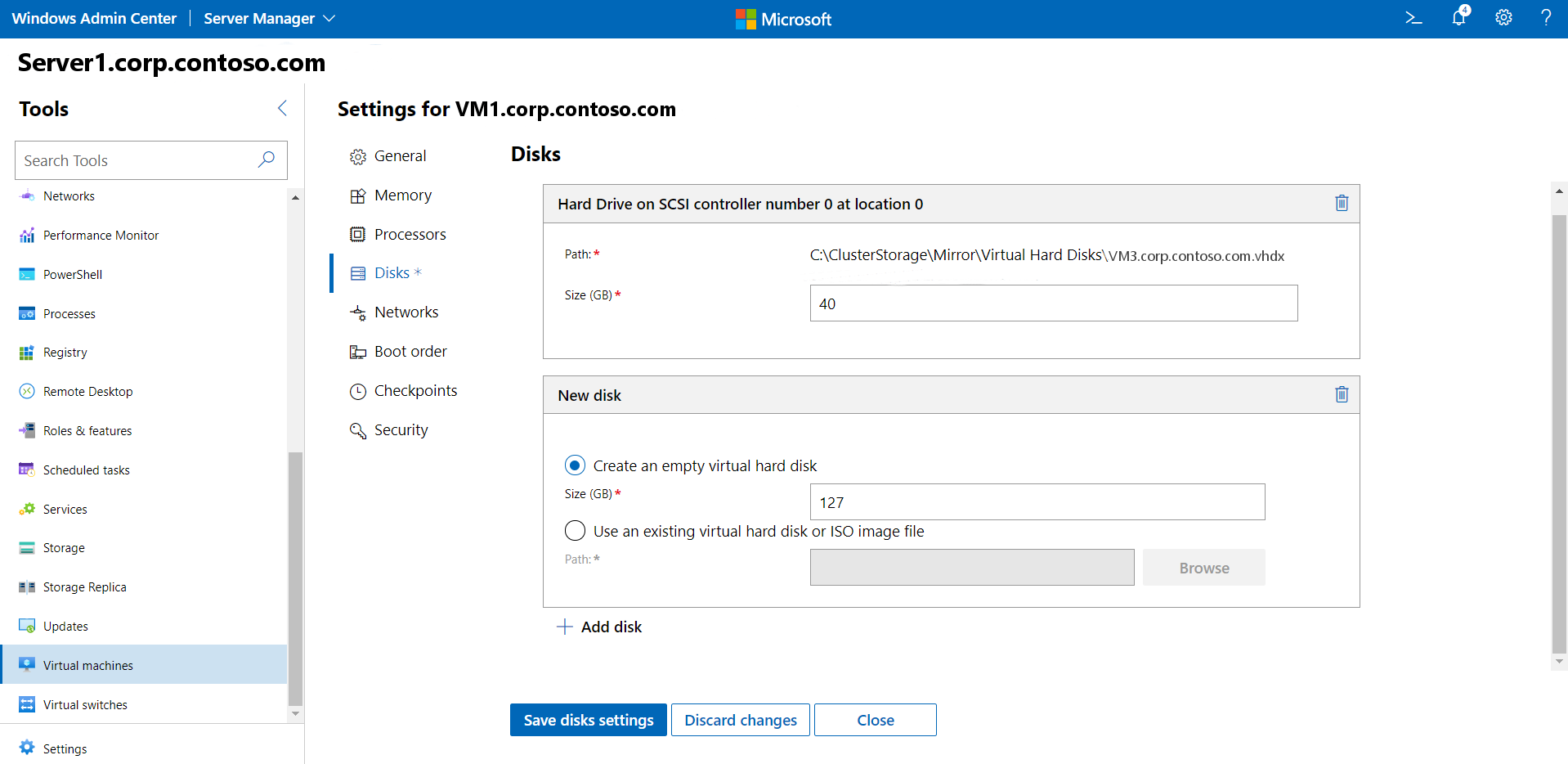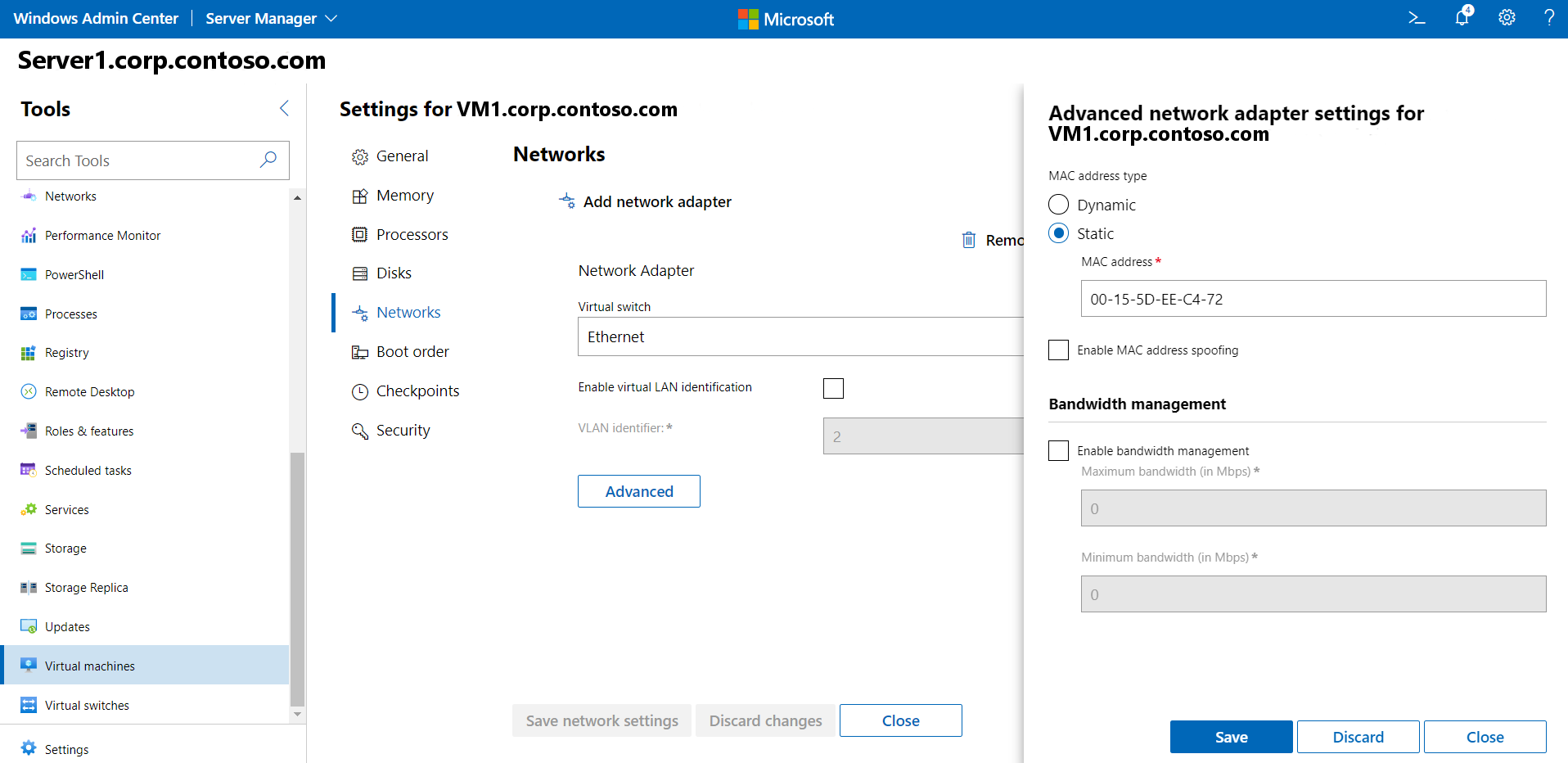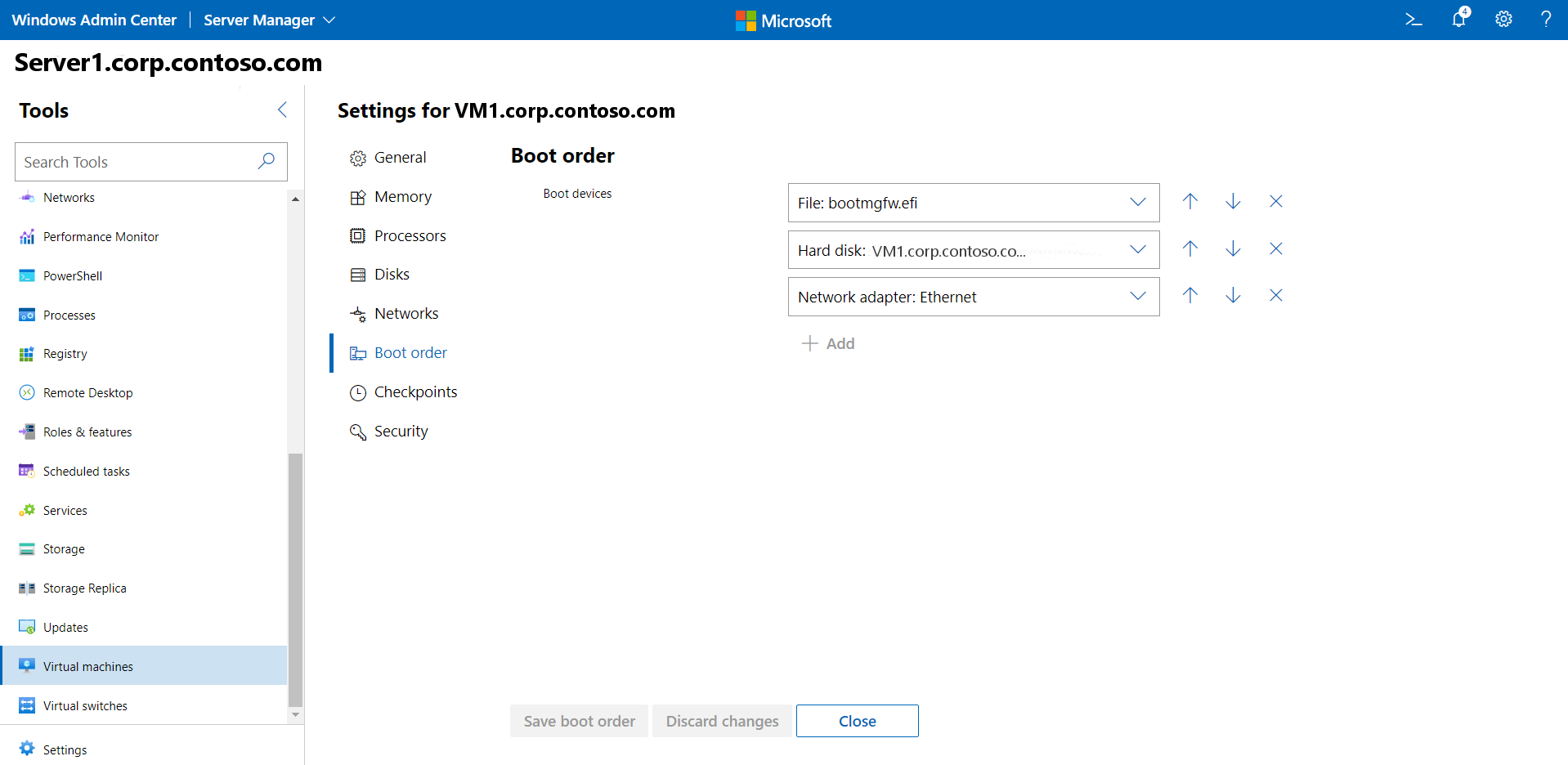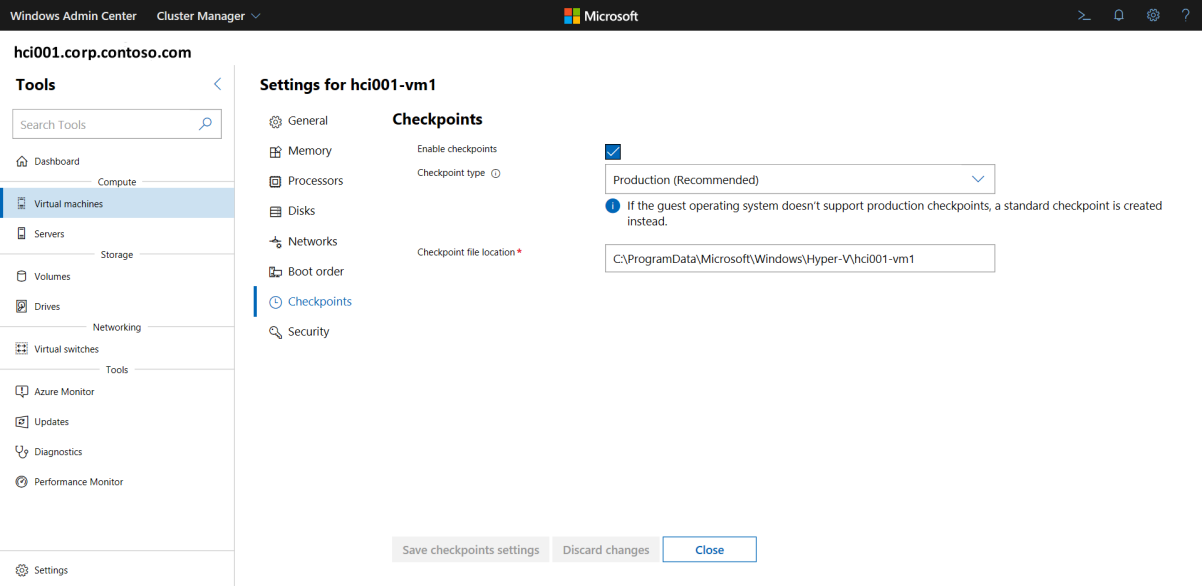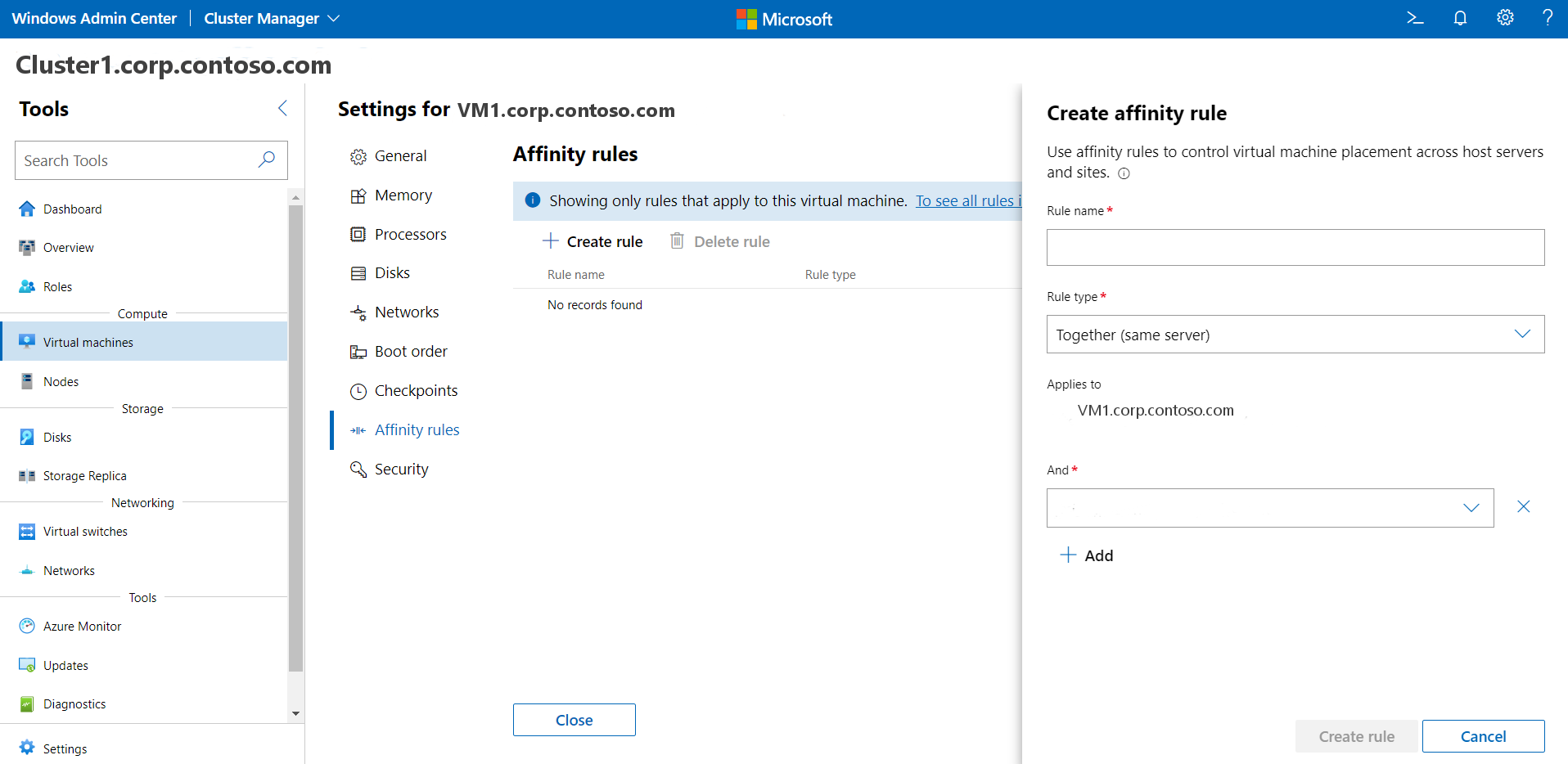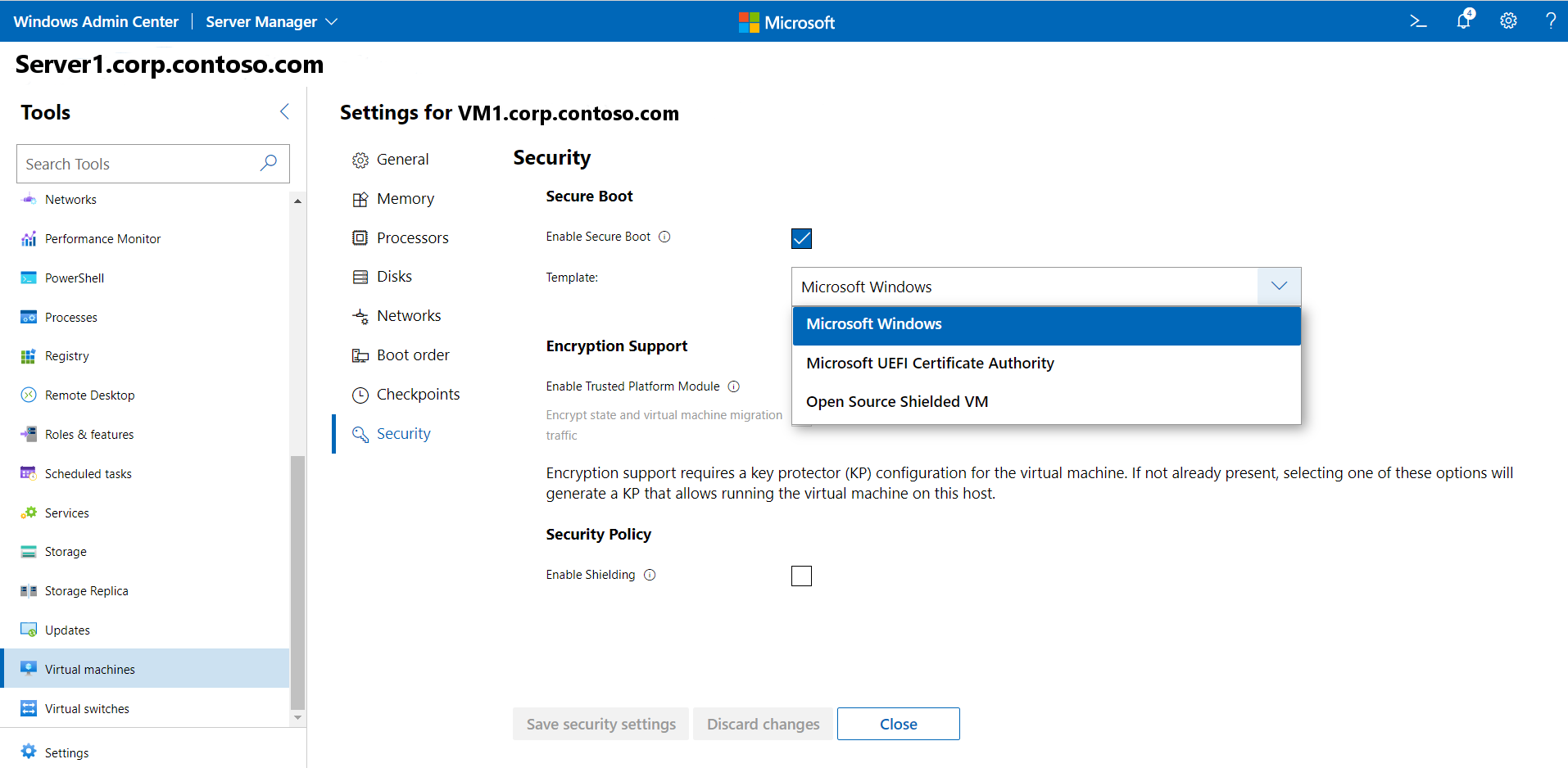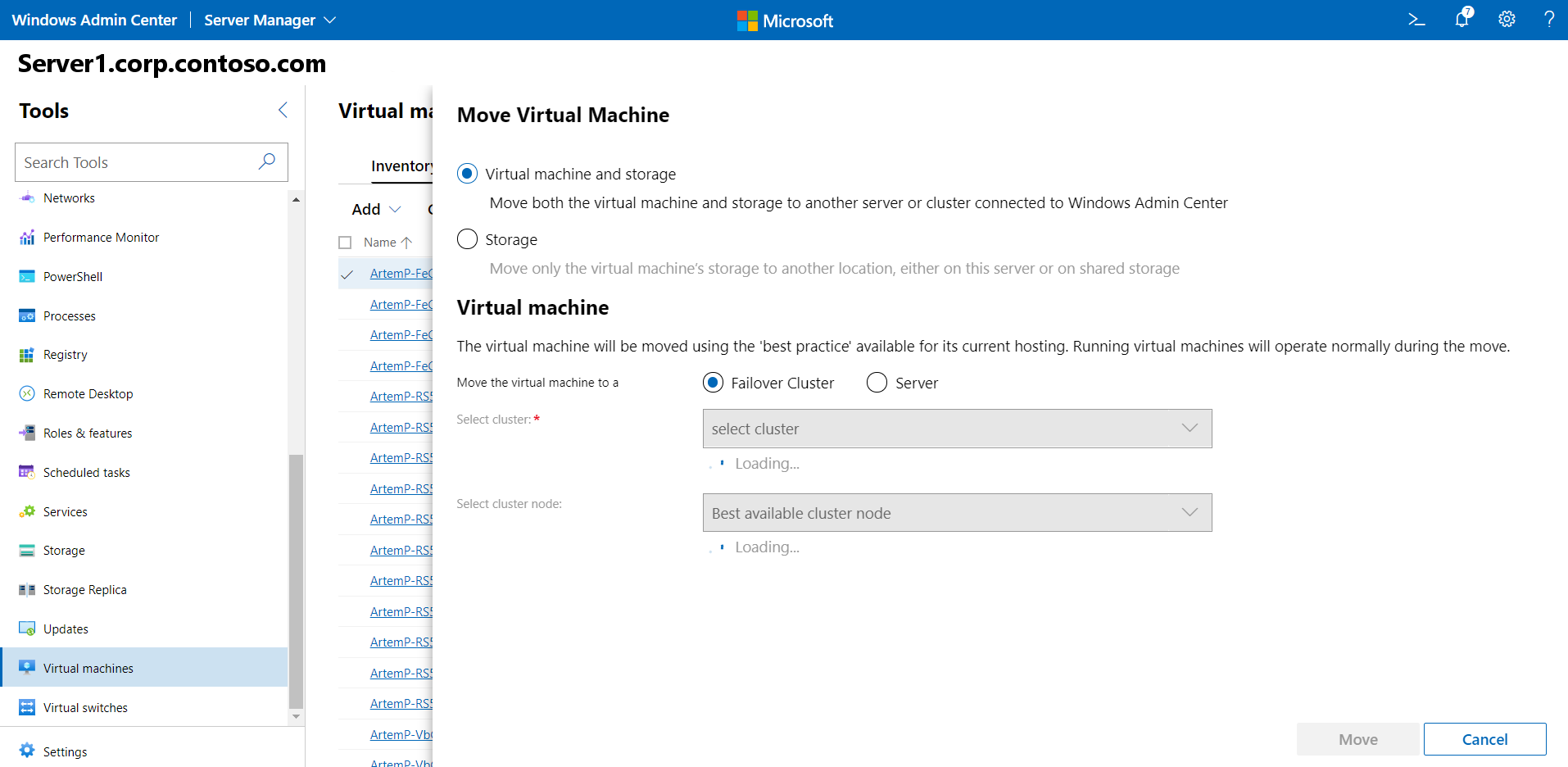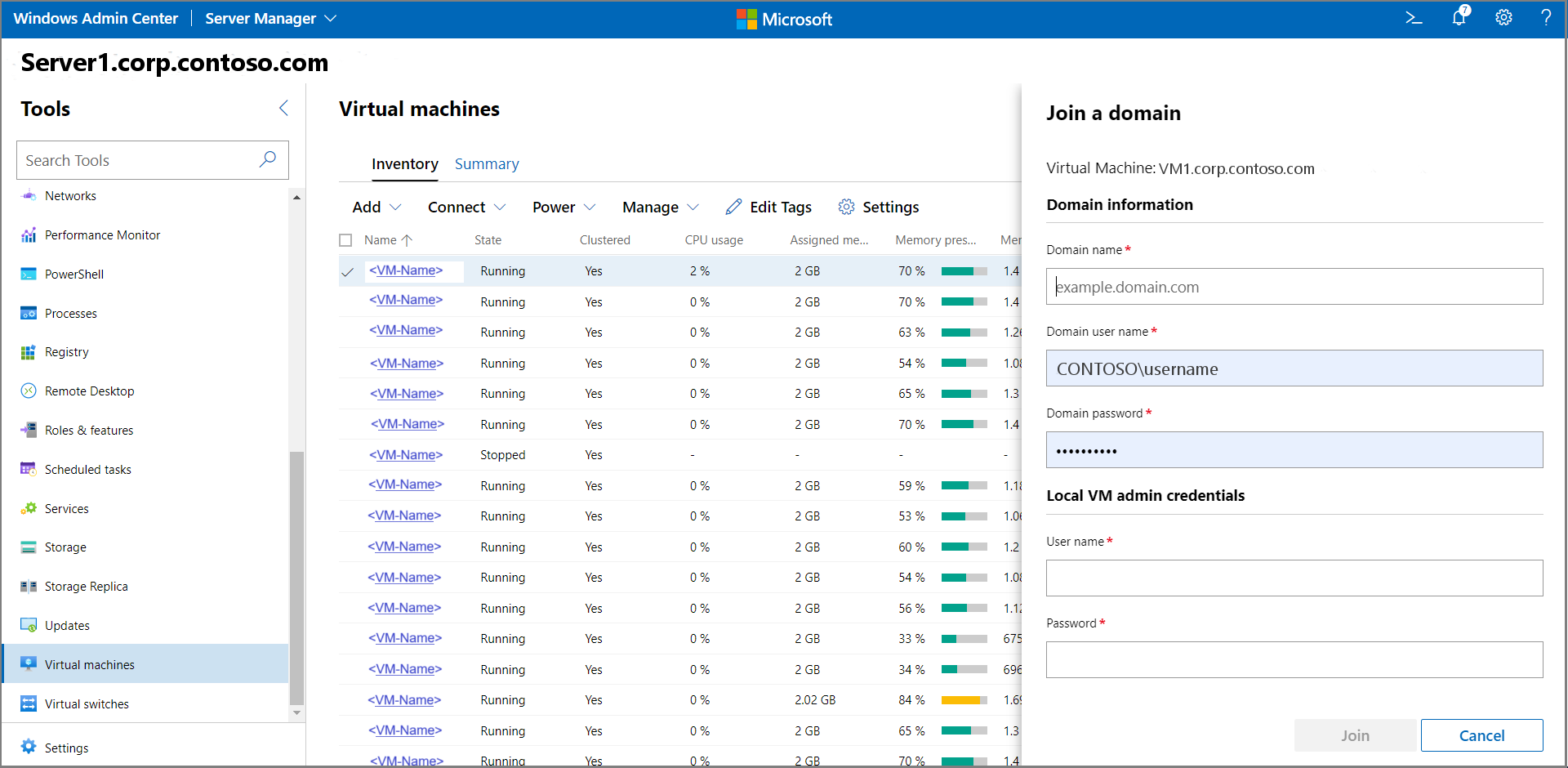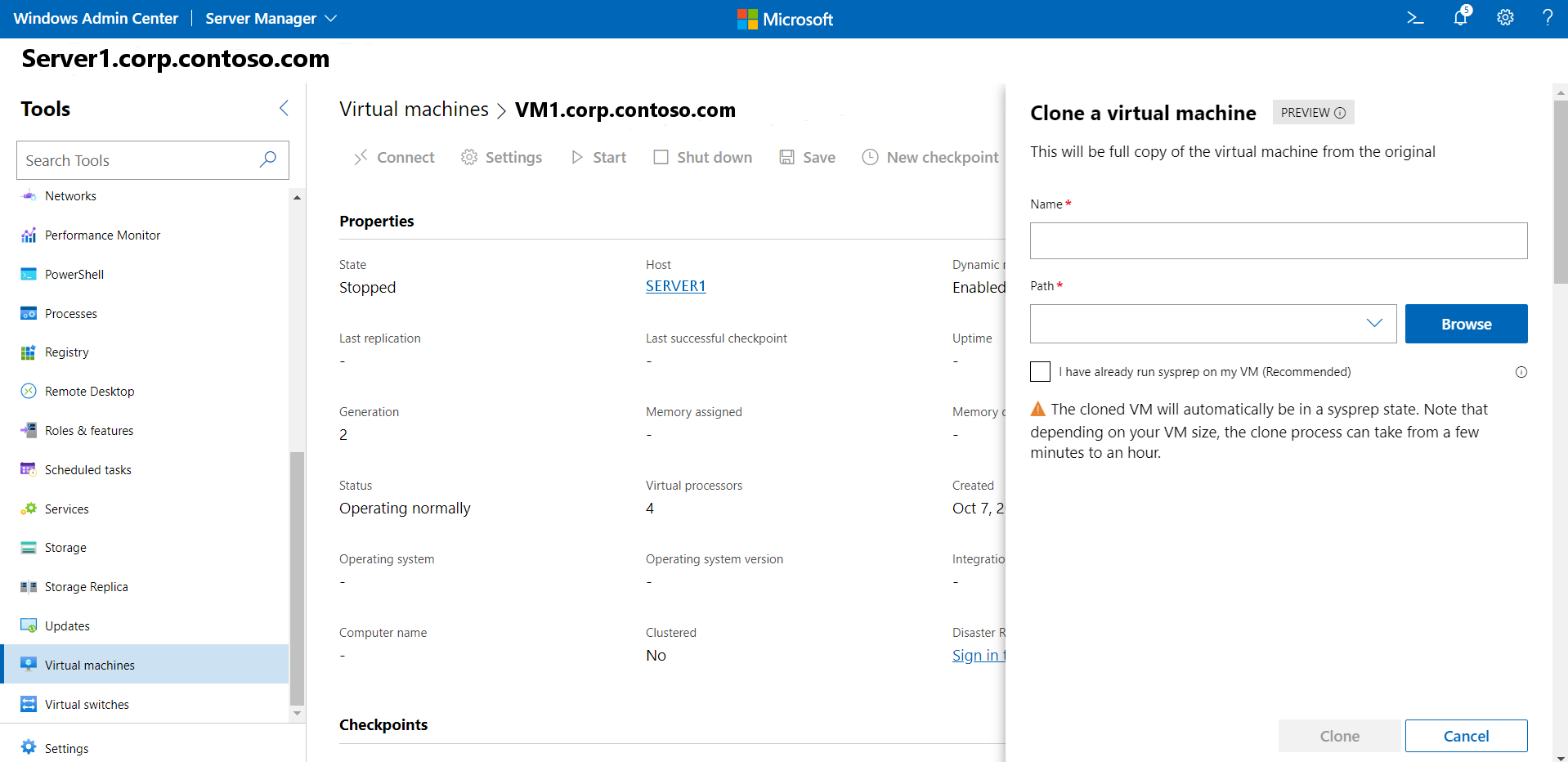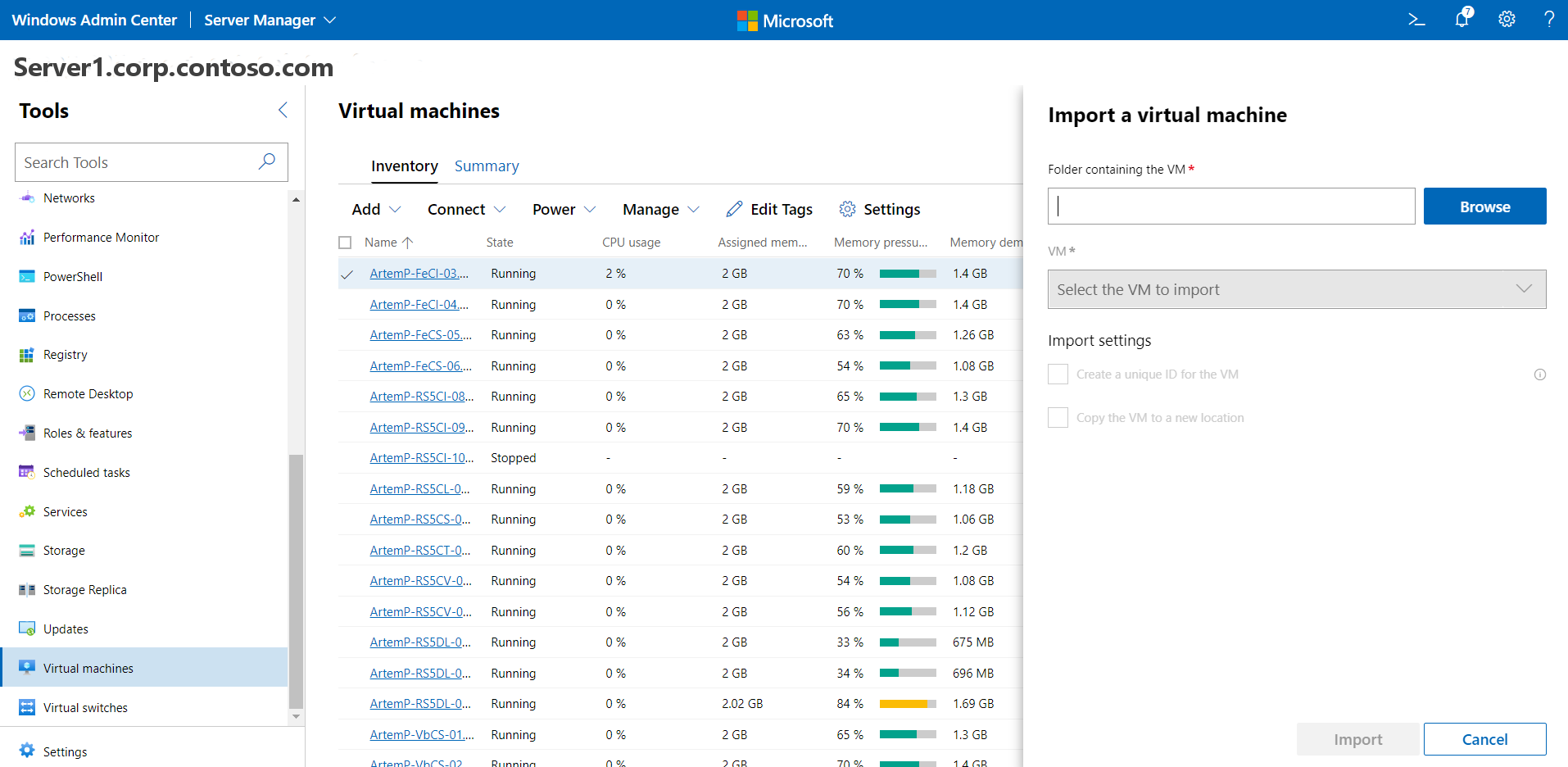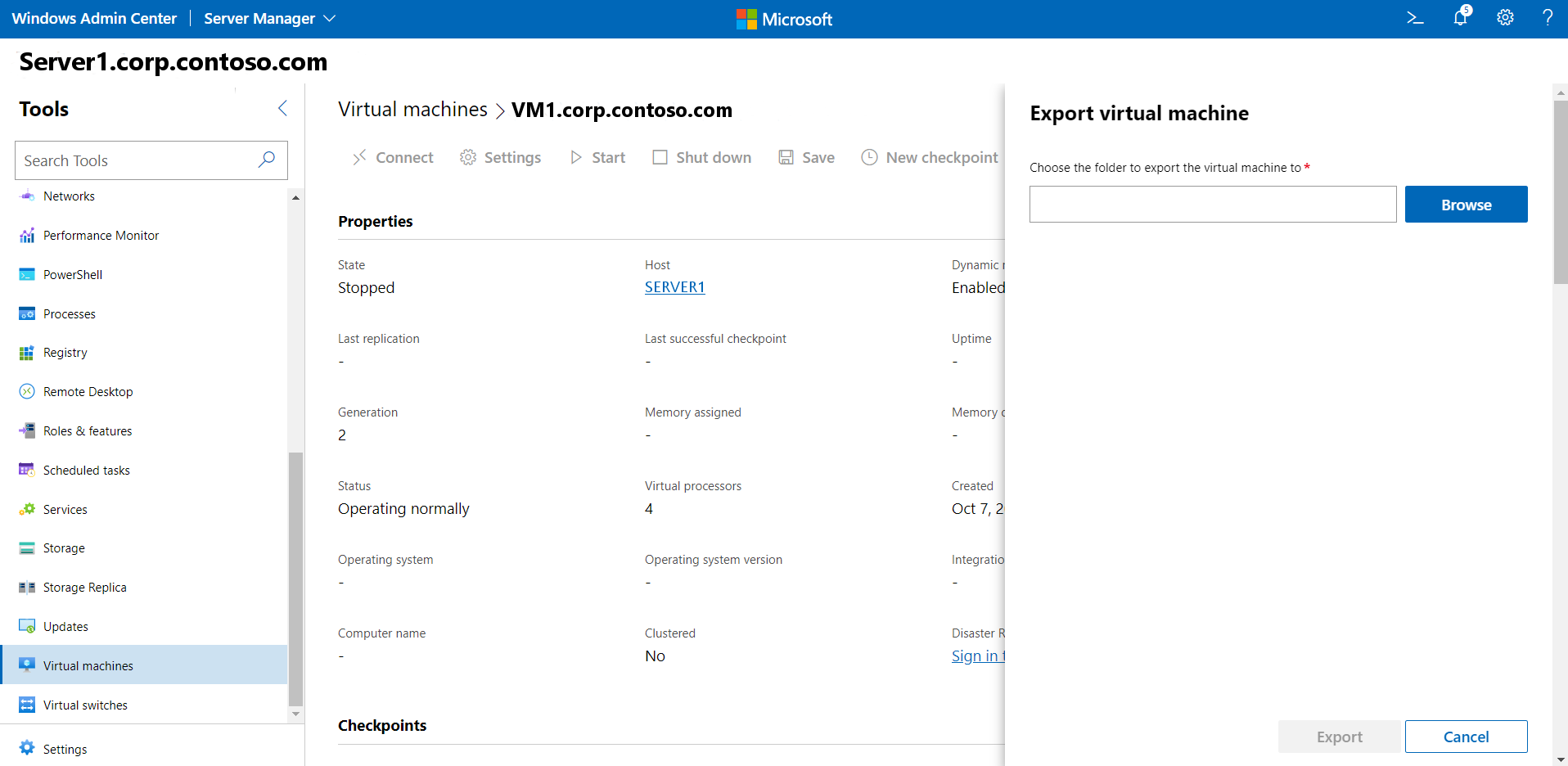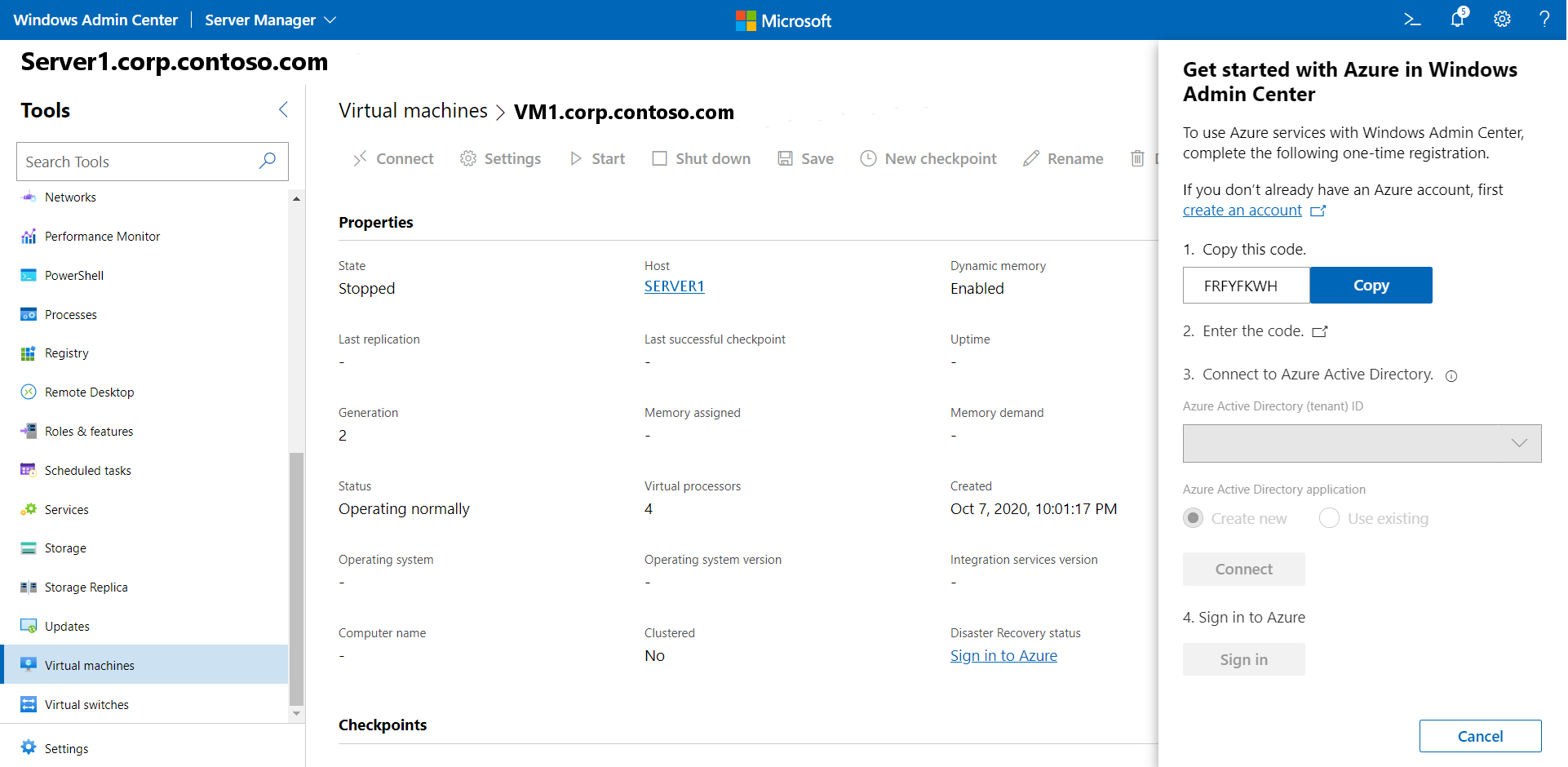Mengelola VM dengan Pusat Admin Windows di Azure Local
Berlaku untuk: Azure Local, versi 23H2 dan 22H2; Windows Server 2022, Windows Server 2019
Pusat Admin Windows dapat digunakan untuk membuat dan mengelola komputer virtual (VM) Anda di Azure Local.
Catatan
Cara yang disarankan untuk membuat dan mengelola VM di Azure Local, versi 23H2 menggunakan sarana kontrol Azure Arc. Namun, karena fungsionalitas yang dijelaskan dalam artikel ini belum disediakan oleh Azure Arc, Anda dapat menggunakan Pusat Admin Windows atau PowerShell seperti yang dijelaskan di bawah ini. Perhatikan bahwa VM yang dibuat dengan cara ini bukan VM yang diaktifkan Arc. Mereka memiliki pengelolaan terbatas dari sarana kontrol Azure Arc dan lebih sedikit Manfaat Azure Hybrid, seperti tidak ada penggunaan Azure Update Manager secara gratis.
Anda dapat dengan mudah membuat mesin virtual baru menggunakan Pusat Admin Windows.
Pada layar beranda Pusat Admin Windows, di bawah Semua koneksi, pilih komputer atau sistem tempat Anda ingin membuat VM.
Di bagian Alat, gulir ke bawah dan pilih Mesin virtual.
Di bagian Mesin virtual, pilih tab Inventaris, lalu pilih Tambahkan dan Baru.
Di bagian Mesin virtual baru, masukkan nama untuk mesin virtual Anda.
Pilih Generasi 2 (Disarankan).
Di bawah Host, pilih komputer yang Anda inginkan untuk digunakan VM.
Di bagian Jalur, pilih jalur file yang telah ditetapkan sebelumnya dari daftar dropdown atau klik Telusuri untuk memilih folder guna menyimpan konfigurasi mesin virtual dan file perangkat keras virtual (VHD). Anda dapat menelusuri ke berbagi SMB yang tersedia di jaringan dengan memasukkan jalur sebagai \machine\share.
Catatan
Kami sangat menyarankan Agar Anda memilih volume bersama kluster untuk memastikan ketersediaan VM Anda yang tinggi.
Di bagian Prosesor virtual, pilih jumlah prosesor virtual dan apakah Anda ingin virtualisasi berlapis diaktifkan untuk mesin virtual. Jika sistem menjalankan Azure Local, versi 21H2, Anda juga akan melihat kotak centang untuk mengaktifkan mode kompatibilitas prosesor pada VM.
Di bagian Memori, pilih jumlah memori startup (disarankan minimal 4 GB), dqn pilih rentang minimal dan maksimal memori dinamis sesuai dengan ketentuan alokasi ke mesin virtual.
Di bagian Jaringan, pilih pengalih virtual dari daftar dropdown.
Di bagian Jaringan, pilih salah satu hal berikut untuk mode isolasi dari daftar dropdown:
- Atur ke Default (Tidak Ada) jika mesin virtual tersambung ke pengalih virtual dalam mode akses.
- Atur ke VLAN jika mesin virtual terhubung ke pengalih virtual melalui VLAN. Tentukan pengidentifikasi VLAN juga.
- Atur ke Virtual Network (SDN) jika mesin virtual adalah bagian dari jaringan virtual SDN. Pilih nama jaringan virtual, subnet, dan tentukan Alamat IP. Secara opsional, pilih grup keamanan jaringan yang dapat diterapkan ke VM.
- Atur ke Logical Network (SDN) jika mesin virtual adalah bagian dari jaringan logis SDN. Pilih nama jaringan logis, subnet, dan tentukan Alamat IP. Secara opsional, pilih grup keamanan jaringan yang dapat diterapkan ke VM.
Di bagian Penyimpanan, klik Tambahkan dan pilih apakah akan membuat perangkat keras virtual kosong baru atau menggunakan perangkat keras virtual yang sudah ada. Jika Anda menggunakan perangkat keras virtual yang ada, klik Telusuri dan pilih jalur file yang berlaku.
Di bagian Sistem operasi, lakukan salah satu hal berikut:
- Pilih Instal sistem operasi nanti jika Anda ingin menginstal sistem operasi untuk mesin virtual setelah mesin virtual dibuat.
- Pilih Instal sistem operasi dari file gambar (*.iso), klik Telusuri, lalu pilih file gambar .iso yang berlaku untuk digunakan.
- Setelah selesai, klik Buat untuk membuat mesin virtual.
- Untuk memulai mesin virtual, dalam daftar Virtual Machines, arahkan kursor ke mesin virtual baru, aktifkan kotak centang di sebelah kiri, dan pilih Mulai.
- Di bagian Status verifikasi bahwa status mesin virtual Sedang Berjalan.
Anda dapat dengan mudah melihat semua VM di komputer atau di sistem Azure Local Anda.
- Di Pusat Admin Windows, di bagian Alat, gulir ke bawah dan pilih Virtual Machines.
- Tab Inventarisasi di sebelah kanan mencantumkan semua VM yang tersedia di komputer atau sistem saat ini, dan menyediakan perintah untuk mengelola masing-masing VM. Kamu bisa:
- Lihat daftar VM yang berjalan pada komputer atau sistem saat ini.
- Lihat status VM dan komputer host jika Anda melihat VM untuk sistem. Lihat juga penggunaan CPU dan memori dari perspektif host, termasuk tekanan memori, permintaan memori, memori yang ditetapkan, serta waktu aktif, status heartbeat, dan status perlindungan mesin virtual (menggunakan Azure Site Recovery).
- Buat komputer virtual baru.
- Hapus, mulai, nonaktifkan, matikan, jeda, lanjutkan, atur ulang atau ganti nama mesin virtual. Simpan juga mesin virtual, hapus status tersimpan, atau buat titik pemeriksaan.
- Mengubah pengaturan untuk mesin virtual.
- Sambungkan ke konsol mesin virtual melalui host Hyper-V.
- Replikasikan mesin virtual menggunakan Azure Site Recovery.
- Untuk operasi yang dapat dijalankan pada beberapa mesin virtual, seperti Mulai, Matikan, Simpan, Jeda, Hapus, atau Reset, Anda dapat memilih beberapa mesin virtual dan mengoperasikannya sekali.
Anda dapat melihat informasi detail serta bagan performa untuk mesin virtual tertentu di halaman khusus.
Di bagian Alat, gulir ke bawah dan pilih Mesin virtual.
Klik tab Inventaris di sebelah kanan, lalu pilih mesin virtual. Pada halaman berikutnya, Anda dapat melakukan hal berikut:
- Melihat bagan garis data langsung dan historis untuk throughput CPU, memori, jaringan, IOPS, dan IO (data historis hanya tersedia untuk sistem hiperkonvergensi)
- Lihat, buat, terapkan, ganti nama, dan hapus titik pemeriksaan.
- Lihat detail untuk file hard disk virtual (.vhd), adaptor jaringan, dan komputer host.
- Lihat status mesin virtual.
- Simpan mesin virtual, hapus status tersimpan, ekspor, atau kloning mesin virtual.
- Ubah pengaturan untuk mesin virtual.
- Sambungkan ke konsol mesin virtual menggunakan VMConnect melalui host Hyper-V.
- Replikasikan mesin virtual menggunakan Azure Site Recovery.
Anda dapat melihat penggunaan sumber daya dan metrik performa untuk semua VM di sistem Anda.
- Di bagian Alat, gulir ke bawah dan pilih Mesin virtual.
- Tab Ringkasan di sebelah kanan menyediakan tampilan holistik sumber daya host Hyper-V dan performa untuk komputer atau sistem yang dipilih, termasuk yang berikut ini:
- Jumlah VM yang berjalan, dihentikan, dijeda, dan disimpan.
- Pemberitahuan kesehatan terbaru atau peristiwa log peristiwa Hyper-V untuk sistem.
- Penggunaan CPU dan memori dengan perincian host vs tamu.
- Bagan garis data langsung dan historis untuk throughput IOPS dan I/O untuk sistem.
Ada berbagai pengaturan yang dapat Anda ubah untuk mesin virtual.
Catatan
Beberapa pengaturan tidak dapat diubah saat mesin virtual sedang berjalan dan Anda harus menghentikan mesin virtual terlebih dahulu.
Di bagian Alat, gulir ke bawah dan pilih Mesin virtual.
Klik tab Inventaris di sebelah kanan, pilih mesin virtual, lalu klik Pengaturan.
Untuk mengubah tindakan mulai/hentikan mesin virtual dan pengaturan umum, pilih Umum dan lakukan hal berikut:
Pilih Memori untuk mengubah memori startup mesin virtual, rentang memori dinamis, persentase buffer memori, dan berat memori.
Pilih Prosesor untuk mengubah jumlah prosesor virtual, untuk mengaktifkan virtualisasi berlapis, atau untuk mengaktifkan multithreading simultan (SMT).
Untuk mengubah ukuran disk yang ada, ubah nilai dalam Ukuran (GB). Untuk menambahkan disk virtual baru, pilih Disk lalu pilih apakah akan membuat disk virtual kosong atau menggunakan disk virtual yang ada atau file gambar ISO (.iso). Klik Telusuri dan pilih jalur ke disk virtual atau file gambar.
Untuk menambahkan, menghapus, atau mengubah pengaturan adaptor jaringan, pilih Jaringan dan lakukan hal berikut:
Pilih pengalih virtual dari daftar dropdown.
Pilih salah satu hal berikut untuk mode isolasi dari daftar dropdown:
- Atur ke Default (Tidak Ada) jika mesin virtual tersambung ke pengalih virtual dalam mode akses.
- Atur ke VLAN jika mesin virtual terhubung ke pengalih virtual melalui VLAN. Tentukan pengidentifikasi VLAN juga.
- Atur ke Virtual Network (SDN) jika mesin virtual adalah bagian dari jaringan virtual SDN. Pilih nama jaringan virtual, subnet, dan tentukan Alamat IP. Secara opsional, pilih grup keamanan jaringan yang dapat diterapkan ke VM.
- Atur ke Logical Network (SDN) jika mesin virtual adalah bagian dari jaringan logis SDN. Pilih nama jaringan logis, subnet, dan tentukan Alamat IP. Secara opsional, pilih grup keamanan jaringan yang dapat diterapkan ke VM.
Untuk mengubah pengaturan tambahan adaptor jaringan, klik Tingkat Lanjut untuk dapat:
- Pilih antara jenis alamat MAC dinamis atau statis.
- Aktifkan spoofing alamat MAC.
- Aktifkan manajemen bandwidth dan tentukan rentang maks/min.
Pilih Urutan boot untuk menambahkan perangkat boot atau mengubah urutan boot mesin virtual.
Pilih Titik Pemeriksaan untuk mengaktifkan titik pemeriksaan mesin virtual, pilih jenis titik pemeriksaan, dan tentukan lokasi file titik pemeriksaan.
Catatan
Pengaturan titik pemeriksaan Produksi direkomendasikan dan menggunakan teknologi cadangan dalam sistem operasi tamu untuk membuat titik pemeriksaan yang konsisten terhadap data. Pengaturan Standar menggunakan snapshot VHD untuk membuat titik pemeriksaan dengan aplikasi dan status layanan.
Pilih Aturan Afinitas untuk membuat aturan afinitas mesin virtual. Untuk informasi selengkapnya tentang membuat aturan afinitas, lihat Membuat aturan afinitas komputer dan situs untuk VM.
Untuk mengubah pengaturan keamanan mesin virtual, pilih Keamanan dan lakukan hal berikut:
Pilih Aktifkan Boot Aman untuk membantu mencegah kode yang tidak sah berjalan pada waktu boot (disarankan). Juga pilih Microsoft atau templat sumber terbuka dari kotak drop-down
Untuk Templat, pilih templat keamanan untuk digunakan
Di bagian Dukungan Enkripsi, Anda dapat
Pilih Aktifkan Modul Platform Tepercaya untuk dapat menggunakan modul layanan kriptografi perangkat keras
Aktifkan enkripsi status dan lalu lintas migrasi mesin virtual
Catatan
Dukungan enkripsi memerlukan pelindung kunci (KP) untuk mesin virtual. Jika belum ada, memilih salah satu opsi ini akan menghasilkan KP yang memungkinkan jalannya mesin virtual pada host ini.
Di bagian Kebijakan Keamanan, pilih Aktifkan Perisai untuk opsi perlindungan tambahan untuk mesin virtual.
Anda dapat dengan mudah memindahkan VM ke komputer lain atau sistem lain sebagai berikut:
Di bagian Alat, gulir ke bawah dan pilih Mesin virtual.
Di bagian tab Inventaris, pilih mesin virtual dari daftar dan pilih Kelola > Pindahkan.
Pilih komputer dari daftar dan pilih Pindahkan.
Jika Anda ingin memindahkan VM dan penyimpanannya, pilih apakah akan memindahkannya ke sistem lain atau ke komputer lain dalam sistem yang sama.
Jika Anda ingin memindahkan penyimpanan mesin virtual saja, pilih untuk memindahkannya ke jalur yang sama atau pilih jalur yang berbeda untuk konfigurasi, titik pemeriksaan, atau penomoran pintar.
Anda dapat dengan mudah menggabungkan mesin virtual ke domain dengan cara berikut:
- Di bagian Alat, gulir ke bawah dan pilih Mesin virtual.
- Di bagian tab Inventaris, pilih mesin virtual dari daftar dan pilih Kelola > Gabung ke Domain.
- Masukkan nama domain untuk bergabung, beserta nama pengguna domain dan kata sandi.
- Masukkan nama pengguna dan kata sandi mesin virtual.
- Setelah selesai, klik Gabung.
Anda dapat dengan mudah mengkloning mesin virtual dengan cara berikut:
- Di bagian Alat, gulir ke bawah dan pilih Mesin virtual.
- Pilih tab Inventaris di sebelah kanan. Pilih mesin virtual dari daftar dan pilih Kelola > Klon.
- Tentukan nama dan jalur untuk mesin virtual kloning.
- Jalankan Sysprep di mesin virtual Anda jika Anda belum melakukannya.
Anda dapat dengan mudah mengimpor atau mengekspor mesin virtual. Prosedur berikut menjelaskan proses impor.
- Di bagian Alat, gulir ke bawah dan pilih Mesin virtual.
- Pada tab Inventaris, pilih Tambahkan > Impor.
- Masukkan nama folder yang berisi mesin virtual atau klik Telusuri dan pilih folder.
- Pilih mesin virtual yang ingin Anda impor.
- Buat ID unik untuk mesin virtual jika diperlukan.
- Setelah selesai, pilih Impor.
Untuk mengekspor mesin virtual, prosesnya serupa dengan proses impor:
- Di bagian Alat, gulir ke bawah dan pilih Mesin virtual.
- Pada tab Inventaris, pilih mesin virtual untuk diekspor dalam daftar.
- Pilih Kelola > Ekspor.
- Masukkan jalur untuk mengekspor mesin virtual.
Anda dapat melihat log peristiwa mesin virtual dengan cara berikut:
- Di bagian Alat, gulir ke bawah dan pilih Mesin virtual.
- Pada tab Ringkasan di sebelah kanan, pilih Lihat semua peristiwa.
- Pilih kategori peristiwa dan perluas tampilan.
Alih-alih menggunakan Pusat Admin Windows, Anda juga dapat mengelola mesin virtual melalui host Hyper-V menggunakan koneksi Remote Desktop Protocol (RDP).
Di bagian Alat, gulir ke bawah dan pilih Mesin virtual.
Pada tab Inventaris, klik Pilih mesin virtual dari daftar dan pilih opsi Sambungkan > Sambungkan atau Sambungkan >Unduh file RDP. Kedua opsi tersebut menggunakan alat mesin virtualConnect untuk tersambung ke mesin virtual tamu melalui host Hyper-V dan mengharuskan Anda memasukkan kredensial nama pengguna dan kata sandi administrator untuk host Hyper-V.
Opsi Sambungkan terhubung ke mesin virtual menggunakan Desktop Jarak Jauh di browser web Anda.
Opsi Unduh file RDP mengunduh file .rdp yang dapat Anda buka untuk tersambung dengan aplikasi Koneksi Desktop Jarak Jauh (mstsc.exe).
Anda dapat menggunakan Pusat Admin Windows untuk mengonfigurasi Azure Site Recovery dan mereplikasi mesin virtual lokal Anda ke Azure. Ini adalah layanan nilai tambah opsional. Untuk memulai, lihat Melindungi mesin virtual menggunakan Azure Site Recovery.
Untuk menghapus VM dan sumber dayanya, lihat Menghapus VM.
Anda juga dapat membuat dan mengelola mesin virtual menggunakan Windows PowerShell. Untuk informasi selengkapnya, lihat Mengelola VM di Azure Local menggunakan Windows PowerShell.
Lihat Membuat dan mengelola jaringan virtual Azure untuk mesin virtual Windows.