Menginstal Visual Studio dan menyambungkan ke Azure Stack Hub
Anda dapat menggunakan Visual Studio untuk menulis dan menyebarkan templat Azure Resource Manager ke Azure Stack Hub. Langkah-langkah dalam artikel ini menjelaskan cara menginstal Visual Studio di Azure Stack Hub atau di komputer eksternal jika Anda berencana menggunakan Azure Stack Hub melalui VPN.
Memasang Visual Studio
Instal Visual Studio Community 2019, atau salah satu versi uji coba.
Hapus instalan Microsoft Azure PowerShell yang dipasang sebagai bagian dari SDK Azure.
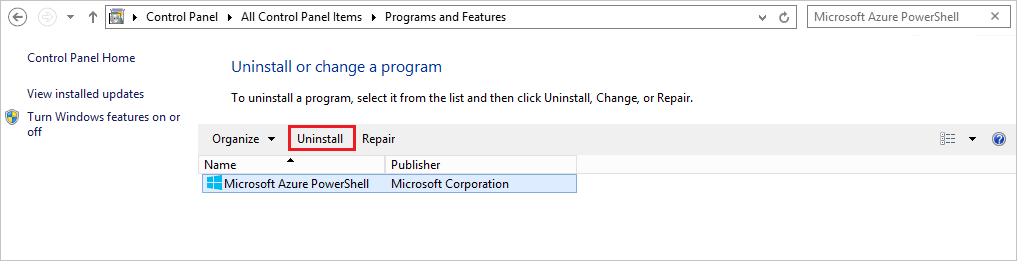
Hidupkan ulang komputer setelah penginstalan selesai.
Menyambungkan ke Azure Stack Hub dengan ID Microsoft Entra
Catatan
Meskipun Azure Stack Hub mendukung Visual Studio 2019 dan 2022, Cloud Explorer tidak digunakan lagi dari Visual Studio 2022. Oleh karena itu, meskipun Visual Studio 2019 dan 2022 berfungsi jika Anda menggunakan ID Microsoft Entra, jika Anda menggunakan Layanan Federasi Direktori Aktif dengan Azure Stack Hub (seperti yang dijelaskan di bagian berikutnya), Anda harus menggunakan Visual Studio 2019 atau yang lebih lama.
Luncurkan Visual Studio.
Dari menu Tampilan, pilih Penjelajah Cloud.
Pilih Kelola Akun, lalu di panel baru, masuk dengan kredensial Microsoft Entra Anda.
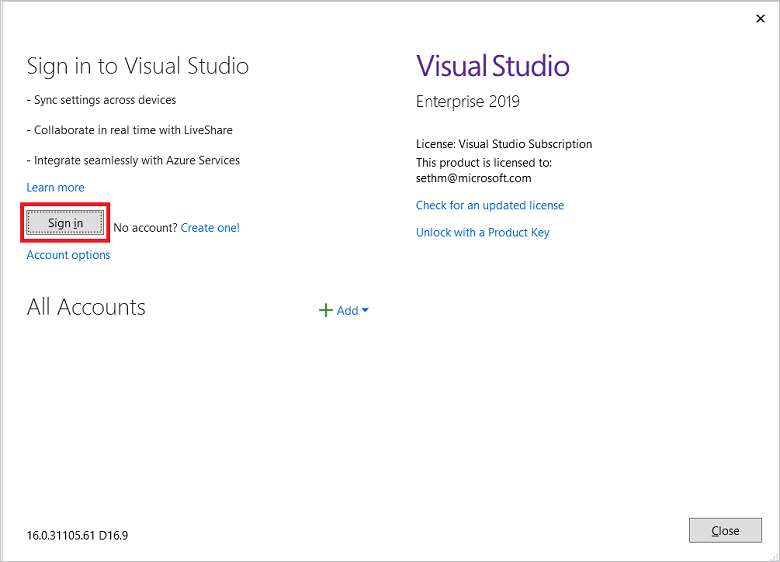
Setelah masuk, Anda dapat menyebarkan templat atau menelusuri jenis sumber daya dan grup sumber daya yang tersedia untuk membuat templat Anda sendiri.
Menyambungkan ke Azure Stack Hub dengan Active Directory Federation Services
Luncurkan Visual Studio.
Dari Alat, pilih Opsi.
Luaskan Lingkungan di panel navigasi dan pilih Akun.
Pilih Tambahkan, dan masukkan titik akhir Azure Resource Manger pengguna. Untuk Azure Stack Development Kit (ASDK), URL-nya adalah:
https://management.local.azurestack/external. Untuk sistem terintegrasi Azure Stack Hub, URL-nya adalah:https://management.[Region}.[External FQDN].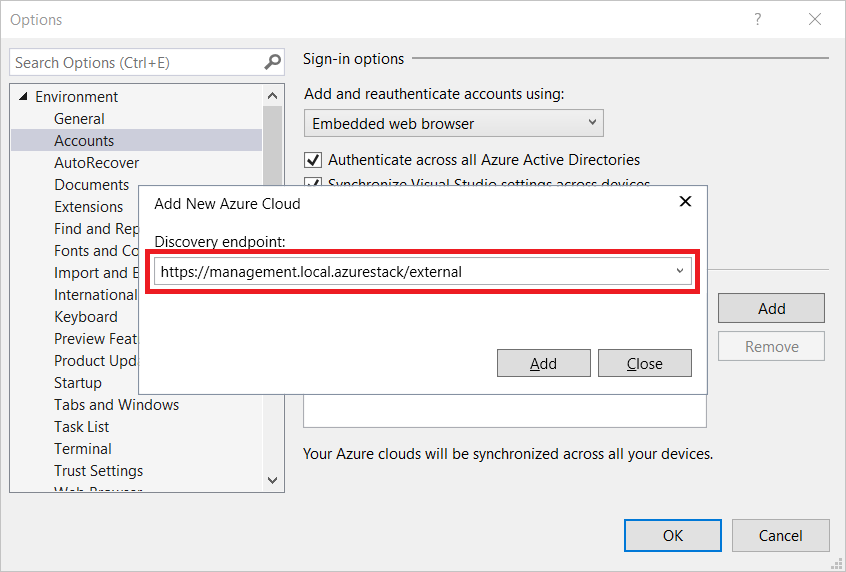
Pilih Tambahkan. Visual Studio memanggil Azure Resource Manager dan menemukan titik akhir, termasuk titik akhir autentikasi, untuk Azure Directory Federated Services (AD FS). Azure Stack Hub sekarang muncul di daftar cloud terdaftar.
Pilih Cloud Explorer dari menu Tampilan.
Pilih Kelola Akun dan masuk dengan info masuk Active Directory Federation Services Anda.
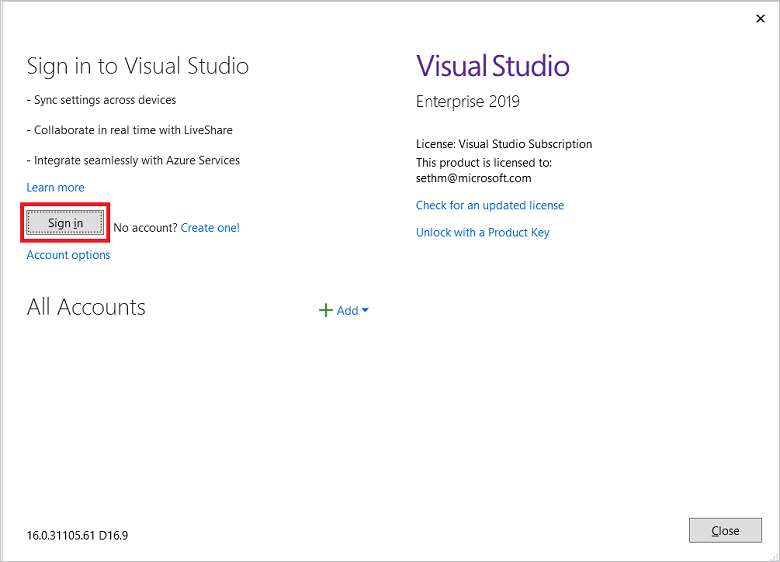
Cloud Explorer mengkueri langganan yang tersedia. Anda dapat memilih langganan yang tersedia untuk dikelola.
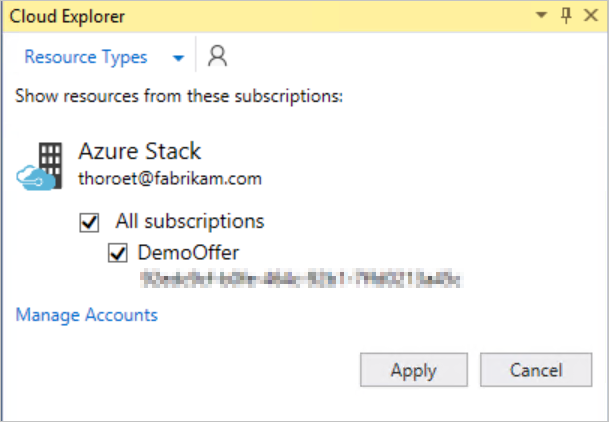
Telusuri sumber daya yang ada, grup sumber daya, atau sebarkan templat.
Langkah berikutnya
- Baca selengkapnya tentang Visual Studio berdampingan dengan versi Visual Studio lainnya.
- Mengembangkan templat untuk Azure Stack Hub.
Saran dan Komentar
Segera hadir: Sepanjang tahun 2024 kami akan menghentikan penggunaan GitHub Issues sebagai mekanisme umpan balik untuk konten dan menggantinya dengan sistem umpan balik baru. Untuk mengetahui informasi selengkapnya, lihat: https://aka.ms/ContentUserFeedback.
Kirim dan lihat umpan balik untuk