Menginstal versi Visual Studio berdampingan
Anda dapat menginstal Visual Studio di komputer yang sudah menginstal Visual Studio versi utama yang lebih lama atau yang lebih baru.
Sebelum Anda menginstal versi secara berdampingan, tinjau kondisi berikut:
Misalkan Anda menggunakan Visual Studio 2019 untuk membuka solusi yang dibuat di Visual Studio 2017. Anda nantinya dapat membuka dan memodifikasi solusi di versi sebelumnya kecuali Anda menerapkan fitur yang khusus untuk Visual Studio 2019.
Misalkan Anda menggunakan Visual Studio 2019 untuk membuka solusi yang dibuat di Visual Studio 2017 atau versi yang lebih lama. Anda mungkin perlu mengubah proyek dan file agar kompatibel dengan Visual Studio 2019. Untuk informasi selengkapnya, lihat Port, migrasi, dan tingkatkan Proyek Visual Studio.
Sebelum Anda menginstal versi secara berdampingan, tinjau kondisi berikut:
Misalkan Anda menggunakan Visual Studio 2022 untuk membuka solusi yang dibuat di Visual Studio 2017 atau Visual Studio 2019. Anda nantinya dapat membuka dan memodifikasi solusi lagi di versi sebelumnya kecuali Anda menerapkan fitur yang khusus untuk Visual Studio 2022.
Misalkan Anda menggunakan Visual Studio 2022 untuk membuka solusi yang dibuat di Visual Studio 2019 atau versi yang lebih lama. Anda mungkin perlu mengubah proyek dan file agar kompatibel dengan Visual Studio 2022. Untuk informasi selengkapnya, lihat Port, migrasi, dan tingkatkan Proyek Visual Studio.
Jika Anda menghapus instalan versi Visual Studio di komputer yang memiliki lebih dari satu versi yang terinstal, asosiasi file untuk Visual Studio akan dihapus untuk semua versi.
Visual Studio tidak secara otomatis meningkatkan ekstensi karena tidak semua ekstensi kompatibel. Anda harus menginstal ulang ekstensi dari Visual Studio Marketplace atau penerbit perangkat lunak.
Instal edisi berbeda dari versi Visual Studio utama yang sama secara berdampingan
Setiap penginstalan Visual Studio harus memiliki kombinasi unik dari versi utama, edisi, dan saluran pembaruan. Misalnya, Anda dapat menginstal Pratinjau Perusahaan Visual Studio 2019 (saluran pratinjau) bersama Visual Studio 2019 Enterprise (saluran rilis) bersama Visual Studio 2017 Professional (saluran rilis) bersama Visual Studio 2017 Professional (saluran tata letak kustom).
Saat Anda meningkatkan dari satu versi minor Visual Studio ke versi berikutnya, secara default, Alat Penginstal Visual Studio memperbarui penginstalan Anda saat ini ke versi terbaru di saluran tersebut. Misalnya, jika Microsoft merilis versi 16.11.24 ke saluran rilis Visual Studio 2019, alat penginstal mencoba mengganti penginstalan Visual Studio 2019 Anda saat ini dari saluran rilis dengan versi terbaru ini di saluran yang sama.
Penginstalan manual
Anda dapat menggunakan bootstrapper lain secara manual untuk menginstal instans baru Visual Studio, atau Anda dapat memilih salah satu opsi dari tab Tersedia Alat Penginstal Visual Studio.
Untuk menggunakan bootstrapper lain, Anda dapat mengunduh dan menjalankan salah satu file bootstrapper untuk Visual Studio 2019 dari halaman rilis Visual Studio 2019 untuk edisi yang ingin Anda instal secara berdampingan dengan penginstalan Visual Studio yang ada. Jika Anda berada di organisasi, Administrator TI Anda mungkin membuat tata letak dan menyediakan tautan ke bootstrapper di tata letak tersebut.
Menggunakan tab Tersedia alat penginstal berasumsi bahwa Anda sudah memiliki beberapa versi Visual Studio lain yang terinstal. Pertama-tama temukan Alat Penginstal Visual Studio di komputer Anda dan luncurkan. Setelah pembaruan itu sendiri, pilih tab Tersedia dan instal salah satu produk yang ditawarkan.
Setiap penginstalan Visual Studio harus memiliki kombinasi unik dari versi utama, edisi, dan saluran pembaruan. Misalnya, Anda dapat menginstal Pratinjau Perusahaan Visual Studio 2022 (saluran pratinjau) bersama Visual Studio 2022 Enterprise (saluran rilis) bersama Visual Studio 2019 Professional (saluran rilis) bersama Visual Studio 2019 Professional (saluran tata letak kustom).
Saat Anda meningkatkan dari satu versi minor Visual Studio ke versi berikutnya, secara default, Alat Penginstal Visual Studio memperbarui penginstalan Anda saat ini ke versi terbaru di saluran tersebut. Misalnya, jika Microsoft merilis versi 17.3.9 ke saluran rilis Visual Studio 2022, alat penginstal mencoba mengganti penginstalan Visual Studio 2022 Anda saat ini dari saluran rilis dengan versi terbaru ini di saluran yang sama.
Penginstalan manual
Anda dapat menggunakan bootstrapper lain secara manual untuk menginstal instans baru Visual Studio, atau Anda dapat memilih salah satu opsi dari tab Tersedia Alat Penginstal Visual Studio.
Untuk menggunakan bootstrapper lain, Anda dapat mengunduh dan menjalankan salah satu file bootstrapper untuk Visual Studio 2022 dari halaman unduhan Visual Studio atau halaman rilis Visual Studio 2022 untuk versi minor yang ingin Anda instal secara berdampingan dengan versi Visual Studio yang ada.
Menggunakan tab Tersedia alat penginstal berasumsi bahwa Anda sudah memiliki beberapa versi Visual Studio lain yang terinstal. Pertama-tama temukan Alat Penginstal Visual Studio di komputer Anda dan luncurkan. Setelah pembaruan itu sendiri, pilih tab Tersedia dan instal salah satu produk yang ditawarkan.
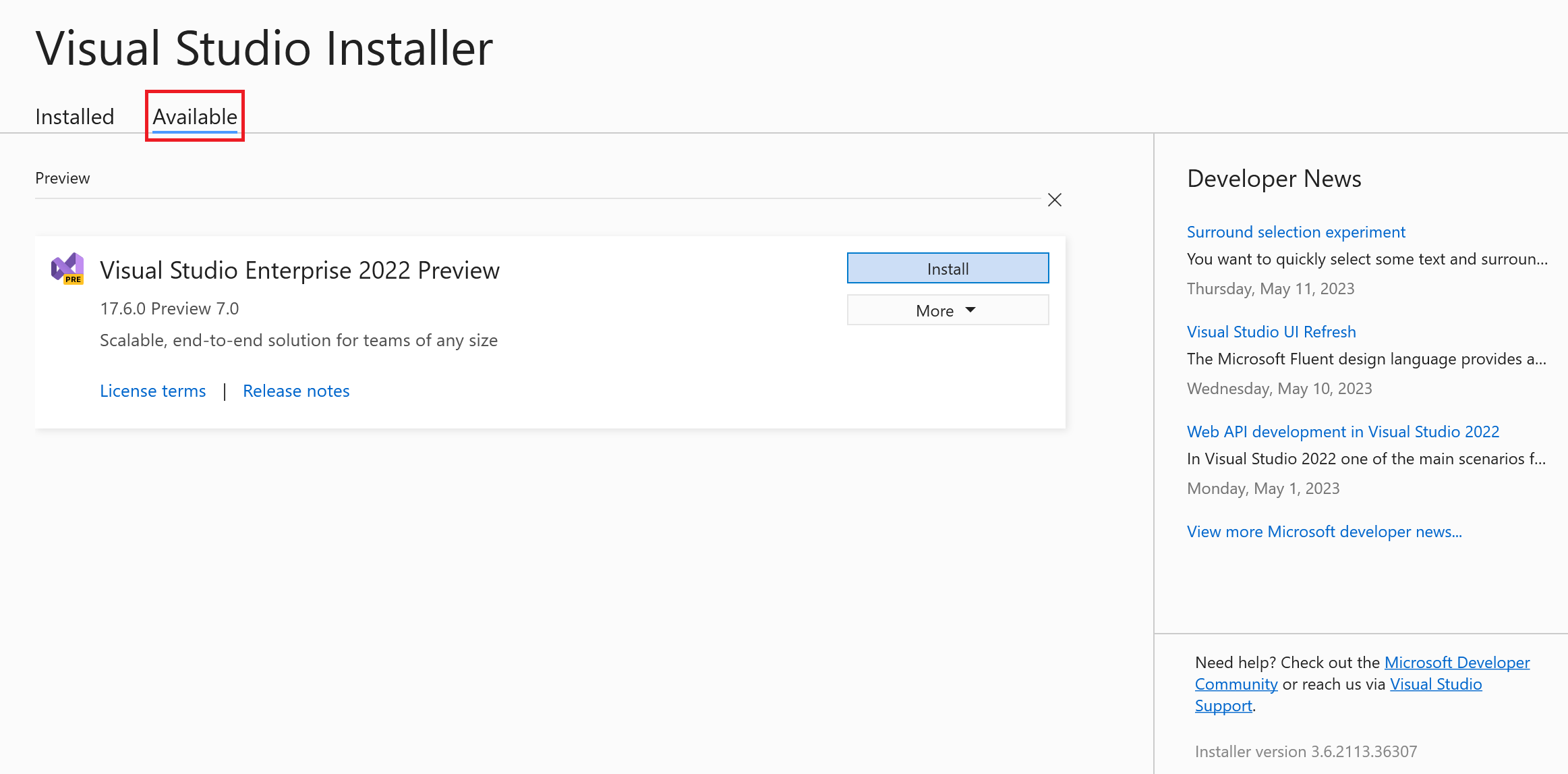
Kemudian ikuti langkah-langkah untuk memilih komponen yang Anda butuhkan untuk penginstalan Anda. Untuk informasi selengkapnya, lihat Menginstal Visual Studio.
Tip
Administrator TI yang ingin menekan visibilitas tab Tersedia Alat Penginstal Visual Studio atau menyesuaikan ketersediaan penawaran tata letak pada tab Tersedia dapat mengonfigurasi registri dan kebijakan klien. Untuk informasi selengkapnya, lihat mengonfigurasi kebijakan untuk penyebaran perusahaan Visual Studio.
Penginstalan terprogram
Anda juga dapat secara terprogram menggunakan bootstrapper atau alat penginstal untuk memulai penginstalan baru Visual Studio. Buka jendela Prompt Perintah sebagai administrator dan jalankan salah satu perintah berikut. Tentukan jalur folder baru untuk lokasi penginstalan. Ganti nama file .exe dengan nama bootstrapper yang sesuai untuk edisi Visual Studio yang Sedang Anda instal.
Untuk menginstal dengan menggunakan bootstrapper:
vs_Enterprise.exe --installPath "C:\Program Files (x86)\Microsoft Visual Studio\<AddNewPath>"
Untuk menginstal menggunakan alat penginstal yang sudah ada di komputer klien:
"C:\Program Files (x86)\Microsoft Visual Studio\Installer\setup.exe" --installPath "C:\Program Files (x86)\Microsoft Visual Studio\<AddNewPath>"
Anda tidak dapat memulai alat penginstal secara terprogram dari direktori yang sama dengan tempat alat penginstal berada.
Versi .NET Framework dan penginstalan berdampingan
Proyek Visual Basic, Visual C#, dan Visual F# menggunakan opsi Kerangka Kerja Target di Perancang Proyek untuk menentukan versi .NET Framework yang mereka gunakan. Untuk proyek C++, Anda dapat mengubah kerangka kerja target secara manual dengan memodifikasi file .vcxproj . Untuk informasi selengkapnya, lihat Kompatibilitas versi di halaman .NET Framework .
Saat membuat proyek, Anda dapat menentukan versi .NET Framework mana yang ditargetkan proyek dalam daftar .NET Framework dalam kotak dialog Proyek Baru.
Untuk informasi khusus bahasa, lihat artikel yang sesuai dalam tabel berikut ini.
| Bahasa | Artikel |
|---|---|
| Visual Basic | Halaman Aplikasi, Perancang Proyek (Visual Basic) |
| Visual C# | Halaman Aplikasi, Perancang Proyek (C#) |
| Visual F# | Mengembangkan dengan Visual F# di Visual Studio |
| C++ | Cara: Memodifikasi kerangka kerja target dan set alat platform |
Dukungan atau pemecahan masalah
Kadang-kadang, hal-hal bisa salah. Jika penginstalan Visual Studio Anda gagal, lihat Memecahkan masalah penginstalan dan peningkatan Visual Studio untuk panduan langkah demi langkah.
Berikut adalah beberapa opsi dukungan lainnya:
- Kami menawarkan opsi dukungan obrolan penginstalan (hanya bahasa Inggris) untuk masalah terkait penginstalan.
- Laporkan masalah produk kepada kami melalui alat Laporkan Masalah yang muncul baik di Penginstal Visual Studio maupun di Ide Visual Studio. Jika Anda adalah Administrator TI dan belum menginstal Visual Studio, Anda dapat mengirimkan umpan balik Admin TI di sini.
- Sarankan fitur, lacak masalah produk, dan temukan jawaban di Komunitas Pengembang Visual Studio.