Menyiapkan rincian masuk dan pendaftaran telepon untuk alur pengguna
Selain email dan nama pengguna, Anda dapat mengaktifkan nomor telepon sebagai opsi pendaftaran di seluruh penyewa dengan menambahkan pendaftaran telepon dan masuk ke IdP akun lokal Anda. Setelah mengaktifkan pendaftaran dan masuk telepon untuk akun lokal, Anda dapat menambahkan pendaftaran telepon ke alur pengguna Anda.
Menyiapkan pendaftaran dan masuk telepon dalam alur pengguna melibatkan langkah-langkah berikut:
Konfigurasikan pendaftaran telepon dan penyewa masuk di IdP akun lokal Anda untuk menerima nomor telepon sebagai identitas pengguna.
Tambahkan pendaftaran telepon ke alur pengguna Anda untuk memungkinkan pengguna mendaftar aplikasi Anda menggunakan nomor telepon mereka.
Aktifkan perintah email pemulihan (pratinjau) untuk memungkinkan pengguna menentukan email yang dapat digunakan untuk memulihkan akun mereka saat mereka tidak memiliki ponsel mereka.
Tampilkan informasi persetujuan kepada pengguna selama alur pendaftaran atau masuk. Anda dapat menampilkan informasi persetujuan default atau menyesuaikan informasi persetujuan Anda sendiri.
Autentikasi multifaktor (MFA) dinonaktifkan secara default saat Anda mengonfigurasi alur pengguna dengan pendaftaran melalui ponsel. Anda dapat mengaktifkan MFA dalam alur pengguna dengan pendaftaran telepon, tetapi karena nomor telepon digunakan sebagai pengidentifikasi utama, kode akses satu kali alamat surel adalah satu-satunya opsi yang tersedia untuk faktor autentikasi kedua.
Mengonfigurasi pendaftaran telepon dan masuk ke seluruh penyewa
Pendaftaran melalui surel diaktifkan secara default di pengaturan IdP akun lokal Anda. Anda dapat mengubah jenis identitas yang akan Anda dukung di penyewa dengan memilih atau membatalkan pilihan pendaftaran email, nama pengguna, atau nomor telepon.
Masuk ke portal Azure.
Jika Anda memiliki akses ke beberapa penyewa, pilih ikon Pengaturan di menu atas untuk beralih ke penyewa Azure AD B2C Anda dari menu Direktori + langganan.
Pilih Semua layanan di pojok kiri atas portal Microsoft Azure, lalu cari dan pilih AAD B2C.
Di bawah Kelola, pilih IdP.
Di daftar IdP, pilih Akun lokal.
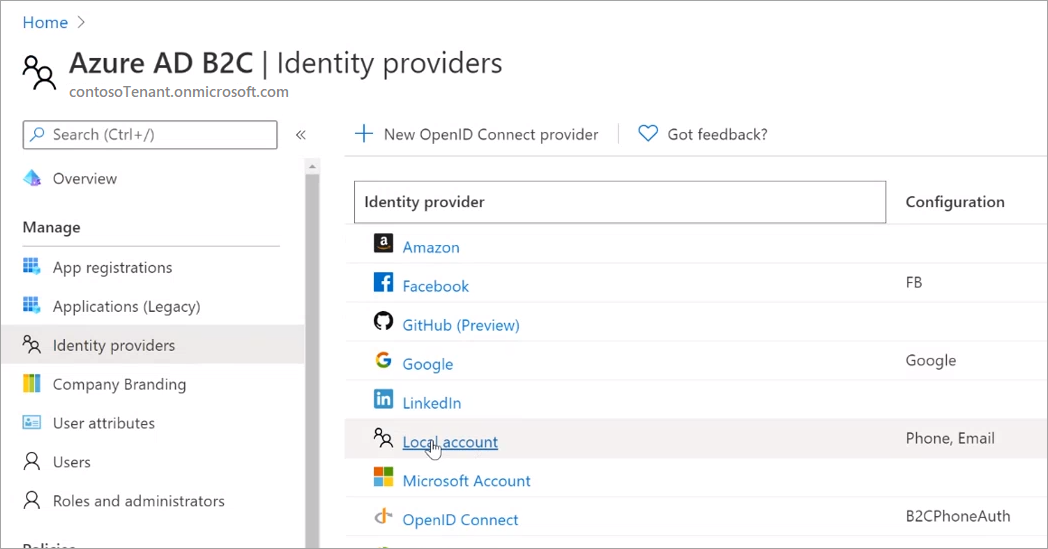
Di halaman Konfigurasikan IDP lokal, pastikan Telepon dipilih sebagai salah satu jenis identitas yang diperbolehkan yang dapat digunakan pelanggan untuk membuat akun lokal mereka di penyewa Azure AD B2C Anda.
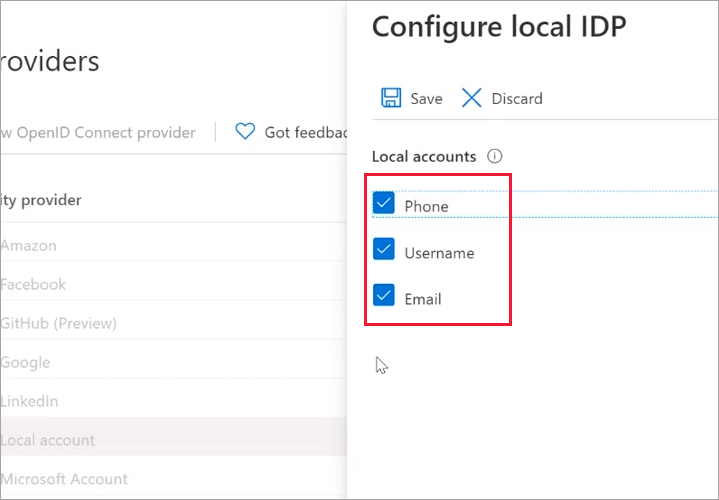
Pilih Simpan.
Menambahkan pendaftaran telepon ke alur pengguna
Setelah menambahkan pendaftaran telepon sebagai opsi identitas untuk akun lokal, Anda dapat menambahkannya ke alur pengguna selama merupakan versi alur pengguna yang Direkomendasikan terbaru. Berikut ini adalah contoh yang memperlihatkan cara menambahkan pendaftaran telepon ke alur pengguna baru. Namun Anda juga dapat menambahkan pendaftaran telepon ke alur pengguna versi yang Disarankan (pilih Alur Pengguna> nama alur pengguna>IdP>Pendaftaran Telepon Akun Lokal).
Berikut ini contoh yang memperlihatkan cara menambahkan pendaftaran telepon ke alur pengguna baru.
Masuk ke portal Azure.
Jika Anda memiliki akses ke beberapa penyewa, pilih ikon Pengaturan di menu atas untuk beralih ke penyewa Azure AD B2C Anda dari menu Direktori + langganan.
Di portal Microsoft Azure, cari dan pilih AAD B2C.
Di bawah Kebijakan, pilih Alur pengguna, lalu pilih Alur pengguna baru.
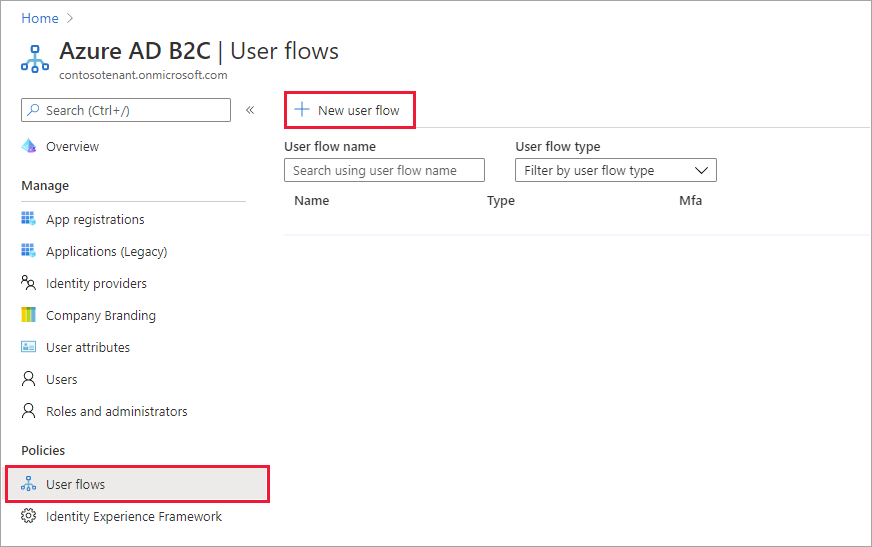
Pada laman Buat alur pengguna, pilih alur pengguna Daftar dan masuk.
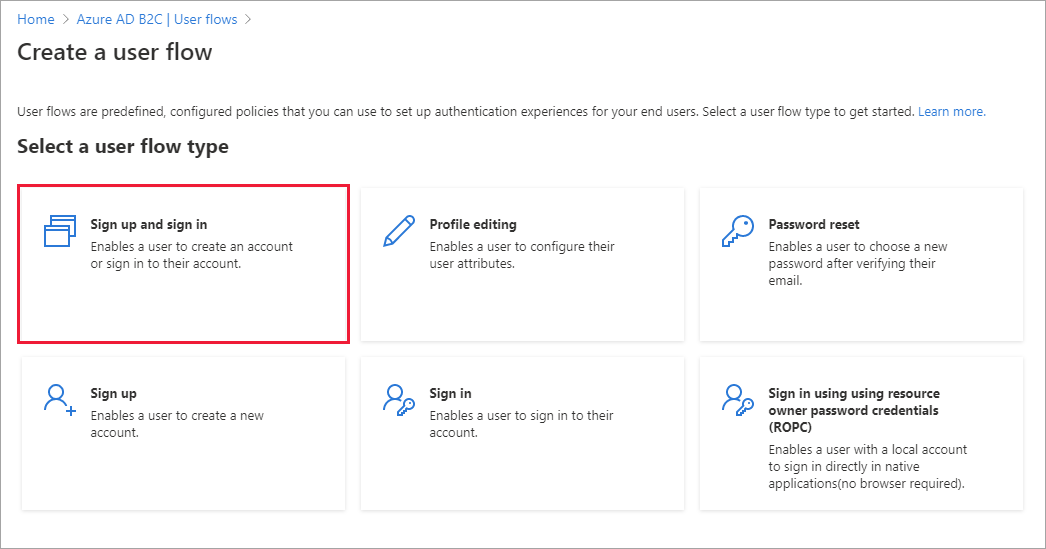
Di bawah Pilih versi, pilih Direkomendasikan, lalu pilih Buat. (Pelajari lebih lanjut versi alur pengguna.)
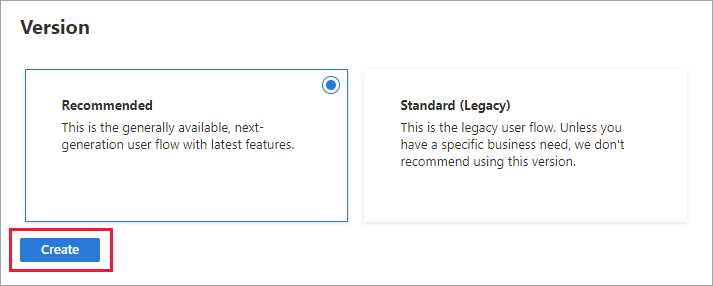
Masukkan Nama untuk alur pengguna, seperti signupsignin1.
Di bagian IdP, di bawah Akun lokal, pilih Pendaftaran telepon.
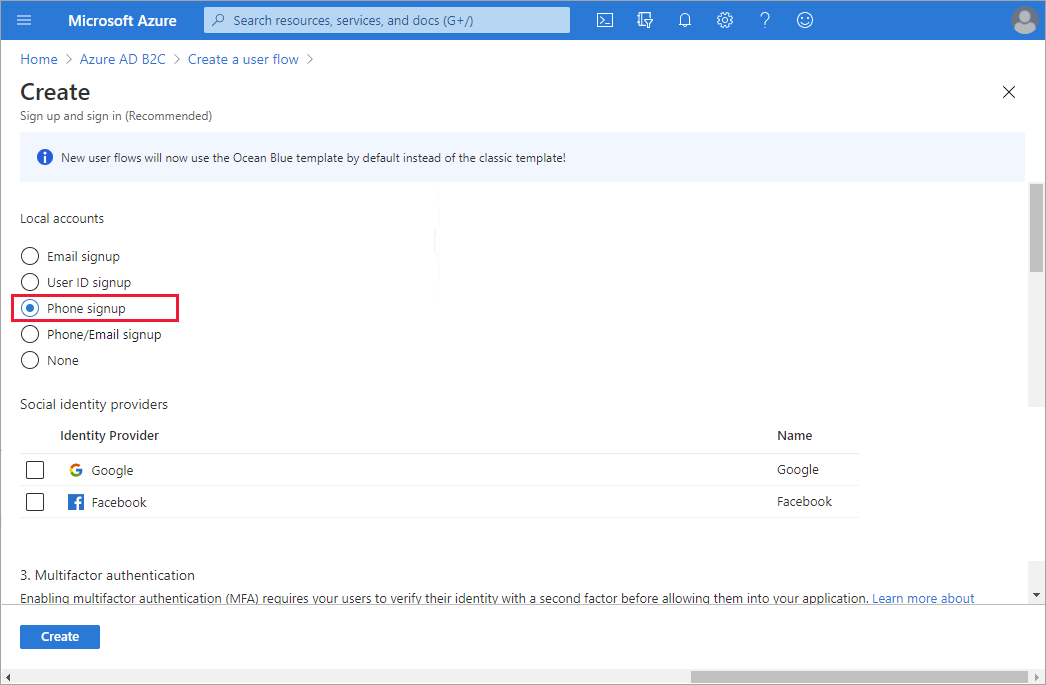
Di bawah IdP sosial, pilih penyedia identitas lain yang ingin Anda izinkan untuk alur pengguna ini.
Catatan
Autentikasi multifaktor (MFA) dinonaktifkan secara default untuk alur pendaftaran pengguna. Anda dapat mengaktifkan MFA untuk alur pengguna pendaftaran telepon, tetapi karena nomor telepon digunakan sebagai pengenal utama, kode sandi email satu kali dan aplikasi Authenticator - TOTP (pratinjau) adalah satu-satunya opsi yang tersedia untuk faktor autentikasi kedua.
Di bagian Klaim atribut dan token pengguna, pilih klaim dan atribut yang ingin Anda kumpulkan dan kirim dari pengguna selama pendaftaran. Misalnya, pilih Perlihatkan lainnya, lalu pilih atribut dan klaim untuk Negara/Kawasan, Nama Tampilan, dan Kode Pos. Pilih OK.
Pilih Buat untuk menambahkan alur pengguna. Prefiks B2C_1 secara otomatis ditambahkan ke nama.
Mengaktifkan perintah email pemulihan (pratinjau)
Saat Anda mengaktifkan pendaftaran dan masuk melalui ponsel untuk alur pengguna Anda, ada baiknya juga mengaktifkan fitur surel pemulihan. Dengan fitur ini, pengguna dapat memberikan alamat surel yang dapat digunakan untuk memulihkan akun mereka ketika mereka tidak memiliki ponsel mereka. Alamat surel ini digunakan hanya untuk pemulihan akun. Ini tidak dapat digunakan untuk masuk.
Saat permintaan surel pemulihan Aktif, pengguna yang mendaftar untuk pertama kalinya diminta untuk memverifikasi alamat surel cadangan. Pengguna yang belum memberikan alamat surel pemulihan sebelumnya diminta untuk memverifikasi alamat surel cadangan selama proses masuk berikutnya.
Saat surel pemulihan Nonaktif, pengguna yang mendaftar atau masuk tidak diperlihatkan dialog permintaan surel pemulihan.
Anda dapat mengaktifkan perintah email pemulihan di properti alur pengguna.
Catatan
Sebelum memulai, pastikan Anda telah menambahkan pendaftaran telepon ke alur pengguna seperti yang dijelaskan di atas.
Untuk mengaktifkan permintaan surel pemulihan
Masuk ke portal Azure.
Jika Anda memiliki akses ke beberapa penyewa, pilih ikon Pengaturan di menu atas untuk beralih ke penyewa Azure AD B2C Anda dari menu Direktori + langganan.
Di portal Microsoft Azure, cari dan pilih AAD B2C.
Di Azure AD B2C, di bawah Kebijakan, pilih Alur pengguna.
Memilih alur pengguna dari daftar.
Pilih Properti pada Pengaturan.
Di samping Aktifkan permintaan surel pemulihan untuk pendaftaran dan masuk melalui nomor telepon (pratinjau), pilih:
- Aktif untuk memperlihatkan permintaan surel pemulihan selama proses pendaftaran dan masuk.
- Nonaktif untuk menyembunyikan permintaan surel pemulihan.
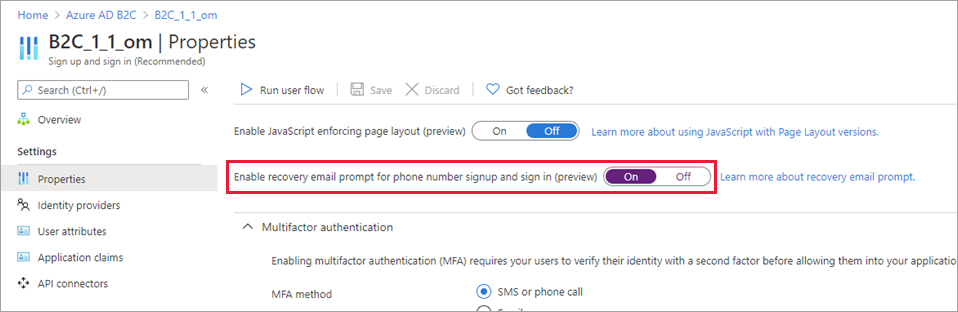
Pilih Simpan.
Untuk menguji perintah email pemulihan
Setelah mengaktifkan pendaftaran dan masuk telepon serta perintah email pemulihan di alur pengguna, Anda dapat menggunakan Jalankan alur pengguna untuk menguji pengalaman pengguna.
Pilih Kebijakan>Alur pengguna, lalu pilih alur pengguna yang Anda buat. Pada halaman gambaran umum alur pengguna, pilih Jalankan alur pengguna.
Untuk Aplikasi, pilih aplikasi web yang Anda daftarkan di langkah 1. URL Balasan harus menunjukkan
https://jwt.ms.Pilih Jalankan alur pengguna dan verifikasi perilaku berikut:
- Pengguna yang mendaftar untuk pertama kalinya diminta untuk memberikan email pemulihan.
- Pengguna yang telah mendaftar tetapi belum memberikan email pemulihan diminta untuk menyediakannya saat masuk.
Masukkan alamat email lalu pilih Kirim kode verifikasi. Verifikasi bahwa kode dikirim ke kotak masuk email yang Anda berikan. Ambil kode dan masukkan ke dalam kotak Kode verifikasi. Lalu pilih Verifikasi kode.
Aktifkan informasi persetujuan
Kami sangat menyarankan Anda menyertakan informasi persetujuan dalam alur pendaftaran dan masuk Anda. Contoh teks disediakan. Silakan merujuk ke Buku Pegangan Pemantauan Kode Pendek di situs web CTIA dan konsultasikan dengan ahli hukum atau kepatuhan Anda sendiri untuk panduan tentang teks akhir dan konfigurasi fitur untuk memenuhi kebutuhan kepatuhan Anda sendiri:
Dengan memberikan nomor telepon Anda, Anda setuju untuk menerima kode sandi satu kali yang dikirim melalui pesan teks untuk membantu Anda masuk ke <masukkan: nama aplikasi Anda>. Tarif pesan dan data dapat berlaku.
<sisipkan: tautan ke Pernyataan Privasi Anda>
<sisipkan: tautan ke Ketentuan Layanan Anda>
Untuk mengaktifkan informasi persetujuan
Masuk ke portal Azure.
Jika Anda memiliki akses ke beberapa penyewa, pilih ikon Pengaturan di menu atas untuk beralih ke penyewa Azure AD B2C Anda dari menu Direktori + langganan.
Di portal Microsoft Azure, cari dan pilih AAD B2C.
Di Azure AD B2C, di bawah Kebijakan, pilih Alur pengguna.
Memilih alur pengguna dari daftar.
Di bawah Kustomisasi, pilih Bahasa.
Untuk menampilkan teks persetujuan, pilih Aktifkan kustomisasi bahasa.
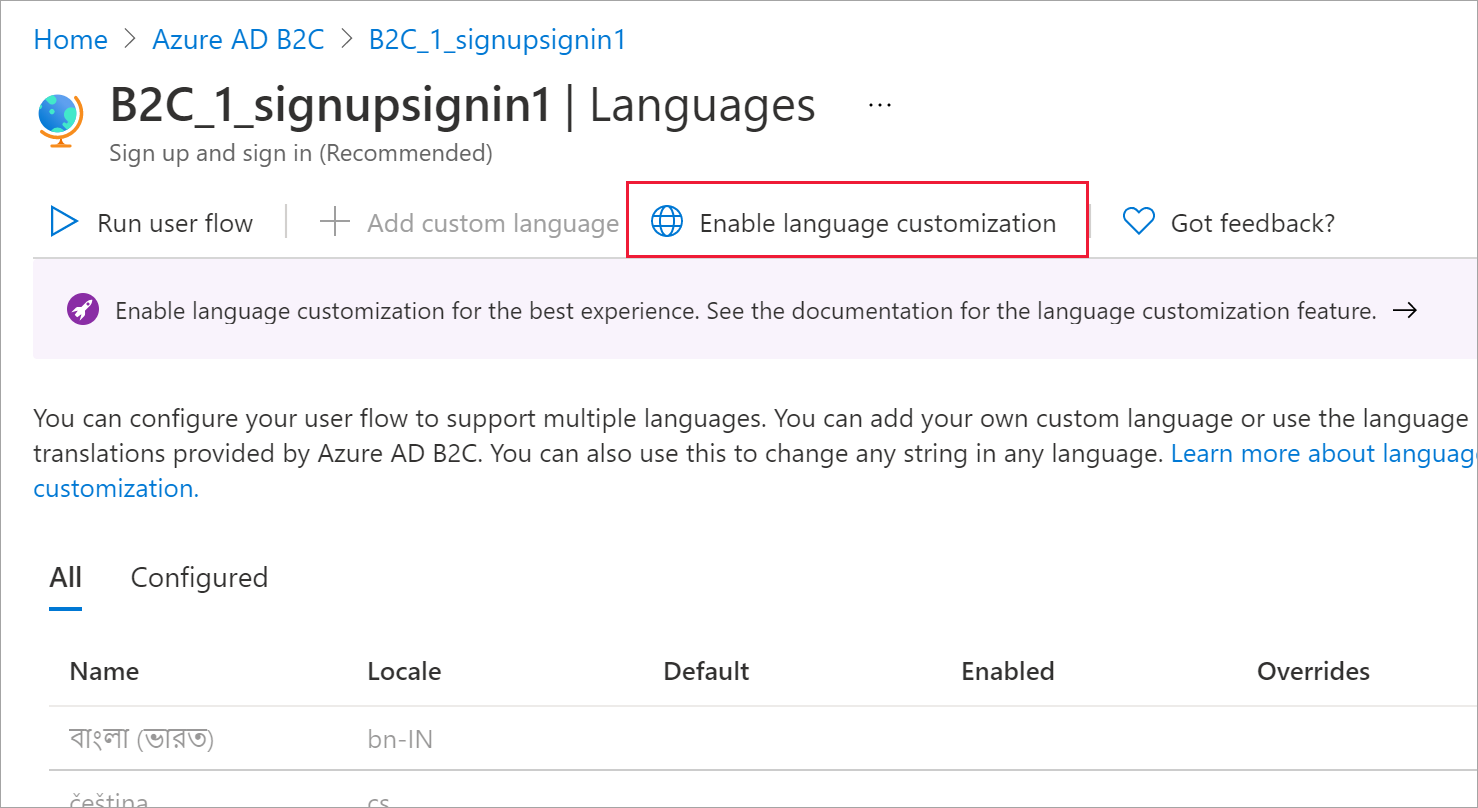
Untuk mengkustomisasi informasi persetujuan, pilih bahasa dalam daftar.
Di panel bahasa, pilihHalaman masuk telepon.
Pilih Unduh default.
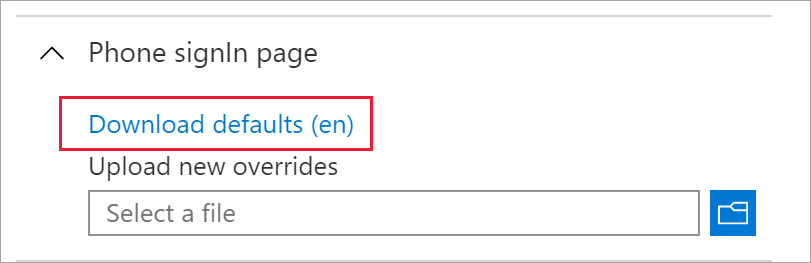
Buka file JSON yang diunduh. Cari teks berikut dan kustomisasi:
disclaimer_link_1_url: Ubah override menjadi "true" dan tambahkan URL untuk informasi privasi Anda.
disclaimer_link_2_url: Ubah override menjadi "true" dan tambahkan URL untuk ketentuan penggunaan Anda.
disclaimer_msg_intro: Ubah override menjadi "true" dan ubah nilai menjadi string pengelakan yang Anda inginkan.
Simpan file. Di bawah Unggah ambil alih baru, telusuri file dan pilih file tersebut. Pastikan Anda melihat pemberitahuan "Ambil alih berhasil diunggah".
Pilih Halaman pendaftaran telepon, lalu ulangi langkah 10 sampai 12.
Mendapatkan nomor telepon pengguna di direktori Anda
Jalankan permintaan berikut di Graph Explorer:
GET https://graph.microsoft.com/v1.0/users/{object_id}?$select=identitiesTemukan properti
issuerAssignedIddalam jawaban yang dikembalikan:"identities": [ { "signInType": "phoneNumber", "issuer": "contoso.onmicrosoft.com", "issuerAssignedId": "+11231231234" } ]
Langkah berikutnya
Saran dan Komentar
Segera hadir: Sepanjang tahun 2024 kami akan menghentikan penggunaan GitHub Issues sebagai mekanisme umpan balik untuk konten dan menggantinya dengan sistem umpan balik baru. Untuk mengetahui informasi selengkapnya, lihat: https://aka.ms/ContentUserFeedback.
Kirim dan lihat umpan balik untuk