Mengatur beranda kustom untuk aplikasi yang diterbitkan dengan menggunakan proksi aplikasi Microsoft Entra
Artikel ini membahas cara mengonfigurasi aplikasi untuk mengarahkan pengguna ke halaman beranda kustom. Saat memublikasikan aplikasi dengan proksi aplikasi, Anda mengatur URL internal, tetapi terkadang itu bukan halaman yang akan dilihat pengguna terlebih dahulu. Atur halaman beranda kustom agar pengguna mendapatkan halaman yang tepat saat mereka mengakses aplikasi. Pengguna melihat beranda kustom yang Anda tetapkan, terlepas dari apakah mereka mengakses aplikasi dari Microsoft Entra Aplikasi Saya atau peluncur aplikasi Microsoft 365.
Saat pengguna meluncurkan aplikasi, aplikasi diarahkan secara default ke URL domain root untuk aplikasi yang dipublikasikan. Halaman arahan biasanya ditetapkan sebagai URL halaman beranda. Gunakan modul Azure AD PowerShell untuk menentukan URL halaman beranda kustom saat Anda ingin pengguna aplikasi diarahkan ke halaman tertentu dalam aplikasi.
Berikut adalah salah satu skenario yang menjelaskan mengapa perusahaan Anda akan menetapkan halaman beranda kustom:
- Di dalam jaringan perusahaan Anda, pengguna membuka
https://ExpenseApp/login/login.aspxuntuk masuk dan mengakses aplikasi Anda. - Karena Anda memiliki aset lain (seperti gambar) yang perlu diakses proksi aplikasi di tingkat atas struktur folder, Anda menerbitkan aplikasi dengan
https://ExpenseAppsebagai URL internal. - URL eksternal default adalah
https://ExpenseApp-contoso.msappproxy.net, dan ini tidak membawa pengguna eksternal ke halaman masuk. - Sebagai gantinya, Anda ingin mengatur
https://ExpenseApp-contoso.msappproxy.net/login/login.aspxsebagai halaman beranda, sehingga pengguna eksternal akan melihat halaman masuk terlebih dahulu.
Catatan
Saat Anda memberi pengguna akses ke aplikasi yang diterbitkan, aplikasi ditampilkan di Aplikasi Saya dan launcher aplikasi Office 365.
Sebelum memulai
Sebelum Anda menetapkan URL halaman beranda, ingatlah persyaratan berikut:
Jalur yang Anda tentukan harus merupakan jalur subdomain dari URL root domain.
Misalnya, jika URL root-domain adalah
https://apps.contoso.com/app1/, URL halaman beranda yang Anda konfigurasi harus dimulai denganhttps://apps.contoso.com/app1/.Jika Anda membuat perubahan pada aplikasi yang dipublikasikan, perubahan tersebut mungkin mengatur ulang nilai URL halaman beranda. Saat memperbarui aplikasi di masa mendatang, Anda harus memeriksa ulang dan, jika perlu, memperbarui URL halaman beranda.
Anda dapat mengatur URL halaman beranda baik melalui pusat admin Microsoft Entra atau dengan menggunakan PowerShell.
Mengubah beranda di pusat admin Microsoft Entra
Untuk mengubah URL halaman beranda aplikasi Anda melalui pusat admin Microsoft Entra, ikuti langkah-langkah berikut:
Masuk ke pusat admin Microsoft Entra sebagai setidaknya Administrator Aplikasi.
Pilih nama pengguna Anda di sudut kanan atas. Verifikasi bahwa Anda masuk ke direktori yang menggunakan proksi aplikasi. Jika Anda perlu mengubah direktori, pilih Beralih direktori dan pilih direktori yang menggunakan proksi aplikasi.
Telusuri Aplikasi >Identitas>Pendaftaran aplikasi. Daftar aplikasi terdaftar muncul.
Pilih aplikasi Anda dari daftar. Halaman yang menunjukkan detail aplikasi terdaftar muncul.
Di bawah Kelola, pilih Pencitraan merek.
Perbarui URL Halaman selamat datang dengan jalur baru Anda.
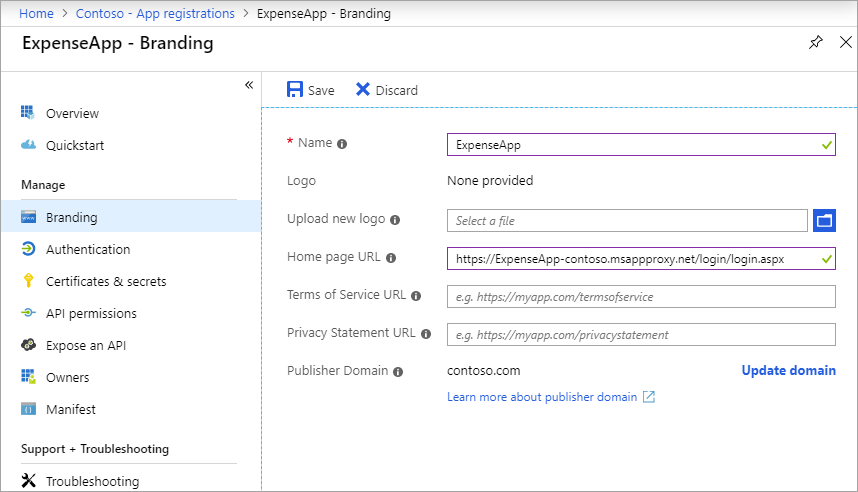
Pilih Simpan.
Mengubah halaman beranda dengan PowerShell
Untuk mengonfigurasi halaman beranda aplikasi menggunakan PowerShell, Anda perlu:
- Instal modul Azure Active Directory PowerShell.
- Menemukan nilai ObjectId aplikasi.
- Perbarui URL halaman beranda aplikasi menggunakan perintah PowerShell.
Menginstal modul Azure AD PowerShell
Sebelum Anda menentukan URL halaman beranda kustom menggunakan PowerShell, instal modul Azure AD PowerShell. Anda dapat mengunduh paket dari Galeri PowerShell Gallery yang menggunakan titik akhir Graph API.
Untuk menginstal paket, ikuti langkah-langkah berikut:
Buka jendela PowerShell standar, lalu jalankan perintah berikut ini:
Install-Module -Name AzureADJika Anda menjalankan perintah tanpa hak administratif, gunakan opsi .
-scope currentuserSelama penginstalan, pilih Y untuk menginstal dua paket dari Nuget.org. Kedua paket diperlukan.
Menemukan ObjectId aplikasi
Anda mendapatkan ObjectId aplikasi dengan mencari aplikasi dengan nama tampilan atau halaman berandanya.
Di jendela PowerShell yang sama, impor modul Microsoft Entra.
Import-Module AzureADMasuk ke modul Microsoft Entra sebagai administrator penyewa.
Connect-AzureADTemukan aplikasi. Contoh ini menggunakan PowerShell untuk menemukan ObjectId dengan mencari aplikasi dengan nama tampilan
SharePoint.Get-AzureADApplication | Where-Object { $_.DisplayName -eq "SharePoint" } | Format-List DisplayName, Homepage, ObjectIdAnda harus mendapatkan hasil yang mirip dengan yang ditunjukkan di sini. Salin GUID ObjectId untuk digunakan di bagian berikutnya.
DisplayName : SharePoint Homepage : https://sharepoint-iddemo.msappproxy.net/ ObjectId : aaaaaaaa-0000-1111-2222-bbbbbbbbbbbbAtau, Anda bisa saja menarik daftar semua aplikasi, mencari daftar untuk aplikasi dengan nama tampilan atau halaman beranda tertentu, dan menyalin ObjectId aplikasi setelah aplikasi ditemukan.
Get-AzureADApplication | Format-List DisplayName, Homepage, ObjectId
Memperbarui URL halaman beranda
Buat URL halaman beranda, dan perbarui aplikasi Anda dengan nilai tersebut. Lanjutkan menggunakan jendela PowerShell yang sama, atau jika Anda menggunakan jendela PowerShell baru, masuk ke modul Microsoft Entra lagi menggunakan Connect-AzureAD. Lalu ikuti langkah-langkah berikut:
Buat variabel untuk menahan nilai yang
ObjectIdAnda salin.$objguid = "<object id>"Pastikan Anda memiliki aplikasi yang benar dengan menjalankan perintah berikut. Output harus identik dengan output yang Anda lihat di bagian sebelumnya (Temukan ObjectId aplikasi).
Get-AzureADApplication -ObjectId $objguid | Format-List DisplayName, Homepage, ObjectIdBuat objek aplikasi kosong untuk menahan perubahan yang ingin Anda buat.
$appnew = New-Object "Microsoft.Open.AzureAD.Model.Application"Atur URL halaman beranda ke nilai yang Anda inginkan. Nilai harus merupakan jalur subdomain dari aplikasi yang dipublikasikan. Misalnya, jika Anda mengubah URL halaman beranda dari
https://sharepoint-iddemo.msappproxy.net/kehttps://sharepoint-iddemo.msappproxy.net/hybrid/, pengguna aplikasi langsung masuk ke halaman beranda kustom.$homepage = "https://sharepoint-iddemo.msappproxy.net/hybrid/"Buat pembaruan halaman beranda.
Set-AzureADApplication -ObjectId $objguid -Homepage $homepageUntuk mengonfirmasi bahwa perubahan berhasil, jalankan perintah berikut dari langkah 2 lagi.
Get-AzureADApplication -ObjectId $objguid | Format-List DisplayName, Homepage, ObjectIdMisalnya, output sekarang akan muncul sebagai berikut:
DisplayName : SharePoint Homepage : https://sharepoint-iddemo.msappproxy.net/hybrid/ ObjectId : bbbbbbbb-1111-2222-3333-ccccccccccccMulai ulang aplikasi untuk mengonfirmasi bahwa halaman beranda muncul sebagai layar pertama, seperti yang diharapkan.
Catatan
Perubahan apa pun yang Anda buat pada aplikasi mungkin mengatur ulang URL halaman beranda. Jika URL halaman beranda Anda diatur ulang, ulangi langkah-langkah di bagian ini untuk mengaturnya kembali.