Brankas kata sandi untuk akses menyeluruh dengan proksi aplikasi
Proksi aplikasi Microsoft Entra membantu Anda meningkatkan produktivitas dengan menerbitkan aplikasi lokal sehingga karyawan jarak jauh dapat mengaksesnya dengan aman. Di pusat admin Microsoft Entra, Anda juga dapat menyiapkan akses menyeluruh (SSO) ke aplikasi ini. Pengguna Anda hanya perlu mengautentikasi dengan ID Microsoft Entra, dan mereka dapat mengakses aplikasi perusahaan Anda tanpa harus masuk lagi.
Proksi aplikasi mendukung beberapa mode akses menyeluruh. Masuk berbasis kata sandi ditujukan untuk aplikasi yang menggunakan kombinasi nama pengguna dan kata sandi untuk autentikasi. ID Microsoft Entra menyimpan informasi masuk dan secara otomatis menyediakannya ke aplikasi saat pengguna Anda mengaksesnya dari jarak jauh.
Prasyarat
Artikel ini mengharuskan aplikasi diterbitkan dan diuji dengan proksi aplikasi. Untuk mempelajari selengkapnya, lihat Menerbitkan aplikasi menggunakan proksi aplikasi Microsoft Entra.
Menyiapkan vaulting kata sandi untuk aplikasi Anda
Masuk ke pusat admin Microsoft Entra sebagai setidaknya Administrator Aplikasi.
Telusuri aplikasi Identity>Applications>Enterprise>Semua aplikasi.
Dari daftar, pilih aplikasi yang ingin Anda siapkan dengan Akses Menyeluruh.
Pilih proksi aplikasi.
Ganti Jenis Praautentikasi ke Passthrough dan pilih Simpan. Nantinya Anda dapat beralih kembali ke jenis ID Microsoft Entra lagi.
Pilih akses menyeluruh.
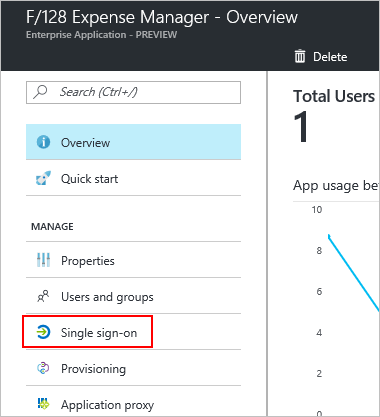
Untuk mode Akses Menyeluruh, pilih Masuk berbasis kata sandi.
Untuk URL Masuk, masukkan URL untuk halaman tempat pengguna memasukkan nama pengguna dan kata sandi mereka untuk masuk ke aplikasi Anda di luar jaringan perusahaan. Halaman bisa menjadi URL Eksternal yang Anda buat saat menerbitkan aplikasi melalui proksi aplikasi.
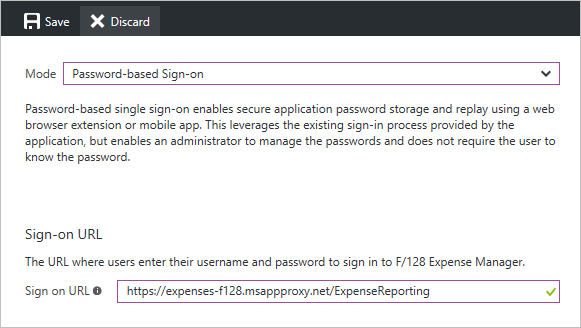
Pilih Simpan.
Pilih proksi aplikasi.
Ubah jenis Pra-Autentikasi ke ID Microsoft Entra dan pilih Simpan.
Pilih Pengguna dan grup.
Tetapkan pengguna ke aplikasi, pilih Tambahkan pengguna.
Jika Anda ingin menentukan kredensial sebelumnya untuk pengguna, centang kotak di depan nama pengguna dan pilih Perbarui kredensial.
Telusuri aplikasi >Identitas>Pendaftaran aplikasi> Semua aplikasi.
Dari daftar, pilih aplikasi yang Anda konfigurasi dengan Akses Menyeluruh Kata Sandi.
Pilih Branding.
Perbarui URL Halaman beranda dengan URL Masuk dari halaman SSO kata sandi dan pilih Simpan.
Menguji aplikasi Anda
Buka portal Aplikasi Saya. Masuk dengan kredensial Anda (atau kredensial untuk akun uji yang Anda siapkan dengan akses). Setelah berhasil masuk, pilih ikon aplikasi. Membuka portal Aplikasi Saya mungkin memicu penginstalan ekstensi browser Aplikasi Saya Secure Sign-in. Jika kredensial telah ditentukan sebelumnya, autentikasi ke aplikasi akan terjadi secara otomatis, jika tidak, Anda harus menentukan nama pengguna atau kata sandi untuk pertama kalinya.
Langkah berikutnya
- Baca tentang cara lain untuk mengimplementasikan akses menyeluruh
- Pelajari tentang Pertimbangan keamanan untuk mengakses aplikasi dari jarak jauh dengan proksi aplikasi Microsoft Entra