Autentikasi Windows dan Azure Multi-Factor Authentication Server
Gunakan bagian Autentikasi Windows dari Azure Multi-Factor Authentication Server untuk mengaktifkan dan mengkonfigurasi autentikasi Windows untuk aplikasi. Sebelum Anda menyiapkan Autentikasi Windows, ingatlah daftar berikut ini:
- Setelah penyiapan, mulai ulang autentikasi multifaktor Azure agar Layanan Terminal berlaku.
- Jika 'Memerlukan kecocokan pengguna autentikasi multifaktor Azure' dicentang dan Anda tidak ada dalam daftar pengguna, Anda tidak akan dapat masuk ke komputer setelah boot ulang.
- IP tepercaya tergantung pada apakah aplikasi dapat memberikan IP klien dengan autentikasi. Saat ini hanya Layanan Terminal yang didukung.
Penting
Pada 1 Juli 2019, Microsoft tidak lagi menawarkan MFA Server untuk penyebaran baru. Pelanggan baru yang ingin memerlukan autentikasi multifaktor selama peristiwa masuk harus menggunakan autentikasi multifaktor Microsoft Entra berbasis cloud.
Untuk mulai menggunakan MFA berbasis cloud, lihat Tutorial: Mengamankan peristiwa masuk pengguna dengan autentikasi multifaktor Microsoft Entra.
Pelanggan yang ada dan telah mengaktifkan Server MFA sebelum 1 Juli 2019 dapat mengunduh versi terbaru, pembaruan yang akan datang, dan membuat info masuk aktivasi seperti biasa.
Catatan
Fitur ini tidak didukung untuk mengamankan Layanan Terminal pada Windows Server 2012 R2.
Untuk mengamankan aplikasi dengan Autentikasi Windows, gunakan prosedur berikut ini
- Di Azure Multi-Factor Authentication Server, klik ikon Autentikasi Windows.
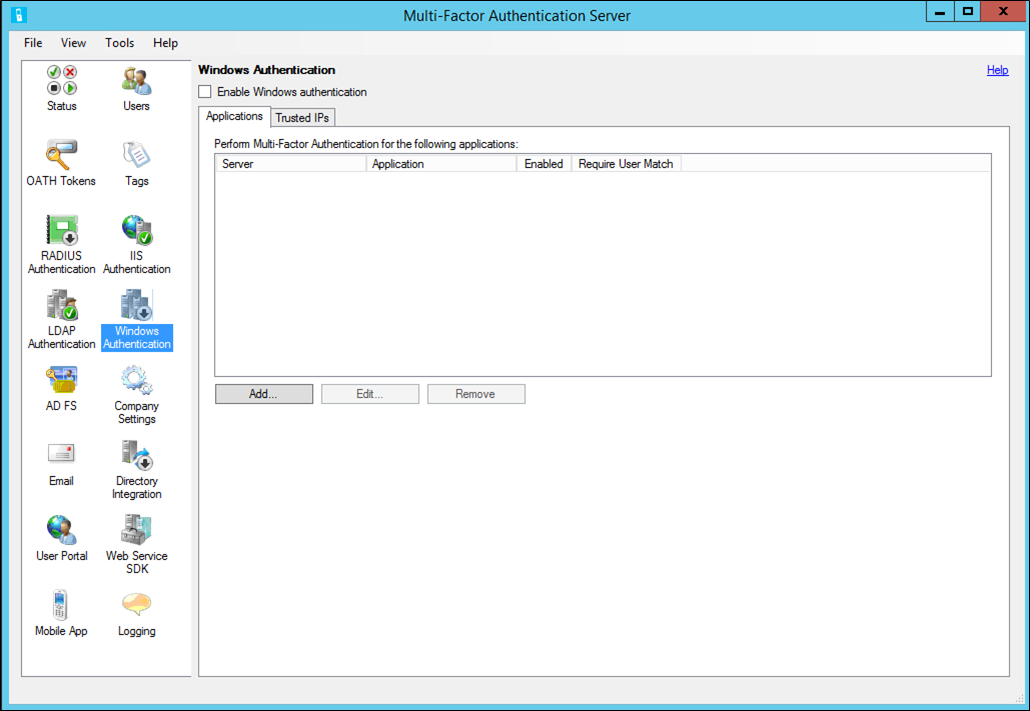
- Centang kotak Aktifkan Autentikasi Windows. Secara default, kotak ini tidak dicentang.
- Tab Aplikasi memungkinkan administrator mengkonfigurasi satu atau beberapa aplikasi untuk Autentikasi Windows.
- Pilih server atau aplikasi - tentukan apakah server/aplikasi diaktifkan. Klik OK.
- Klik Tambahkan
- Tab IP Tepercaya memungkinkan Anda melewati autentikasi multifaktor Azure untuk sesi Windows yang berasal dari IP tertentu. Misalnya, jika karyawan menggunakan aplikasi dari kantor dan dari rumah, Anda dapat memutuskan bahwa Anda tidak ingin ponsel mereka berdering untuk autentikasi multifaktor Azure saat berada di kantor. Untuk pengaturan ini, Anda perlu menentukan subnet kantor sebagai entri IP Tepercaya.
- Klik Tambahkan
- Pilih IP Tunggal jika Anda ingin melewati satu alamat IP.
- Pilih Rentang IP jika Anda ingin melewati seluruh rentang IP. Contoh 10.63.193.1-10.63.193.100.
- Pilih Subnet jika Anda ingin menentukan rentang IP menggunakan notasi subnet. Masukkan IP awal subnet dan pilih netmask yang sesuai dari daftar tarik turun.
- Klik OK.