Mulai Cepat: Menambahkan pengguna tamu dan mengirim undangan
Dengan kolaborasi Microsoft Entra B2B, Anda dapat mengundang siapa pun untuk berkolaborasi dengan organisasi Anda menggunakan akun kerja, sekolah, atau sosial mereka sendiri.
Dalam mulai cepat ini, Anda akan mempelajari cara menambahkan pengguna tamu baru ke direktori Microsoft Entra Anda di pusat admin Microsoft Entra. Anda juga akan mengirim undangan dan melihat seperti apa proses penukaran undangan pengguna tamu.
Panduan ini menyediakan langkah-langkah dasar untuk mengundang pengguna eksternal. Untuk mempelajari tentang semua properti dan pengaturan yang bisa Anda sertakan saat mengundang pengguna eksternal, lihat Cara membuat dan menghapus pengguna.
Jika Anda tidak memiliki langganan Azure, buat akun gratis sebelum memulai.
Prasyarat
Untuk menyelesaikan skenario dalam panduan mulai cepat ini, Anda memerlukan:
Peran yang memungkinkan Anda membuat pengguna di direktori penyewa Anda, seperti setidaknya peran Pengundang Tamu atau Administrator Pengguna.
Akses ke alamat email yang valid di luar penyewa Microsoft Entra Anda, seperti alamat email kerja, sekolah, atau sosial terpisah. Anda akan menggunakan email ini untuk membuat akun tamu di direktori penyewa Anda dan mengakses undangan.
Mengundang pengguna tamu eksternal
Tip
Langkah-langkah dalam artikel ini mungkin sedikit berbeda berdasarkan portal tempat Anda memulai.
Masuk ke pusat admin Microsoft Entra sebagai setidaknya Administrator Pengguna.
Telusuri ke Pengguna>Identitas>Semua pengguna.

Pilih Undang pengguna eksternal dari menu.

Dasar-dasar untuk pengguna eksternal
Di bagian ini, Anda mengundang tamu ke penyewa Anda menggunakan alamat email mereka. Untuk mulai cepat ini, masukkan alamat email yang dapat Anda akses.
Email: Masukkan alamat email untuk pengguna tamu yang Anda undang.
Nama tampilan: Berikan nama tampilan.
Pesan undangan: Pilih kotak centang Kirim pesan undangan untuk mengirim pesan undangan. Saat mengaktifkan kotak centang ini, Anda juga dapat menyiapkan pesan singkat yang dikustomisasi dan penerima CC tambahan.

Pilih tombol Tinjau dan undang untuk menyelesaikan proses.
Meninjau dan mengundang
Tab akhir mengambil beberapa detail utama dari proses pembuatan pengguna. Tinjau detail dan pilih tombol Undang jika semuanya terlihat bagus.
Undangan email dikirim secara otomatis.
Setelah Anda mengirim undangan, akun pengguna ditambahkan secara otomatis ke direktori sebagai tamu.

Menerima undangan
Sekarang masuk sebagai pengguna tamu untuk melihat undangan.
Masuk ke akun email pengguna tamu uji Anda.
Di kotak masuk Anda, buka email dari "Undangan Microsoft atas nama Contoso."
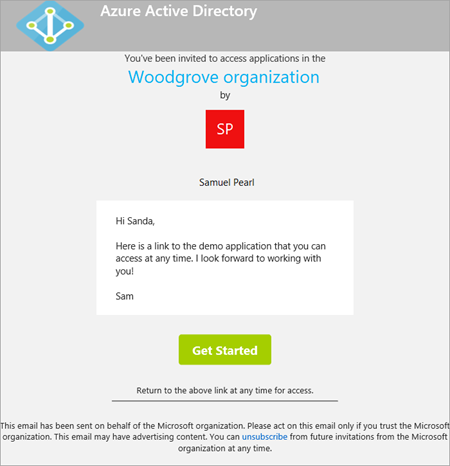
Di isi email, pilih Terima undangan. Izin yang diminta oleh: halaman terbuka di browser.

Pilih Terima.
Halaman Aplikasi Saya terbuka. Karena kami belum menetapkan aplikasi apa pun untuk pengguna tamu ini, Anda akan melihat pesan "Tidak ada aplikasi untuk ditampilkan." Dalam skenario kehidupan nyata, Anda akan menambahkan pengguna tamu ke aplikasi sehingga aplikasi akan muncul di sini.
Membersihkan sumber daya
Jika tidak lagi diperlukan, hapus pengguna tamu uji.
- Masuk ke pusat admin Microsoft Entra sebagai setidaknya Administrator Pengguna.
- Telusuri pengaturan Pengguna Identitas>>.
- Pilih pengguna uji, lalu pilih Hapus pengguna.
Langkah berikutnya
Dalam mulai cepat ini, Anda membuat pengguna tamu di pusat admin Microsoft Entra dan mengirim undangan untuk berbagi aplikasi. Kemudian Anda melihat proses penukaran dari perspektif pengguna tamu, dan memverifikasi bahwa pengguna tamu dapat mengakses halaman Aplikasi Saya mereka. Untuk mempelajari selengkapnya tentang menambahkan pengguna tamu untuk kolaborasi, lihat Menambahkan pengguna kolaborasi Microsoft Entra B2B di pusat admin Microsoft Entra. Untuk mempelajari selengkapnya tentang menambahkan pengguna tamu dengan PowerShell, lihat Menambahkan dan mengundang tamu dengan PowerShell. Anda juga dapat mengundang pengguna tamu secara massal melalui pusat admin atau melalui PowerShell.