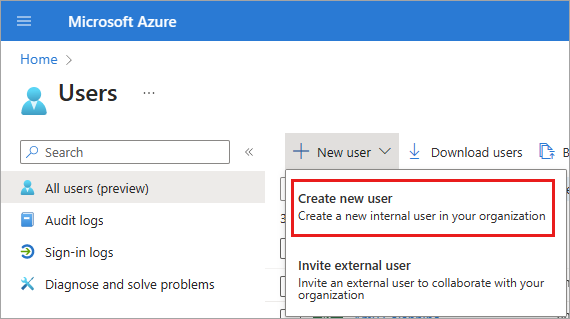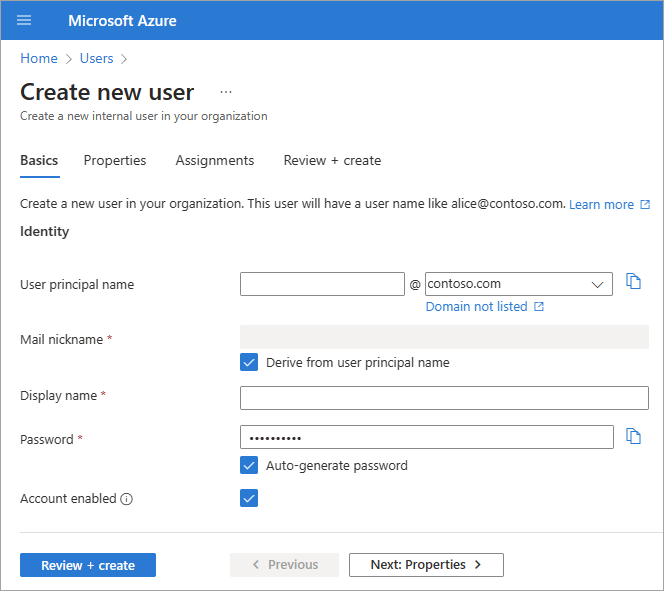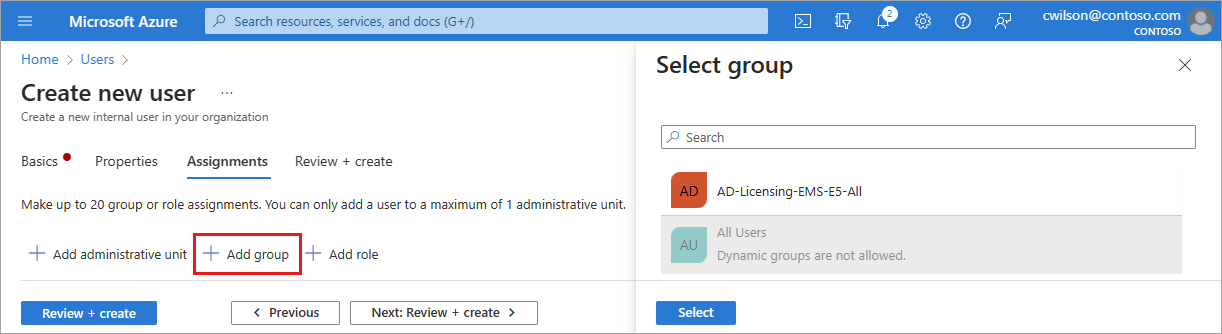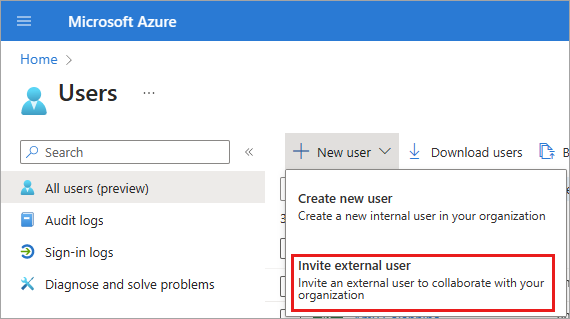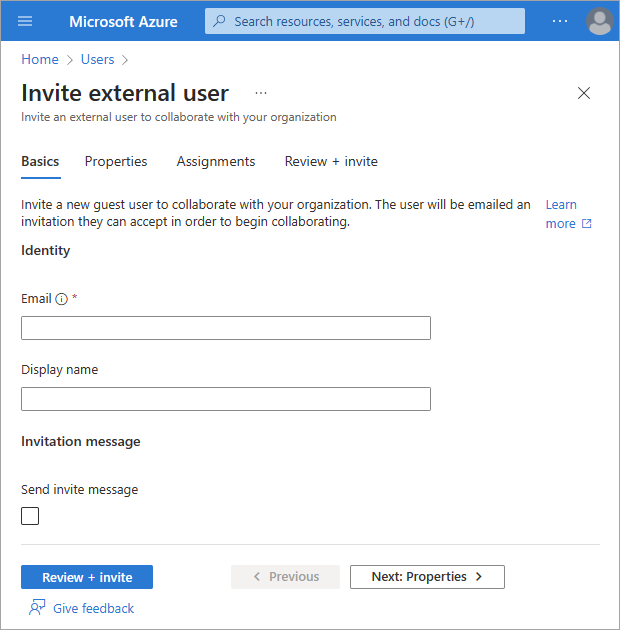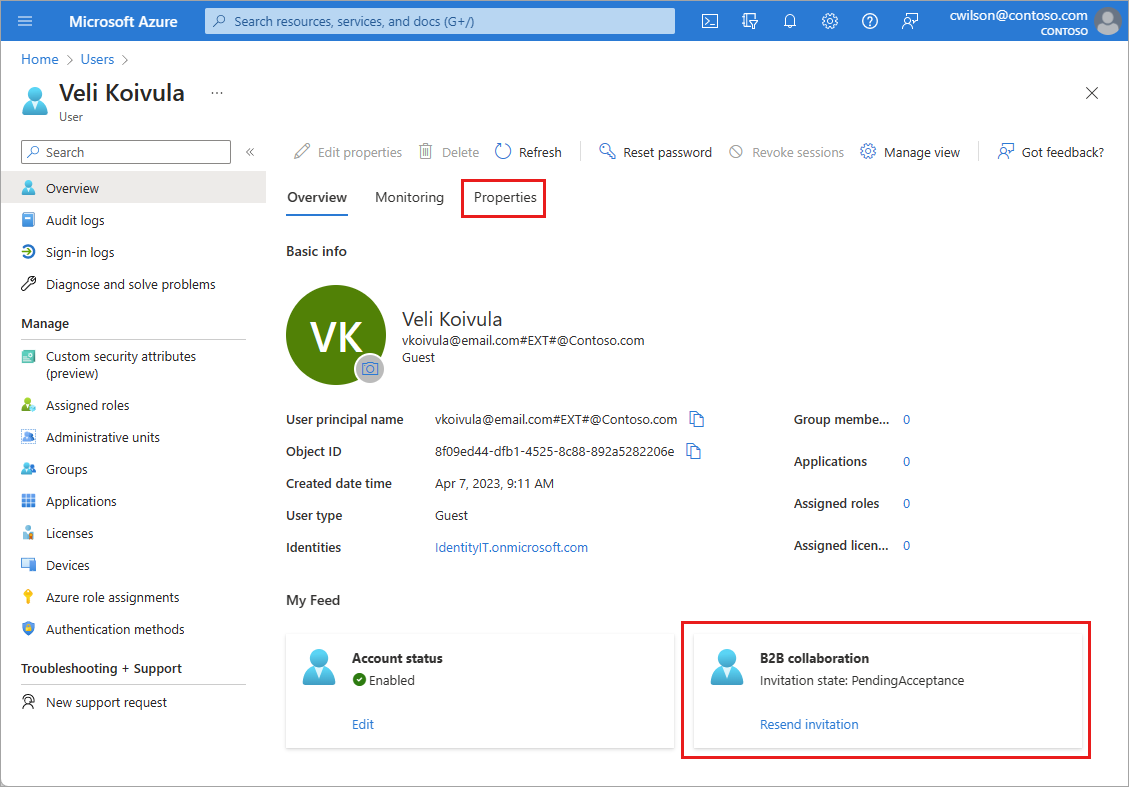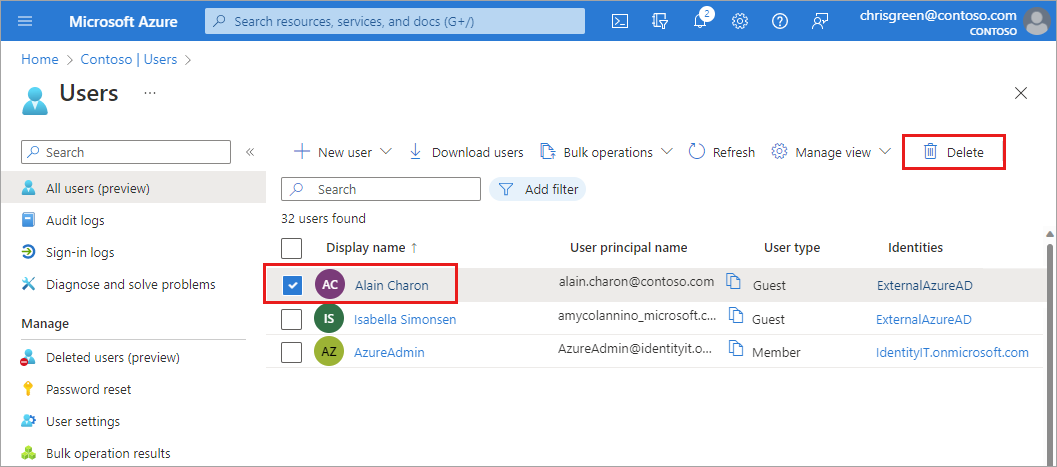MICROSOFT Entra ID memungkinkan Anda membuat beberapa jenis pengguna di penyewa Anda, yang memberikan fleksibilitas yang lebih besar dalam cara Anda mengelola pengguna organisasi Anda.
Artikel ini menjelaskan cara membuat pengguna baru, mengundang tamu eksternal, dan menghapus pengguna di penyewa tenaga kerja Anda. Ini juga mencakup informasi tentang membuat pengguna di penyewa eksternal untuk skenario ID Eksternal Microsoft Entra.
Catatan
Untuk informasi tentang melihat atau menghapus data pribadi, silakan ulas panduan Microsoft tentang permintaan subjek data Windows untuk situs GDPR. Untuk informasi umum tentang GDPR, lihat bagian GDPR dari Pusat Kepercayaan Microsoft dan bagian GDPR dari portal Kepercayaan Layanan.
Jenis pengguna
Sebelum Anda membuat atau mengundang pengguna baru, luangkan waktu untuk meninjau jenis pengguna, metode autentikasi mereka, dan akses mereka dalam penyewa tenaga kerja Microsoft Entra Anda. Misalnya, apakah Anda perlu membuat tamu internal, pengguna internal, atau tamu eksternal? Apakah pengguna baru Anda memerlukan hak istimewa tamu atau anggota?
Pengguna di penyewa tenaga kerja
Penyewa tenaga kerja Microsoft Entra memiliki jenis pengguna berikut:
- Anggota internal: Pengguna ini kemungkinan besar adalah karyawan penuh waktu di organisasi Anda.
- Tamu internal: Pengguna ini memiliki akun di penyewa Anda, tetapi memiliki hak istimewa tingkat tamu. Ada kemungkinan mereka dibuat dalam penyewa Anda sebelum ketersediaan kolaborasi B2B.
- Anggota eksternal: Pengguna ini mengautentikasi menggunakan akun eksternal, tetapi memiliki akses anggota ke penyewa Anda. Jenis pengguna ini umum di organisasi multipenyewa.
- Tamu eksternal: Pengguna ini adalah tamu sejati penyewa Anda yang mengautentikasi menggunakan metode eksternal dan yang memiliki hak istimewa tingkat tamu.
Untuk informasi selengkapnya tentang perbedaan antara tamu internal dan eksternal dan anggota, lihat properti kolaborasi B2B.
Metode autentikasi bervariasi berdasarkan jenis pengguna yang Anda buat. Tamu internal dan anggota memiliki kredensial di penyewa Microsoft Entra Anda yang dapat dikelola oleh administrator. Pengguna ini juga dapat mengatur ulang kata sandi mereka sendiri. Anggota eksternal mengautentikasi ke penyewa Microsoft Entra rumah mereka dan penyewa Microsoft Entra Anda mengautentikasi pengguna melalui masuk gabungan dengan penyewa Microsoft Entra anggota eksternal. Jika anggota eksternal lupa kata sandi mereka, administrator di penyewa Microsoft Entra mereka dapat mengatur ulang kata sandi mereka. Tamu eksternal menyiapkan kata sandi mereka sendiri menggunakan tautan yang mereka terima di email saat akun mereka dibuat.
Meninjau izin pengguna default juga dapat membantu Anda menentukan jenis pengguna yang perlu Anda buat. Untuk informasi selengkapnya, lihat Mengatur izin pengguna default.
Pengguna di penyewa eksternal
Penyewa Microsoft Entra dalam konfigurasi eksternal digunakan secara eksklusif untuk skenario ID Eksternal Microsoft Entra. Penyewa eksternal dapat menyertakan jenis pengguna berikut:
- Pengguna internal: Pengguna ini mengautentikasi secara internal, dan biasanya merupakan admin dengan peran Microsoft Entra yang ditetapkan di penyewa eksternal Anda.
- Pengguna eksternal: Pengguna ini adalah konsumen dan pelanggan bisnis aplikasi yang terdaftar di penyewa eksternal Anda. Mereka memiliki akun lokal dengan hak istimewa pengguna default, tetapi mengautentikasi secara eksternal. Lihat cara membuat pengguna eksternal baru.
- Tamu eksternal: Pengguna ini masuk dengan kredensial eksternal mereka sendiri dan biasanya merupakan admin dengan peran Microsoft Entra yang ditetapkan di penyewa eksternal Anda.
Untuk informasi selengkapnya, lihat Izin pengguna default untuk penyewa eksternal.