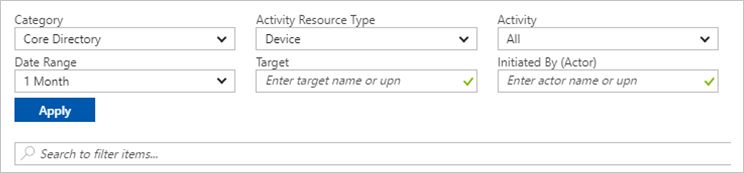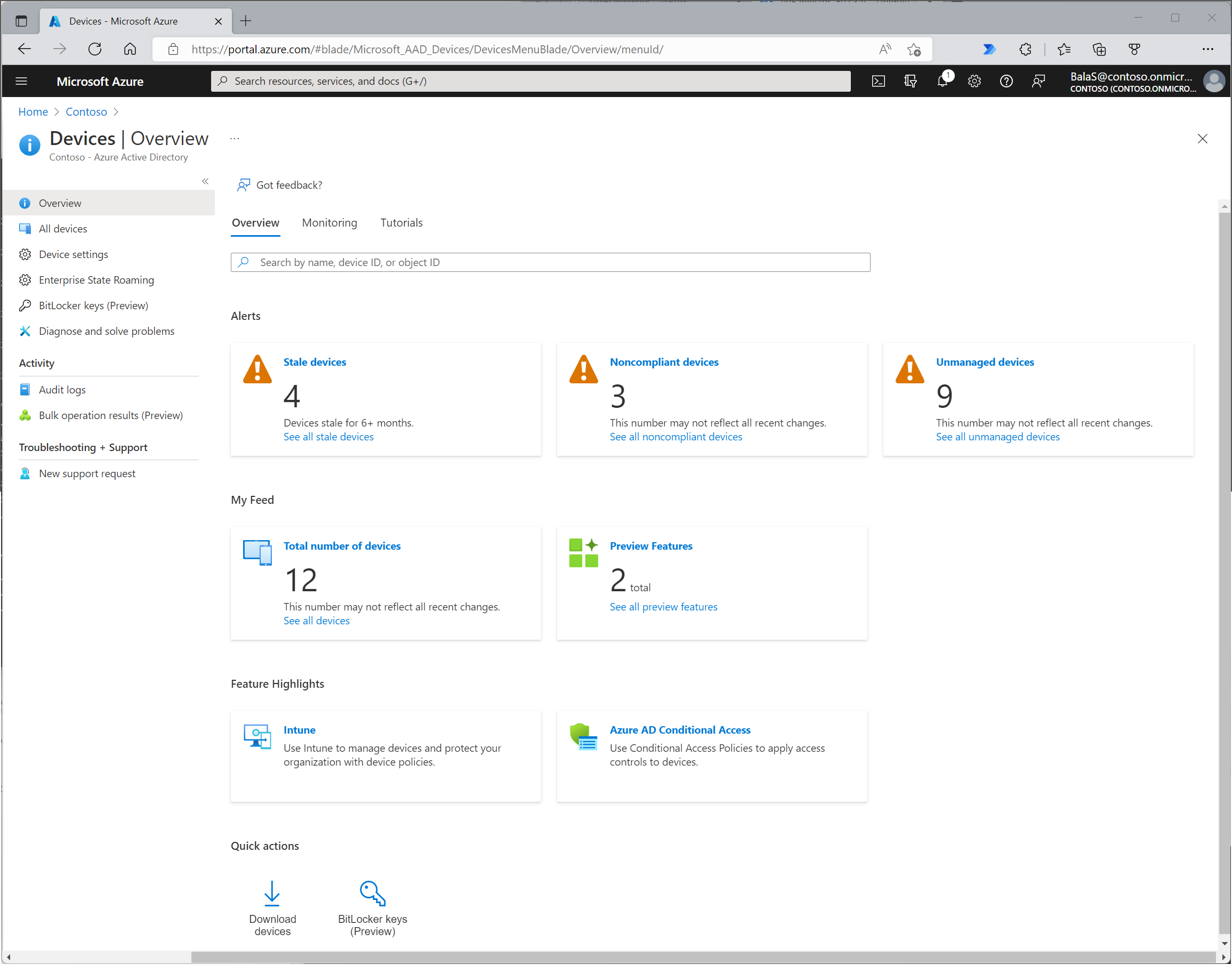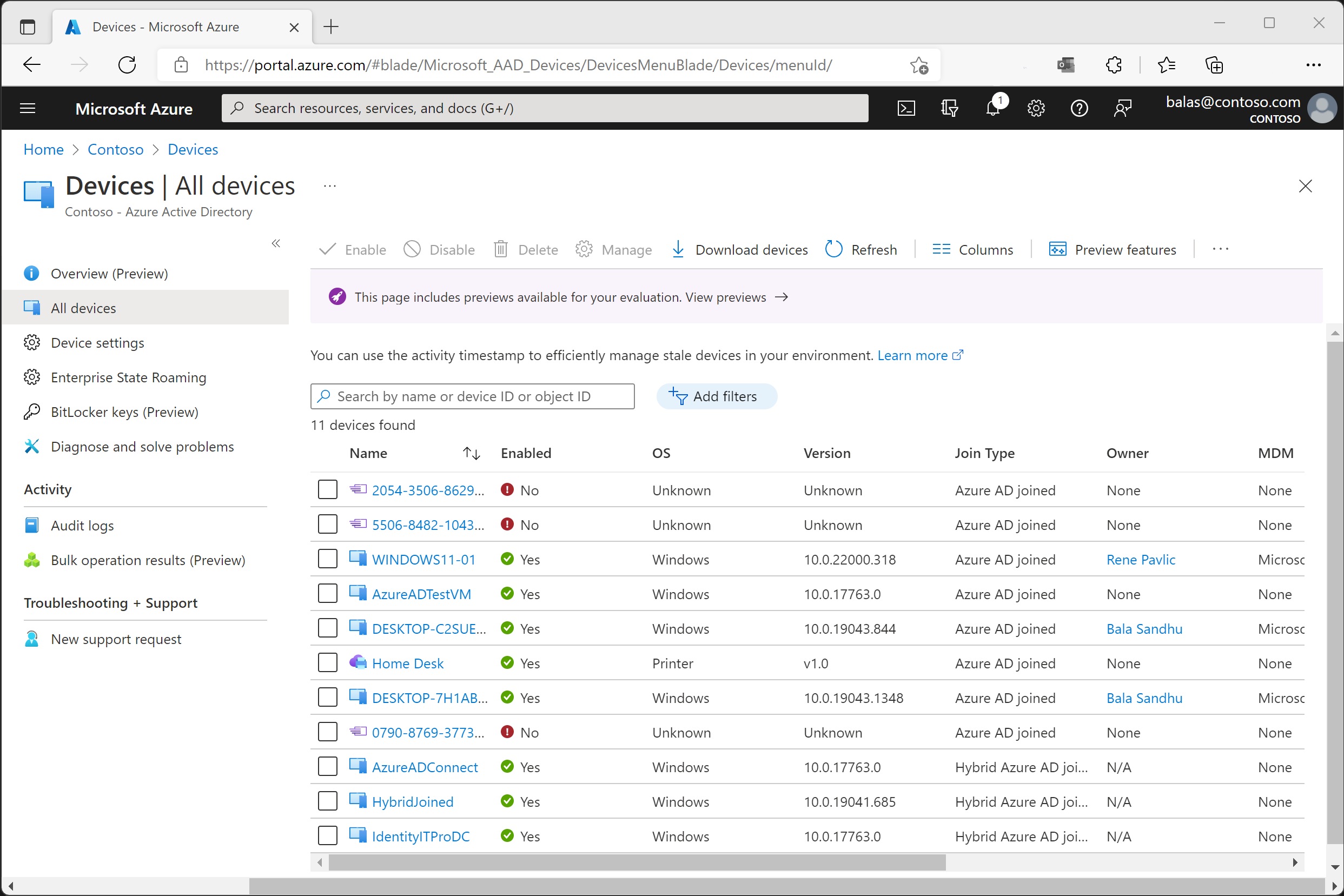Mengelola identitas perangkat menggunakan pusat admin Microsoft Entra
ID Microsoft Entra menyediakan tempat terpusat untuk mengelola identitas perangkat dan memantau informasi peristiwa terkait.
Anda dapat mengakses gambaran umum perangkat dengan menyelesaikan langkah-langkah ini:
- Masuk ke pusat admin Microsoft Entra sebagai setidaknya Pembaca Global.
- Buka Gambaran Umum Perangkat>Identitas.>
Di gambaran umum perangkat, Anda dapat melihat jumlah total perangkat, perangkat kedaluwarsa, perangkat yang tidak patuh, dan perangkat tidak terkelola. Ini menyediakan tautan ke Intune, Akses Bersyarat, kunci BitLocker, dan pemantauan dasar.
Jumlah perangkat di halaman gambaran umum tidak diperbarui secara real time. Perubahan harus tercermin setiap beberapa jam.
Dari sana, Anda dapat membuka Semua perangkat untuk:
- Identifikasi perangkat, termasuk:
- Perangkat yang telah bergabung atau terdaftar di MICROSOFT Entra ID.
- Perangkat yang disebarkan melalui Windows Autopilot.
- Printer yang menggunakan Universal Print.
- Menyelesaikan tugas manajemen identitas perangkat seperti mengaktifkan, menonaktifkan, menghapus, dan mengelola.
- Opsi manajemen untuk Printer dan Windows Autopilot terbatas dalam ID Microsoft Entra. Perangkat ini harus dikelola dari antarmuka admin masing-masing.
- Konfigurasikan pengaturan identitas perangkat Anda.
- Mengaktifkan atau menonaktifkan roaming status perusahaan.
- Meninjau log audit terkait perangkat.
- Unduh perangkat.
Tip
Microsoft Entra hybrid joined Windows 10 atau perangkat yang lebih baru tidak memiliki pemilik kecuali pengguna utama diatur di Microsoft Intune. Jika Anda mencari perangkat berdasarkan pemiliknya dan tidak menemukannya, cari berdasarkan ID perangkat.
Jika Anda melihat perangkat yang digabungkan dengan microsoft Entra hybrid dengan status Tertunda di kolom Terdaftar, perangkat telah disinkronkan dari Microsoft Entra Koneksi dan sedang menunggu untuk menyelesaikan pendaftaran dari klien. Lihat Cara merencanakan implementasi gabungan hibrid Microsoft Entra Anda. Untuk informasi selengkapnya, lihat Pertanyaan umum manajemen perangkat.
Untuk beberapa perangkat iOS, nama perangkat yang berisi apostrof dapat menggunakan karakter berbeda yang terlihat seperti apostrof. Jadi, mencari perangkat semacam itu sedikit rumit. Jika tidak melihat hasil pencarian yang benar, pastikan string pencarian berisi karakter apostrof yang cocok.
Mengelola perangkat Intune
Jika Anda memiliki hak untuk mengelola perangkat di Intune, Anda dapat mengelola perangkat yang MDM-nya terdaftar sebagai Microsoft Intune. Jika perangkat tidak terdaftar dengan Microsoft Intune, opsi Kelola tidak tersedia.
Mengaktifkan atau menonaktifkan perangkat Microsoft Entra
Ada dua cara untuk mengaktifkan atau menonaktifkan perangkat:
- Toolbar di halaman Semua perangkat, setelah Anda memilih satu atau beberapa perangkat.
- Toolbar, setelah Anda menelusuri paling detail untuk perangkat tertentu.
Penting
- Anda harus menjadi Administrator Global, Administrator Intune, atau Administrator Perangkat Cloud di ID Microsoft Entra untuk mengaktifkan atau menonaktifkan perangkat.
- Menonaktifkan perangkat mencegahnya mengautentikasi melalui ID Microsoft Entra. Ini mencegahnya mengakses sumber daya Microsoft Entra Anda yang dilindungi oleh Akses Bersyarah berbasis perangkat dan menggunakan kredensial Windows Hello untuk Bisnis.
- Menonaktifkan perangkat akan mencabut Token Refresh Utama (PRT) dan token refresh apa pun pada perangkat.
- Printer tidak dapat diaktifkan atau dinonaktifkan di ID Microsoft Entra.
Menghapus perangkat Microsoft Entra
Ada dua cara untuk menghapus perangkat:
- Toolbar di halaman Semua perangkat, setelah Anda memilih satu atau beberapa perangkat.
- Toolbar, setelah Anda menelusuri paling detail untuk perangkat tertentu.
Penting
- Anda harus menjadi Administrator Perangkat Cloud, Administrator Intune, Administrator Windows 365, atau Administrator Global di ID Microsoft Entra untuk menghapus perangkat.
- Printer dan perangkat Windows Autopilot tidak dapat dihapus di ID Microsoft Entra.
- Menghapus perangkat:
- Mencegahnya mengakses sumber daya Microsoft Entra Anda.
- Menghapus semua detail yang dilampirkan ke perangkat. Misalnya, kunci BitLocker untuk perangkat Windows.
- Merupakan aktivitas yang tidak dapat dipulihkan. Kami tidak merekomendasikannya kecuali jika diperlukan.
Jika perangkat dikelola di otoritas manajemen lain, seperti Microsoft Intune, pastikan perangkat dihapus atau dihentikan sebelum Anda menghapusnya. Lihat Cara mengelola perangkat kedaluwarsa sebelum menghapus perangkat.
Menampilkan atau menyalin ID perangkat
Anda dapat menggunakan ID perangkat untuk memverifikasi detail ID perangkat pada perangkat atau untuk memecahkan masalah melalui PowerShell. Untuk mengakses opsi penyalinan, klik perangkat.
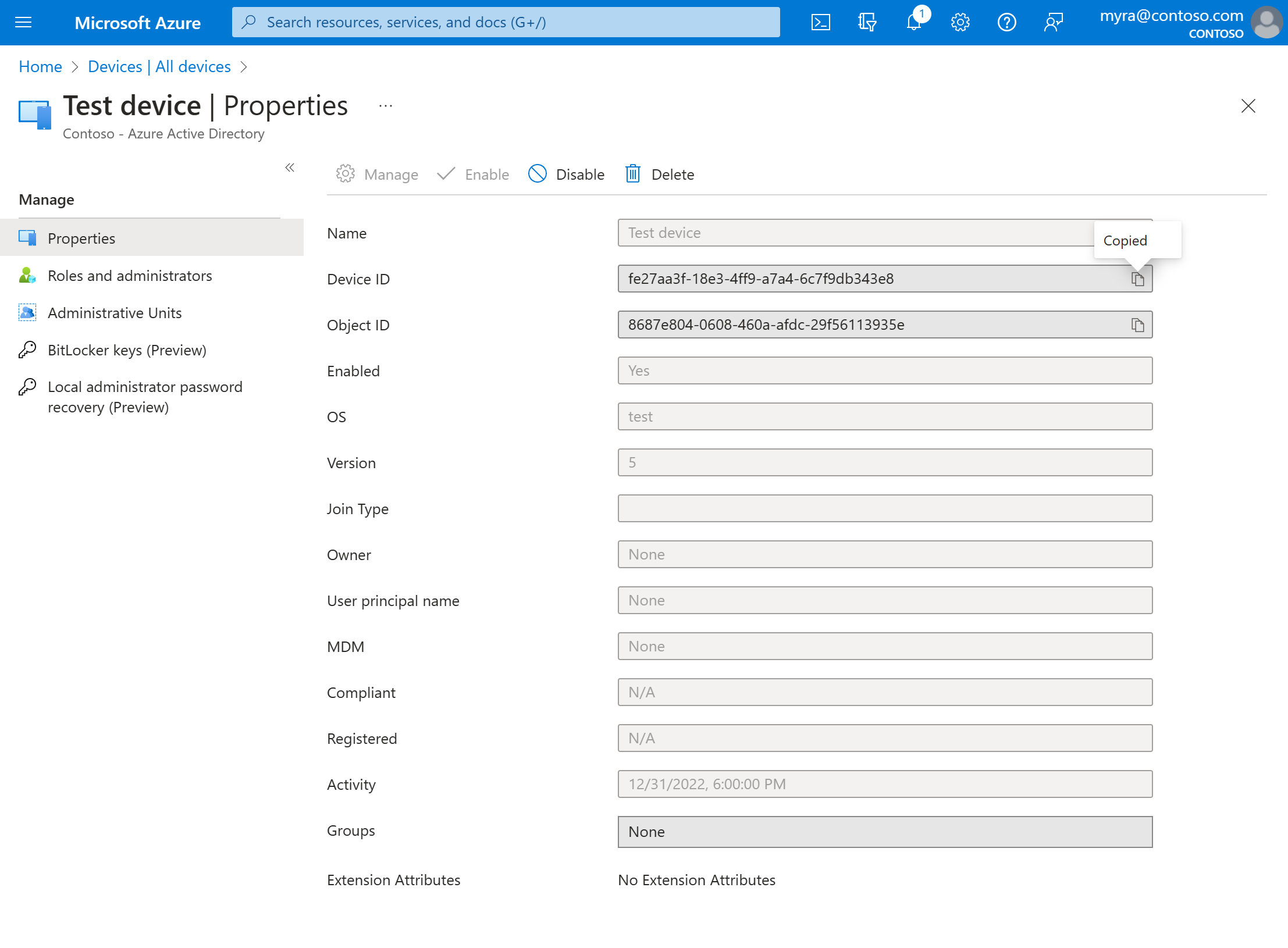
Menampilkan atau menyalin kunci BitLocker
Anda dapat menampilkan dan menyalin kunci BitLocker untuk memungkinkan pengguna memulihkan drive terenkripsi. Kunci ini hanya tersedia untuk perangkat Windows yang dienkripsi dan menyimpan kuncinya di ID Microsoft Entra. Anda dapat menemukan kunci ini saat menampilkan detail perangkat dengan memilih Perlihatkan Kunci Pemulihan. Memilih Tampilkan Kunci Pemulihan menghasilkan entri log audit, yang dapat Anda temukan dalam KeyManagement kategori.
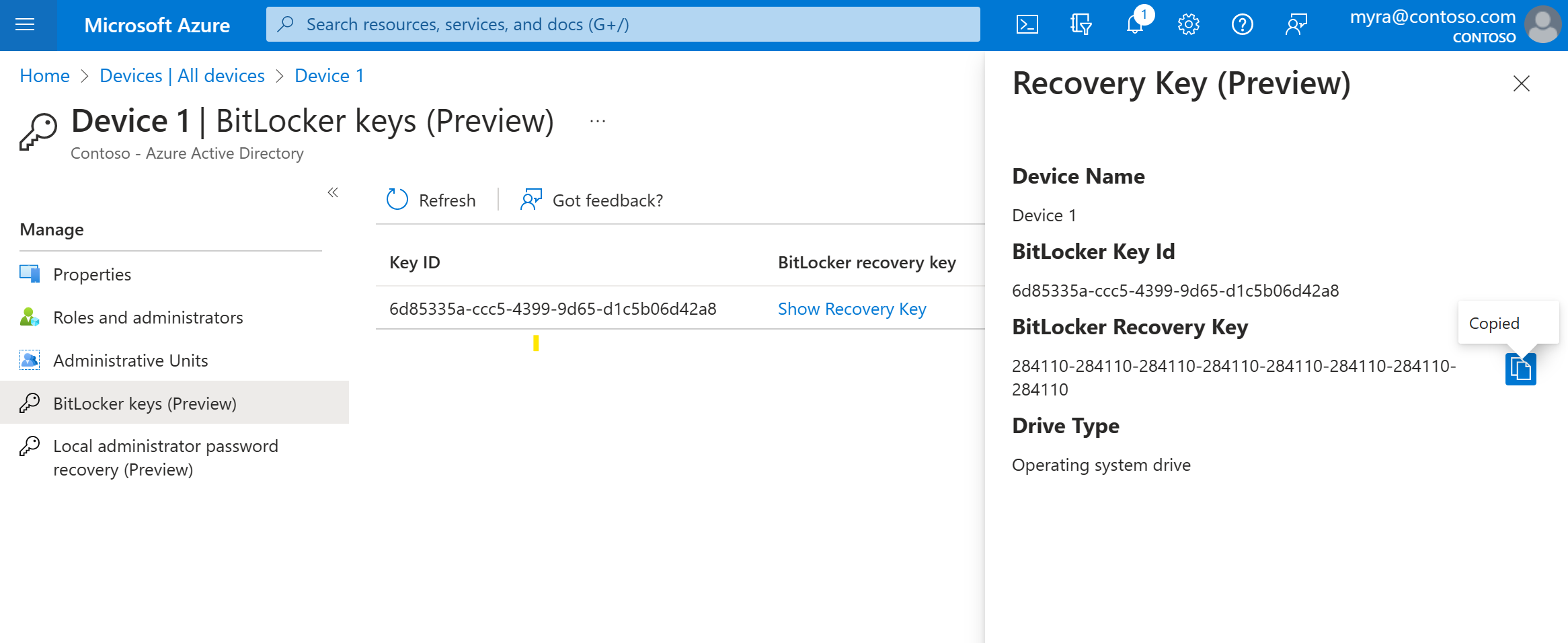
Untuk menampilkan atau menyalin kunci BitLocker, Anda harus menjadi pemilik perangkat atau memiliki salah satu peran berikut:
- Cloud Device Administrator
- Administrator Global
- Administrator Bantuan Teknis
- Administrator Layanan Intune
- Administrator Keamanan
- Pembaca Keamanan
Menampilkan dan memfilter perangkat Anda
Anda dapat memfilter daftar perangkat berdasarkan atribut ini:
- Status yang diaktifkan
- Status yang sesuai
- Jenis gabungan (Microsoft Entra bergabung, Microsoft Entra hybrid joined, Microsoft Entra registered)
- Tanda waktu aktivitas
- Jenis OS dan versi OS
- Windows ditampilkan untuk perangkat Windows 11 dan Windows 10 (dengan KB5006738).
- Windows Server ditampilkan untuk versi yang didukung yang dikelola dengan Microsoft Defender untuk Titik Akhir.
- Jenis perangkat (printer, VM aman, perangkat bersama, perangkat terdaftar)
- MDM
- Autopilot
- Atribut ekstensi
- Unit administrasi
- Pemilik
Mengunduh perangkat
Pembaca global, Administrator Perangkat Cloud, Administrator Intune, dan Administrator Global dapat menggunakan opsi Unduh perangkat untuk mengekspor file CSV yang mencantumkan perangkat. Anda dapat menerapkan filter untuk menentukan perangkat mana yang akan dicantumkan. Jika Anda tidak menerapkan filter apa pun, semua perangkat akan dicantumkan. Tugas ekspor mungkin berjalan selama satu jam, tergantung pada pilihan Anda. Jika tugas ekspor melebihi 1 jam, itu gagal, dan tidak ada file yang dihasilkan.
Daftar yang diekspor mencakup atribut identitas perangkat berikut:
displayName,accountEnabled,operatingSystem,operatingSystemVersion,joinType (trustType),registeredOwners,userNames,mdmDisplayName,isCompliant,registrationTime,approximateLastSignInDateTime,deviceId,isManaged,objectId,profileType,systemLabels,model
Filter berikut dapat diterapkan untuk tugas ekspor:
- Status yang diaktifkan
- Status yang sesuai
- Jenis gabungan
- Tanda waktu aktivitas
- Jenis OS
- Jenis perangkat
Mengonfigurasikan pengaturan perangkat
Jika Anda ingin mengelola identitas perangkat dengan menggunakan pusat admin Microsoft Entra, perangkat harus terdaftar atau bergabung ke ID Microsoft Entra. Sebagai administrator, Anda dapat mengontrol proses pendaftaran dan penggabungan perangkat dengan mengonfigurasi pengaturan perangkat berikut.
Anda harus diberi salah satu peran berikut untuk melihat pengaturan perangkat:
- Administrator Global
- Pembaca Global
- Cloud Device Administrator
- Admin Intune
- Administrator Windows 365
- Peninjau Direktori
Anda harus diberi salah satu peran berikut untuk mengelola pengaturan perangkat:
- Administrator Global
- Cloud Device Administrator
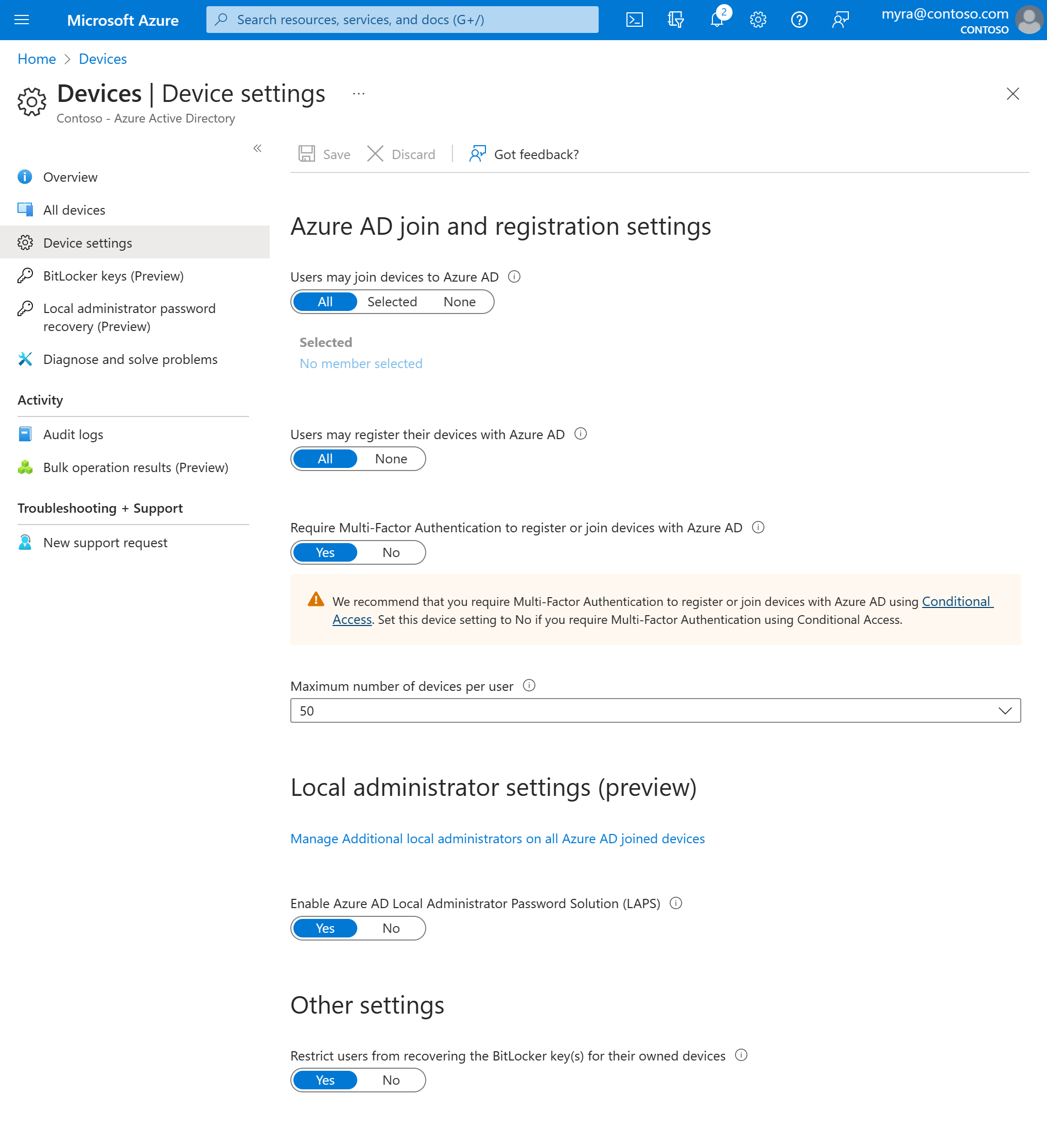
Pengguna dapat menggabungkan perangkat ke ID Microsoft Entra: Pengaturan ini memungkinkan Anda memilih pengguna yang dapat mendaftarkan perangkat mereka sebagai perangkat yang bergabung dengan Microsoft Entra. Defaultnya adalah Semua.
Catatan
Pengaturan Pengguna dapat bergabung dengan perangkat ke ID Microsoft Entra hanya berlaku untuk gabungan Microsoft Entra di Windows 10 atau yang lebih baru. Pengaturan ini tidak berlaku untuk perangkat gabungan hibrid Microsoft Entra, VM gabungan Microsoft Entra di Azure, atau perangkat gabungan Microsoft Entra yang menggunakan mode penyebaran mandiri Windows Autopilot karena metode ini berfungsi dalam konteks tanpa pengguna.
Pengguna dapat mendaftarkan perangkat mereka dengan ID Microsoft Entra: Anda perlu mengonfigurasi pengaturan ini untuk memungkinkan pengguna mendaftarkan perangkat Windows 10 atau pribadi, iOS, Android, dan macOS yang lebih baru dengan ID Microsoft Entra. Jika Anda memilih Tidak Ada, perangkat tidak diizinkan untuk mendaftar dengan ID Microsoft Entra. Pendaftaran dengan Microsoft Intune atau MDM untuk Microsoft 365 memerlukan registrasi. Jika Anda sudah mengonfigurasi salah satu layanan ini, SEMUA akan dipilih dan TIDAK ADA tidak tersedia.
Wajibkan autentikasi multifaktor untuk mendaftarkan atau menggabungkan perangkat dengan ID Microsoft Entra:
- Kami menyarankan organisasi menggunakan tindakan Daftar atau gabungkan pengguna perangkat di Akses Bersyarat untuk menerapkan autentikasi multifaktor. Anda harus mengonfigurasi tombol ini ke Tidak jika menggunakan kebijakan Akses Bersyarat untuk memerlukan autentikasi multifaktor.
- Pengaturan ini memungkinkan Anda menentukan apakah pengguna diharuskan untuk menyediakan faktor autentikasi lain untuk bergabung atau mendaftarkan perangkat mereka ke ID Microsoft Entra. Defaultnya adalah Tidak. Kami menyarankan Anda memerlukan autentikasi multifaktor saat perangkat terdaftar atau bergabung. Sebelum mengaktifkan autentikasi multifaktor untuk layanan ini, Anda harus memastikan bahwa autentikasi multifaktor dikonfigurasi untuk pengguna yang mendaftarkan perangkat mereka. Untuk informasi selengkapnya tentang layanan autentikasi multifaktor Microsoft Entra, lihat mulai menggunakan autentikasi multifaktor Microsoft Entra. Pengaturan ini mungkin tidak berfungsi dengan penyedia identitas pihak ketiga.
Catatan
Pengaturan Memerlukan autentikasi multifaktor untuk mendaftarkan atau menggabungkan perangkat dengan ID Microsoft Entra berlaku untuk perangkat yang bergabung dengan Microsoft Entra (dengan beberapa pengecualian) atau Microsoft Entra terdaftar. Pengaturan ini tidak berlaku untuk perangkat gabungan hibrid Microsoft Entra, VM gabungan Microsoft Entra di Azure, atau perangkat gabungan Microsoft Entra yang menggunakan mode penyebaran mandiri Windows Autopilot.
Jumlah maksimum perangkat: Pengaturan ini memungkinkan Anda memilih jumlah maksimum perangkat yang bergabung dengan Microsoft Entra atau Microsoft Entra yang dapat dimiliki pengguna di ID Microsoft Entra. Jika pengguna mencapai batas ini, mereka tidak dapat menambahkan lebih banyak perangkat hingga satu atau beberapa perangkat yang ada dihapus. Nilai defaultnya adalah 50. Anda dapat meningkatkan nilainya hingga 100. Jika Anda memasukkan nilai di atas 100, ID Microsoft Entra mengaturnya ke 100. Anda juga dapat menggunakan nilai Tidak Terbatas untuk memberlakukan tanpa batas apa pun selain batas kuota yang ada.
Catatan
Pengaturan Jumlah maksimum perangkat berlaku untuk perangkat yang bergabung dengan Microsoft Entra atau Microsoft Entra terdaftar. Pengaturan ini tidak berlaku untuk perangkat gabungan hibrid Microsoft Entra.
Administrator lokal tambahan di perangkat yang bergabung dengan Microsoft Entra: Pengaturan ini memungkinkan Anda memilih pengguna yang diberikan hak administrator lokal pada perangkat. Pengguna ini ditambahkan ke peran Administrator Perangkat di ID Microsoft Entra. Administrator Global di ID Microsoft Entra dan pemilik perangkat diberikan hak administrator lokal secara default. Opsi ini adalah kemampuan edisi premium yang tersedia melalui produk seperti Microsoft Entra ID P1 atau P2 dan Enterprise Mobility + Security.
Aktifkan Solusi Kata Sandi Administrator Lokal (LAPS) Microsoft Entra (pratinjau): LAPS adalah pengelolaan kata sandi akun lokal di perangkat Windows. LAPS menyediakan solusi untuk mengelola dan mengambil kata sandi admin lokal bawaan dengan aman. Dengan versi cloud LAPS, pelanggan dapat mengaktifkan penyimpanan dan rotasi kata sandi admin lokal untuk ID Microsoft Entra dan perangkat gabungan hibrid Microsoft Entra. Untuk mempelajari cara mengelola LAPS di MICROSOFT Entra ID, lihat artikel gambaran umum.
Membatasi pengguna non-admin untuk memulihkan kunci BitLocker untuk perangkat milik mereka: Admin dapat memblokir akses kunci BitLocker layanan mandiri ke pemilik terdaftar perangkat. Pengguna default tanpa izin baca BitLocker tidak dapat melihat atau menyalin kunci BitLocker mereka untuk perangkat milik mereka. Anda harus menjadi Administrator Global atau Administrator Peran Istimewa untuk memperbarui pengaturan ini.
Roaming Status Perusahaan:Untuk informasi tentang pengaturan ini, lihat artikel gambaran umum.
Log audit
Aktivitas perangkat terlihat di log aktivitas. Log ini mencakup aktivitas yang dipicu oleh layanan pendaftaran perangkat dan oleh pengguna:
- Pembuatan perangkat dan menambahkan pemilik/pengguna di perangkat
- Perubahan pada pengaturan perangkat
- Operasi perangkat seperti menghapus atau memperbarui perangkat
Titik entri ke data audit adalah Log audit di bagian Aktivitas di halaman Perangkat.
Log audit memiliki tampilan daftar default yang menunjukkan:
- Tanggal dan waktu kejadian.
- Target.
- Inisiator/pelaku suatu aktivitas.
- Aktivitas .
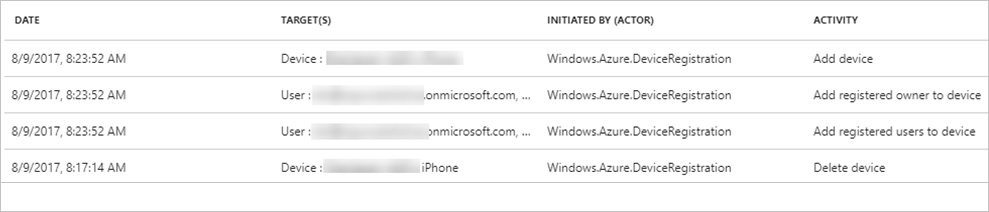
Anda dapat mengustomisasi tampilan daftar dengan memilih Kolom di toolbar:

Untuk mengurangi data yang dilaporkan ke tingkat yang sesuai untuk Anda, Anda dapat memfilternya dengan menggunakan bidang ini:
- Kategori
- Jenis Sumber Daya Aktivitas
- Tinggi
- Rentang tanggal
- Target
- Dimulai Oleh (Aktor)
Anda juga dapat mencari entri tertentu.