Mengubah pengaturan informasi persetujuan dan pemohon untuk paket akses dalam pengelolaan pemberian hak
Setiap paket akses harus memiliki satu atau beberapa kebijakan penetapan paket akses, sebelum pengguna dapat diberi akses. Saat paket akses dibuat di pusat admin Microsoft Entra, pusat admin Microsoft Entra secara otomatis membuat kebijakan penetapan paket akses pertama untuk paket akses tersebut. Kebijakan menentukan siapa yang dapat meminta akses, dan siapa jika ada yang harus menyetujui akses.
Sebagai manajer paket akses, Anda dapat mengubah pengaturan informasi persetujuan dan pemohon untuk paket akses kapan saja dengan mengedit kebijakan yang ada atau menambahkan kebijakan tambahan baru untuk meminta akses.
Artikel ini menjelaskan cara mengubah persetujuan dan pengaturan informasi pemohon untuk paket akses yang ada, melalui kebijakan paket akses.
Persetujuan
Di bagian Persetujuan, tentukan apakah persetujuan diperlukan saat pengguna meminta paket akses ini. Pengaturan persetujuan berfungsi dengan cara berikut:
- Hanya salah satu pemberi persetujuan atau pemberi persetujuan fallback terpilih yang perlu menyetujui permintaan persetujuan satu tahap.
- Hanya salah satu dari pemberi izin yang dipilih dari setiap tahap yang perlu menyetujui permintaan persetujuan multi-tahap agar permintaan untuk maju ke tahap berikutnya.
- Apabila salah satu yang dipilih yang disetujui dalam suatu tahap menolak permintaan sebelum pemberi izin lain pada tahap tersebut menyetujuinya, atau apabila tidak ada yang menyetujui, permintaan berakhir dan pengguna tidak menerima akses.
- Pemberi izin dapat berupa pengguna atau anggota grup tertentu, Manajer pemohon, sponsor internal, atau Sponsor eksternal tergantung pada siapa kebijakan mengatur akses.
Untuk demo tentang cara menambahkan pemberi persetujuan ke kebijakan permintaan, tonton video berikut:
Untuk demo tentang cara menambahkan persetujuan multitahap ke kebijakan permintaan, tonton video berikut:
Mengubah pengaturan persetujuan kebijakan penugasan paket akses yang sudah ada
Tip
Langkah-langkah dalam artikel ini mungkin sedikit berbeda berdasarkan portal tempat Anda memulai.
Ikuti langkah-langkah ini untuk menentukan pengaturan persetujuan untuk permintaan paket akses melalui kebijakan:
Masuk ke pusat admin Microsoft Entra sebagai setidaknya Administrator Tata Kelola Identitas.
Tip
Peran hak istimewa terkecil lainnya yang dapat menyelesaikan tugas ini termasuk pemilik Katalog dan manajer penetapan Paket Akses.
Telusuri ke paket Akses pengelolaan>pemberian hak tata kelola>identitas.
Pada halaman Paket akses buka paket akses.
Pilih kebijakan untuk mengedit atau menambahkan kebijakan baru ke paket akses
- Klik Kebijakan, kemudian Tambahkan kebijakan jika Anda ingin membuat kebijakan baru.
- Pilih kebijakan yang ingin Anda edit, kemudian pilih edit.
Masuk ke tab Permintaan.
Untuk memerlukan persetujuan atas permintaan dari pengguna terpilih, atur tombol Minta persetujuan ke Ya. Atau, agar permintaan disetujui secara otomatis, atur tombol ke Tidak. Jika kebijakan memungkinkan pengguna eksternal dari luar organisasi Anda meminta akses, Anda harus memerlukan persetujuan, sehingga ada pengawasan tentang siapa yang ditambahkan ke direktori organisasi Anda.
Untuk mewajibkan pengguna memberikan justifikasi untuk meminta paket akses, atur tombol Wajibkan justifikasi permintaan ke Ya.
Sekarang, tentukan apakah permintaan akan memerlukan persetujuan satu atau multitahap. Set Berapa banyak tahap ke jumlah tahap persetujuan yang dibutuhkan.
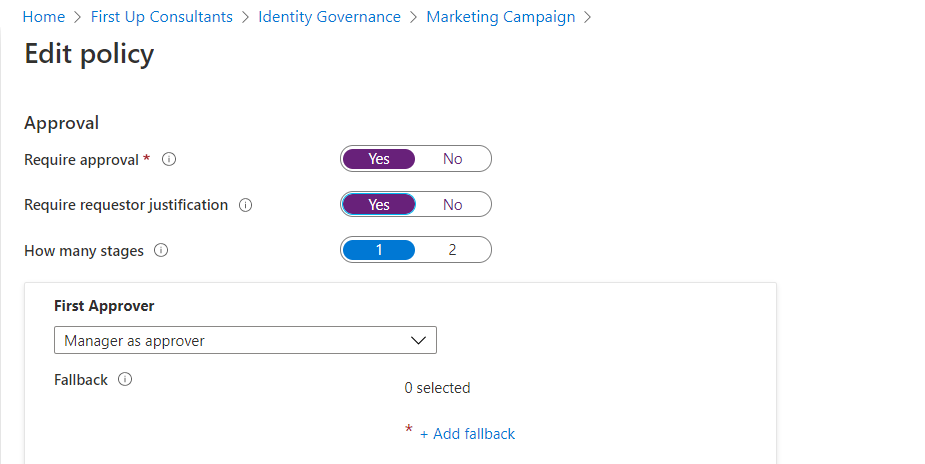
Gunakan langkah-langkah berikut untuk menambahkan pemberi persetujuan setelah memilih jumlah tahap yang Anda butuhkan:
Persetujuan satu tahap
Tambahkan Pemberi Persetujuan Pertama:
Jika kebijakan diatur untuk mengatur akses bagi pengguna di direktori Anda, Anda dapat memilih Pengelola sebagai pemberi persetujuan. Atau, tambahkan pengguna tertentu dengan memilih Tambahkan pemberi izin setelah memilih Pilih pemberi izin tertentu dari menu dropdown.
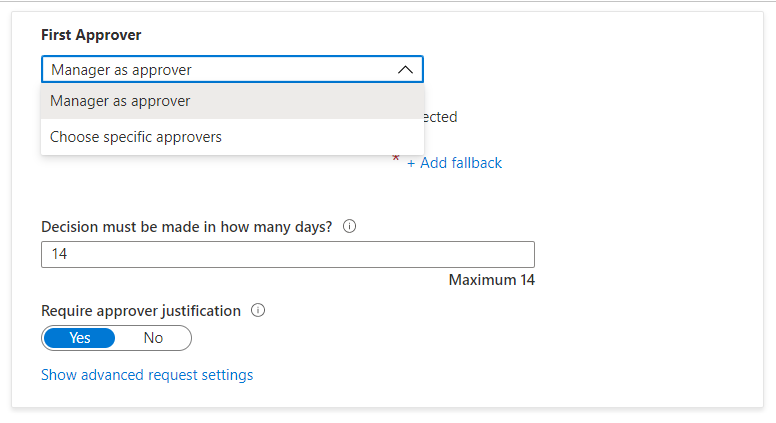
Jika kebijakan ini ditetapkan untuk mengatur akses bagi pengguna yang tidak rada di direktori Anda, Anda dapat memilih Sponsor eksternal atau Sponsor Internal. Atau, tambahkan pengguna tertentu dengan mengklik Tambahkan pemberi persetujuan atau grup di Pilih pemberi persetujuan tertentu.
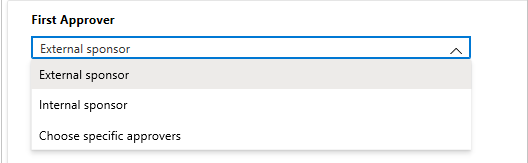
Jika Anda memilih Manajer sebagai pemberi izin pertama, pilih **Tambahkan fallback untuk memilih satu, atau beberapa pengguna atau grup di direktori Anda untuk menjadi pemberi izin fallback. Pemberi persetujuan fallback menerima permintaan jika pengelolaan pemberian hak tidak dapat menemukan pengelola untuk pengguna yang meminta akses.
Pengelola ditemukan oleh pengelolaan pemberian hak menggunakan atribut Pengelola. Atribut berada di profil pengguna di ID Microsoft Entra. Untuk informasi selengkapnya, lihat Menambahkan atau memperbarui informasi profil pengguna menggunakan ID Microsoft Entra.
Jika Anda memilih Pilih pemberi persetujuan tertentu, pilih Tambahkan pemberi persetujuan untuk memilih satu, atau beberapa, pengguna atau grup di direktori Anda untuk disetujui.
Dalam kotak di Keputusan harus dibuat dalam berapa hari?, tentukan jumlah hari bagi pemberi persetujuan untuk meninjau paket akses ini.
Jika permintaan tidak disetujui dalam periode waktu ini, permintaan akan ditolak secara otomatis. Pengguna harus mengirimkan permintaan lain untuk paket akses.
Untuk mewajibkan pemberi persetujuan untuk memberikan justifikasi atas keputusan mereka, atur Wajibkan justifikasi kepada pemberi persetujuan ke Ya.
Justifikasi terlihat oleh pemberi persetujuan lain dan pemohon.
Persetujuan multi-tahap
Apabila Anda memilih persetujuan multi-tahap, Anda harus menambahkan pemberi izin untuk setiap tahap tambahan.
Tambahkan Pemberi Persetujuan Kedua:
Apabila pengguna berada di direktori Anda, tambahkan pengguna tertentu sebagai pemberi izin kedua dengan memilih Tambahkan pemberi izin pada Pilih pemberi izin tertentu.
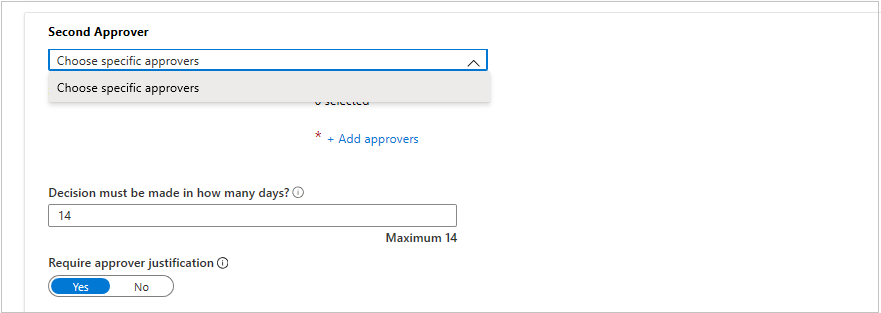
Jika pengguna tidak ada di direktori Anda, pilih Sponsor internal atau Sponsor eksternal sebagai pemberi persetujuan kedua. Setelah memilih pemberi persetujuan, tambahkan pemberi persetujuan fallback.
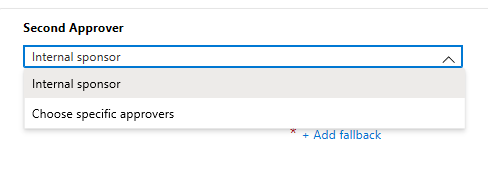
Tentukan jumlah hari bagi pemberi persetujuan kedua untuk menyetujui permintaan dalam kotak di Keputusan harus dibuat dalam berapa hari?.
Atur tombol Izinkan justifikasi bagi pemberi persetujuan ke Ya atau Tidak.
Anda juga memiliki opsi untuk menambahkan tahap tambahan untuk proses persetujuan tiga tahap. Misalnya, Anda mungkin ingin manajer karyawan menjadi pemberi izin tahap pertama untuk paket akses. Tetapi, salah satu sumber daya dalam paket akses berisi informasi rahasia. Dalam kasus ini, Anda dapat menentukan pemilik sumber daya sebagai pemberi izin kedua dan peninjau keamanan sebagai pemberi izin ketiga. Itu memungkinkan tim keamanan untuk memiliki pengawasan terhadap proses dan kemampuan untuk, misalnya, menolak permintaan berdasarkan kriteria risiko yang tidak diketahui oleh pemilik sumber daya.
Tambahkan Pemberi Izin Ketiga:
Jika pengguna berada di direktori Anda, tambahkan pengguna tertentu sebagai pemberi izin ketiga dengan mengklik Tambahkan pemberi izin di bagian Pilih pemberi izin tertentu.
Jika pengguna tidak ada di direktori Anda, pilih Sponsor internal atau Sponsor eksternal sebagai pemberi izin ketiga. Setelah memilih pemberi persetujuan, tambahkan pemberi persetujuan fallback.
Catatan
- Seperti tahap kedua, jika pengguna berada di direktori Anda dan **Manajer sebagai pemberi izin** dipilih dalam persetujuan tahap pertama atau kedua, Anda hanya akan melihat opsi untuk memilih pemberi izin tertentu untuk persetujuan tahap ketiga.
- Jika Anda ingin menunjuk manajer sebagai pemberi izin ketiga, Anda dapat menyesuaikan pilihan Anda di tahap persetujuan sebelumnya untuk memastikan bahwa **Manajer sebagai pemberi izin** tidak dipilih. Kemudian, Anda akan melihat **Manajer sebagai pemberi izin** sebagai opsi di dropdown.
- Jika pengguna tidak ada di direktori Anda dan Anda belum memilih **Sponsor internal** atau **Sponsor eksternal** sebagai pemberi izin pada tahap sebelumnya, Anda akan melihatnya sebagai opsi untuk **Pemberi Izin Ketiga**. Jika tidak, Anda hanya dapat memilih **Pilih pemberi izin tertentu**.
Tentukan jumlah hari bagi pemberi persetujuan kedua untuk menyetujui permintaan dalam kotak di Keputusan harus dibuat dalam berapa hari?.
Atur tombol Izinkan justifikasi bagi pemberi persetujuan ke Ya atau Tidak.
Pemberi persetujuan alternatif
Anda dapat menentukan pemberi izin alternatif, mirip dengan menentukan pemberi izin utama yang dapat menyetujui permintaan pada tiap tahap. Memiliki pemberi persetujuan alternatif akan membantu memastikan bahwa permintaan disetujui atau ditolak sebelum kedaluwarsa (waktu habis). Anda dapat mencantumkan pemberi izin alternatif selain pemberi izin utama pada setiap tahap.
Dengan menentukan pemberi izin alternatif pada suatu tahap, apabila pemberi izin utama tidak dapat menyetujui atau menolak permintaan, permintaan yang tertunda tersebut diteruskan ke pemberi izin alternatif, sesuai dengan jadwal penerusan yang Anda tentukan selama penyiapan kebijakan. Mereka menerima email untuk menyetujui atau menolak permintaan yang menunggu persetujuan.
Setelah permintaan diteruskan ke pemberi izin alternatif, pemberi persetujuan utama tetap dapat menyetujui atau menolak permintaan. Pemberi persetujuan alternatif menggunakan situs Akses Saya yang sama untuk menyetujui atau menolak permintaan yang menunggu persetujuan.
Anda dapat mencantumkan orang atau segrup orang untuk menjadi pemberi izin dan pemberi izin alternatif. Harap pastikan Anda mencantumkan kumpulan orang yang berbeda untuk menjadi pemberi persetujuan pertama, kedua, dan alternatif. Misalnya, jika Anda mendaftarkan Alice dan Bob sebagai pemberi izin tahap pertama, daftarkan Carol dan Dave sebagai pemberi izin alternatif. Gunakan langkah-langkah berikut untuk menambahkan pemberi persetujuan alternatif ke paket akses:
Pada pemberi izin di satu tahap, klik Tampilkan pengaturan permintaan tingkat lanjut.
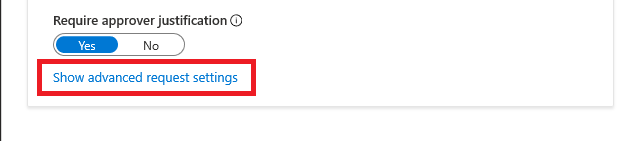
Atur tombol Jika tidak ada tindakan yang diambil, teruskan ke pemberi persetujuan alternatif? ke Ya.
Klik Tambahkan pemberi persetujuan alternatif dan pilih pemberi persetujuan alternatif dari daftar.
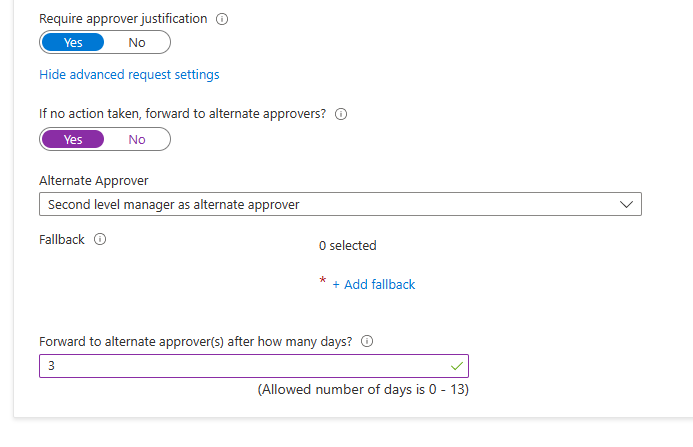
Jika Anda memilih Manajer sebagai pemberi izin untuk Pemberi Izin Pertama, Anda akan memiliki opsi lain, Manajer tingkat kedua sebagai pemberi izin alternatif, tersedia untuk dipilih di bidang pemberi izin alternatif. Jika memilih opsi ini, Anda perlu menambahkan pemberi persetujuan fallback untuk meneruskan permintaan jika sistem tidak dapat menemukan pengelola tingkat kedua.
Dalam kotak Teruskan ke pemberi persetujuan alternatif setelah berapa hari, masukkan jumlah hari bagi pemberi persetujuan untuk menyetujui atau menolak permintaan. Jika tidak ada pemberi persetujuan yang menyetujui atau menolak permintaan sebelum durasi permintaan, permintaan kedaluwarsa (waktu habis), dan pengguna harus mengirimkan permintaan lain untuk paket akses.
Permintaan hanya dapat diteruskan ke pemberi izin alternatif sehari setelah permintaan dimulai. Untuk menggunakan persetujuan alternatif, batas waktu permintaan harus setidaknya 4 hari.
Aktifkan permintaan
Jika Anda ingin paket akses segera tersedia bagi pengguna dalam kebijakan permintaan untuk meminta, pindahkan tombol Aktifkan ke Ya.
Anda selalu dapat mengaktifkannya di masa mendatang setelah selesai membuat paket akses.
Jika Anda memilih Tidak Ada (hanya tugas langsung administrator) dan mengatur aktifkan ke Tidak, administrator tidak dapat secara langsung menetapkan paket akses ini.
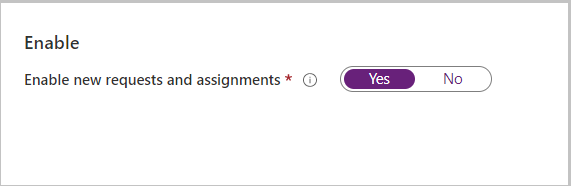
Pilih Selanjutnya.
Mengumpulkan informasi pemohon tambahan untuk disetujui
Untuk memastikan pengguna mendapatkan akses ke paket akses yang tepat, Anda dapat mengharuskan pemohon untuk menjawab bidang teks kustom atau pertanyaan Pilihan Ganda pada saat permintaan. Pertanyaan tersebut kemudian akan ditunjukkan kepada pemberi persetujuan untuk membantu mereka membuat keputusan.
Masuk ke tab Informasi pemohon dan klik sub-tab Pertanyaan.
Ketik hal yang ingin Anda tanyakan kepada pemohon, juga dikenal sebagai string tampilan, untuk pertanyaan dalam kotak Pertanyaan.
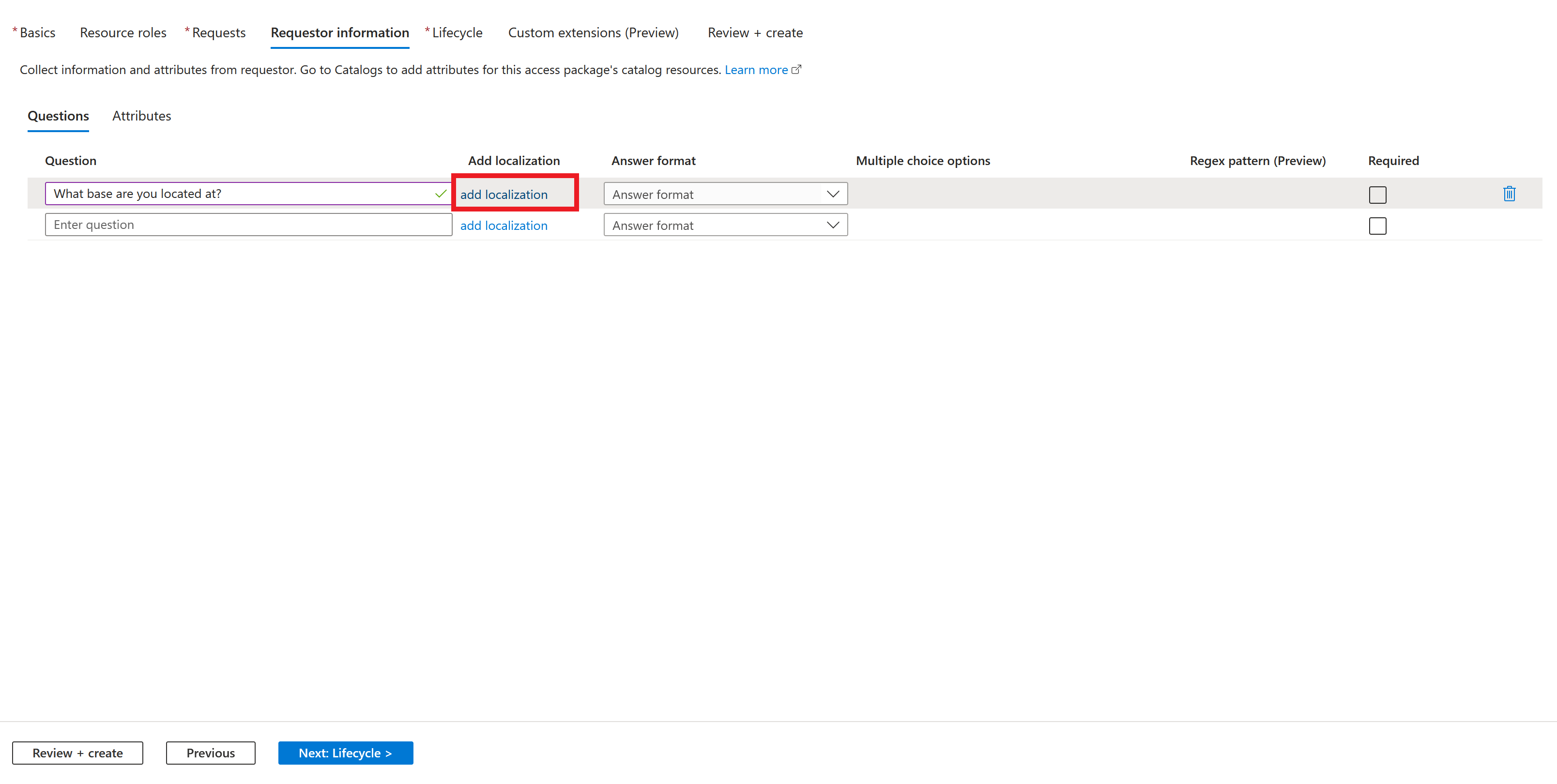
Jika tidak semua komunitas pengguna yang akan membutuhkan akses ke paket akses memiliki bahasa pilihan yang sama, Anda dapat meningkatkan pengalaman bagi pengguna yang meminta akses di myaccess.microsoft.com. Untuk meningkatkan pengalaman, Anda dapat menyediakan string tampilan alternatif untuk berbagai bahasa. Misalnya, jika browser web pengguna diatur ke Bahasa Spanyol, dan Anda memiliki string tampilan Spanyol yang dikonfigurasi, string tersebut akan ditampilkan kepada pengguna yang meminta. Untuk mengonfigurasi pelokalan permintaan, pilih tambahkan pelokalan.
- Setelah berada di panel Tambahkan pelokalan untuk pertanyaan, pilih kode bahasa untuk bahasa tempat Anda melokalkan pertanyaan.
- Dalam bahasa yang Anda konfigurasi, ketik pertanyaan dalam kotak Teks Pelokalan.
- Setelah Anda menambahkan semua lokalisasi yang diperlukan, klik Simpan.
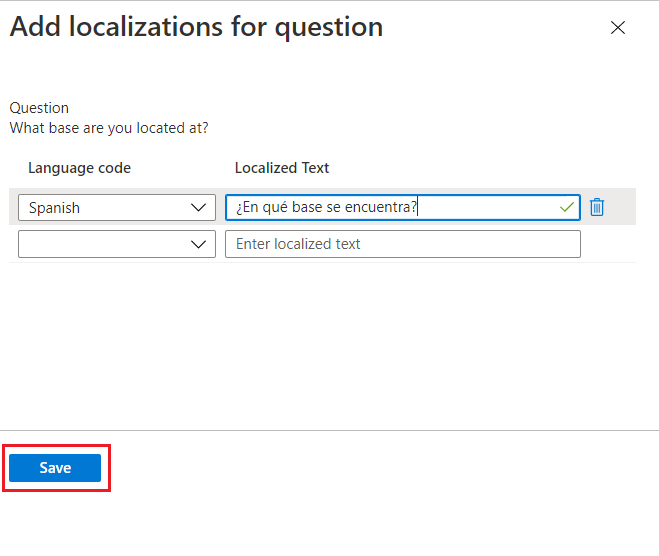
Pilih Format jawaban yang Anda terapkan untuk pemohon. Format jawaban meliputi: teks pendek, Pilihan Ganda, dan teks panjang.
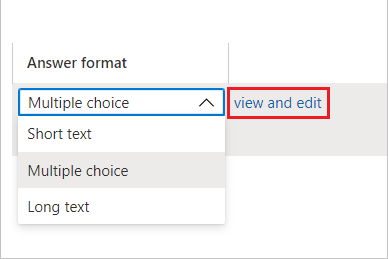
Jika memilih Pilihan Ganda, pilih tombol Edit dan lokalkan untuk mengonfigurasi opsi jawaban.
- Setelah memilih Edit dan lokalkan, panel Lihat/edit pertanyaan akan terbuka.
- Ketik opsi respons yang ingin diberikan kepada pemohon saat menjawab pertanyaan dalam kotak Nilai jawaban.
- Ketik sebanyak mungkin respons yang Anda butuhkan.
- Jika Anda ingin menambahkan pelokalan Anda sendiri untuk opsi Pilihan Ganda, pilih Kode bahasa opsional untuk bahasa tempat Anda ingin melokalisasi opsi tertentu.
- Dalam bahasa yang Anda konfigurasikan, ketik opsi di kotak teks Lokal.
- Setelah Anda menambahkan semua pelokalan yang diperlukan untuk setiap opsi Pilihan Ganda, pilih Simpan.
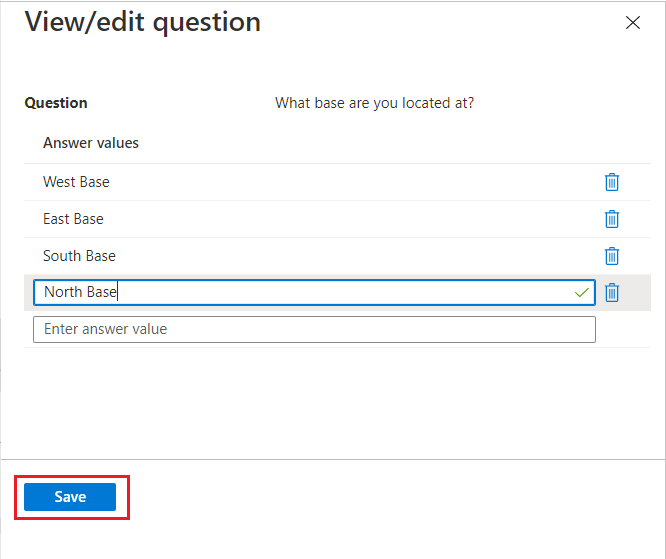
Jika Anda ingin menyertakan pemeriksaan sintaks untuk jawaban teks atas pertanyaan, Anda juga dapat menentukan pola regex kustom.
 Jika Anda ingin menyertakan pemeriksaan sintaks untuk jawaban teks atas pertanyaan, Anda juga dapat menentukan pola regex kustom.
Jika Anda ingin menyertakan pemeriksaan sintaks untuk jawaban teks atas pertanyaan, Anda juga dapat menentukan pola regex kustom.Untuk mewajibkan pemohon menjawab pertanyaan ini saat meminta akses ke paket akses, klik kotak centang di Wajib.
Isi tab yang tersisa (misalnya, Siklus Hidup) berdasarkan kebutuhan Anda.
Setelah Anda mengonfigurasi informasi pemohon dalam kebijakan paket akses, Anda dapat melihat respons pemohon terhadap pertanyaan. Untuk panduan tentang melihat informasi pemohon, lihat Melihat jawaban pemohon atas pertanyaan.