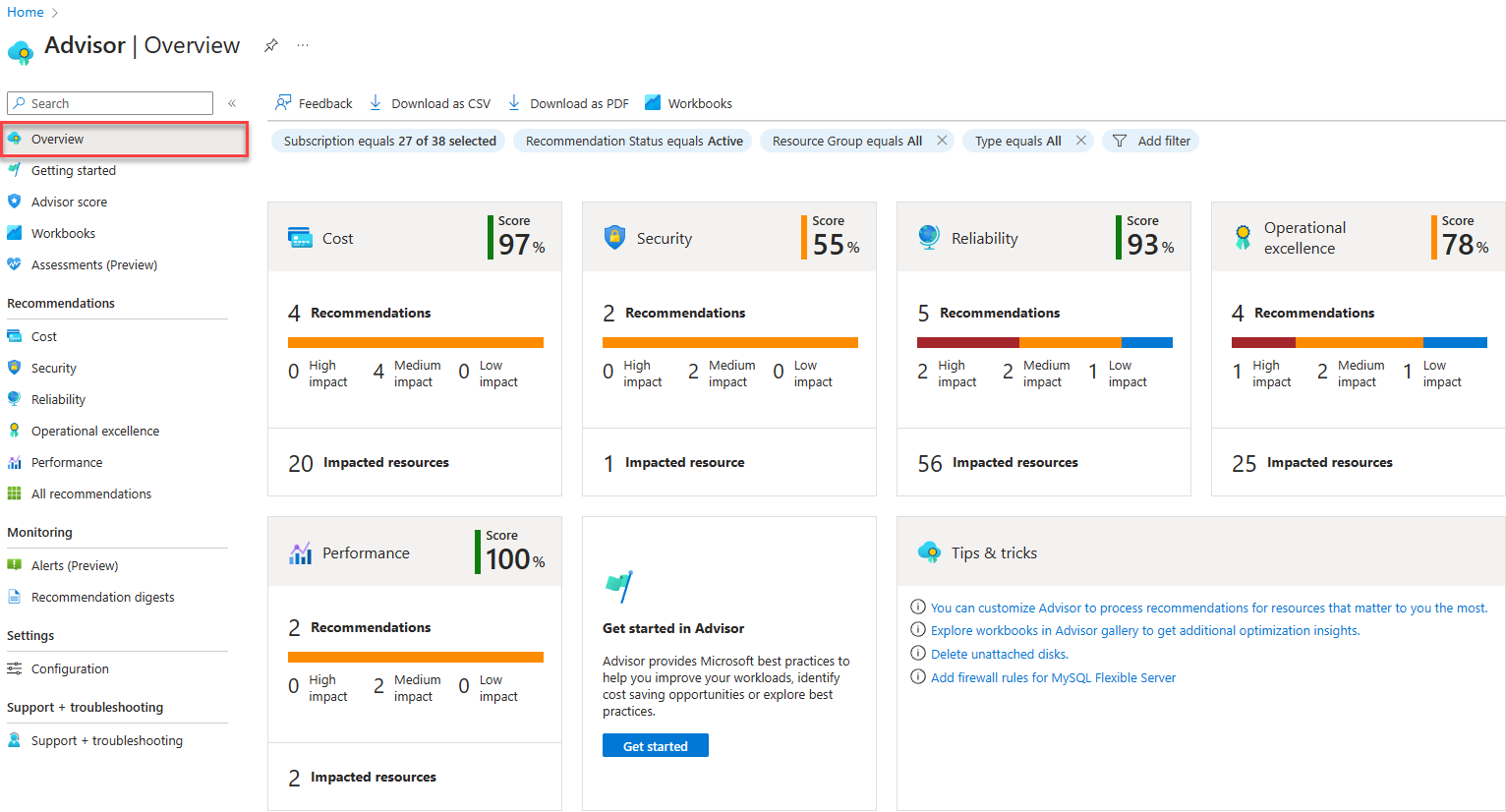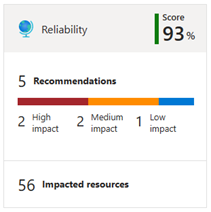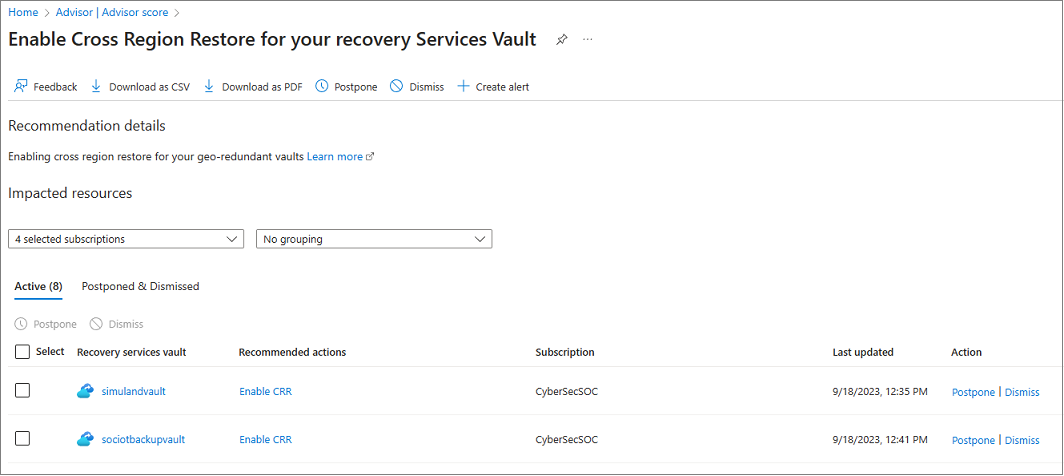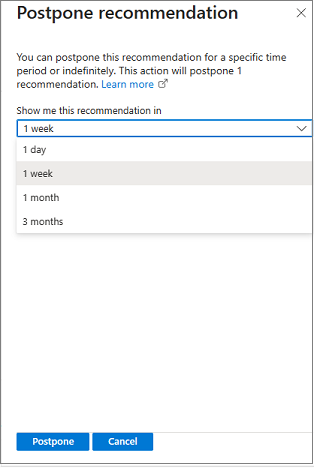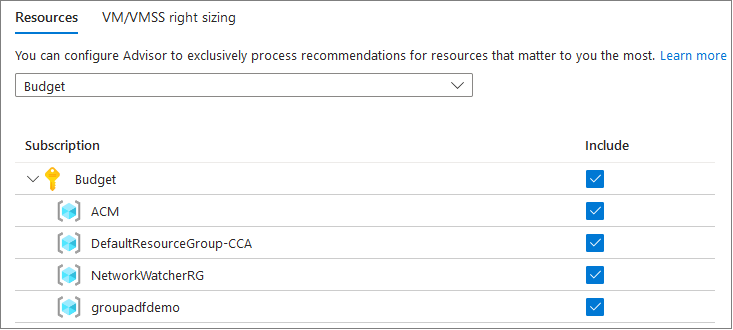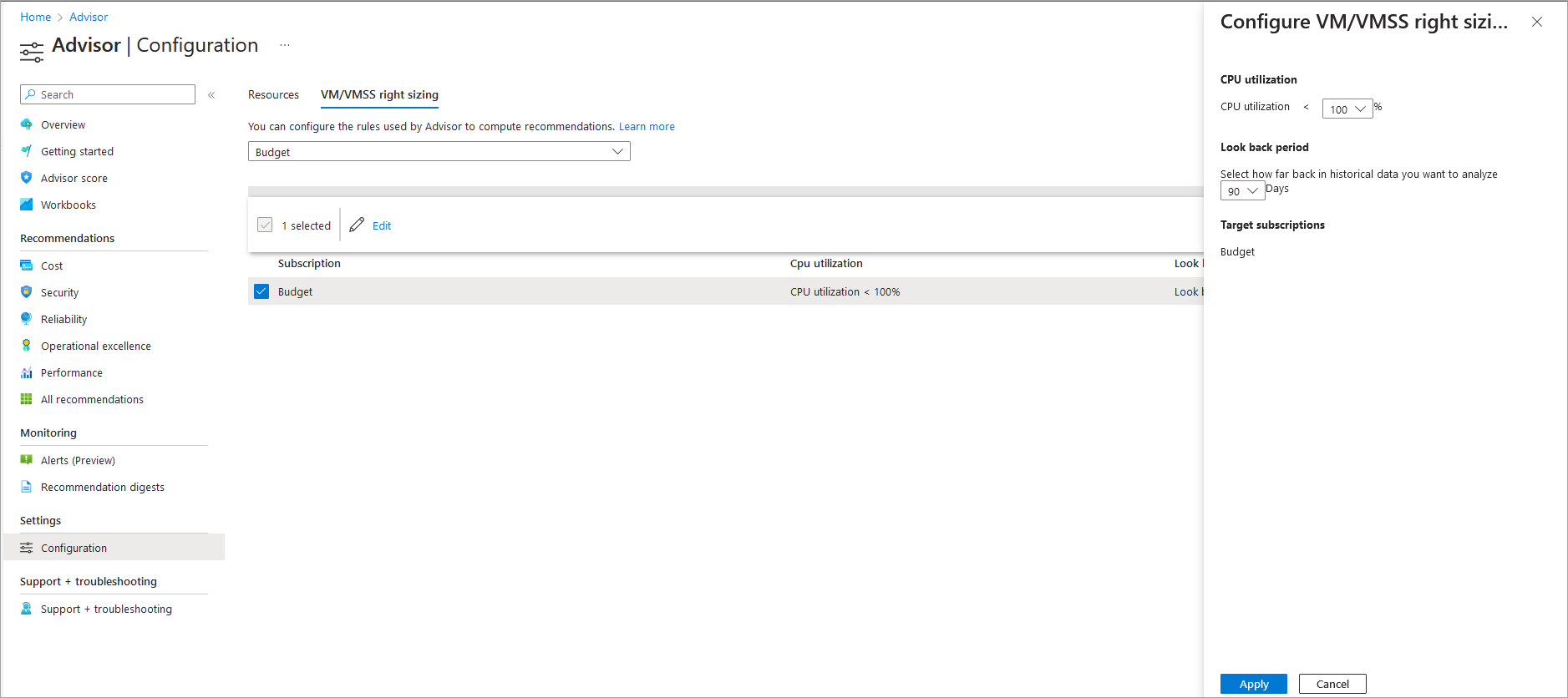Dasar-dasar portal Azure Advisor
Pelajari cara mengakses Advisor melalui portal Azure, mendapatkan dan mengelola rekomendasi, dan mengonfigurasi pengaturan Advisor.
Catatan
Azure Advisor berjalan di latar belakang untuk menemukan sumber daya yang baru dibuat. Diperlukan waktu hingga 24 jam untuk memberikan rekomendasi tentang sumber daya tersebut.
Open Advisor
Untuk mengakses Azure Advisor, masuk ke portal Azure. Dari sana, pilih ikon Advisor di bagian atas halaman, gunakan bilah pencarian di bagian atas untuk mencari Advisor, atau gunakan tautan Advisor panel navigasi kiri.
Halaman Gambaran Umum Advisor terbuka secara default.
Menampilkan dasbor Advisor
Lihat rekomendasi yang dipersonalisasi dan dapat ditindaklanjuti di halaman Gambaran Umum Advisor.
- Tautan di opsi penawaran teratas untuk Umpan Balik, mengunduh rekomendasi sebagai dipisahkan koma atau PDF, dan tautan cepat ke Buku Kerja Advisor.
- Tombol filter biru di bawahnya memfokuskan rekomendasi.
- Petak peta mewakili berbagai kategori rekomendasi dan menyertakan skor Anda saat ini dalam kategori tersebut.
- Tautan Memulai membawa Anda ke opsi untuk akses langsung ke buku kerja Advisor, rekomendasi, dan halaman utama Kerangka Kerja Arsitek Baik.
Rekomendasi filter dan akses
Petak peta pada halaman Gambaran Umum Advisor memperlihatkan berbagai kategori rekomendasi untuk semua langganan yang dapat Anda akses, secara default.
Anda dapat memfilter tampilan menggunakan tombol di bagian atas halaman:
- Langganan: Pilih Semua untuk rekomendasi Advisor di semua langganan. Atau, pilih langganan tertentu. Terapkan perubahan dengan mengklik di luar tombol.
- Status Rekomendasi: Aktif (default, rekomendasi tidak ditunda atau dihentikan), Ditunda atau Dihentikan. Terapkan perubahan dengan mengklik di luar tombol.
- Grup Sumber Daya: Pilih Semua (default) atau grup sumber daya tertentu. Terapkan perubahan dengan mengklik di luar tombol.
- Jenis: Pilih Semua (default) atau sumber daya tertentu. Terapkan perubahan dengan mengklik di luar tombol.
- Untuk pemfilteran tingkat lanjut lainnya, pilih Tambahkan filter.
Untuk menampilkan daftar rekomendasi tertentu, pilih petak kategori.
Setiap petak peta menyediakan informasi tentang rekomendasi untuk kategori tersebut:
- Skor keseluruhan Anda untuk kategori.
- Jumlah total rekomendasi untuk kategori, dan jumlah spesifik per dampak.
- Jumlah sumber daya yang terpengaruh oleh rekomendasi.
Untuk grafik dan informasi terperinci tentang skor Advisor Anda, lihat Mengoptimalkan beban kerja Azure dengan menggunakan skor Advisor.
Mendapatkan detail rekomendasi dan opsi solusi
Lihat detail rekomendasi – seperti tindakan yang direkomendasikan dan sumber daya yang terkena dampak – dan opsi solusi, termasuk menunda atau menutup rekomendasi.
Untuk meninjau detail rekomendasi, termasuk sumber daya yang terpengaruh, buka daftar rekomendasi untuk kategori lalu pilih tautan Deskripsi atau sumber daya yang Terpengaruh untuk rekomendasi tertentu. Cuplikan layar berikut menunjukkan halaman detail rekomendasi Keandalan .
Untuk melihat detail tindakan, pilih tautan Tindakan yang direkomendasikan. Halaman Azure tempat Anda dapat bertindak terbuka. Atau, buka halaman ke sumber daya yang terpengaruh untuk mengambil tindakan yang direkomendasikan (dua halaman mungkin sama).
Pahami rekomendasi sebelum Anda bertindak dengan mengklik tautan Pelajari selengkapnya di halaman tindakan yang direkomendasikan, atau di bagian atas halaman detail rekomendasi.
Anda dapat menunda rekomendasi.
Anda tidak dapat menutup rekomendasi tanpa hak istimewa tertentu. Untuk informasi tentang izin, lihat Izin di Azure Advisor.
Unduh rekomendasi
Untuk mengunduh rekomendasi Anda, pilih Unduh sebagai CSV atau Unduh sebagai PDF di bilah tindakan di bagian atas daftar rekomendasi atau halaman detail apa pun. Opsi unduhan menghormati filter apa pun yang Anda terapkan ke Advisor. Jika Anda memilih opsi pengunduhan saat melihat rekomendasi atau kategori rekomendasi tertentu, ringkasan yang diunduh hanya menyertakan informasi untuk kategori atau rekomendasi tersebut.
Mengonfigurasi rekomendasi
Anda dapat mengecualikan langganan atau sumber daya, seperti sumber daya 'pengujian', dari rekomendasi Advisor dan mengonfigurasi Advisor untuk menghasilkan rekomendasi hanya untuk langganan dan grup sumber daya tertentu.
Catatan
Untuk mengubah langganan atau aturan komputasi Advisor, Anda harus menjadi pemilik langganan. Jika Anda tidak memiliki izin yang diperlukan, opsi dinonaktifkan di antarmuka pengguna. Untuk informasi tentang izin, lihat Izin di Azure Advisor. Untuk detail tentang VM ukuran yang tepat, lihat Mengurangi biaya layanan dengan menggunakan Azure Advisor.
Dari halaman Azure Advisor mana pun, pilih Konfigurasi di panel navigasi kiri. Halaman Konfigurasi Advisor terbuka dengan tab Sumber Daya dipilih, secara default.
Gunakan tab Sumber Daya untuk memilih atau membatalkan pilihan langganan untuk rekomendasi Advisor. Setelah siap, pilih Terapkan. Halaman di-refresh.
Gunakan tab ukuran kanan VM/VMSS untuk menyesuaikan rekomendasi Advisor virtual machine (VM) dan virtual machine scale sets (VMSS). Secara khusus, Anda dapat menyiapkan filter untuk setiap langganan untuk hanya menampilkan rekomendasi untuk komputer dengan pemanfaatan CPU tertentu. Pengaturan ini memfilter rekomendasi menurut komputer, tetapi tidak mengubah cara pembuatannya. ikuti langkah berikut.
Pilih langganan yang ingin Anda siapkan filter untuk penggunaan CPU rata-rata, lalu pilih Edit. Tidak semua langganan dapat diedit untuk ukuran kanan VM/VMSS dan hak istimewa tertentu diperlukan; untuk informasi selengkapnya tentang izin, lihat Izin di Azure Advisor.
Pilih nilai pemanfaatan CPU rata-rata yang diinginkan dan pilih Terapkan. Diperlukan waktu hingga 24 jam agar pengaturan baru tercermin dalam rekomendasi.
Langkah berikutnya
Untuk mempelajari selengkapnya tentang Azure Advisor, lihat:
Saran dan Komentar
Segera hadir: Sepanjang tahun 2024 kami akan menghentikan penggunaan GitHub Issues sebagai mekanisme umpan balik untuk konten dan menggantinya dengan sistem umpan balik baru. Untuk mengetahui informasi selengkapnya, lihat: https://aka.ms/ContentUserFeedback.
Kirim dan lihat umpan balik untuk