Membuat model Analisis Gambar kustom
Penting
Fitur ini sekarang tidak digunakan lagi. Pada 10 Januari 2025, Azure AI Image Analysis 4.0 Custom Image Classification, Custom Object Detection, dan Product Recognition preview API akan dihentikan. Setelah tanggal ini, panggilan API ke layanan ini akan gagal.
Untuk menjaga kelancaran operasi model Anda, transisi ke Azure AI Custom Vision, yang sekarang tersedia secara umum. Custom Vision menawarkan fungsionalitas serupa dengan fitur yang dihentikan ini.
Analisis Gambar 4.0 memungkinkan Anda melatih model kustom menggunakan gambar pelatihan Anda sendiri. Dengan memberi label gambar secara manual, Anda dapat melatih model untuk menerapkan tag kustom ke gambar (klasifikasi gambar) atau mendeteksi objek kustom (deteksi objek). Model Analisis Gambar 4.0 sangat efektif pada pembelajaran beberapa bidikan , sehingga Anda bisa mendapatkan model yang akurat dengan lebih sedikit data pelatihan.
Panduan ini menunjukkan kepada Anda cara membuat dan melatih model klasifikasi gambar kustom. Beberapa perbedaan antara melatih model klasifikasi gambar dan model deteksi objek dicatat.
Catatan
Kustomisasi model tersedia melalui REST API dan Vision Studio, tetapi tidak melalui SDK bahasa klien.
Prasyarat
- Langganan Azure. Anda dapat membuatnya secara gratis.
- Setelah Anda memiliki langganan Azure, buat sumber daya Vision di portal Azure untuk mendapatkan kunci dan titik akhir Anda. Jika Mengikuti panduan ini menggunakan Vision Studio, Anda harus membuat sumber daya di wilayah US Timur. Setelah menyebar, pilih Buka sumber daya. Salin kunci dan titik akhir ke lokasi sementara untuk digunakan nanti.
- Sumber daya Azure Storage. Buat sumber daya Storage.
- Kumpulan gambar untuk melatih model pengklasifikasi Anda. Anda dapat menggunakan kumpulan gambar sampel di GitHub. Atau, Anda dapat menggunakan gambar Anda sendiri. Anda hanya memerlukan sekitar 3-5 gambar per kelas.
Catatan
Kami tidak menyarankan Anda menggunakan model kustom untuk lingkungan penting bisnis karena potensi latensi tinggi. Saat pelanggan melatih model kustom di Vision Studio, model kustom tersebut termasuk dalam sumber daya Visi tempat mereka dilatih dan pelanggan dapat melakukan panggilan ke model tersebut menggunakan Analyze Image API. Ketika mereka melakukan panggilan ini, model kustom dimuat dalam memori dan infrastruktur prediksi diinisialisasi. Meskipun ini terjadi, pelanggan mungkin mengalami latensi yang lebih lama dari yang diharapkan untuk menerima hasil prediksi.
Membuat model kustom baru
Mulailah dengan membuka Vision Studio dan memilih tab Analisis gambar. Lalu pilih petak Kustomisasi model .
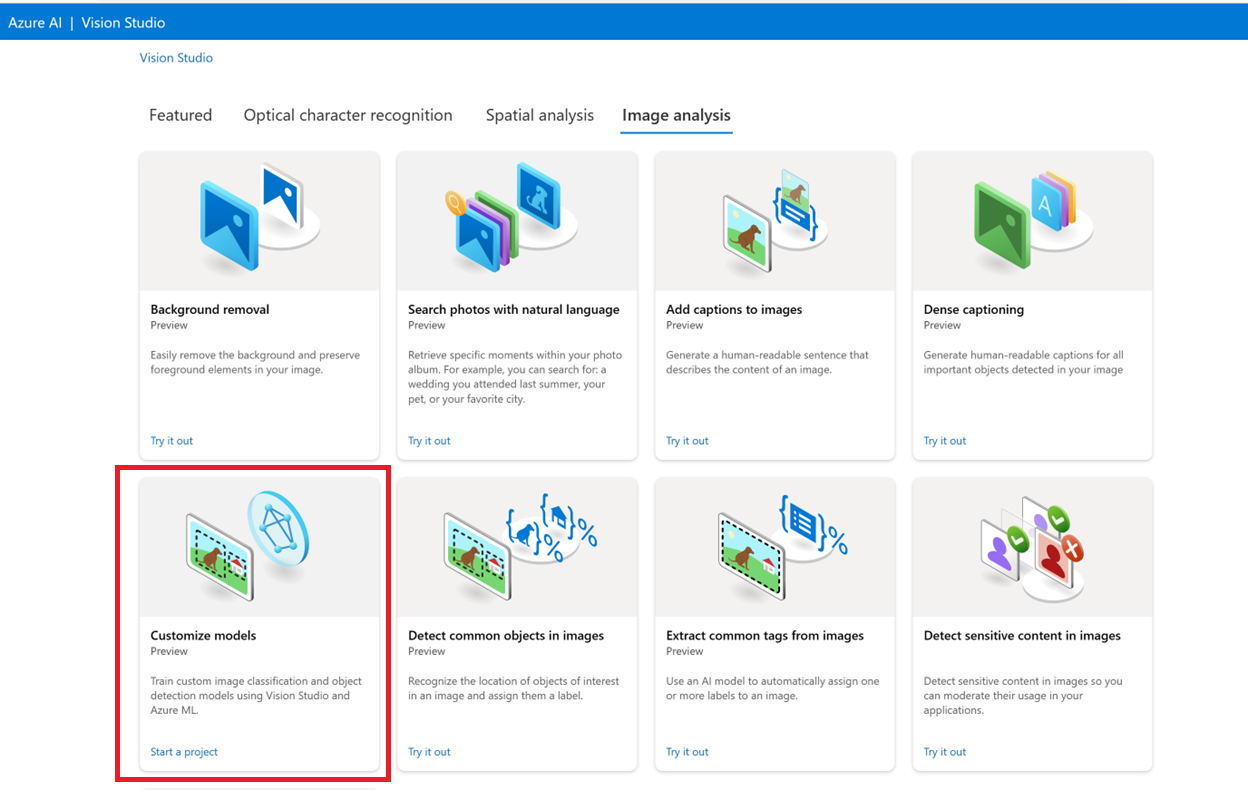
Kemudian, masuk dengan akun Azure Anda dan pilih sumber daya Vision Anda. Jika Anda tidak memilikinya, Anda dapat membuatnya dari layar ini.
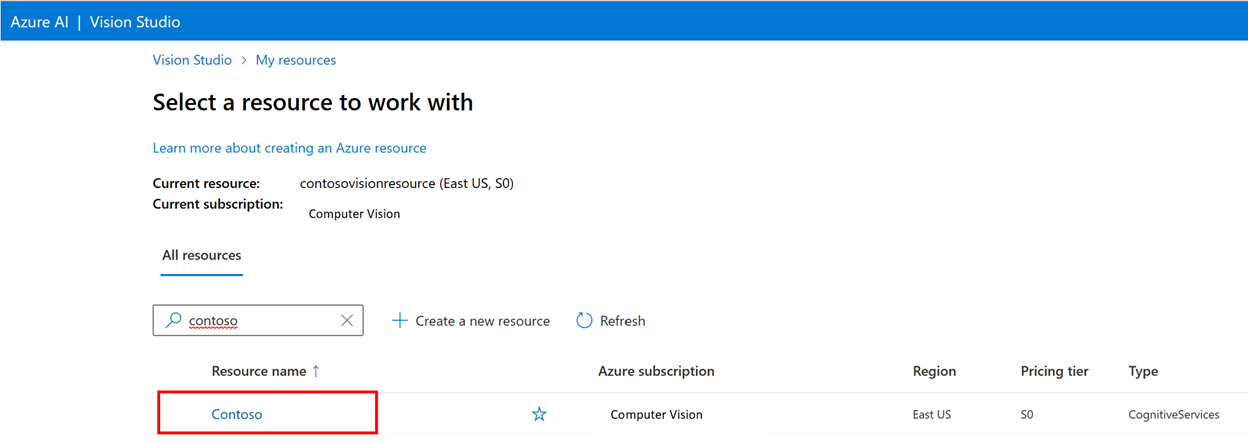
Menyiapkan gambar pelatihan
Anda perlu mengunggah gambar pelatihan Anda ke kontainer Azure Blob Storage. Buka sumber daya penyimpanan Anda di portal Azure dan navigasikan ke tab Browser penyimpanan. Di sini Anda dapat membuat kontainer blob dan mengunggah gambar Anda. Letakkan semuanya di akar kontainer.
Menambahkan himpunan data
Untuk melatih model kustom, Anda perlu mengaitkannya dengan Himpunan Data tempat Anda menyediakan gambar dan informasi labelnya sebagai data pelatihan. Di Vision Studio, pilih tab Himpunan Data untuk melihat himpunan data Anda.
Untuk membuat himpunan data baru, pilih tambahkan himpunan data baru. Di jendela popup, masukkan nama dan pilih jenis himpunan data untuk kasus penggunaan Anda. Model klasifikasi gambar menerapkan label konten ke seluruh gambar, sementara Model deteksi objek menerapkan label objek ke lokasi tertentu dalam gambar. Model pengenalan produk adalah subkataan model deteksi objek yang dioptimalkan untuk mendeteksi produk ritel.
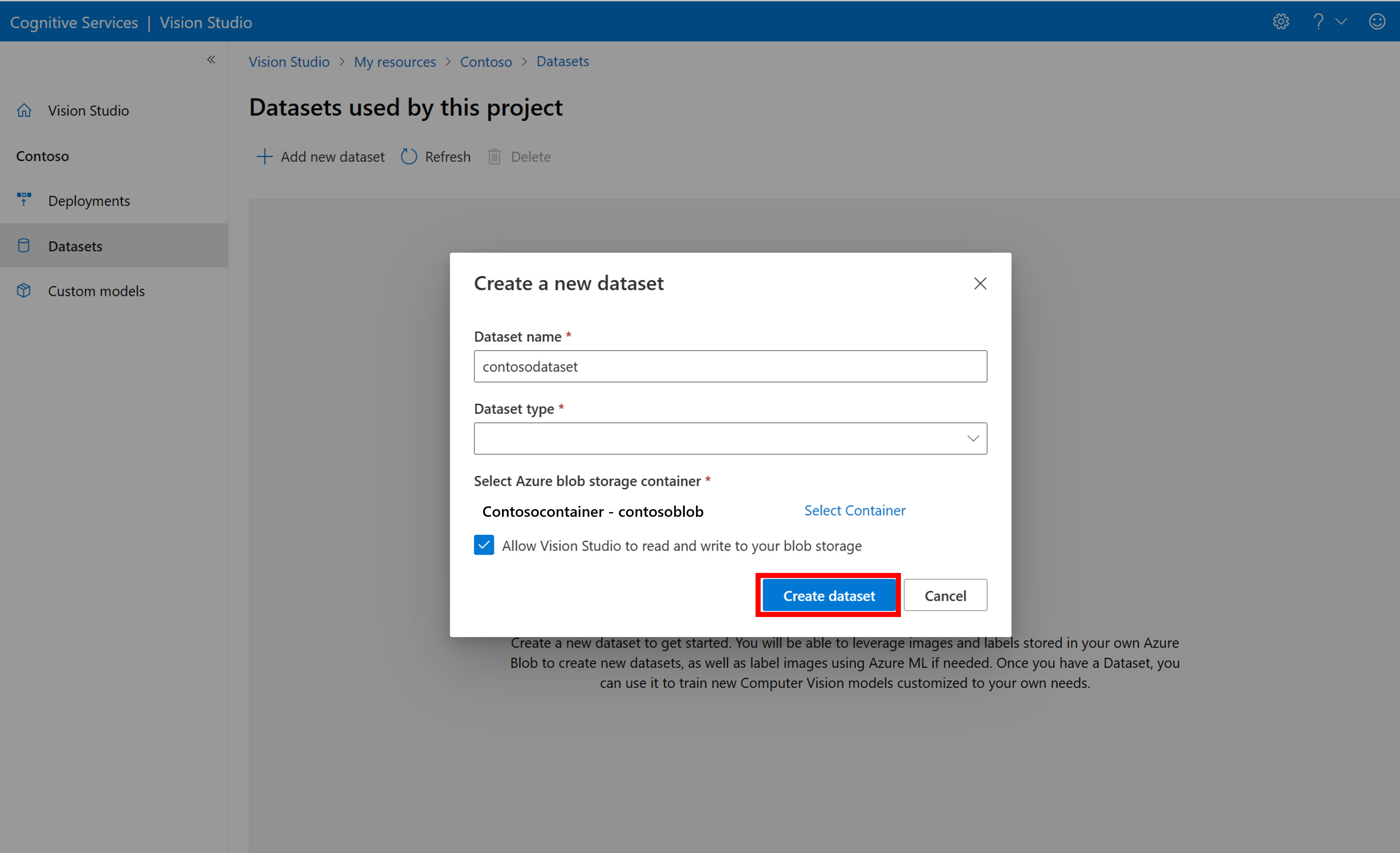
Kemudian, pilih kontainer dari akun Azure Blob Storage tempat Anda menyimpan gambar pelatihan. Centang kotak untuk mengizinkan Vision Studio membaca dan menulis ke kontainer penyimpanan blob. Ini adalah langkah yang diperlukan untuk mengimpor data berlabel. Buat himpunan data.
Membuat proyek pelabelan Azure Pembelajaran Mesin
Anda memerlukan file COCO untuk menyampaikan informasi pelabelan. Cara mudah untuk menghasilkan file COCO adalah dengan membuat proyek Azure Pembelajaran Mesin, yang dilengkapi dengan alur kerja pelabelan data.
Di halaman detail himpunan data, pilih Tambahkan proyek Pelabelan Data baru. Beri nama dan pilih Buat ruang kerja baru. Itu membuka tab portal Azure baru tempat Anda dapat membuat proyek Azure Pembelajaran Mesin.
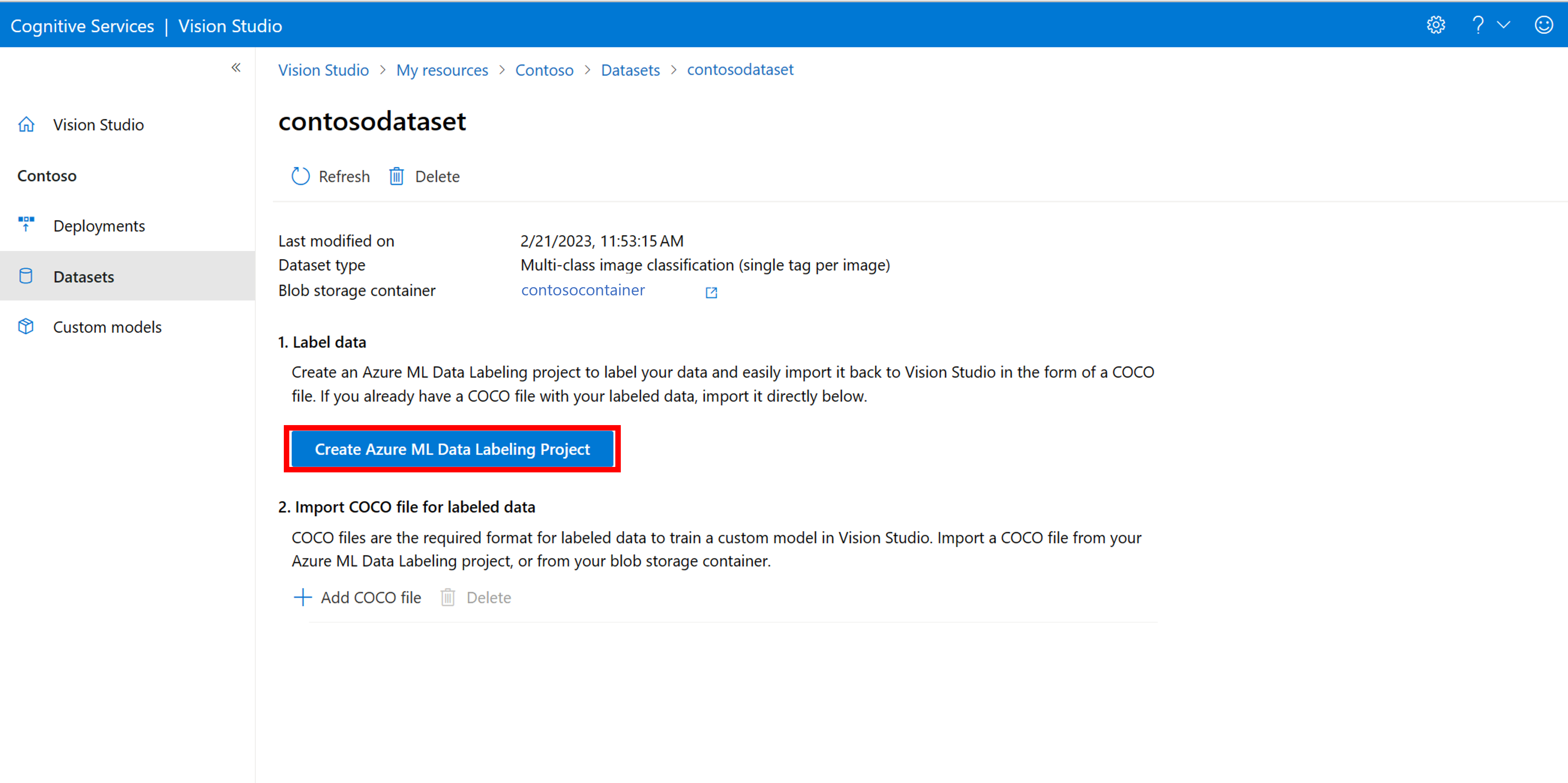
Setelah proyek Azure Pembelajaran Mesin dibuat, kembali ke tab Vision Studio dan pilih di bawah Ruang Kerja. Portal Azure Pembelajaran Mesin kemudian akan terbuka di tab browser baru.
Membuat label
Untuk memulai pelabelan, ikuti perintah Tambahkan kelas label untuk menambahkan kelas label.
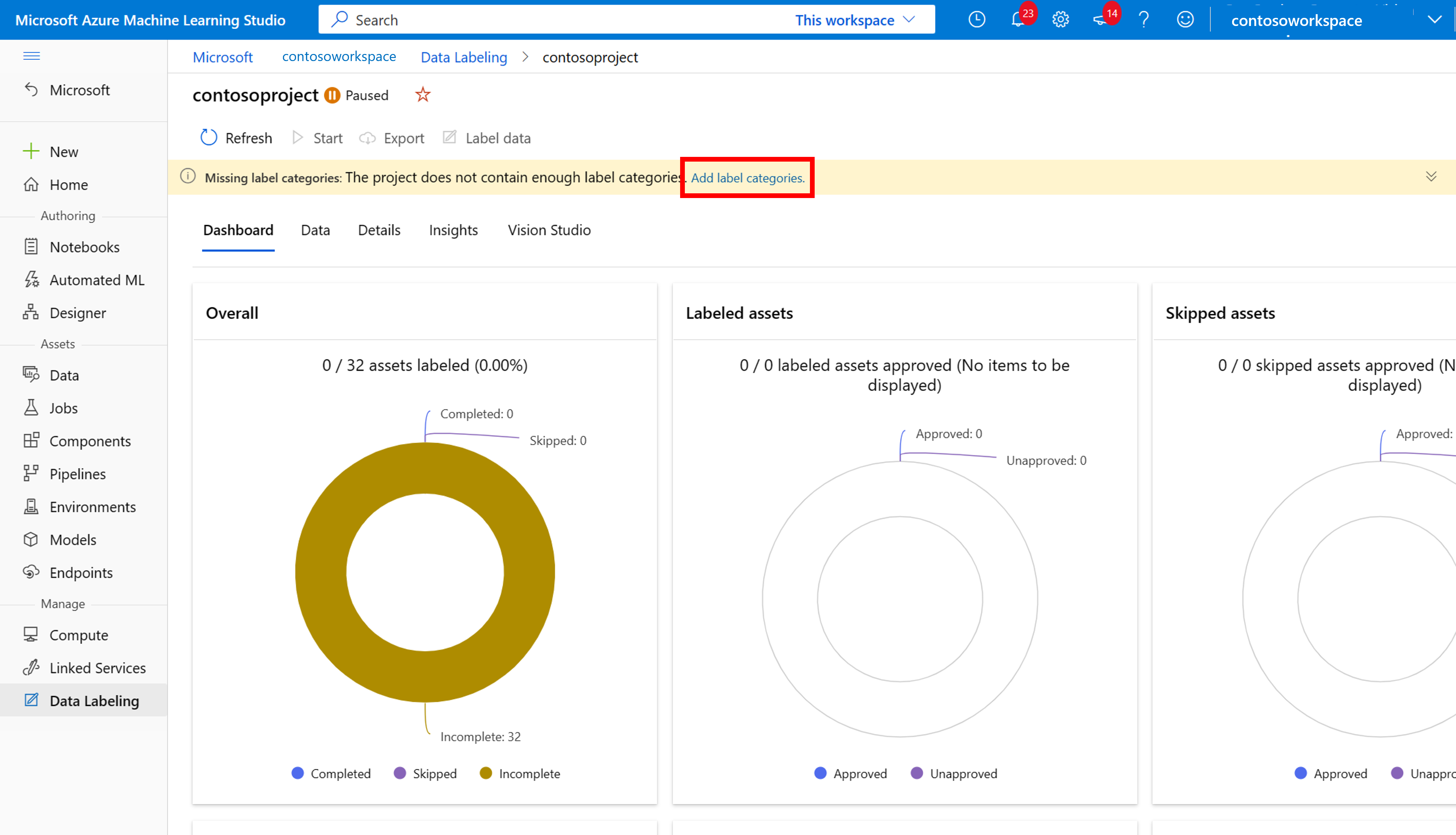
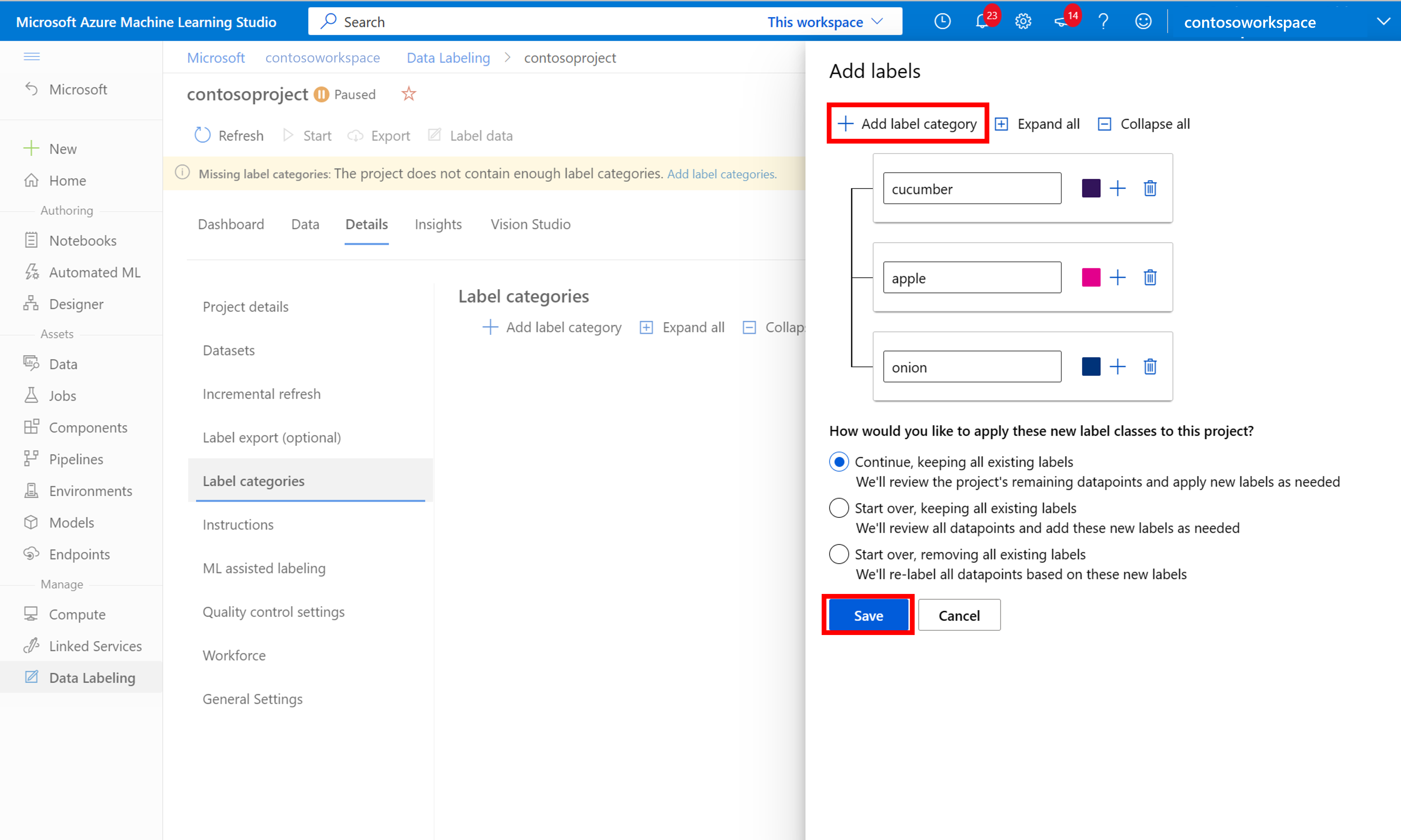
Setelah Anda menambahkan semua label kelas, simpan, pilih Mulai pada proyek, lalu pilih Beri label data di bagian atas.
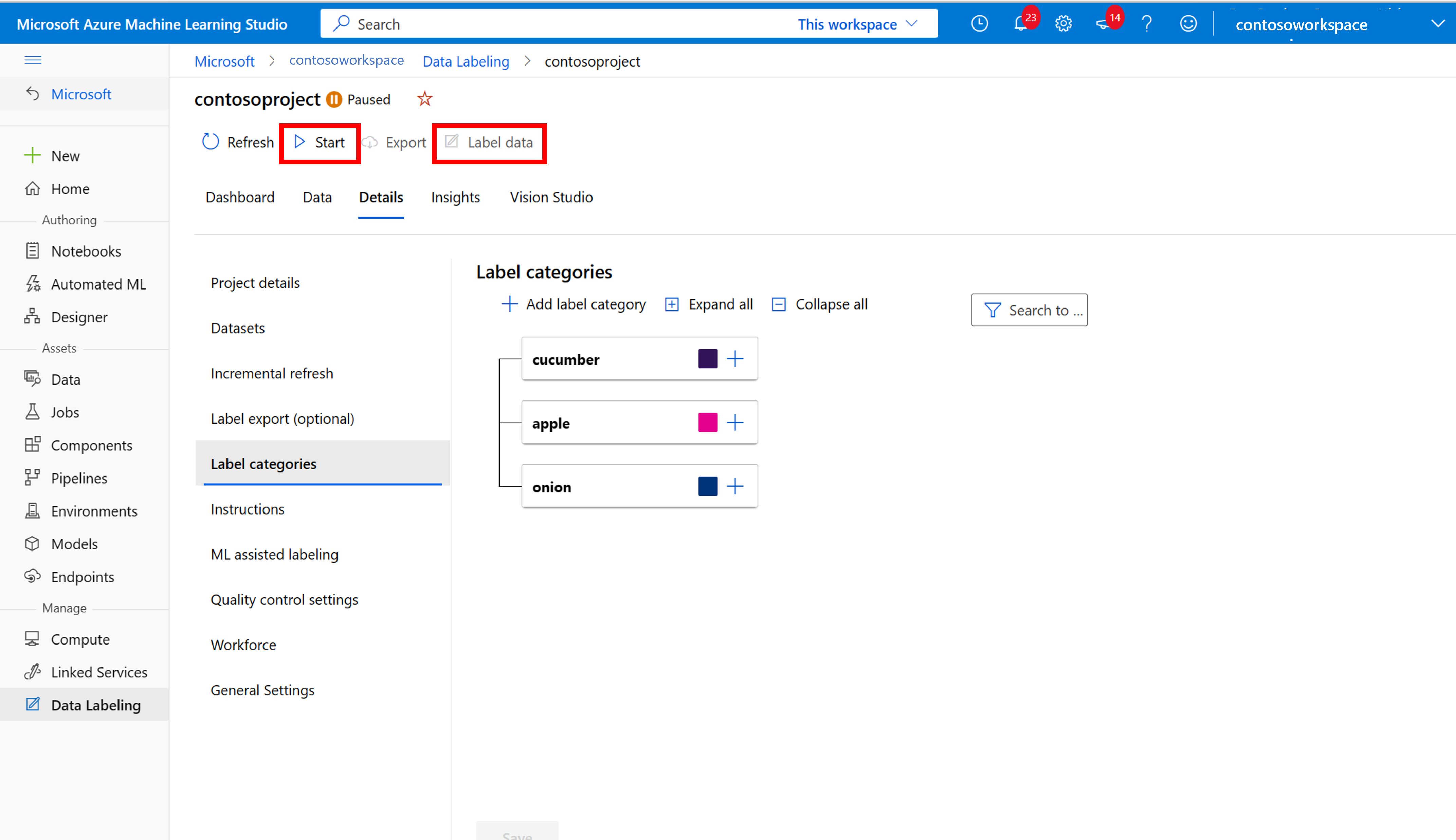
Memberi label data pelatihan secara manual
Pilih Mulai pelabelan dan ikuti perintah untuk melabeli semua gambar Anda. Setelah selesai, kembali ke tab Vision Studio di browser Anda.
Sekarang pilih Tambahkan file COCO, lalu pilih Impor file COCO dari proyek Pelabelan Data Azure ML. Ini mengimpor data berlabel dari Azure Pembelajaran Mesin.
File COCO yang Anda buat sekarang disimpan dalam kontainer Azure Storage yang Anda tautkan ke proyek ini. Sekarang Anda dapat mengimpornya ke alur kerja kustomisasi model. Pilih dari daftar menurun. Setelah file COCO diimpor ke dalam himpunan data, himpunan data dapat digunakan untuk melatih model.
Catatan
Jika Anda memiliki file COCO siap pakai yang ingin Anda impor, buka tab Himpunan Data dan pilih Tambahkan file COCO ke himpunan data ini. Anda dapat memilih untuk menambahkan file COCO tertentu dari akun penyimpanan blob atau mengimpor dari proyek pelabelan Azure Pembelajaran Mesin.
Saat ini, Microsoft mengatasi masalah yang menyebabkan impor file COCO gagal dengan himpunan data besar saat dimulai di Vision Studio. Untuk melatih menggunakan himpunan data besar, disarankan untuk menggunakan REST API sebagai gantinya.
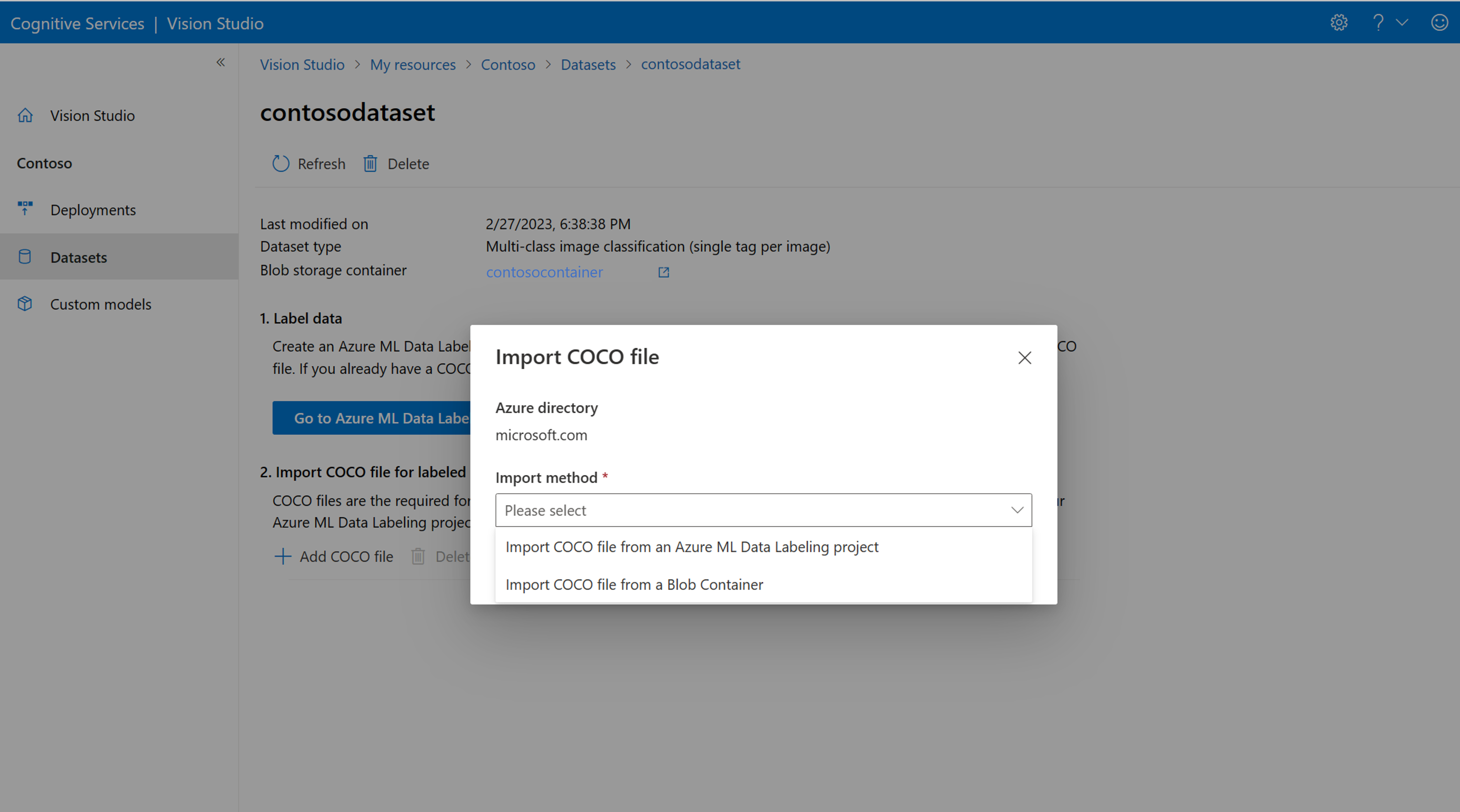
Tentang file COCO
File COCO adalah file JSON dengan bidang tertentu yang diperlukan: "images", "annotations", dan "categories". Contoh file COCO akan terlihat seperti ini:
{
"images": [
{
"id": 1,
"width": 500,
"height": 828,
"file_name": "0.jpg",
"absolute_url": "https://blobstorage1.blob.core.windows.net/cpgcontainer/0.jpg"
},
{
"id": 2,
"width": 754,
"height": 832,
"file_name": "1.jpg",
"absolute_url": "https://blobstorage1.blob.core.windows.net/cpgcontainer/1.jpg"
},
...
],
"annotations": [
{
"id": 1,
"category_id": 7,
"image_id": 1,
"area": 0.407,
"bbox": [
0.02663142641129032,
0.40691584277841153,
0.9524163571731749,
0.42766634515266866
]
},
{
"id": 2,
"category_id": 9,
"image_id": 2,
"area": 0.27,
"bbox": [
0.11803319477782331,
0.41586723392402375,
0.7765206955096307,
0.3483334397217212
]
},
...
],
"categories": [
{
"id": 1,
"name": "vegall original mixed vegetables"
},
{
"id": 2,
"name": "Amy's organic soups lentil vegetable"
},
{
"id": 3,
"name": "Arrowhead 8oz"
},
...
]
}
Referensi bidang file COCO
Jika Anda membuat file COCO Anda sendiri dari awal, pastikan semua bidang yang diperlukan diisi dengan detail yang benar. Tabel berikut ini menjelaskan setiap bidang dalam file COCO:
"gambar"
| Tombol | Tipe | Deskripsi | Wajib diisi? |
|---|---|---|---|
id |
Integer | ID gambar unik, mulai dari 1 | Ya |
width |
Integer | Lebar gambar dalam piksel | Ya |
height |
Integer | Tinggi gambar dalam piksel | Ya |
file_name |
string | Nama unik untuk gambar | Ya |
absolute_url atau coco_url |
string | Jalur gambar sebagai URI absolut ke blob dalam kontainer blob. Sumber daya Visi harus memiliki izin untuk membaca file anotasi dan semua file gambar yang dirujuk. | Ya |
Nilai untuk absolute_url dapat ditemukan di properti kontainer blob Anda:
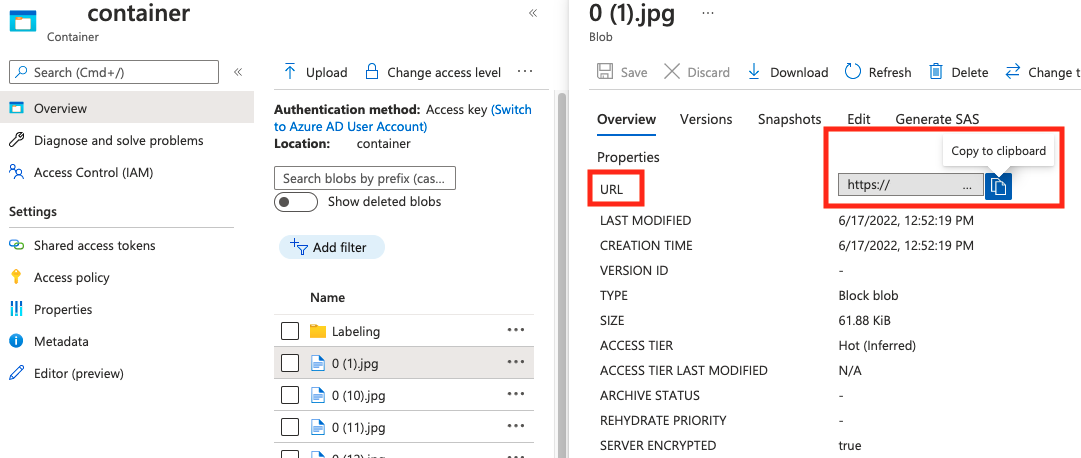
"Anotasi"
| Tombol | Tipe | Deskripsi | Wajib diisi? |
|---|---|---|---|
id |
Integer | ID anotasi | Ya |
category_id |
Integer | ID kategori yang ditentukan di bagian categories |
Ya |
image_id |
Integer | ID gambar | Ya |
area |
Integer | Nilai 'Lebar' x 'Tinggi' (nilai bboxketiga dan keempat ) |
No |
bbox |
list[float] | Koordinat relatif dari kotak pembatas (0 hingga 1), dalam urutan 'Kiri', 'Atas', 'Lebar', 'Tinggi' | Ya |
"kategori"
| Tombol | Tipe | Deskripsi | Wajib diisi? |
|---|---|---|---|
id |
Integer | ID unik untuk setiap kategori (kelas label). Ini harus ada di bagian .annotations |
Ya |
name |
string | Nama kategori (kelas label) | Ya |
Verifikasi file COCO
Anda dapat menggunakan kode sampel Python kami untuk memeriksa format file COCO.
Melatih model kustom
Untuk mulai melatih model dengan file COCO Anda, buka tab Model kustom dan pilih Tambahkan model baru. Masukkan nama untuk model dan pilih Image classification atau Object detection sebagai jenis model.
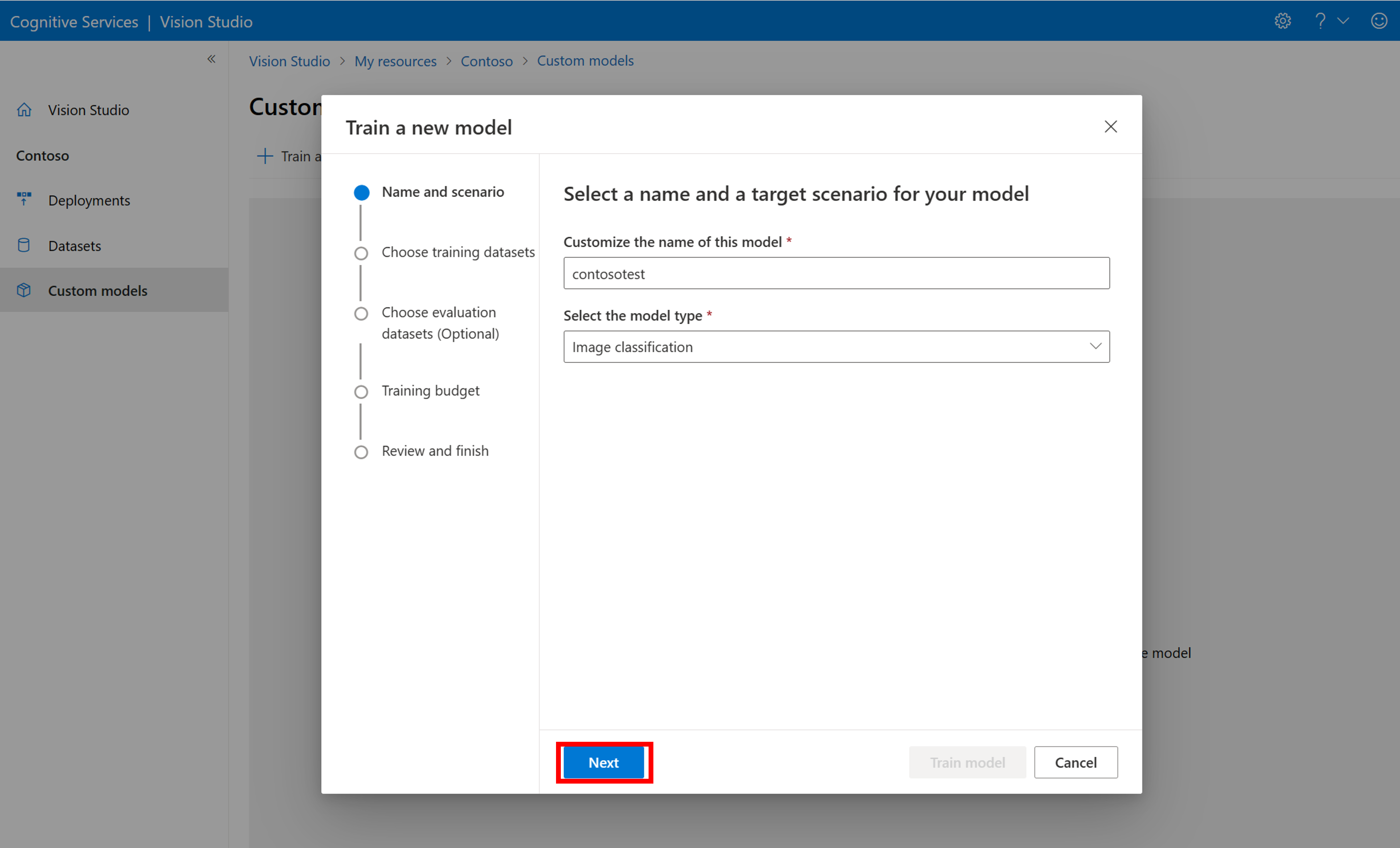
Pilih himpunan data Anda, yang sekarang terkait dengan file COCO yang berisi informasi pelabelan.
Kemudian pilih anggaran waktu dan latih model. Untuk contoh kecil, Anda dapat menggunakan 1 hour anggaran.
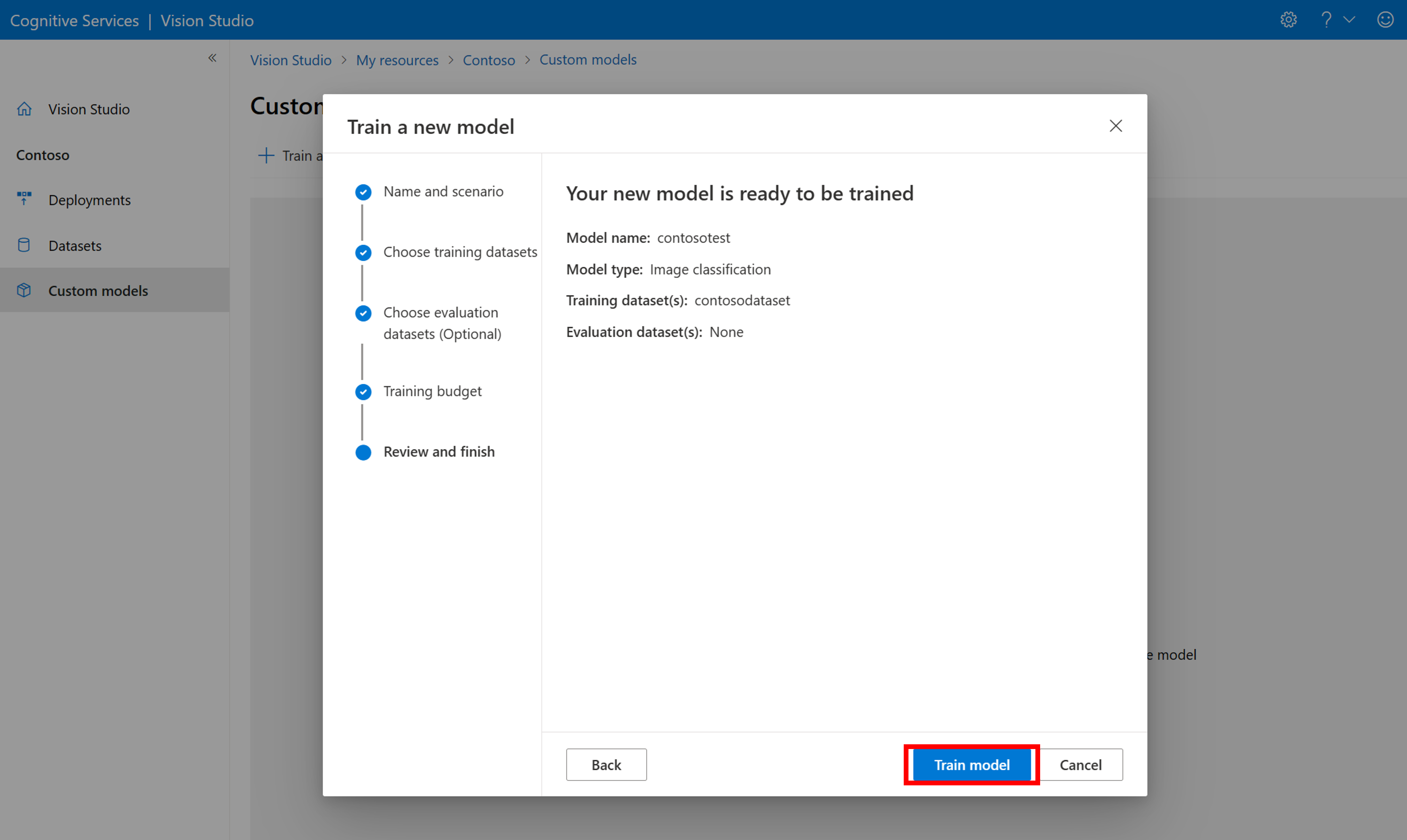
Mungkin perlu waktu untuk menyelesaikan pelatihan. Model Analisis Gambar 4.0 dapat akurat hanya dengan sekumpulan kecil data pelatihan, tetapi mereka membutuhkan waktu lebih lama untuk dilatih daripada model sebelumnya.
Mengevaluasi model terlatih
Setelah pelatihan selesai, Anda dapat melihat evaluasi performa model. Metrik berikut digunakan:
- Klasifikasi gambar: Presisi Rata-rata, Akurasi 1 Teratas, Akurasi 5 Teratas
- Deteksi objek: Rata-rata Presisi @ 30, Rata-rata Presisi Rata-Rata @ 50, Rata-Rata Presisi @ 75
Jika set evaluasi tidak disediakan saat melatih model, performa yang dilaporkan diperkirakan berdasarkan bagian dari set pelatihan. Kami sangat menyarankan Anda menggunakan himpunan data evaluasi (menggunakan proses yang sama seperti di atas) untuk memiliki estimasi performa model yang andal.
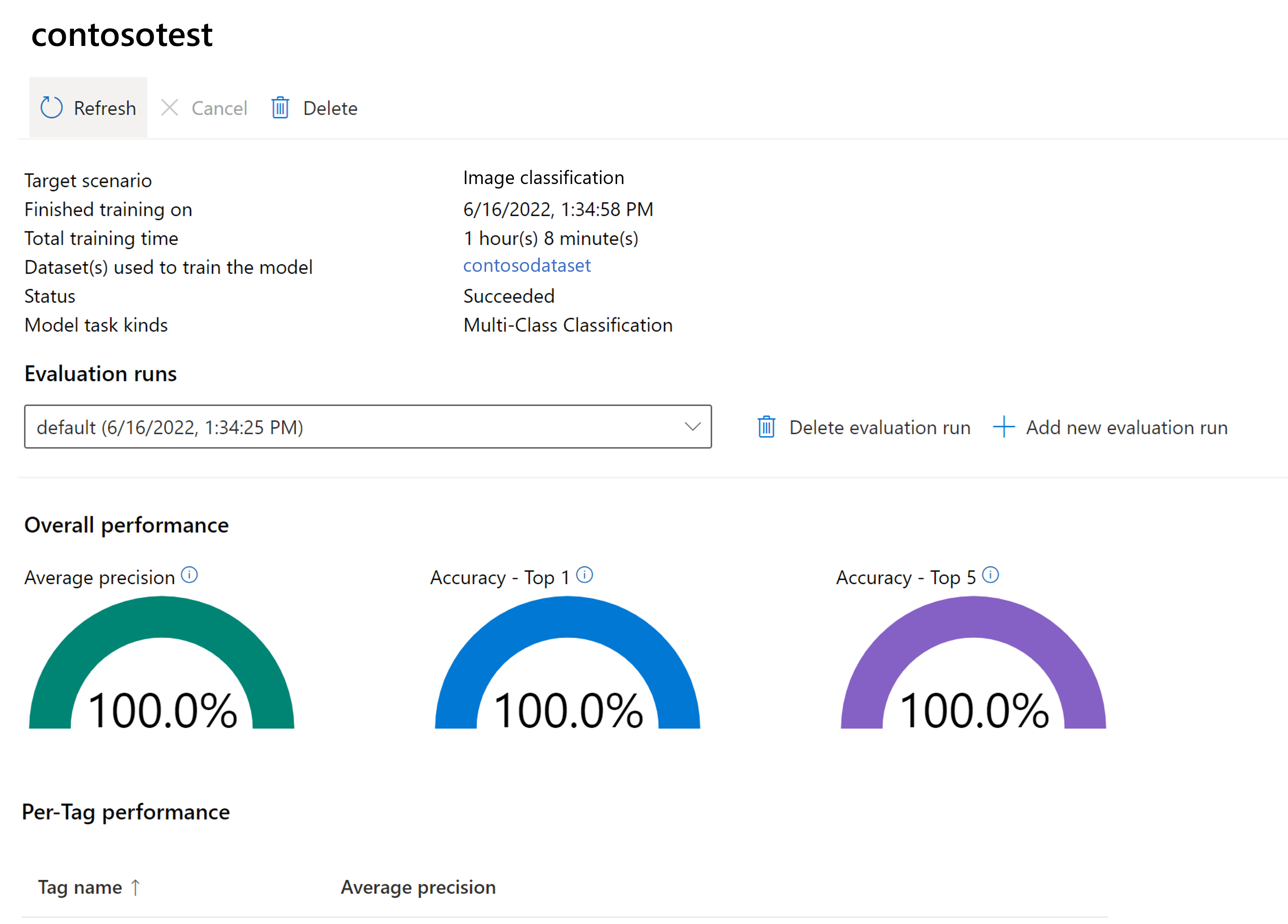
Menguji model kustom di Vision Studio
Setelah membuat model kustom, Anda dapat menguji dengan memilih tombol Coba di layar evaluasi model.
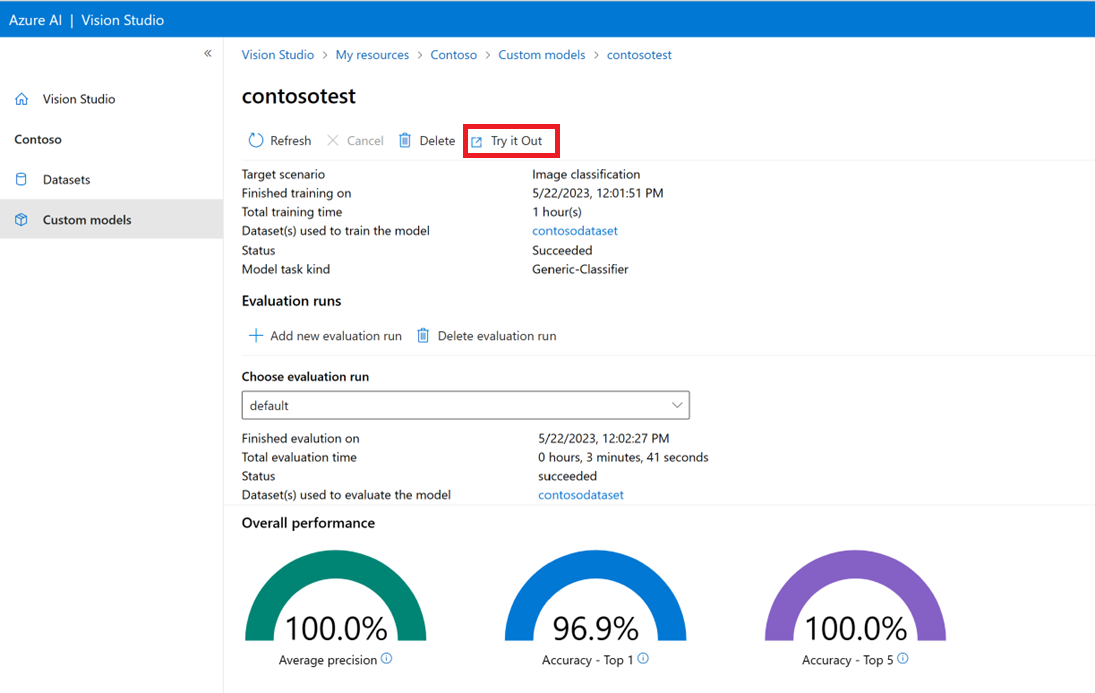
Ini akan membawa Anda ke halaman Ekstrak tag umum dari gambar . Pilih model kustom Anda dari menu drop-down dan unggah gambar pengujian.
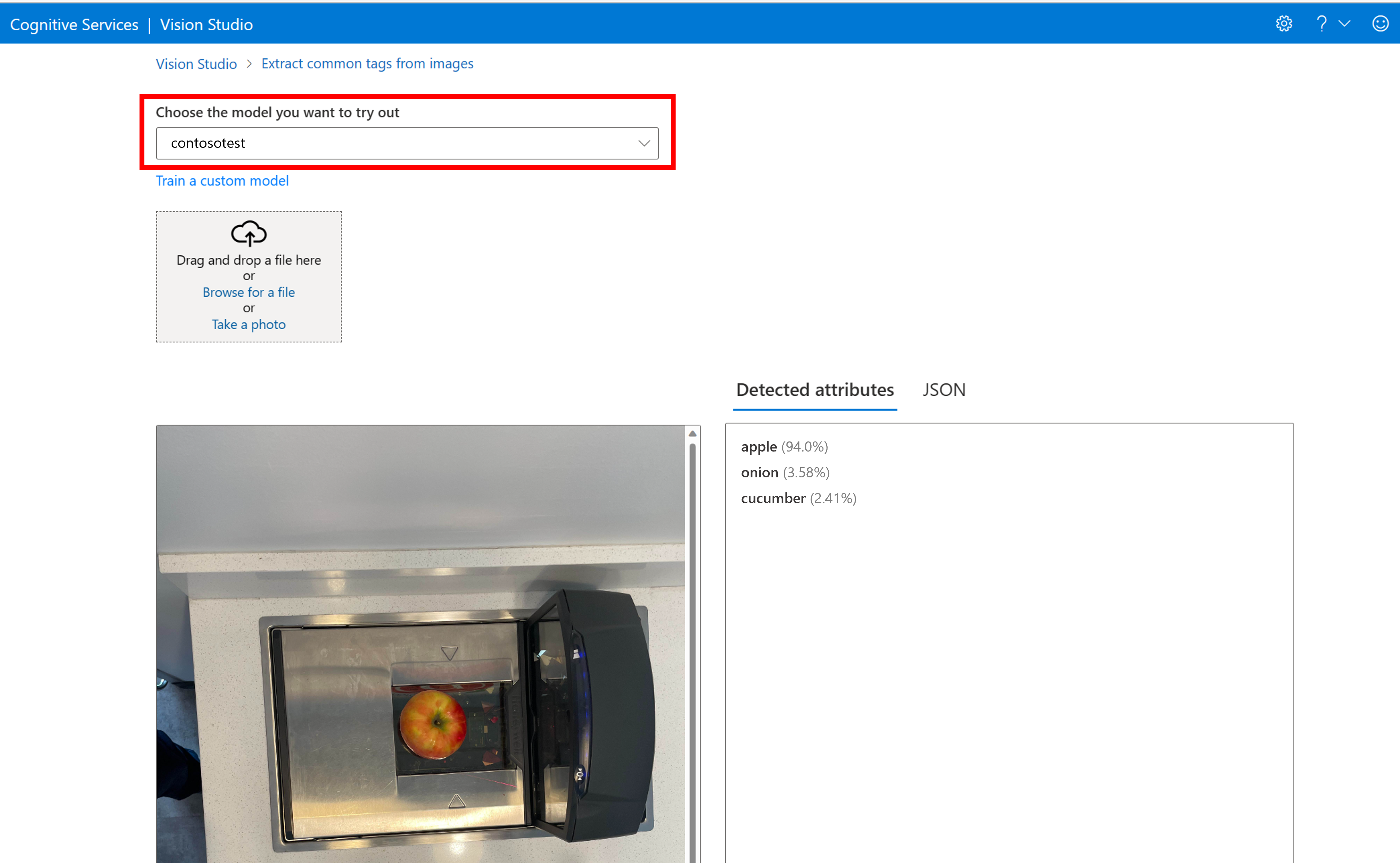
Hasil prediksi muncul di kolom kanan.
Konten terkait
Dalam panduan ini, Anda membuat dan melatih model klasifikasi gambar kustom menggunakan Analisis Gambar. Selanjutnya, pelajari selengkapnya tentang API Analyze Image 4.0, sehingga Anda dapat memanggil model kustom Anda dari aplikasi menggunakan REST.
- Konsep kustomisasi model
- Memanggil Api Analisis Gambar