Telemetri dan pemecahan masalah
Penting
Pada 30 Maret 2025, Azure AI Vision Spatial Analysis akan dihentikan. Silakan transisi ke Azure AI Video Indexer atau solusi sumber terbuka lainnya sebelum tanggal yang ditentukan. Kami mendorong Anda untuk beralih lebih cepat untuk mendapatkan manfaat yang lebih kaya dari Azure AI Video Indexer. Selain fitur familier yang Anda gunakan, berikut adalah perbandingan cepat antara Azure AI Vision Spatial Analysis dan Azure AI Video Indexer.
| Fitur | Analisis Spasial Azure AI Vision | Azure AI Video Indexer |
|---|---|---|
| Dukungan Edge | Ya | Ya |
| Deteksi Objek | Deteksi Orang & Kendaraan saja | Mendeteksi 1000+ objek |
| Pemrosesan Audio/Ucapan | Tidak didukung | Didukung (termasuk transkripsi ucapan, terjemahan, dan ringkasan) Didukung >(termasuk transkripsi ucapan dan analisis sentimen) |
| Deteksi Peristiwa & Pelacakan | Didukung (melacak orang & kendaraan, deteksi peristiwa) | Belum didukung di Edge. Didukung sebagian di Cloud. |
| Dukungan Azure Arc | Tidak didukung | Dukungan asli |
| Area Fokus | Analisis visual dengan pelacakan khusus | Analisis komprehensif konten audio dan visual |
Mulai sekarang hingga 30 Maret 2025, Anda dapat terus menggunakan Azure AI Vision Spatial Analysis atau transisi ke Azure AI Video Indexer sebelum tanggal yang ditentukan. Setelah 30 Maret 2025, kontainer Analisis Spasial tidak akan lagi didukung dan akan berhenti memproses aliran baru.
Analisis Spasial mencakup serangkaian fitur untuk memantau kesehatan sistem dan membantu dalam mendiagnosis masalah.
Aktifkan visualisasi
Untuk mengaktifkan visualisasi peristiwa Wawasan AI dalam bingkai video, Anda perlu menggunakan .debug versi operasi Analisis Spasial pada komputer desktop atau Azure VM. Visualisasi tidak dimungkinkan di perangkat Azure Stack Edge. Ada empat operasi debug yang tersedia.
Jika perangkat Anda adalah komputer desktop lokal atau Azure GPU VM (dengan desktop jarak jauh diaktifkan), maka Anda dapat beralih ke .debug versi operasi apa pun dan memvisualisasikan output.
Buka desktop baik secara lokal atau dengan menggunakan klien desktop jarak jauh di komputer host yang menjalankan Analisis Spasial.
Di terminal, jalankan
xhost +Perbarui manifes penyebaran di bawah
spaceanalyticsmodul dengan nilai variabel lingkunganDISPLAY. Anda dapat menemukan nilainya dengan menjalankanecho $DISPLAYdi terminal pada komputer host."env": { "DISPLAY": { "value": ":11" } }Perbarui grafik dalam manifes penyebaran yang ingin Anda jalankan dalam mode debug. Pada contoh di bawah ini, kami memperbarui operationId ke cognitiveservices.vision.spatialanalysis-personcrossingpolygon.debug. Parameter baru
VISUALIZER_NODE_CONFIGdiperlukan untuk mengaktifkan jendela penampil visual. Semua operasi tersedia dalam rasa debug. Saat menggunakan node bersama, gunakan operasi cognitiveservices.vision.spatialanalysis.debug dan tambahkanVISUALIZER_NODE_CONFIGke parameter instans."zonecrossing": { "operationId" : "cognitiveservices.vision.spatialanalysis-personcrossingpolygon.debug", "version": 1, "enabled": true, "parameters": { "VIDEO_URL": "Replace http url here", "VIDEO_SOURCE_ID": "zonecrossingcamera", "VIDEO_IS_LIVE": false, "VIDEO_DECODE_GPU_INDEX": 0, "DETECTOR_NODE_CONFIG": "{ \"gpu_index\": 0 }", "CAMERACALIBRATOR_NODE_CONFIG": "{ \"gpu_index\": 0}", "VISUALIZER_NODE_CONFIG": "{ \"show_debug_video\": true }", "SPACEANALYTICS_CONFIG": "{\"zones\":[{\"name\":\"queue\",\"polygon\":[[0.3,0.3],[0.3,0.9],[0.6,0.9],[0.6,0.3],[0.3,0.3]], \"threshold\":35.0}]}" } }Sebarkan ulang dan Anda akan melihat jendela visualizer di komputer host
Setelah penyebaran selesai, Anda mungkin harus menyalin file
.Xauthoritydari komputer host ke kontainer, dan menghidupkan ulang. Dalam sampel di bawah,peopleanalyticsadalah nama kontainer di komputer host.sudo docker cp $XAUTHORITY peopleanalytics:/root/.Xauthority sudo docker stop peopleanalytics sudo docker start peopleanalytics xhost +
Kumpulkan telemetri kesehatan sistem
Telegraf adalah gambar sumber terbuka yang berfungsi dengan Analisis Spasial, dan tersedia di Microsoft Container Registry. Dibutuhkan input berikut dan mengirimkannya ke Azure Monitor. Modul Telegraf dapat dibangun dengan input dan output kustom yang diinginkan. Konfigurasi modul Telegraf dalam Analisis Spasial adalah bagian dari manifes penyebaran (ditautkan di atas). Modul ini bersifat opsional dan dapat dihapus dari manifes jika Anda tidak membutuhkannya.
Input:
- Metrik Analisis Spasial
- Metrik disk
- Metrik CPU
- Metrik Docker
- Metrik GPU
Output:
- Azure Monitor
Modul Telegraf Analisis Spasial yang disediakan menerbitkan semua data telemetri yang dikeluarkan oleh kontainer Analisis Spasial ke Azure Monitor. Lihat Azure Monitor untuk informasi tentang menambahkan Azure Monitor ke langganan Anda.
Setelah menyiapkan Azure Monitor, Anda harus membuat kredensial yang memungkinkan modul mengirim telemetri. Anda dapat menggunakan portal Microsoft Azure untuk membuat Perwakilan Layanan baru, atau menggunakan perintah Azure CLI di bawah ini untuk membuatnya.
Catatan
Perintah ini mengharuskan Anda memiliki hak istimewa Pemilik pada langganan.
# Find your Azure IoT Hub resource ID by running this command. The resource ID should start with something like
# "/subscriptions/b60d6458-1234-4be4-9885-c7e73af9ced8/resourceGroups/..."
az iot hub list
# Create a Service Principal with `Monitoring Metrics Publisher` role in the IoTHub resource:
# Save the output from this command. The values will be used in the deployment manifest. The password won't be shown again so make sure to write it down
az ad sp create-for-rbac --role="Monitoring Metrics Publisher" --name "<principal name>" --scopes="<resource ID of IoT Hub>"
Dalam manifes penyebaran untuk perangkat Azure Stack Edge, komputer desktop, atau Azure VM Anda dengan GPU, cari modul Telegraf, dan ganti nilai berikut dengan informasi Perwakilan Layanan dari langkah sebelumnya dan sebarkan ulang.
"Telegraf": {
"settings": {
"image": "mcr.microsoft.com/azure-cognitive-services/vision/spatial-analysis/Telegraf:1.0",
"createOptions": "{\"HostConfig\":{\"Runtime\":\"nvidia\",\"NetworkMode\":\"azure-iot-edge\",\"Memory\":33554432,\"Binds\":[\"/var/run/docker.sock:/var/run/docker.sock\"]}}"
},
"type": "docker",
"env": {
"AZURE_TENANT_ID": {
"value": "<Tenant Id>"
},
"AZURE_CLIENT_ID": {
"value": "Application Id"
},
"AZURE_CLIENT_SECRET": {
"value": "<Password>"
},
"region": {
"value": "<Region>"
},
"resource_id": {
"value": "/subscriptions/{subscriptionId}/resourceGroups/{resoureGroupName}/providers/Microsoft.Devices/IotHubs/{IotHub}"
},
...
Setelah modul Telegraf disebarkan, metrik yang dilaporkan dapat diakses baik melalui layanan Azure Monitor, atau dengan memilih Pemantauan di IoT Hub di portal Azure.
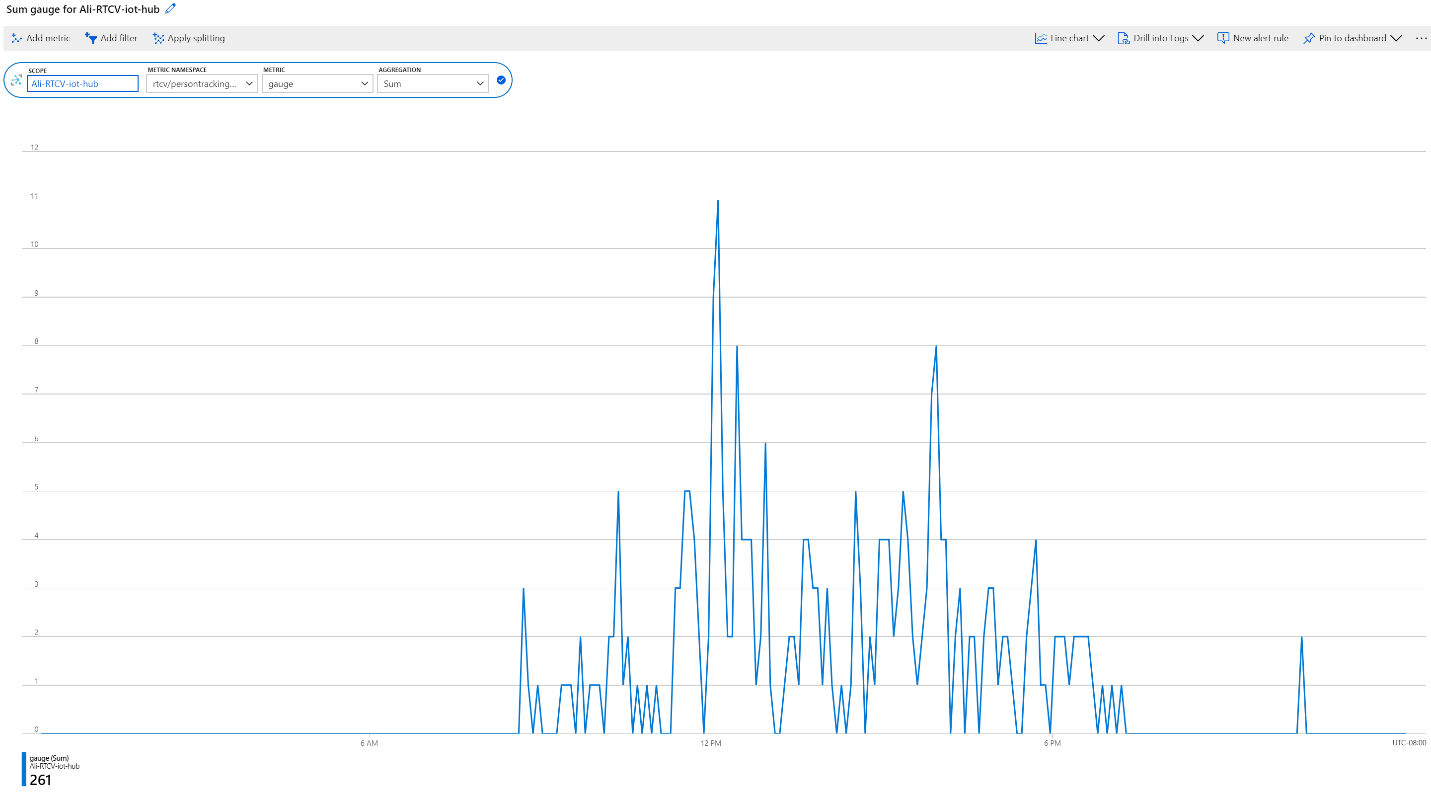
Peristiwa kesehatan sistem
| Nama Acara | Deskripsi |
|---|---|
| archon_exit | Dikirim saat pengguna mengubah status modul Analisis Spasial dari berjalan menjadi dihentikan. |
| archon_error | Dikirim ketika salah satu proses di dalam kontainer mengalami crash. Ini adalah kesalahan kritis. |
| InputRate | Tingkat ketika grafik memproses input video. Dilaporkan setiap lima menit. |
| OutputRate | Tingkat ketika grafik menghasilkan wawasan AI. Dilaporkan setiap lima menit. |
| archon_allGraphsStarted | Dikirim ketika semua grafik selesai dimulai. |
| archon_configchange | Dikirim saat konfigurasi grafik berubah. |
| archon_graphCreationFailed | Dikirim ketika grafik dengan laporan graphId gagal dimulai. |
| archon_graphCreationSuccess | Dikirim ketika grafik dengan laporan graphId berhasil dimulai. |
| archon_graphCleanup | Dikirim ketika grafik dengan laporan graphId membersihkan dan keluar. |
| archon_graphHeartbeat | Heartbeat dikirim setiap menit untuk setiap grafik keterampilan. |
| archon_apiKeyAuthFail | Dikirim ketika kunci sumber daya Visi gagal mengautentikasi kontainer selama lebih dari 24 jam, karena alasan berikut: Kehabisan Kuota, Tidak Valid, Offline. |
| VideoIngesterHeartbeat | Dikirim setiap jam untuk menunjukkan bahwa video dialirkan dari sumber Video, dengan jumlah kesalahan dalam jam tersebut. Dilaporkan untuk setiap grafik. |
| VideoIngesterState | Laporan Dihentikan atau Dimulai untuk streaming video. Dilaporkan untuk setiap grafik. |
Pemecahan masalah Perangkat IoT Edge
Anda dapat menggunakan alat baris perintah iotedge untuk memeriksa status dan log modul yang sedang berjalan. Contohnya:
iotedge list: Melaporkan daftar modul yang sedang berjalan. Anda dapat memeriksa lebih lanjut kesalahan denganiotedge logs edgeAgent. Jikaiotedgemacet, Anda dapat mencoba memulai ulang denganiotedge restart edgeAgentiotedge logs <module-name>iotedge restart <module-name>untuk memulai ulang modul tertentu
Kumpulkan file log dengan kontainer diagnostik
Analisis Spasial menghasilkan log debugging Docker yang dapat Anda gunakan untuk mendiagnosis masalah runtime, atau menyertakan tiket dukungan. Modul diagnostik Analisis Spasial tersedia di Microsoft Container Registry untuk Anda unduh. Dalam file penyebaran manifes untuk Azure Stack Edge Device, komputer desktop, atau Azure VM dengan GPU mencari modul diagnostik.
Di bagian "env", tambahkan konfigurasi berikut:
"diagnostics": {
"settings": {
"image": "mcr.microsoft.com/azure-cognitive-services/vision/spatial-analysis/diagnostics:1.0",
"createOptions": "{\"HostConfig\":{\"Mounts\":[{\"Target\":\"/usr/bin/docker\",\"Source\":\"/home/data/docker\",\"Type\":\"bind\"},{\"Target\":\"/var/run\",\"Source\":\"/run\",\"Type\":\"bind\"}],\"LogConfig\":{\"Config\":{\"max-size\":\"500m\"}}}}"
}
Untuk mengoptimalkan log yang diunggah ke titik akhir jarak jauh, seperti Azure Blob Storage, sebaiknya pertahankan ukuran file kecil. Lihat contoh di bawah ini untuk konfigurasi log Docker yang direkomendasikan.
{
"HostConfig": {
"LogConfig": {
"Config": {
"max-size": "500m",
"max-file": "1000"
}
}
}
}
Konfigurasikan tingkat log
Konfigurasi tingkat log memungkinkan Anda mengontrol verbositas log yang dihasilkan. Tingkat log yang didukung adalah: none, verbose, info, warning, dan error. Tingkat verbose log default untuk node dan platform adalah info.
Tingkat log dapat dimodifikasi secara global dengan mengatur variabel ARCHON_LOG_LEVEL lingkungan ke salah satu nilai yang diizinkan.
Ini juga dapat diatur melalui dokumen IoT Edge Module Twin baik secara global, untuk semua keterampilan yang disebarkan, maupun untuk setiap keterampilan khusus dengan menetapkan nilai untukplatformLogLevel dan nodesLogLevel seperti yang ditampilkan di bawah ini.
{
"version": 1,
"properties": {
"desired": {
"globalSettings": {
"platformLogLevel": "verbose"
},
"graphs": {
"samplegraph": {
"nodesLogLevel": "verbose",
"platformLogLevel": "verbose"
}
}
}
}
}
Mengumpulkan Log
Catatan
Modul diagnostics ini tidak memengaruhi konten pengelogan, hanya membantu dalam mengumpulkan, memfilter, dan mengunggah log yang ada.
Anda harus memiliki Docker API versi 1.40 atau lebih tinggi untuk menggunakan modul ini.
File manifes penyebaran sampel untuk perangkat Azure Stack Edge Anda, komputer desktop, atau Azure VM dengan GPU menyertakan modul bernama diagnostics yang mengumpulkan dan mengunggah log. Modul ini dinonaktifkan secara default dan harus diaktifkan melalui konfigurasi modul IoT Edge saat Anda perlu mengakses log.
Kumpulan diagnostics ini adalah sesuai permintaan dan dikontrol melalui metode langsung IoT Edge, dan dapat mengirim log ke Azure Blob Storage.
Konfigurasikan target pengunggahan diagnostik
Dari portal IoT Edge, pilih perangkat Anda, lalu modul diagnostik. Dalam contoh file manifes Penyebaran untuk perangkat Azure Stack Edge Anda, komputer desktop, atau Azure VM dengan GPU mencari bagian Variabel Lingkungan untuk diagnostik, bernama env, dan menambahkan informasi berikut:
Konfigurasikan Unggah ke Azure Blob Storage
- Buat akun Azure Blob Storage Anda sendiri, jika Anda belum memilikinya.
- Dapatkan String Koneksi untuk akun penyimpanan Anda dari portal Microsoft Azure. Ini terletak di Kunci Akses.
- Log Analisis Spasial secara otomatis diunggah ke dalam kontainer Blob Storage bernama rtcvlogs dengan format nama file berikut:
{CONTAINER_NAME}/{START_TIME}-{END_TIME}-{QUERY_TIME}.log.
"env":{
"IOTEDGE_WORKLOADURI":"fd://iotedge.socket",
"AZURE_STORAGE_CONNECTION_STRING":"XXXXXX", //from the Azure Blob Storage account
"ARCHON_LOG_LEVEL":"info"
}
Mengunggah log Analisis Spasial
Log diunggah sesuai permintaan dengan metode getRTCVLogs IoT Edge, dalam modul diagnostics.
- Buka halaman portal IoT Hub Anda, pilih Perangkat Edge, lalu pilih perangkat dan modul diagnostik Anda.
- Buka halaman detail modul dan pilih tab metode langsung.
- Ketik
getRTCVLogsdi nama Metode, dan string format json dalam payload. Anda dapat memasukkan{}, yang merupakan payload kosong. - Atur batas waktu koneksi dan metode, dan pilih Panggil Metode.
- Pilih kontainer target Anda, dan buat string json payload menggunakan parameter yang dijelaskan di bagian Sintaks pengelogan. Pilih Panggil Metode untuk melakukan permintaan.
Catatan
Memanggil metode getRTCVLogs dengan payload kosong akan mengembalikan daftar semua kontainer yang disebarkan di perangkat. Nama metode peka huruf besar/kecil. Anda akan mendapatkan kesalahan 501 jika nama metode yang salah diberikan.
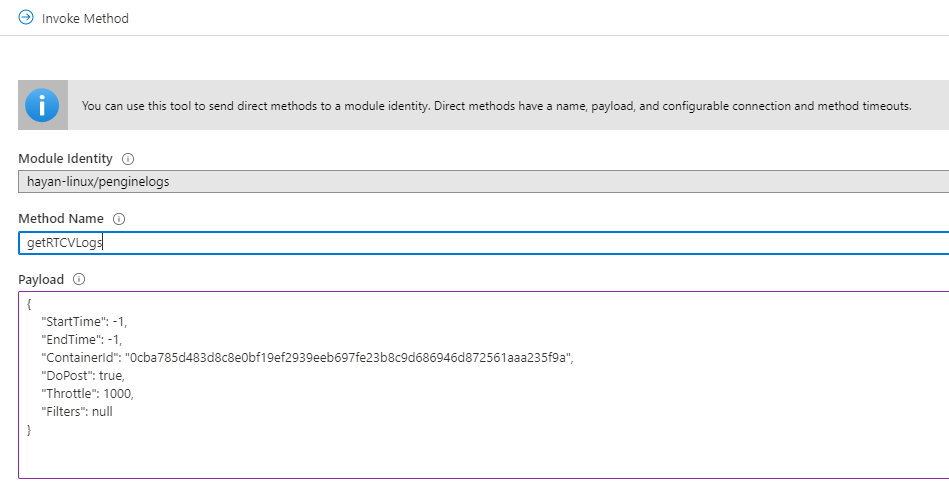
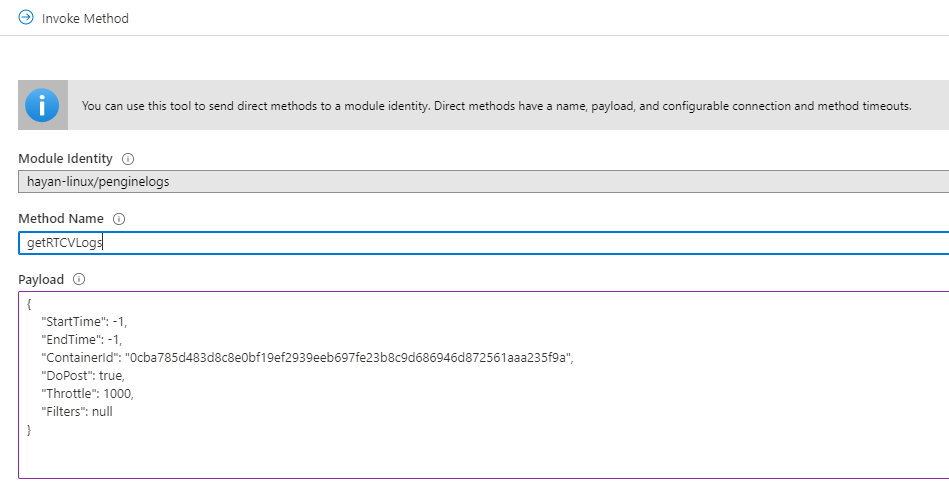
Sintaks pengelogan
Tabel di bawah ini mencantumkan parameter yang bisa Anda gunakan saat mengkueri log.
| Kata kunci | Deskripsi | Nilai Default |
|---|---|---|
| StartTime | Waktu mulai log yang diinginkan, dalam milidetik UTC. | -1, awal runtime kontainer. Ketika [-1.-1] digunakan sebagai rentang waktu, API mengembalikan log dari satu jam terakhir. |
| EndTime | Waktu akhir log yang diinginkan, dalam milidetik UTC. | -1, waktu saat ini. Ketika [-1.-1] rentang waktu digunakan, API mengembalikan log dari satu jam terakhir. |
| ContainerId | Target kontainer untuk mengambil log. | null, ketika tidak ada ID kontainer. API mengembalikan semua informasi kontainer yang tersedia dengan ID. |
| DoPost | Lakukan operasi pengunggahan. Ketika ini diatur ke false, ini melakukan operasi yang diminta dan mengembalikan ukuran unggahan tanpa melakukan unggahan. Ketika diatur ke true, ini memulai unggahan asinkron dari log yang dipilih |
false, jangan unggah. |
| Pembatasan | Tunjukkan berapa banyak baris log yang akan diunggah per batch | 1000, Gunakan parameter ini untuk menyesuaikan kecepatan posting. |
| Filter | Filter log yang akan diunggah | null, filter dapat ditentukan sebagai pasangan kunci nilai berdasarkan struktur log Analisis Spasial: [UTC, LocalTime, LOGLEVEL,PID, CLASS, DATA]. Misalnya: {"TimeFilter":[-1,1573255761112]}, {"TimeFilter":[-1,1573255761112]}, {"CLASS":["myNode"] |
Tabel berikut ini mencantumkan atribut dalam respons kueri.
| Kata kunci | Deskripsi |
|---|---|
| DoPost | Baik true maupun false. Menunjukkan apakah log telah diunggah atau belum. Saat Anda memilih untuk tidak mengunggah log, API mengembalikan informasi secara sinkron. Saat Anda memilih untuk mengunggah log, API mengembalikan 200, jika permintaan valid, dan mulai mengunggah log secara asinkron. |
| TimeFilter | Filter waktu yang diterapkan ke log. |
| ValueFilters | Filter kata kunci yang diterapkan ke log. |
| TimeStamp | Waktu mulai eksekusi metode. |
| ContainerId | ID kontainer target. |
| FetchCounter | Jumlah total baris log. |
| FetchSizeInByte | Jumlah total data log dalam byte. |
| MatchCounter | Jumlah baris log yang valid. |
| MatchSizeInByte | Jumlah total data log yang valid dalam byte. |
| FilterCount | Jumlah total baris log setelah menerapkan filter. |
| FilterSizeInByte | Jumlah total data log dalam byte setelah menerapkan filter. |
| FetchLogsDurationInMiliSec | Dapatkan durasi operasi. |
| PaseLogsDurationInMiliSec | Filter durasi operasi. |
| PostLogsDurationInMiliSec | Posting durasi operasi. |
Contoh permintaan
{
"StartTime": -1,
"EndTime": -1,
"ContainerId": "5fa17e4d8056e8d16a5a998318716a77becc01b36fde25b3de9fde98a64bf29b",
"DoPost": false,
"Filters": null
}
Contoh tanggapan
{
"status": 200,
"payload": {
"DoPost": false,
"TimeFilter": [-1, 1581310339411],
"ValueFilters": {},
"Metas": {
"TimeStamp": "2020-02-10T04:52:19.4365389+00:00",
"ContainerId": "5fa17e4d8056e8d16a5a998318716a77becc01b36fde25b3de9fde98a64bf29b",
"FetchCounter": 61,
"FetchSizeInByte": 20470,
"MatchCounter": 61,
"MatchSizeInByte": 20470,
"FilterCount": 61,
"FilterSizeInByte": 20470,
"FetchLogsDurationInMiliSec": 0,
"PaseLogsDurationInMiliSec": 0,
"PostLogsDurationInMiliSec": 0
}
}
}
Periksa garis, waktu, dan ukuran log pengambilan, jika pengaturan tersebut terlihat bagus, ganti DoPost ke true dan itu akan mendorong log dengan filter yang sama ke tujuan.
Anda dapat mengekspor log dari Azure Blob Storage saat memecahkan masalah.
Memecahkan masalah perangkat Azure Stack Edge
Bagian berikut disediakan sebagai bantuan dalam proses debugging dan verifikasi status perangkat Azure Stack Edge Anda.
Akses Titik Akhir API Kubernetes.
- Di antarmuka lokal perangkat Anda, buka halaman Perangkat.
- Di bagian Titik akhir perangkat, salin titik akhir layanan API Kubernetes. Titik akhir ini adalah string dalam format berikut:
https://compute..[device-IP-address]. - Simpan string titik akhir. Anda akan menggunakan ini nanti saat mengonfigurasi
kubectluntuk mengakses kluster Kubernetes.
Sambungkan ke antarmuka PowerShell
Sambungkan dari klien Windows dari jarak jauh. Setelah kluster Kubernetes dibuat, Anda dapat mengelola aplikasi melalui kluster ini. Anda harus terhubung ke antarmuka PowerShell perangkat. Tergantung pada sistem operasi klien, prosedur untuk terhubung dari jarak jauh ke perangkat dapat berbeda. Langkah-langkah berikut ditujukan untuk klien Windows yang menjalankan PowerShell.
Tip
- Sebelum memulai, pastikan klien Windows Anda menjalankan Windows PowerShell 5.0 atau yang lebih baru.
- PowerShell juga tersedia di Linux.
Jalankan sesi Windows PowerShell sebagai Administrator.
Pastikan layanan Manajemen Windows Remote Management dapat dijalankan di klien Anda. Pada prompt perintah, ketik
winrm quickconfig.Tetapkan variabel untuk alamat IP perangkat. Contohnya,
$ip = "<device-ip-address>".Gunakan perintah berikut untuk menambahkan alamat IP perangkat Anda ke daftar host tepercaya klien.
Set-Item WSMan:\localhost\Client\TrustedHosts $ip -Concatenate -ForceMulai sesi Windows PowerShell di perangkat.
Enter-PSSession -ComputerName $ip -Credential $ip\EdgeUser -ConfigurationName MinishellBerikan kata sandi saat diminta. Gunakan kata sandi yang sama dengan yang digunakan untuk masuk ke antarmuka web lokal. Kata sandi antarmuka web lokal default adalah
Password1.
Akses kluster Kubernetes
Setelah kluster Kubernetes dibuat, Anda dapat menggunakan alat baris perintah kubectl untuk mengakses kluster tersebut.
Buat namespace baru.
New-HcsKubernetesNamespace -NamespaceBuat pengguna dan dapatkan file terkonfigurasi. Perintah ini menghasilkan informasi konfigurasi untuk kluster Kubernetes. Salin informasi ini dan simpan dalam file bernama config. Jangan simpan file ekstensi file.
New-HcsKubernetesUser -UserNameTambahkan file config ke folder .kube di profil pengguna Anda pada komputer lokal.
Kaitkan namespace layanan dengan pengguna yang Anda buat.
Grant-HcsKubernetesNamespaceAccess -Namespace -UserNameInstal
kubectlpada klien Windows Anda menggunakan perintah berikut:curl https://storage.googleapis.com/kubernetesrelease/release/v1.15.2/bin/windows/amd64/kubectl.exe -O kubectl.exeTambahkan entri DNS ke file {i>host
- Jalankan Notepad sebagai administrator dan buka file host yang terletak di
C:\windows\system32\drivers\etc\hosts. - Buat entri dalam file host dengan alamat IP perangkat dan domain DNS yang Anda dapatkan dari halaman Perangkat di antarmuka pengguna lokal. Titik akhir yang akan Anda gunakan akan terlihat mirip dengan:
https://compute.asedevice.microsoftdatabox.com/10.100.10.10.
- Jalankan Notepad sebagai administrator dan buka file host yang terletak di
Pastikan Anda dapat tersambung ke pod Kubernetes.
kubectl get pods -n "iotedge"
Untuk mendapatkan log kontainer, jalankan perintah berikut:
kubectl logs <pod-name> -n <namespace> --all-containers
Perintah yang berguna
| Perintah | Deskripsi |
|---|---|
Get-HcsKubernetesUserConfig -AseUser |
Menghasilkan file konfigurasi Kubernetes. Saat menggunakan perintah , salin informasi ke dalam file bernama config. Jangan simpan file dengan ekstensi file. |
Get-HcsApplianceInfo |
Mengembalikan informasi tentang perangkat Anda. |
Enable-HcsSupportAccess |
Menghasilkan info masuk akses untuk memulai sesi dukungan. |
Cara mengajukan tiket dukungan untuk Analisis Spasial
Jika Anda memerlukan dukungan lebih lanjut dalam menemukan solusi untuk masalah yang Anda alami dengan kontainer Analisis Spasial, ikuti langkah-langkah ini untuk mengisi dan mengirimkan tiket dukungan. Tim kami akan kembali kepada Anda dengan panduan lebih lanjut.
Isi informasi dasar
Buat tiket dukungan baru di halaman Permintaan dukungan baru. Ikuti perintah untuk mengisi parameter berikut:
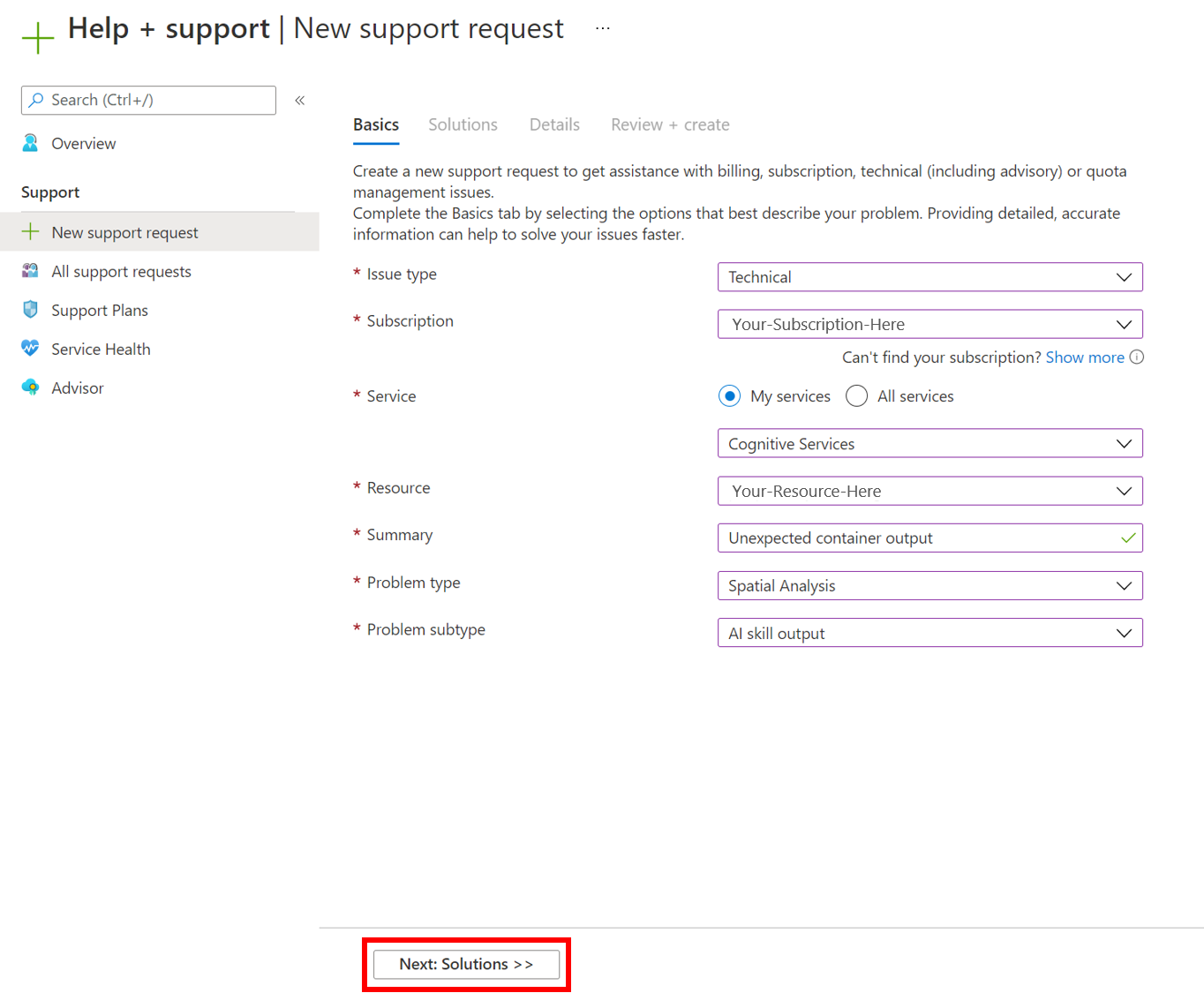
- Atur Jenis Masalah ke
Technical. - Pilih langganan yang Anda gunakan untuk menyebarkan kontainer Analisis Spasial.
- Pilih
My servicesdan pilihAzure AI servicessebagai layanan. - Pilih sumber daya yang Anda gunakan untuk menyebarkan kontainer Analisis Spasial.
- Tulis deskripsi singkat yang merinci masalah yang Anda hadapi.
- Pilih
Spatial Analysissebagai jenis masalah Anda. - Pilih subjenis yang sesuai dari menu drop-down.
- Pilih Berikutnya: Solusi untuk melanjutkan ke halaman berikutnya.
Solusi yang disarankan
Tahap berikutnya akan menawarkan solusi yang direkomendasikan untuk jenis masalah yang Anda pilih. Solusi ini akan menyelesaikan masalah yang paling umum, tetapi jika bukan solusi yang Anda cari untuk masalah Anda, pilih Berikutnya: Detail untuk masuk ke langkah berikutnya.
Detail
Pada halaman ini, tambahkan beberapa detail tambahan tentang masalah yang telah Anda hadapi. Pastikan untuk memasukkan detail sebanyak mungkin, karena ini akan membantu insinyur kami lebih mempersempit masalah. Sertakan metode kontak pilihan Anda dan tingkat keparahan masalah sehingga kami dapat menghubungi Anda dengan tepat, dan pilih Berikutnya: Tinjau + buat untuk berpindah ke langkah berikutnya.
Tinjau dan buat
Tinjau detail permintaan dukungan Anda untuk memastikan semuanya akurat dan mewakili masalah secara efektif. Setelah siap, pilih Buat untuk mengirim tiket ke tim kami! Anda akan menerima konfirmasi email setelah tiket Anda diterima, dan tim kami akan bekerja untuk menghubungi Anda kembali sesegera mungkin. Anda dapat melihat status tiket di portal Microsoft Azure.