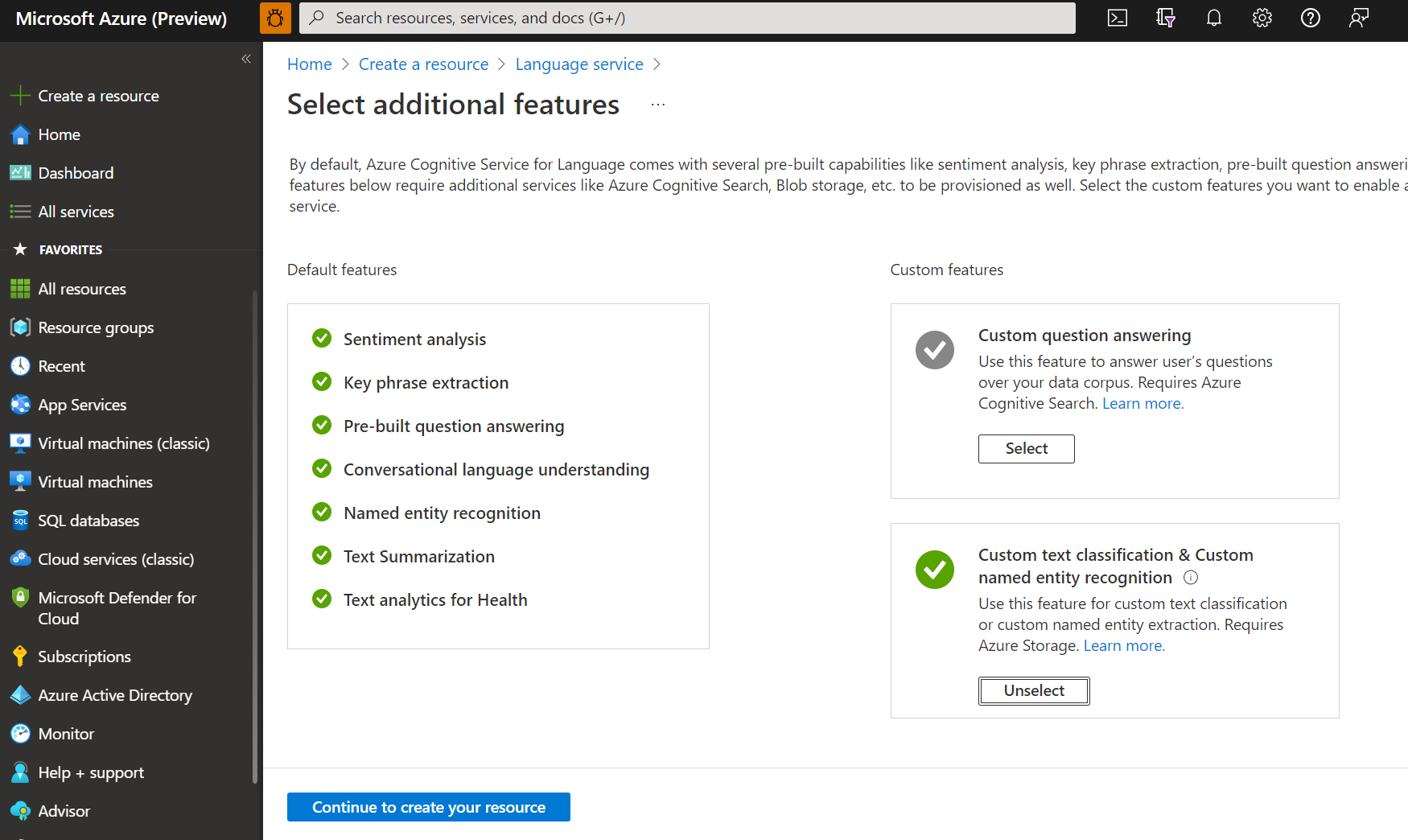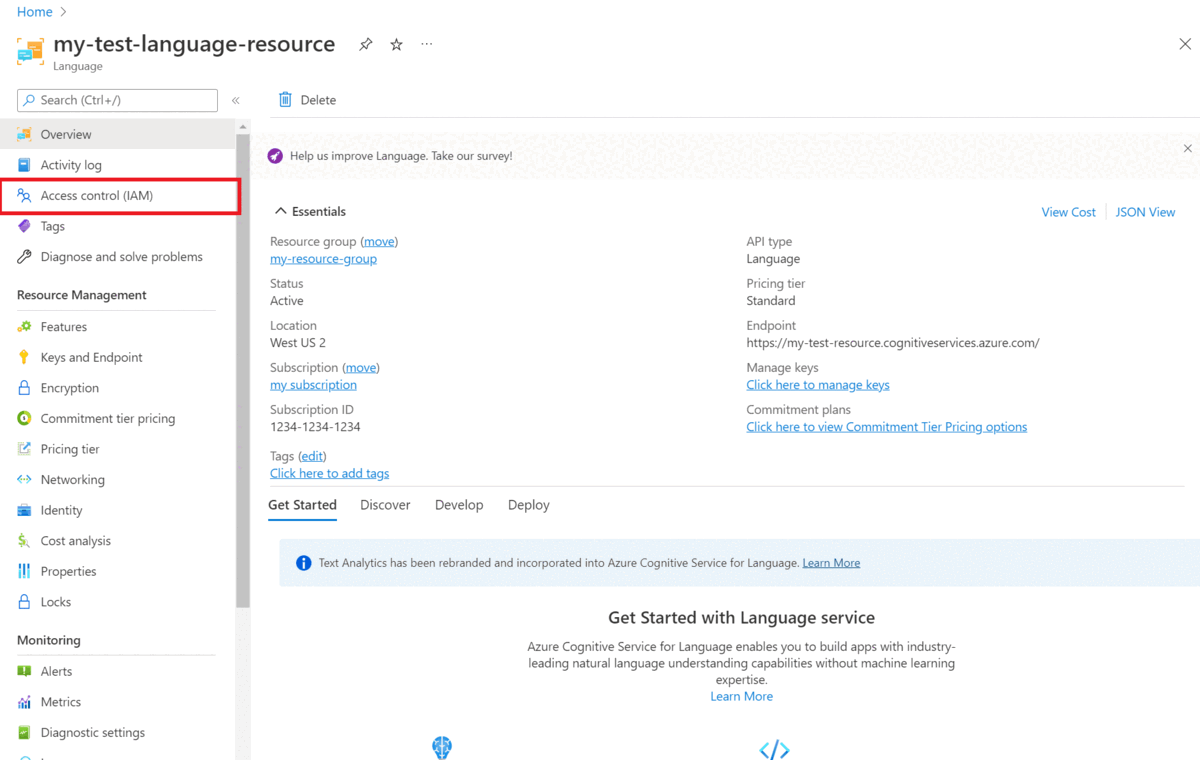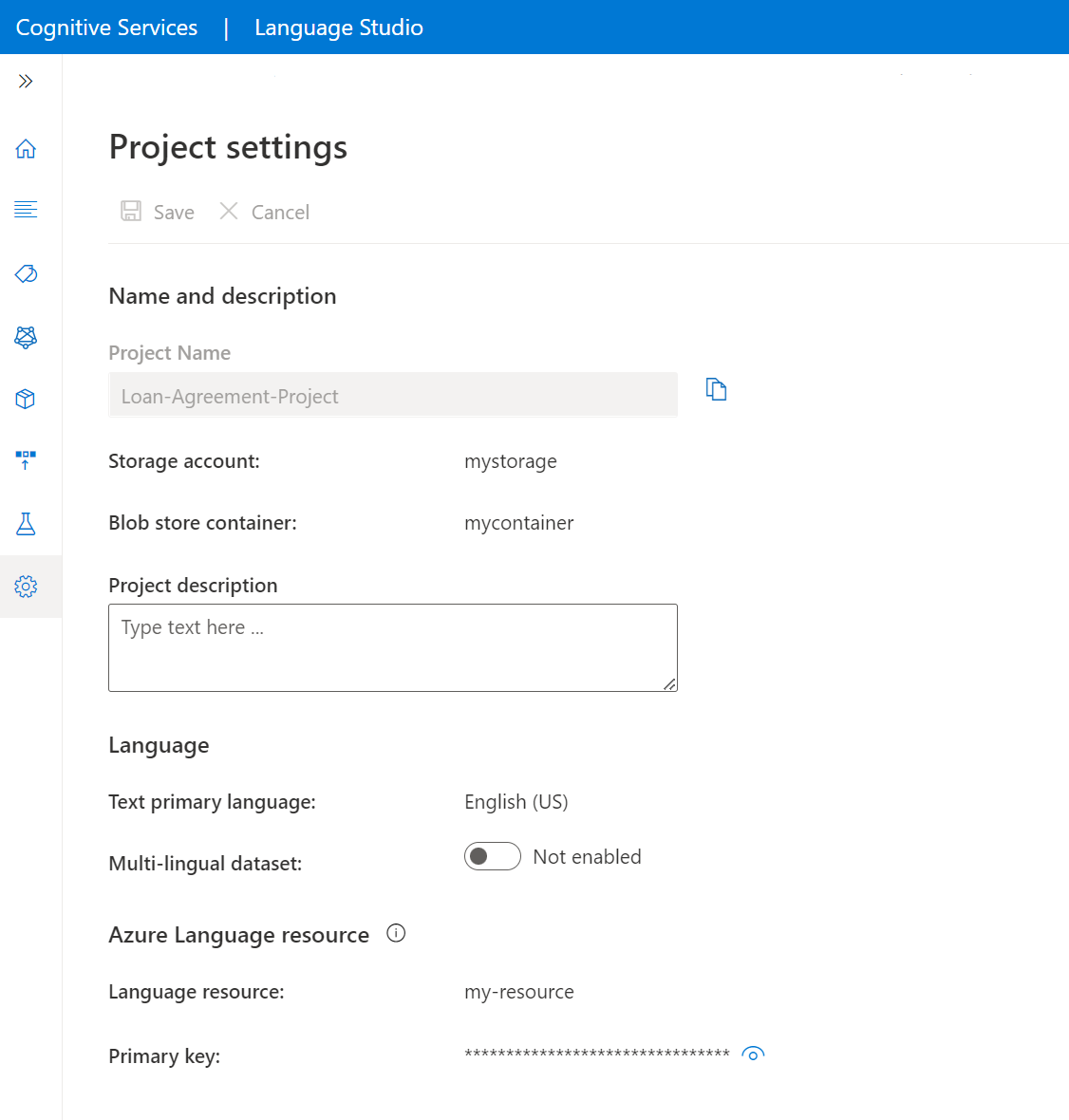Cara membuat proyek analisis sentimen kustom
Gunakan artikel ini untuk mempelajari cara menyiapkan persyaratan untuk memulai dengan Analisis sentimen kustom dan membuat proyek.
Prasyarat
Sebelum mulai menggunakan Analisis sentimen kustom, Anda memerlukan:
- Langganan Azure - Buat langganan gratis.
Membuat sumber daya Bahasa
Sebelum mulai menggunakan Analisis sentimen kustom, Anda memerlukan sumber daya Bahasa Azure. Disarankan untuk membuat sumber daya Bahasa Anda dan menyambungkan akun penyimpanan ke sumber daya tersebut di portal Azure. Membuat sumber daya di portal Azure memungkinkan Anda membuat akun penyimpanan Azure secara bersamaan, dengan semua izin yang diperlukan telah dikonfigurasi sebelumnya. Anda juga dapat membaca lebih lanjut dalam artikel untuk mempelajari cara menggunakan sumber daya yang sudah ada sebelumnya, dan mengonfigurasinya untuk bekerja dengan Analisis sentimen kustom.
Anda juga memerlukan akun penyimpanan Azure tempat Anda akan mengunggah .txt dokumen yang akan digunakan untuk melatih model untuk mengklasifikasikan teks.
Catatan
- Anda harus memiliki peran pemilik yang ditetapkan pada grup sumber daya untuk membuat sumber daya Bahasa.
- Jika akan menyambungkan akun penyimpanan yang sudah ada, Anda harus memiliki peran pemilik yang ditetapkan.
Membuat sumber daya Bahasa dan menyambungkan akun penyimpanan
Catatan
Anda tidak boleh memindahkan akun penyimpanan ke grup sumber daya atau langganan yang berbeda setelah ditautkan dengan sumber daya Bahasa.
Buat sumber daya baru menggunakan portal Microsoft Azure
Buka portal Azure untuk membuat sumber daya Bahasa Azure AI baru.
Di jendela yang muncul, pilih layanan ini dari fitur kustom. Pilih Lanjutkan untuk membuat sumber daya Anda di bagian bawah layar.
Buat sumber daya Bahasa dengan detail berikut.
Nama Deskripsi Langganan Langganan Azure Anda. Grup sumber daya Grup sumber daya yang akan berisi sumber daya Anda. Anda dapat menggunakan ruang kerja yang sudah ada atau membuat baru. Wilayah Wilayah sumber daya Bahasa Anda. Misalnya, "US Barat 2". Nama Nama sumber daya Anda. Tingkatan harga Tingkat harga untuk sumber daya Bahasa Anda. Anda dapat menggunakan tingkat Gratis (F0) untuk mencoba layanan. Catatan
Jika Anda mendapatkan pesan yang mengatakan "akun masuk Anda bukan pemilik grup sumber daya akun penyimpanan yang dipilih", akun Anda harus memiliki peran pemilik yang ditetapkan pada grup sumber daya sebelum Anda dapat membuat sumber daya Bahasa. Hubungi pemilik langganan Azure Anda untuk bantuan.
Di bagian layanan ini, pilih akun penyimpanan yang sudah ada atau pilih Akun penyimpanan baru. Nilai ini untuk membantu Anda memulai, dan belum tentu menjadi nilai akun penyimpanan yang ingin Anda gunakan di lingkungan produksi. Untuk menghindari latensi selama membangun proyek Anda, sambungkan ke akun penyimpanan di wilayah yang sama dengan sumber daya Bahasa Anda.
Nilai akun penyimpanan Nilai yang direkomendasikan Nama akun penyimpanan Nama apa pun Jenis akun penyimpanan LRS Standar Pastikan Pemberitahuan AI yang Bertanggung Jawab diperiksa. Lalu, pilih Tinjau + buat di bagian bawah halaman, kemudian pilih Buat.
Membuat sumber daya Bahasa baru dari Studio Bahasa
Jika ini pertama kalinya Anda masuk, Anda akan melihat jendela di Studio Bahasa yang akan memungkinkan Anda memilih sumber daya Bahasa yang ada atau membuat yang baru. Anda juga dapat membuat sumber daya dengan mengklik ikon pengaturan di sudut kanan atas, memilih Sumber Daya, lalu mengklik Buat sumber daya baru.
Buat sumber daya Bahasa dengan detail berikut.
| Detail instans | Nilai yang diperlukan |
|---|---|
| Langganan Azure | Pilih langganan Azure Anda |
| Grup sumber daya Azure | Grup sumber daya Azure Anda |
| Nama sumber daya Azure | Nama sumber daya Azure Anda |
| Lokasi | Wilayah |
| Tingkatan harga | Tingkat harga sumber daya Bahasa Anda. |
Penting
- Pastikan untuk mengaktifkan Identitas Terkelola saat Anda membuat sumber daya Bahasa.
- Membaca dan Mengonfirmasikan pemberitahuan AI yang Bertanggung Jawab
Untuk menggunakan layanan ini, Anda harus membuat akun penyimpanan Azure jika Anda belum memilikinya.
Membuat sumber daya Bahasa baru menggunakan PowerShell
Anda dapat membuat sumber daya baru dan akun penyimpanan menggunakan templat CLI berikut dan file parameter, yang di-host pada GitHub.
Mengedit nilai berikut dalam file parameter:
| Nama Parameter | Deskripsi nilai |
|---|---|
name |
Nama sumber Bahasa Anda |
location |
Wilayah di mana sumber daya Anda dihosting. |
sku |
Tingkat harga sumber daya Anda. |
storageResourceName |
Nama akun penyimpanan Anda |
storageLocation |
Wilayah di mana akun penyimpanan Anda dihosting. |
storageSkuType |
SKU akun penyimpanan Anda. |
storageResourceGroupName |
Grup sumber daya akun penyimpanan Anda |
Gunakan perintah PowerShell berikut untuk menyebarkan templat Azure Resource Manager (ARM) dengan file yang Anda edit.
New-AzResourceGroupDeployment -Name ExampleDeployment -ResourceGroupName ExampleResourceGroup `
-TemplateFile <path-to-arm-template> `
-TemplateParameterFile <path-to-parameters-file>
Lihat dokumentasi templat ARM untuk informasi tentang menyebarkan templat dan file parameter.
Catatan
- Proses menyambungkan akun penyimpanan ke sumber daya Bahasa tidak dapat dibatalkan, tidak dapat diputuskan nanti.
- Anda hanya dapat menyambungkan sumber daya bahasa ke satu akun penyimpanan.
Menggunakan sumber daya Bahasa yang sudah ada sebelumnya
| Persyaratan | Deskripsi |
|---|---|
| Wilayah | Jika belum memiliki sumber daya, Anda harus membuat sumber daya baru di wilayah yang didukung. |
| Tingkatan harga | tingkat harga untuk sumber daya Anda. |
| Identitas terkelola | Pastikan pengaturan identitas terkelola sumber daya diaktifkan. Jika tidak, baca bagian selanjutnya. |
Untuk menggunakan layanan ini, Anda harus membuat akun penyimpanan Azure jika Anda belum memilikinya.
Mengaktifkan manajemen identitas untuk sumber daya Anda
Sumber daya Bahasa harus memiliki manajemen identitas, untuk mengaktifkannya gunakan portal Azure:
- Buka sumber daya Bahasa
- Dari menu sebelah kiri, di bawah bagian Manajemen Sumber Daya, pilih Identitas
- Dari tab Sistem yang ditetapkan, pastikan untuk mengatur Status ke Aktif
Mengaktifkan fitur kustom untuk sumber daya Anda
Pastikan untuk mengaktifkan fitur kustom layanan ini dari portal Azure.
- Buka sumber daya Bahasa Anda di portal Azure
- Dari menu sisi kiri, di bawah bagian Manajemen Sumber Daya, pilih Fitur
- Aktifkan fitur kustom layanan ini
- Sambungkan akun penyimpanan
- Pilih Terapkan
Penting
Pastikan sumber daya Bahasa Anda memiliki peran kontributor data blob penyimpanan yang ditetapkan pada akun penyimpanan yang Anda sambungkan.
Mengatur peran untuk sumber daya Bahasa Azure AI dan akun penyimpanan Anda
Gunakan langkah-langkah berikut dalam menetapkan peran yang diperlukan untuk akun penyimpanan dan sumber daya Bahasa Anda.
Peran untuk sumber daya Bahasa Azure AI Anda
Buka akun penyimpanan atau sumber daya bahasa Anda di portal Azure.
Pilih Access Control (IAM) di menu panel navigasi kiri.
Pilih Tambahkan untuk Menambahkan Penetapan Peran, dan pilih peran yang sesuai untuk akun Anda.
Anda harus memiliki peran pemilik atau kontributor yang ditetapkan pada sumber daya Bahasa.
Dalam Tetapkan akses ke, pilih Pengguna, grup, atau perwakilan layanan
Pilih opsi Pilih anggota
Pilih nama pengguna Anda. Anda dapat mencari nama pengguna di bidang Pilih. Ulangi proses ini untuk semua peran.
Ulangi langkah-langkah ini untuk semua akun pengguna yang memerlukan akses ke sumber daya ini.
Peran untuk akun penyimpanan Anda
- Buka akun penyimpanan di portal Microsoft Azure.
- Pilih Access Control (IAM) di menu panel navigasi kiri.
- Pilih Tambahkan untuk Menambahkan Penetapan Peran, dan pilih peran Kontributor data blob penyimpanan di akun penyimpanan.
- Dalam Tetapkan akses ke, pilih Identitas terkelola.
- Pilih opsi Pilih anggota
- Pilih langganan Anda, dan Bahasa sebagai identitas terkelola. Anda dapat mencari nama pengguna di bidang Pilih.
Penting
Jika Anda memiliki jaringan virtual atau titik akhir privat, pastikan untuk memilih Izinkan layanan Azure pada daftar layanan tepercaya untuk mengakses akun penyimpanan ini di portal Azure.
Mengaktifkan CORS untuk akun penyimpanan Anda
Pastikan untuk mengizinkan metode (GET, PUT, DELETE) saat mengaktifkan Berbagi Sumber Daya Lintas Asal (CORS).
Tetapkan bidang asal yang diizinkan ke https://language.cognitive.azure.com. Izinkan semua header dengan menambahkan * ke nilai header yang diizinkan, dan tetapkan usia maksimum ke 500.
Membuat proyek analisis sentimen kustom
Setelah kontainer sumber daya dan penyimpanan Anda dikonfigurasi, buat proyek analisis sentimen kustom baru. Proyek adalah area kerja untuk membangun model AI kustom berdasarkan data Anda. Proyek Anda hanya dapat diakses oleh Anda dan orang lain yang memiliki akses kontributor ke sumber daya Azure yang digunakan. Jika data telah diberi label, Anda dapat mengimpornya untuk memulai.
Masuk ke Studio Bahasa. Sebuah jendela akan muncul yang memungkinkan Anda memilih langganan dan sumber daya Language. Pilih sumber daya yang Anda buat pada langkah di atas.
Pilih fitur yang ingin Anda gunakan di Language Studio.
Pilih Buat proyek baru dari menu atas di halaman proyek Anda. Membuat proyek memungkinkan Anda memberi label data, melatih, mengevaluasi, meningkatkan, dan menyebarkan model Anda.
Masukkan informasi proyek, termasuk nama, deskripsi, dan bahasa pemrogram file dalam proyek Anda. Jika Anda menggunakan contoh himpunan data, pilih Bahasa Inggris. Anda tidak dapat mengubah nama proyek Anda nanti. Pilih Selanjutnya
Tip
Himpunan data Anda tidak harus sepenuhnya dalam bahasa pemrogram yang sama. Anda dapat memiliki beberapa dokumen, masing-masing dengan bahasa yang didukung berbeda. Jika himpunan data Anda berisi dokumen dari bahasa yang berbeda atau jika Anda mengharapkan teks dari bahasa yang berbeda selama waktu proses, pilih opsi aktifkan himpunan data multi-bahasa saat Anda memasukkan informasi dasar untuk proyek Anda. Opsi ini dapat diaktifkan nanti dari halaman Pengaturan proyek.
Setelah Anda memilih Buat proyek baru, jendela akan muncul untuk memungkinkan Anda menyambungkan akun penyimpanan Anda. Jika Anda sudah menyambungkan akun penyimpanan, Anda akan melihat akun penyimpanan tersambung. Jika tidak, pilih akun penyimpanan Anda dari menu dropdown yang muncul dan pilih akun penyimpanan Koneksi; ini akan mengatur peran yang diperlukan untuk akun penyimpanan Anda. Langkah ini mungkin akan mengembalikan kesalahan jika Anda tidak ditetapkan sebagai pemilik di akun penyimpanan.
Catatan
- Anda hanya perlu melakukan langkah ini sekali untuk setiap sumber daya baru yang Anda gunakan.
- Proses ini tidak dapat diubah, jika Anda menghubungkan akun penyimpanan ke sumber daya Bahasa, Anda tidak dapat memutuskannya nanti.
- Anda hanya dapat menghubungkan sumber daya Bahasa Anda ke satu akun penyimpanan.
Pilih kontainer tempat Anda mengunggah himpunan data Anda.
Jika Anda telah melabeli data pastikan data mengikuti format yang didukung dan memilih Ya, file saya sudah diberi label dan saya telah memformat file label JSON dan memilih file label dari menu drop-down. Pilih Selanjutnya. Jika Anda menggunakan himpunan data dari Mulai Cepat, Anda tidak perlu meninjau pemformatan file label JSON.
Tinjau data yang Anda masukkan dan pilih Buat Project.
Mengimpor proyek analisis sentimen kustom
Masuk ke Studio Bahasa. Sebuah jendela akan muncul yang memungkinkan Anda memilih langganan dan sumber daya Language. Pilih sumber daya Bahasa Anda.
Pilih fitur yang ingin Anda gunakan.
Pilih Buat proyek baru dari menu atas di halaman proyek Anda. Membuat proyek akan memungkinkan Anda melabeli data, melatih, mengevaluasi, meningkatkan, dan menyebarkan model Anda.
Setelah memilih Buat proyek baru, layar akan muncul untuk memungkinkan Anda menyambungkan akun penyimpanan Anda. Jika tidak dapat menemukan akun penyimpanan Anda, pastikan Anda membuat sumber daya menggunakan langkah-langkah yang disarankan. Jika sudah menyambungkan akun penyimpanan ke sumber daya Bahasa, Anda akan melihat akun penyimpanan Anda tersambung.
Catatan
- Cukup lakukan langkah ini sekali untuk setiap sumber daya baru yang Anda gunakan.
- Proses ini tidak dapat diubah, jika Anda menghubungkan akun penyimpanan ke sumber daya Bahasa, Anda tidak dapat memutuskannya nanti.
- Anda hanya dapat menghubungkan sumber daya Bahasa Anda ke satu akun penyimpanan.
Masukkan informasi proyek, termasuk nama, deskripsi, dan bahasa pemrogram file dalam dokumen di proyek Anda. Anda tidak akan dapat mengubah nama proyek Anda nanti. Pilih Selanjutnya.
Tip
Himpunan data Anda tidak harus sepenuhnya dalam bahasa pemrogram yang sama. Anda dapat memiliki beberapa dokumen, masing-masing dengan bahasa yang didukung berbeda. Jika himpunan data Anda berisi dokumen dari bahasa yang berbeda atau jika Anda mengharapkan teks dari bahasa yang berbeda selama waktu proses, pilih opsi aktifkan himpunan data multi-bahasa saat Anda memasukkan informasi dasar untuk proyek Anda. Opsi ini dapat diaktifkan nanti dari halaman Pengaturan proyek.
Pilih kontainer tempat Anda mengunggah himpunan data Anda.
Pilih Ya, dokumen saya sudah diberi label dan saya telah memformat file label JSON dan memilih file label dari menu drop-down di bawah ini untuk mengimpor file label JSON Anda.
Pilih Selanjutnya.
Tinjau data yang Anda masukkan dan pilih Buat Project.
Mendapatkan detail proyek
Buka halaman pengaturan proyek di Language Studio.
Anda dapat melihat detail proyek.
Di halaman ini Anda dapat memperbarui deskripsi proyek dan mengaktifkan/menonaktifkan himpunan data Multi-bahasa dalam pengaturan proyek.
Anda juga dapat melihat akun penyimpanan dan kontainer yang tersambung ke sumber daya Bahasa Anda.
Anda juga dapat mengambil kunci primer sumber daya dari halaman ini.
Menghapus proyek
Jika Anda tidak memerlukan proyek lagi, Anda dapat menghapus proyek menggunakan Language Studio. Pilih fitur yang Anda gunakan di bagian atas, lalu pilih proyek yang ingin Anda hapus. Pilih Hapus dari menu atas untuk menghapus proyek.
Langkah berikutnya
Saran dan Komentar
Segera hadir: Sepanjang tahun 2024 kami akan menghentikan penggunaan GitHub Issues sebagai mekanisme umpan balik untuk konten dan menggantinya dengan sistem umpan balik baru. Untuk mengetahui informasi selengkapnya, lihat: https://aka.ms/ContentUserFeedback.
Kirim dan lihat umpan balik untuk