Mulai cepat: SDK Penerjemah Azure AI (pratinjau)
Penting
- SDK teks Penerjemah saat ini tersedia di pratinjau publik. Fitur, pendekatan, dan proses dapat berubah, sebelum Ketersediaan Umum (GA), berdasarkan umpan balik pengguna.
Dalam mulai cepat ini, mulai menggunakan layanan Penerjemah untuk menerjemahkan teks menggunakan bahasa pemrograman pilihan Anda. Untuk proyek ini, sebaiknya gunakan tingkat harga gratis (F0), saat Anda mempelajari teknologi, dan kemudian meningkatkan ke tingkat berbayar untuk produksi.
Prasyarat
Anda memerlukan langganan Azure aktif. Jika tidak memiliki langganan Azure, Anda dapat membuat langganan Azure secara gratis
Setelah Anda memiliki langganan Azure, buat sumber daya Penerjemah di portal Azure.
Setelah sumber daya Anda disebarkan, pilih Buka sumber daya dan ambil kunci dan titik akhir Anda.
Dapatkan kunci, titik akhir, dan wilayah dari sumber daya untuk menghubungkan aplikasi Anda ke layanan Penerjemah. Tempelkan nilai-nilai ini ke dalam kode nanti di mulai cepat. Anda dapat menemukannya di halaman Kunci dan Titik Akhir portal Azure:
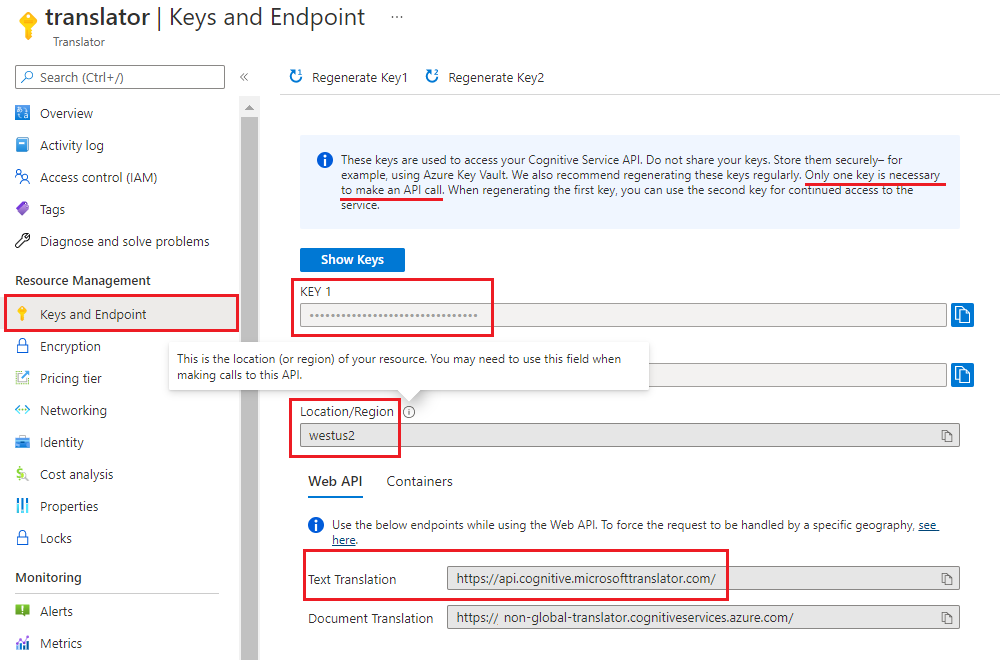
Menyiapkan lingkungan C#/.NET Anda
Untuk mulai cepat ini, kami menggunakan versi terbaru Visual Studio IDE untuk membangun dan menjalankan aplikasi.
Mulai Visual Studio.
Pada halaman Memulai , pilih Buat proyek baru.
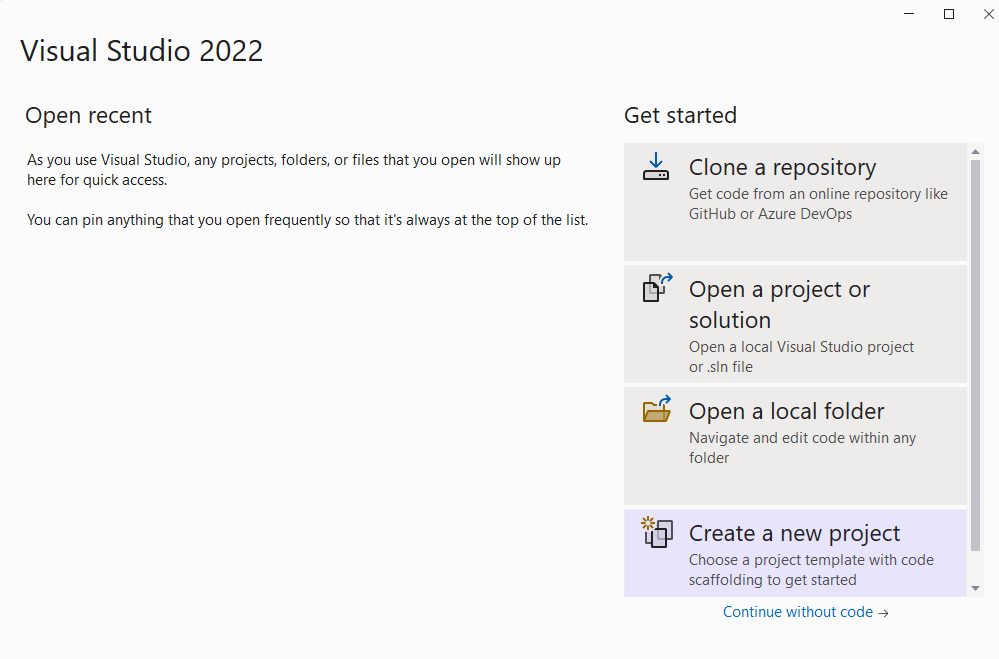
Pada halaman Buat proyek baru, masukkan konsol di kotak pencarian. Pilih templat Aplikasi Konsol, lalu pilih Berikutnya.
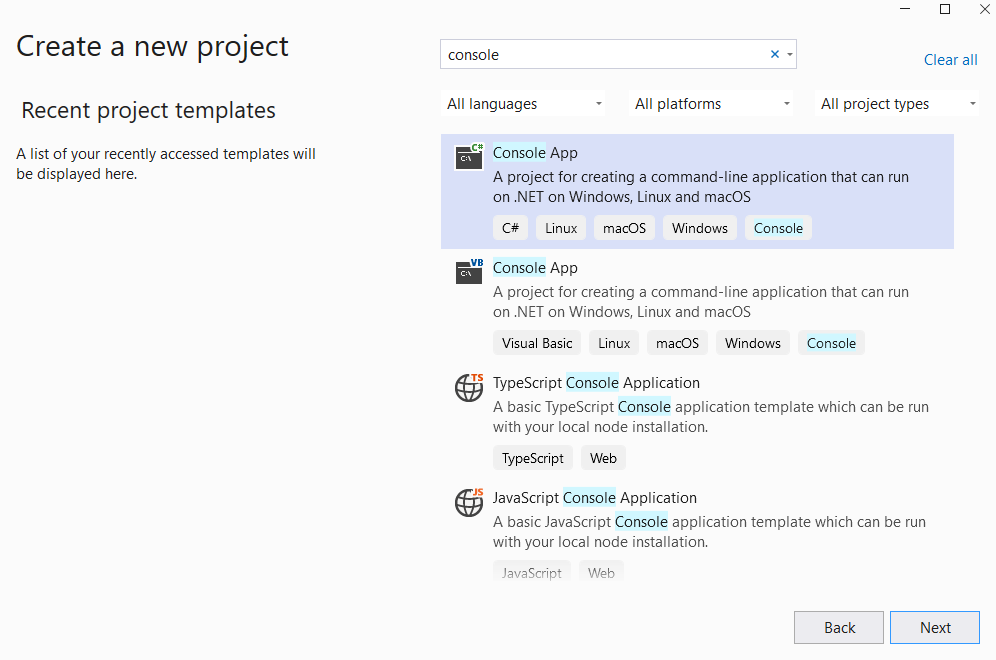
Di jendela dialog Konfigurasikan proyek baru Anda, masukkan
text-translation-sdkdi kotak Nama proyek. Kemudian pilih Berikutnya.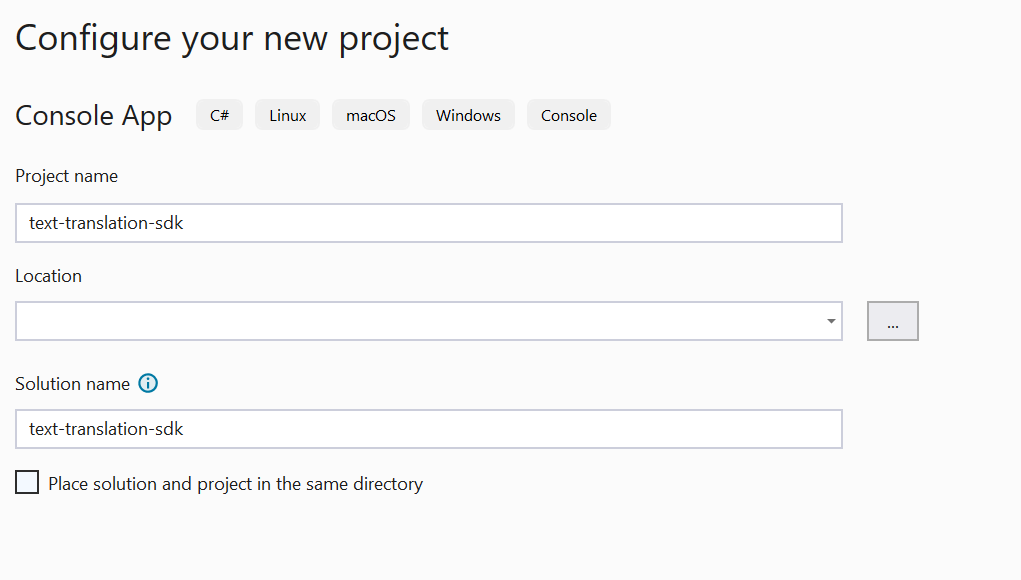
Di jendela dialog Informasi tambahan, pilih .NET 6.0 (Dukungan jangka panjang), lalu pilih Buat.
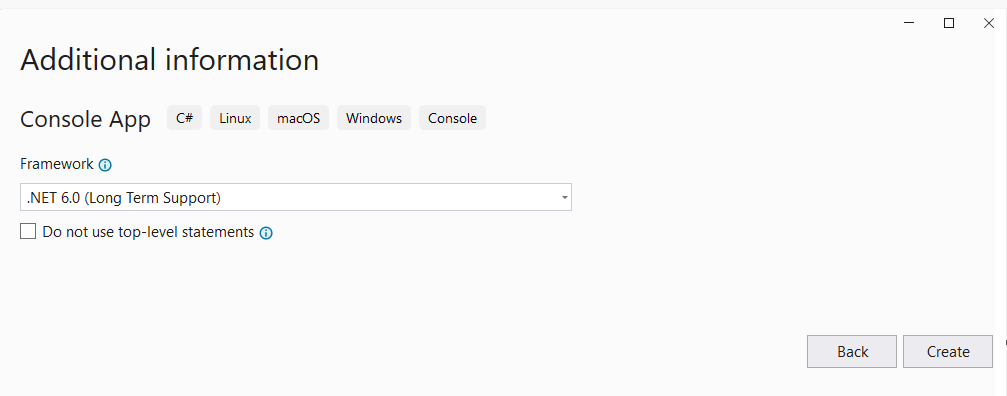
Memasang pustaka klien dengan NuGet
Klik kanan pada proyek Translator-text-sdk Anda dan pilih Kelola Paket NuGet...
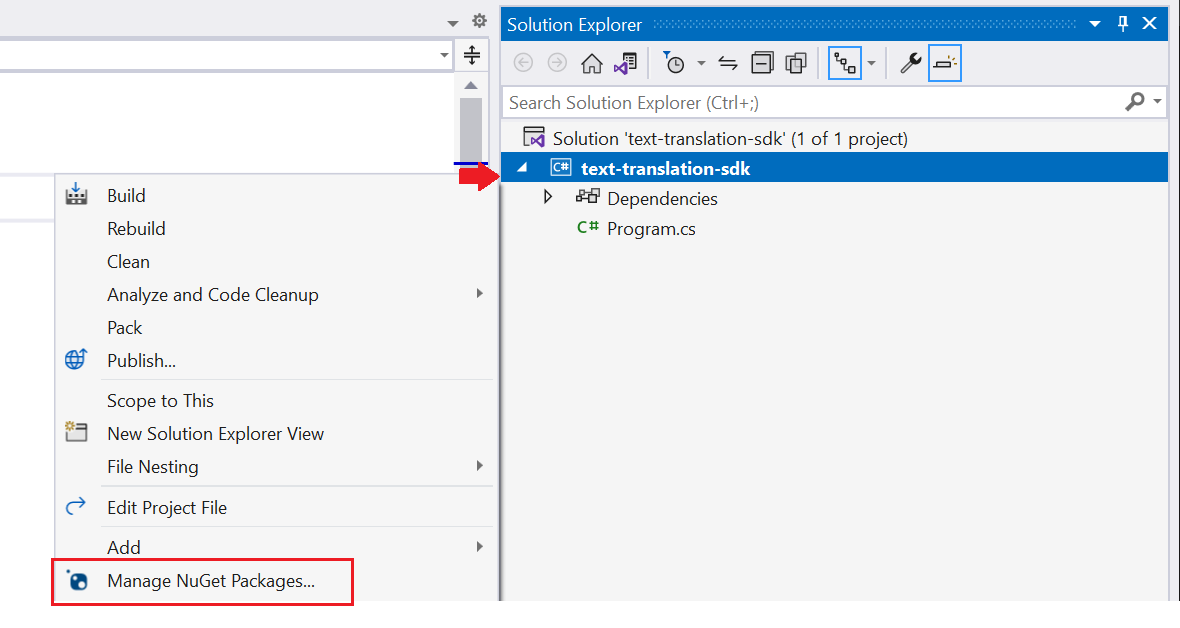
Pilih Tab Telusuri dan kotak centang Sertakan prarilis dan ketik Azure.AI.Translation.Text.
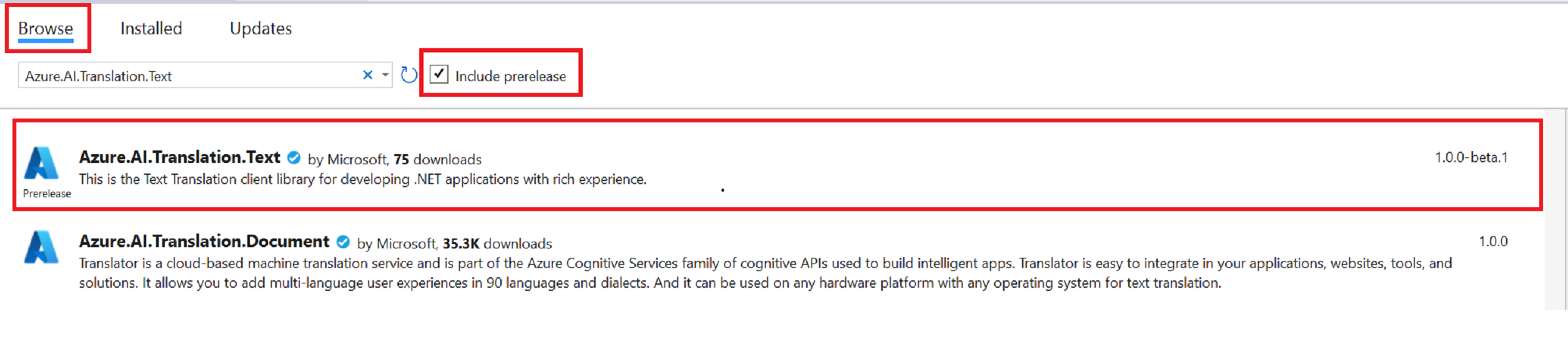
Pilih versi
1.0.0-beta.1dari menu dropdown dan instal paket di proyek Anda.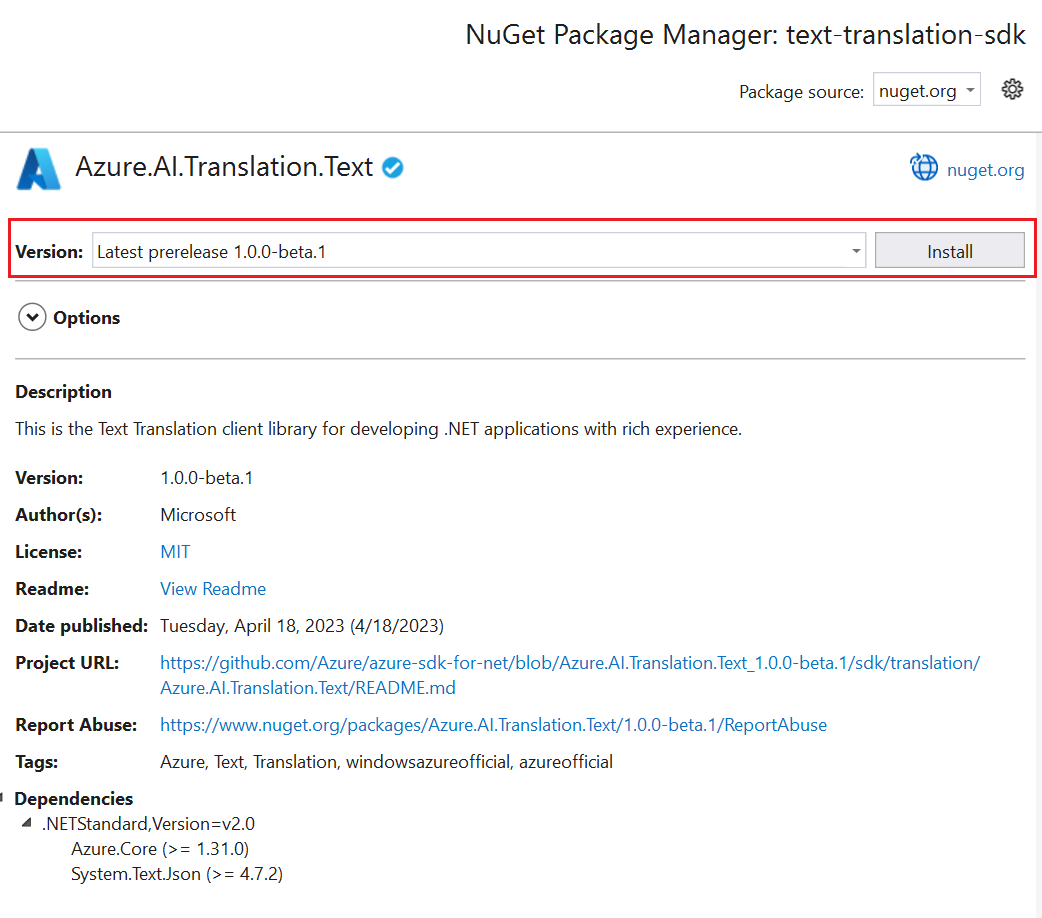
Bangun aplikasi Anda
Untuk berinteraksi dengan layanan Penerjemah menggunakan pustaka klien, Anda perlu membuat instans TextTranslationClientkelas. Untuk melakukannya, buat AzureKeyCredential dengan anda key dari portal Azure dan TextTranslationClient instans dengan AzureKeyCredential. Autentikasi sedikit bervariasi tergantung pada apakah sumber daya Anda menggunakan titik akhir regional atau global. Untuk proyek ini, autentikasi menggunakan titik akhir global. Untuk informasi selengkapnya tentang menggunakan titik akhir regional, lihat SDK teks penerjemah.
Catatan
- Dimulai dengan .NET 6, proyek baru yang menggunakan templat
consolemenghasilkan gaya program baru yang berbeda dari versi sebelumnya. - Output baru menggunakan fitur C# terbaru yang menyederhanakan kode yang perlu Anda tulis.
- Saat Anda menggunakan versi yang lebih baru, Anda hanya perlu menulis isi metode
Main. Anda tidak perlu menyertakan pernyataan tingkat atas, global menggunakan direktif, atau implisit menggunakan direktif. - Untuk informasi selengkapnya, lihat Templat C# baru menghasilkan pernyataan tingkat atas.
Buka file Program.cs.
Hapus kode yang sudah ada sebelumnya, termasuk baris
Console.WriteLine("Hello World!"), dan masukkan sampel kode berikut ke dalam file Program.cs aplikasi Anda:
Sampel kode
Penting
Jangan lupa menghapus kunci dari kode setelah Anda selesai, dan jangan pernah mempostingnya secara publik. Untuk produksi, gunakan cara yang aman untuk menyimpan dan mengakses kredensial Anda seperti Azure Key Vault. Untuk informasi selengkapnya, lihat Keamanan layanan Azure AI.
Terjemahkan teks
Catatan
Dalam contoh ini kita menggunakan titik akhir global. Jika Anda menggunakan titik akhir regional, lihat Membuat klien Terjemahan Teks.
using Azure;
using Azure.AI.Translation.Text;
string key = "<your-key>";
AzureKeyCredential credential = new(key);
TextTranslationClient client = new(credential);
try
{
string targetLanguage = "fr";
string inputText = "This is a test.";
Response<IReadOnlyList<TranslatedTextItem>> response = await client.TranslateAsync(targetLanguage, inputText).ConfigureAwait(false);
IReadOnlyList<TranslatedTextItem> translations = response.Value;
TranslatedTextItem translation = translations.FirstOrDefault();
Console.WriteLine($"Detected languages of the input text: {translation?.DetectedLanguage?.Language} with score: {translation?.DetectedLanguage?.Score}.");
Console.WriteLine($"Text was translated to: '{translation?.Translations?.FirstOrDefault().To}' and the result is: '{translation?.Translations?.FirstOrDefault()?.Text}'.");
}
catch (RequestFailedException exception)
{
Console.WriteLine($"Error Code: {exception.ErrorCode}");
Console.WriteLine($"Message: {exception.Message}");
}
Jalankan aplikasi Anda
Setelah Anda menambahkan sampel kode ke aplikasi, pilih tombol Mulai hijau di samping formRecognizer_quickstart untuk membangun dan menjalankan program Anda, atau tekan F5.

Berikut adalah cuplikan dari output yang diharapkan:

Menyiapkan lingkungan Java Anda
Catatan
Azure Text Translation SDK untuk Java diuji dan didukung di platform Windows, Linux, dan macOS. Ini tidak diuji pada platform lain dan tidak mendukung penyebaran Android.
Untuk mulai cepat ini, kami menggunakan alat otomatisasi build Gradle untuk membuat dan menjalankan aplikasi.
Anda harus memiliki versi terbaru Visual Studio Code atau IDE pilihan Anda. Lihat Java di Visual Studio Code.
Tip
- Visual Studio Code menawarkan Paket Pengkodean untuk Java untuk Windows dan macOS.v Paket pengkodean adalah bundel Visual Studio Code, Java Development Kit (JDK), dan kumpulan ekstensi yang disarankan oleh Microsoft. Paket Pengkodean juga dapat digunakan untuk memperbaiki lingkungan pengembangan yang ada.
- Jika Anda menggunakan Visual Studio Code dan Paket Pengkodean untuk Java, pasang ekstensi Gradle for Java.
Jika Anda tidak menggunakan Visual Studio Code, pastikan Anda memiliki hal berikut yang terinstal di lingkungan pengembangan Anda:
Java Development Kit (OpenJDK) versi 8 atau yang lebih baru.
Gradle, versi 6.8 atau yang lebih baru.
Buat proyek Gradle baru
Di jendela konsol (seperti cmd, PowerShell, atau Bash), buat direktori baru untuk aplikasi Anda yang disebut text-translation-app, dan navigasikan ke aplikasi tersebut.
mkdir text-translation-app && text-translation-appmkdir text-translation-app; cd text-translation-appJalankan
gradle initperintah dari direktori text-translation-app. Perintah ini membuat file build penting untuk Gradle, termasuk build.gradle.kts, yang digunakan pada runtime untuk membuat dan mengonfigurasi aplikasi Anda.gradle init --type basicSaat diminta untuk memilih DSL, pilih Kotlin.
Terima nama proyek default (text-translation-app) dengan memilih Return atau Enter.
Catatan
Mungkin perlu beberapa menit agar seluruh aplikasi dibuat, tetapi segera Anda akan melihat beberapa folder dan file termasuk
build-gradle.kts.Perbarui
build.gradle.ktsdengan kode berikut. Kelas utamanya adalah Terjemahkan:plugins { java application } application { mainClass.set("Translate") } repositories { mavenCentral() } dependencies { implementation("com.azure:azure-ai-translation-text:1.0.0-beta.1") }
Membuat aplikasi Java Anda
Dari direktori text-translation-app, jalankan perintah berikut:
mkdir -p src/main/javaPerintah membuat struktur direktori berikut:
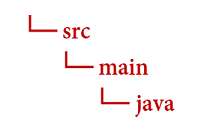
Buka direktori
javadan buat file bernamaTranslate.java.Tip
Anda dapat membuat file baru menggunakan PowerShell.
Buka jendela PowerShell di direktori proyek Anda dengan menahan tombol Shift dan klik kanan folder.
Masukkan perintah berikut Translate.java Item Baru.
Anda juga dapat membuat file baru di IDE bernama
Translate.javadan simpan file ke direktorijava.
Salin dan tempel sampel kode terjemahan teks berikut ke dalam file Translate.java Anda.
- Perbarui
"<your-key>","<your-endpoint>"dan"<region>"dengan nilai dari instans Penerjemah portal Azure Anda.
- Perbarui
Sampel kode
Terjemahkan teks
Penting
Jangan lupa menghapus kunci dari kode setelah Anda selesai, dan jangan pernah mempostingnya secara publik. Untuk produksi, gunakan cara yang aman untuk menyimpan dan mengakses kredensial Anda seperti Azure Key Vault. Untuk informasi selengkapnya, lihat Keamanan layanan Azure AI.
Untuk berinteraksi dengan layanan Penerjemah menggunakan pustaka klien, Anda perlu membuat instans TextTranslationClientkelas. Untuk melakukannya, buat AzureKeyCredential dengan anda key dari portal Azure dan TextTranslationClient instans dengan AzureKeyCredential. Autentikasi sedikit bervariasi tergantung pada apakah sumber daya Anda menggunakan titik akhir regional atau global. Untuk proyek ini, autentikasi menggunakan titik akhir global. Untuk informasi selengkapnya tentang menggunakan titik akhir regional, lihat SDK teks penerjemah.
Catatan
Dalam contoh ini kita menggunakan titik akhir global. Jika Anda menggunakan titik akhir regional, lihat Membuat klien Terjemahan Teks.
import java.util.List;
import java.util.ArrayList;
import com.azure.ai.translation.text.models.*;
import com.azure.ai.translation.text.TextTranslationClientBuilder;
import com.azure.ai.translation.text.TextTranslationClient;
import com.azure.core.credential.AzureKeyCredential;
/**
* Translate text from known source language to target language.
*/
public class Translate {
public static void main(String[] args) {
String apiKey = "<your-key>";
AzureKeyCredential credential = new AzureKeyCredential(apiKey);
TextTranslationClient client = new TextTranslationClientBuilder()
.credential(credential)
.buildClient();
String from = "en";
List<String> targetLanguages = new ArrayList<>();
targetLanguages.add("es");
List<InputTextItem> content = new ArrayList<>();
content.add(new InputTextItem("This is a test."));
List<TranslatedTextItem> translations = client.translate(targetLanguages, content, null, from, TextType.PLAIN, null, null, null, false, false, null, null, null, false);
for (TranslatedTextItem translation : translations) {
for (Translation textTranslation : translation.getTranslations()) {
System.out.println("Text was translated to: '" + textTranslation.getTo() + "' and the result is: '" + textTranslation.getText() + "'.");
}
}
}
}
Membangun dan menjalankan aplikasi**
Setelah Anda menambahkan sampel kode ke aplikasi, navigasikan kembali ke direktori proyek utama Anda—text-translation-app.
Bangun aplikasi Anda dengan
buildperintah (Anda harus menerima pesan BUILD SUCCESSFUL ):gradle buildJalankan aplikasi Anda dengan
runperintah (Anda harus menerima pesan BUILD SUCCESSFUL ):gradle run
Berikut adalah cuplikan dari output yang diharapkan:

Menyiapkan lingkungan Node.js Anda
Untuk mulai cepat ini, kami menggunakan lingkungan runtime Node.js JavaScript untuk membuat dan menjalankan aplikasi.
Jika Anda belum melakukannya, instal versi terbaru Node.js. Node Package Manager (npm) disertakan dengan penginstalan Node.js.
Tip
Jika Anda baru mengenal Node.js, coba modul Learn Pengantar untuk Node.js.
Di jendela konsol (seperti cmd, PowerShell, atau Bash), buat dan navigasikan ke direktori baru untuk aplikasi Anda bernama
text-translation-app.mkdir text-translation-app && cd text-translation-appmkdir text-translation-app; cd text-translation-appJalankan perintah npm init untuk menginisialisasi aplikasi dan scaffold proyek Anda.
npm initTentukan atribut proyek Anda dengan menerima perintah yang disajikan di terminal.
- Atribut yang paling penting adalah nama, nomor versi, dan titik masuk.
- Sebaiknya simpan
index.jsuntuk nama titik masuk. Deskripsi, perintah pengujian, repositori GitHub, kata kunci, penulis, dan informasi lisensi adalah atribut opsional—atribut tersebut dapat dilewati untuk proyek ini. - Terima saran dalam tanda kurung dengan memilih Kembali atau Masukkan.
- Setelah Anda menyelesaikan perintah,
package.jsonfile akan dibuat di direktori text-translation-app Anda.
Memasang pustaka klien
Buka jendela terminal dan instal Azure Text Translation pustaka klien untuk JavaScript dengan npm:
npm i @azure-rest/ai-translation-text@1.0.0-beta.1
Bangun aplikasi Anda
Untuk berinteraksi dengan layanan Penerjemah menggunakan pustaka klien, Anda perlu membuat instans TextTranslationClientkelas. Untuk melakukannya, buat TranslateCredential dengan anda key dan <region> dari portal Azure dan TextTranslationClient instans. Untuk informasi selengkapnya, lihat Penerjemah teks sdk.
index.jsBuat file di direktori aplikasi.Tip
Anda dapat membuat file baru menggunakan PowerShell.
Buka jendela PowerShell di direktori proyek Anda dengan menahan tombol Shift dan klik kanan folder.
Masukkan perintah berikut index.js Item Baru.
Anda juga dapat membuat file baru bernama
index.jsdi IDE Anda dan menyimpannya ketext-translation-appdirektori.
Salin dan tempel sampel kode terjemahan teks berikut ke dalam file Anda
index.js. Perbarui<your-endpoint>dan<your-key>dengan nilai dari instans penerjemah portal Azure Anda.
Sampel kode
Penting
Jangan lupa menghapus kunci dari kode setelah Anda selesai, dan jangan pernah mempostingnya secara publik. Untuk produksi, gunakan cara yang aman untuk menyimpan dan mengakses kredensial Anda seperti Azure Key Vault. Untuk informasi selengkapnya, lihat Keamanan layanan Azure AI.
Terjemahkan teks
Catatan
Dalam contoh ini kita menggunakan titik akhir regional. Jika Anda menggunakan titik akhir global, lihat Membuat klien Terjemahan Teks.
const TextTranslationClient = require("@azure-rest/ai-translation-text").default
const apiKey = "<your-key>";
const endpoint = "<your-endpoint>";
const region = "<region>";
async function main() {
console.log("== Text translation sample ==");
const translateCredential = {
key: apiKey,
region,
};
const translationClient = new TextTranslationClient(endpoint,translateCredential);
const inputText = [{ text: "This is a test." }];
const translateResponse = await translationClient.path("/translate").post({
body: inputText,
queryParameters: {
to: "fr",
from: "en",
},
});
const translations = translateResponse.body;
for (const translation of translations) {
console.log(
`Text was translated to: '${translation?.translations[0]?.to}' and the result is: '${translation?.translations[0]?.text}'.`
);
}
}
main().catch((err) => {
console.error("An error occurred:", err);
process.exit(1);
});
module.exports = { main };
Jalankan aplikasi Anda
Setelah menambahkan sampel kode ke aplikasi, jalankan program Anda:
Navigasi ke folder tempat Anda memiliki aplikasi terjemahan teks (text-translation-app).
Jalankan perintah berikut, di terminal Anda:
node index.js
Berikut adalah cuplikan dari output yang diharapkan:

Menyiapkan proyek Python Anda
Jika Anda belum melakukannya, instal versi terbaru Python 3.x. Paket alat penginstal Python (pip) disertakan dengan penginstalan Python.
Tip
Jika Anda baru mengenal Python, coba modul Learn Pengantar untuk Python.
Buka jendela terminal dan instal
Azure Text Translationpustaka klien untuk Python denganpip:pip install azure-ai-translation-text==1.0.0b1
Bangun aplikasi Anda
Untuk berinteraksi dengan layanan Penerjemah menggunakan pustaka klien, Anda perlu membuat instans TextTranslationClientkelas. Untuk melakukannya, buat TranslatorCredential dengan anda key dari portal Azure dan TextTranslationClient instans. Untuk informasi selengkapnya, lihat Penerjemah teks sdk.
Buat file Python baru yang disebut text-translation-app.py di editor atau IDE pilihan Anda.
Salin dan tempel kode terjemahan teks berikut sampel kode-sampel ke dalam file text-translation-app.py . Perbarui
<your-key>,<your-endpoint>, dan<region>dengan nilai dari instans Penerjemah portal Azure Anda.
Sampel kode
Penting
Jangan lupa menghapus kunci dari kode setelah Anda selesai, dan jangan pernah mempostingnya secara publik. Untuk produksi, gunakan cara yang aman untuk menyimpan dan mengakses kredensial Anda seperti Azure Key Vault. Untuk informasi selengkapnya, lihat Keamanan layanan Azure AI.
Terjemahkan teks
Catatan
Dalam contoh ini kita menggunakan titik akhir regional. Jika Anda menggunakan titik akhir global, lihat Membuat klien Terjemahan Teks.
from azure.ai.translation.text import TextTranslationClient, TranslatorCredential
from azure.ai.translation.text.models import InputTextItem
from azure.core.exceptions import HttpResponseError
# set `<your-key>`, `<your-endpoint>`, and `<region>` variables with the values from the Azure portal
key = "<your-key>"
endpoint = "<your-endpoint>"
region = "<region>"
credential = TranslatorCredential(key, region)
text_translator = TextTranslationClient(endpoint=endpoint, credential=credential)
try:
source_language = "en"
target_languages = ["es", "it"]
input_text_elements = [ InputTextItem(text = "This is a test") ]
response = text_translator.translate(content = input_text_elements, to = target_languages, from_parameter = source_language)
translation = response[0] if response else None
if translation:
for translated_text in translation.translations:
print(f"Text was translated to: '{translated_text.to}' and the result is: '{translated_text.text}'.")
except HttpResponseError as exception:
print(f"Error Code: {exception.error.code}")
print(f"Message: {exception.error.message}")
Jalankan aplikasi
Setelah Anda menambahkan sampel kode ke aplikasi, buat dan jalankan program Anda:
Navigasi ke folder tempat Anda memiliki file text-translation-app.py .
Jalankan perintah berikut, di terminal Anda:
python text-translation-app.py
Berikut adalah cuplikan dari output yang diharapkan:

Itu saja, selamat! Dalam mulai cepat ini, Anda menggunakan SDK Terjemahan Teks untuk menerjemahkan teks.
Langkah berikutnya
Pelajari selengkapnya tentang opsi pengembangan Terjemahan Teks:
Saran dan Komentar
Segera hadir: Sepanjang tahun 2024 kami akan menghentikan penggunaan GitHub Issues sebagai mekanisme umpan balik untuk konten dan menggantinya dengan sistem umpan balik baru. Untuk mengetahui informasi selengkapnya, lihat: https://aka.ms/ContentUserFeedback.
Kirim dan lihat umpan balik untuk