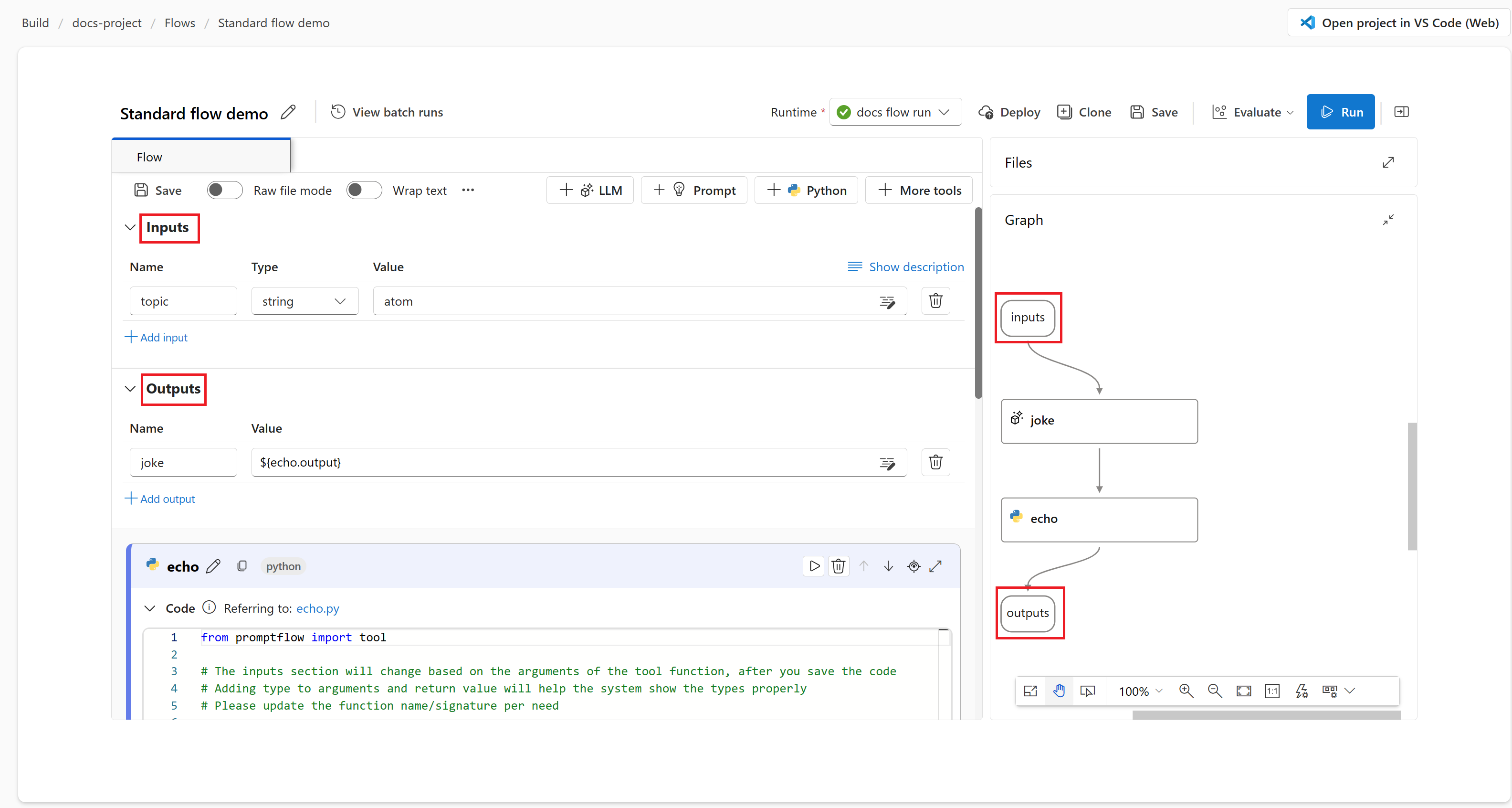Catatan
Akses ke halaman ini memerlukan otorisasi. Anda dapat mencoba masuk atau mengubah direktori.
Akses ke halaman ini memerlukan otorisasi. Anda dapat mencoba mengubah direktori.
Penting
Item-item yang ditandai (pratinjau) dalam artikel ini saat ini sedang berada dalam pratinjau publik. Pratinjau ini disediakan tanpa kesepakatan tingkat layanan, dan kami tidak merekomendasikannya untuk penggunaan dalam lingkungan produksi. Fitur tertentu mungkin tidak didukung atau mungkin memiliki kemampuan terbatas. Untuk informasi lebih lanjut, lihat Supplemental Terms of Use for Microsoft Azure Previews.
Alur prompt adalah alat pengembangan yang dirancang untuk menyederhanakan seluruh siklus pengembangan aplikasi AI yang didukung oleh Model Bahasa Besar (LLM). Alur prompt flow menyediakan solusi menyeluruh untuk menyederhanakan proses pembuatan prototipe, melakukan eksperimen, iterasi, dan penyebaran aplikasi AI Anda.
Dengan alur perintah, Anda dapat:
- Mengatur alur yang dapat dieksekusi dengan LLM, perintah, dan alat Python melalui grafik yang divisualisasikan.
- Uji, debug, dan iterasi alur Anda dengan mudah.
- Buat varian prompt dan bandingkan performanya.
Dalam artikel ini, Anda mempelajari cara membuat dan mengembangkan alur prompt pertama Anda di portal Azure AI Foundry.
Prasyarat
Nota
Anda harus menggunakan proyek berbasis hub untuk fitur ini. Proyek Foundry tidak didukung. Lihat Bagaimana cara mengetahui jenis proyek mana yang saya miliki? dan Membuat proyek berbasis hub.
- Sebuah langganan Azure. Jika Anda tidak memiliki langganan Azure, buat akun gratis.
- Jika Anda tidak memilikinya, buat proyek berbasis hub.
- Alur prompt memerlukan sesi komputasi. Jika Anda tidak memiliki runtime, Anda dapat membuatnya di portal Azure AI Foundry.
- Anda memerlukan model yang disebarkan.
- Dalam proyek Anda, konfigurasikan kontrol akses untuk akun penyimpanan blob. Tetapkan peran Kontributor Data Blob Penyimpanan ke akun pengguna Anda.
- Di kiri bawah portal Azure AI Foundry, pilih Pusat manajemen.
- Di Sumber daya tersambung untuk proyek Anda, pilih tautan yang sesuai dengan jenis Azure Blob Storage .
- Pilih Tampilkan di Portal Microsoft Azure
- Di portal Azure, pilih Kontrol akses (IAM).
- Pilih Tambahkan Tambahkan>penetapan peran.
- Cari Kontributor Data Blob Penyimpanan, lalu pilih.
- Gunakan halaman Tambahkan penetapan peran untuk menambahkan diri Anda sebagai anggota.
- Pilih Tinjau + tetapkan untuk meninjau tugas.
- Pilih Tinjau + tetapkan untuk menetapkan peran.
Membuat dan mengembangkan alur Prompt Anda
Anda dapat membuat alur dengan mengkloning sampel yang tersedia di galeri atau membuat alur dari awal. Jika Anda sudah memiliki file alur kerja di penyimpanan lokal atau berbagi file, Anda dapat juga mengimpor file tersebut untuk membuat alur kerja.
Untuk membuat alur perintah dari galeri di portal Azure AI Foundry:
Petunjuk / Saran
Karena Anda bisa mengkustomisasi panel kiri di portal Azure AI Foundry, Anda mungkin melihat item yang berbeda dari yang diperlihatkan dalam langkah-langkah ini. Jika Anda tidak melihat apa yang Anda cari, pilih ... Lainnya di bagian bawah panel kiri.
Masuk ke Azure AI Foundry dan pilih proyek Anda.
Jika Anda berada di pusat Manajemen, pilih Buka proyek untuk kembali ke proyek Anda.
Dari menu kiri yang dapat diciutkan, pilih Alur perintah.
Pilih + Buat.
Di petak alur Standar, pilih Buat.
Pada halaman Buat alur baru, masukkan nama folder lalu pilih Buat.
Halaman penulisan alur perintah terbuka. Pilih Mulai sesi komputasi agar sesi komputasi berjalan untuk alur.
Anda dapat mulai menulis alur Anda sekarang. Secara default Anda melihat alur sampel. Contoh alur ini memiliki simpul untuk alat LLM dan Python.
Nota
Tampilan grafik hanya untuk visualisasi. Ini menunjukkan struktur alur yang Anda kembangkan. Anda tidak dapat mengedit tampilan grafik secara langsung, tetapi Anda dapat memperbesar, memperkecil, dan menggulir. Anda dapat memilih simpul dalam tampilan grafik untuk menyoroti dan menavigasi ke simpul dalam tampilan edit alat.
Secara opsional, Anda dapat menambahkan lebih banyak alat ke alur. Opsi alat yang terlihat adalah LLM, Prompt, dan Python. Untuk melihat alat lainnya, pilih + Alat lainnya.
Pilih koneksi dan penyebaran di editor alat LLM.
Di bagian Input , tambahkan nilai untuk topik tersebut. Misalnya, "atom."
Pilih Jalankan untuk menjalankan alur.
Status eksekusi alur ditampilkan sebagai Berjalan.
Setelah eksekusi alur selesai, pilih Tampilkan output untuk melihat hasil alur.
Anda dapat melihat status dan output eksekusi alur di bagian Output .
Penulisan alur
Setiap alur diwakili oleh folder yang berisi file 'flow.dag.yaml'', file kode sumber, dan folder sistem. Anda dapat menambahkan file baru, mengedit file yang sudah ada, dan menghapus file. Anda juga dapat mengekspor file ke lokal, atau mengimpor file dari lokal.
Selain mengedit simpul sebaris dalam tampilan default, Anda juga dapat mengaktifkan tombol Mode file mentah dan memilih nama file untuk mengedit file di tab file pembukaan.
Input dan output aliran
Input alur adalah data yang diteruskan ke alur secara keseluruhan. Tentukan skema input dengan menentukan nama dan jenis. Atur nilai input dari setiap input untuk menguji alur. Anda dapat mereferensikan input alur nanti di simpul alur menggunakan ${inputs.[input name]} sintaks.
Output alur adalah data yang dihasilkan oleh alur secara keseluruhan, yang meringkas hasil eksekusi alur. Anda dapat melihat dan mengekspor tabel output setelah eksekusi alur atau eksekusi batch selesai. Tentukan nilai output alur dengan mereferensikan output simpul tunggal alur menggunakan sintaks ${[node name].output} atau ${[node name].output.[field name]}.
Menautkan simpul bersama-sama
Dengan mereferensikan output simpul, Anda dapat menautkan simpul bersama-sama. Misalnya, Anda dapat mereferensikan output simpul LLM dalam input simpul Python, sehingga simpul Python dapat menggunakan output simpul LLM, dan dalam tampilan grafik Anda dapat melihat bahwa dua simpul ditautkan bersama-sama.
Mengaktifkan kontrol kondisional ke alur
Prompt Flow tidak hanya menawarkan cara yang disederhanakan untuk menjalankan alur, tetapi juga menghadirkan fitur yang kuat untuk pengembang - kontrol kondisional, yang memungkinkan pengguna untuk mengatur kondisi untuk eksekusi simpul apa pun dalam alur.
Pada intinya, kontrol kondisional menyediakan kemampuan untuk mengaitkan setiap simpul dalam alur dengan konfigurasi aktifkan. Konfigurasi ini pada dasarnya adalah pernyataan "kapan" yang menentukan kapan simpul harus dijalankan. Kekuatan fitur ini diwujudkan ketika Anda memiliki alur kompleks di mana eksekusi tugas tertentu tergantung pada hasil tugas sebelumnya. Dengan menggunakan kontrol kondisional, Anda dapat mengonfigurasi simpul tertentu untuk dijalankan hanya saat kondisi yang ditentukan terpenuhi.
Secara khusus, Anda dapat mengatur konfigurasi aktifkan untuk simpul dengan memilih tombol Aktifkan konfigurasi di kartu simpul. Anda dapat menambahkan pernyataan "kapan" dan mengatur kondisi.
Anda dapat mengatur kondisi dengan mereferensikan input alur, atau output simpul. Misalnya, Anda dapat mengatur kondisi ${inputs.[input name]} sebagai nilai tertentu atau ${[node name].output} sebagai nilai tertentu.
Jika kondisi tidak terpenuhi, simpul akan dilewati. Status simpul ditampilkan sebagai "Dilewati".
Uji aliran
Anda dapat menguji alur dengan dua cara:
Jalankan node tunggal.
- Untuk menjalankan satu simpul, pilih ikon Jalankan pada simpul dalam tampilan default. Setelah berjalan selesai, Anda dapat dengan cepat memeriksa hasil di bagian output simpul.

Jalankan seluruh alur.
- Untuk menjalankan seluruh alur, pilih tombol Jalankan di bagian kanan atas.
Lihat hasil pengujian dan jejak (pratinjau)
Untuk seluruh alur yang dijalankan, setelah Anda menjalankan alur, Anda dapat melihat status eksekusi di banner eksekusi. Kemudian Anda dapat memilih Lihat jejak untuk melihat jejak untuk memeriksa hasil dan mengamati eksekusi alur, di mana Anda dapat melihat input dan output dari seluruh alur dan setiap simpul, bersama dengan informasi yang lebih rinci untuk penelusuran kesalahan. Ini tersedia selama berjalan dan setelah eksekusi selesai.
Memahami tampilan jejak
Pilih tab Lacak pada layar Output untuk melihat grafik yang menyediakan informasi tentang durasi dan biaya token terkait alur. Pilih alur di bawah nama simpul untuk melihat informasi gambaran umum alur terperinci di panel kanan.
Nota
Dalam SDK alur perintah, kami menentukan beberapa jenis rentang, termasuk LLM, Function, Embedding, Retrieval, dan Flow. Dan sistem secara otomatis membuat rentang dengan informasi eksekusi dalam atribut dan peristiwa yang ditunjuk.
Untuk mempelajari selengkapnya tentang jenis rentang, lihat Rentang pelacakan.
Setelah eksekusi alur selesai, untuk memeriksa hasilnya, Anda dapat memilih tombol Tampilkan hasil pengujian untuk memeriksa semua rekaman eksekusi historis dalam daftar. Secara default, rekaman eksekusi yang dibuat dalam 7 hari terakhir ditampilkan. Anda dapat memilih Filter untuk mengubah kondisi.
Anda juga dapat memilih Nama catatan eksekusi untuk melihat informasi terperinci dalam tampilan jejak.
Mengembangkan alur obrolan
Alur obrolan dirancang untuk pengembangan aplikasi percakapan, membangun kemampuan alur standar dan memberikan dukungan yang ditingkatkan untuk input/output obrolan dan manajemen riwayat obrolan. Dengan alur obrolan, Anda dapat dengan mudah membuat chatbot yang menangani input dan output obrolan.
Di halaman penulisan alur obrolan, alur obrolan ditandai dengan label "obrolan" untuk membedakannya dari alur standar dan alur evaluasi. Untuk menguji alur obrolan, pilih tombol "Obrolan" untuk memicu kotak obrolan untuk percakapan.
Input/output obrolan dan riwayat obrolan
Elemen terpenting yang membedakan alur obrolan dari alur standar adalah input Obrolan, Riwayat obrolan, dan output Obrolan.
- Input obrolan: Input obrolan mengacu pada pesan atau kueri yang dikirimkan oleh pengguna ke chatbot. Menangani input obrolan secara efektif sangat penting untuk percakapan yang sukses, karena melibatkan pemahaman niat pengguna, mengekstrak informasi yang relevan, dan memicu respons yang sesuai.
- Riwayat obrolan: Riwayat obrolan adalah catatan semua interaksi antara pengguna dan chatbot, termasuk input pengguna dan output yang dihasilkan AI. Mempertahankan riwayat obrolan sangat penting untuk melacak konteks percakapan dan memastikan AI dapat menghasilkan respons yang relevan secara kontekstual.
- Output obrolan: Output obrolan mengacu pada pesan yang dihasilkan AI yang dikirim ke pengguna sebagai respons terhadap input mereka. Menghasilkan output obrolan yang sesuai secara kontekstual dan menarik sangat penting untuk pengalaman pengguna yang positif.
Alur obrolan dapat memiliki beberapa input, riwayat obrolan, dan input obrolan diperlukan dalam alur obrolan.
Di bagian input alur obrolan, input alur dapat ditandai sebagai input obrolan. Kemudian Anda dapat mengisi nilai input obrolan dengan mengetik di kotak obrolan.
Alur perintah dapat membantu pengguna mengelola riwayat obrolan.
chat_historyDi bagian Input dicadangkan untuk mewakili riwayat Obrolan. Semua interaksi dalam kotak obrolan, termasuk input obrolan pengguna, output obrolan yang dihasilkan, dan input dan output alur lainnya, secara otomatis disimpan dalam riwayat obrolan. Pengguna tidak dapat mengatur nilaichat_historysecara manual di bagian Input. Ini disusun sebagai daftar input dan output:[ { "inputs": { "<flow input 1>": "xxxxxxxxxxxxxxx", "<flow input 2>": "xxxxxxxxxxxxxxx", "<flow input N>""xxxxxxxxxxxxxxx" }, "outputs": { "<flow output 1>": "xxxxxxxxxxxx", "<flow output 2>": "xxxxxxxxxxxxx", "<flow output M>": "xxxxxxxxxxxxx" } }, { "inputs": { "<flow input 1>": "xxxxxxxxxxxxxxx", "<flow input 2>": "xxxxxxxxxxxxxxx", "<flow input N>""xxxxxxxxxxxxxxx" }, "outputs": { "<flow output 1>": "xxxxxxxxxxxx", "<flow output 2>": "xxxxxxxxxxxxx", "<flow output M>": "xxxxxxxxxxxxx" } } ]
Nota
Kemampuan untuk menyimpan atau mengelola riwayat obrolan secara otomatis adalah fitur di halaman penulisan saat melakukan pengujian di kotak obrolan. Untuk eksekusi batch, pengguna perlu menyertakan riwayat obrolan dalam himpunan data eksekusi batch. Jika tidak ada riwayat obrolan yang tersedia untuk pengujian, cukup atur chat_history ke daftar [] kosong dalam himpunan data eksekusi batch.
Permintaan penulis dengan riwayat obrolan
Memasukkan riwayat Obrolan ke dalam perintah Anda sangat penting untuk membuat respons chatbot yang sadar konteks dan menarik. Dalam perintah, Anda dapat mereferensikan chat_history untuk mengambil interaksi sebelumnya. Ini memungkinkan Anda mereferensikan input dan output sebelumnya untuk membuat respons yang relevan secara kontekstual.
Gunakan tata bahasa Jinja for-loop untuk menampilkan daftar input dan output dari chat_history.
{% for item in chat_history %}
user:
{{item.inputs.question}}
assistant:
{{item.outputs.answer}}
{% endfor %}
Uji dengan kotak obrolan
Kotak obrolan menyediakan cara interaktif untuk menguji alur obrolan Anda dengan mensimulasikan percakapan dengan chatbot Anda. Untuk menguji alur obrolan Anda menggunakan kotak obrolan, ikuti langkah-langkah berikut:
- Pilih tombol "Obrolan" untuk membuka kotak obrolan.
- Ketik input pengujian Anda ke dalam kotak obrolan dan tekan Enter untuk mengirimnya ke chatbot.
- Tinjau respons chatbot untuk memastikan respons tersebut sesuai dan akurat secara kontekstual.
- Lihat jejak di tempat untuk mengamati dan menelusuri kesalahan dengan cepat.