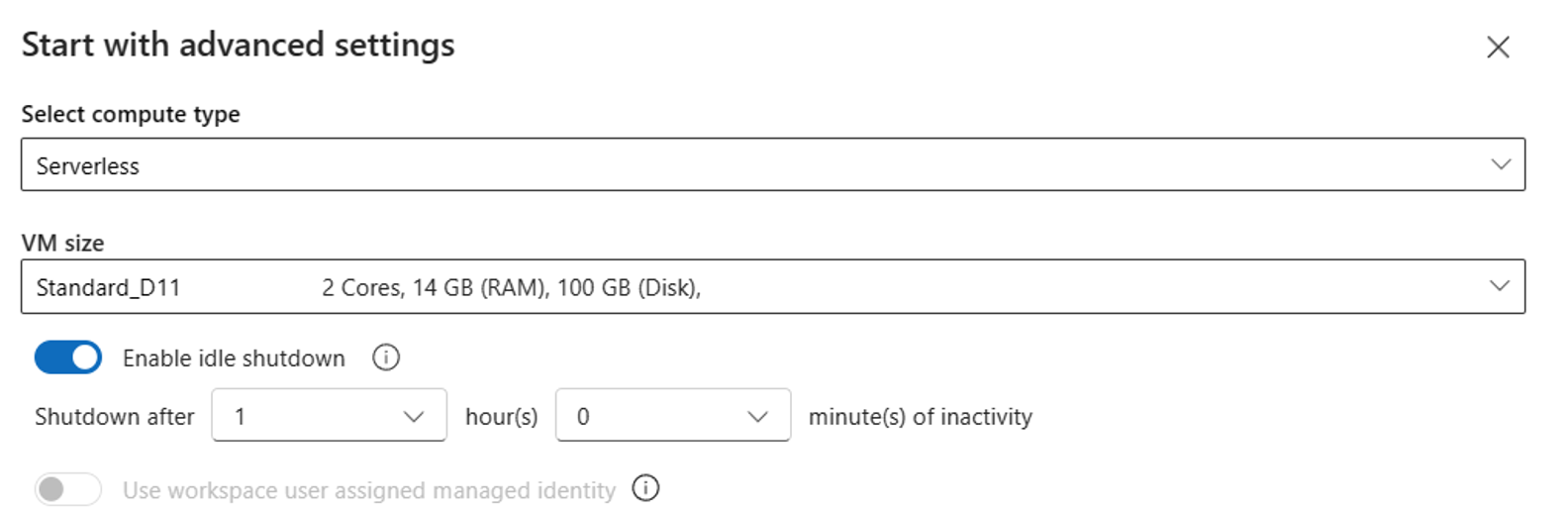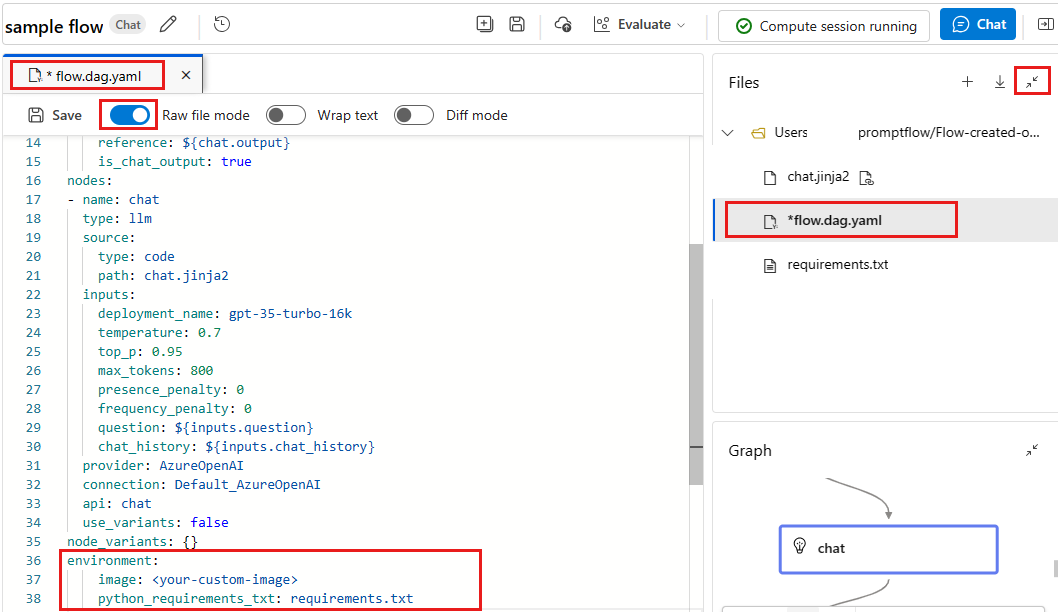Membuat dan mengelola sesi komputasi alur permintaan di Azure AI Studio
Penting
Beberapa fitur yang dijelaskan dalam artikel ini mungkin hanya tersedia dalam pratinjau. Pratinjau ini disediakan tanpa perjanjian tingkat layanan, dan kami tidak merekomendasikannya untuk beban kerja produksi. Fitur tertentu mungkin tidak didukung atau mungkin memiliki kemampuan terbatas. Untuk mengetahui informasi selengkapnya, lihat Ketentuan Penggunaan Tambahan untuk Pratinjau Microsoft Azure.
Anda memerlukan sesi komputasi untuk menjalankan alur prompt. Gunakan Azure AI Studio untuk membuat dan mengelola sesi komputasi alur perintah.
Sesi komputasi alur perintah memiliki sumber daya komputasi yang diperlukan agar aplikasi berjalan, termasuk gambar Docker yang berisi semua paket dependensi yang diperlukan. Selain eksekusi alur, Azure AI Studio menggunakan sesi komputasi untuk memastikan akurasi dan fungsionalitas alat yang dimasukkan dalam alur saat Anda membuat pembaruan pada permintaan atau konten kode.
Prasyarat
Masuk ke Azure AI Studio dan pilih alur permintaan Anda.
Membuat sesi komputasi
Saat memulai sesi komputasi, Anda dapat menggunakan pengaturan default atau menyesuaikan pengaturan tingkat lanjut.
Memulai sesi komputasi dengan pengaturan default
Secara default, sesi komputasi menggunakan lingkungan yang ditentukan dalam flow.dag.yaml folder alur. Ini berjalan pada komputasi tanpa server dengan ukuran komputer virtual (VM) yang kuotanya cukup di ruang kerja Anda.
- Buka proyek Anda di Azure AI Studio.
- Dari panel kiri, pilih Alur lalu pilih alur yang ingin Anda jalankan.
- Dari toolbar atas alur prompt Anda, pilih Mulai sesi komputasi.
Memulai sesi komputasi dengan pengaturan tingkat lanjut
Di pengaturan tingkat lanjut, Anda dapat memilih jenis komputasi. Anda dapat memilih antara komputasi tanpa server dan instans komputasi.
Buka proyek Anda di Azure AI Studio.
Dari panel kiri, pilih Alur lalu pilih alur yang ingin Anda jalankan.
Dari toolbar atas alur prompt Anda, pilih panah dropdown di sisi kanan tombol Mulai sesi komputasi. Pilih Mulai dengan pengaturan tingkat lanjut untuk menyesuaikan sesi komputasi.
Anda dapat memilih antara komputasi tanpa server dan instans komputasi.
Jika Anda memilih komputasi tanpa server, Anda bisa mengatur pengaturan berikut:
- Sesuaikan ukuran VM yang digunakan sesi komputasi.
- Sesuaikan waktu diam, yang menyimpan kode dengan menghapus sesi komputasi secara otomatis jika tidak digunakan.
- Atur identitas terkelola yang ditetapkan pengguna. Sesi komputasi menggunakan identitas ini untuk menarik gambar dasar dan menginstal paket. Pastikan identitas terkelola yang ditetapkan pengguna memiliki izin penarikan Azure Container Registry.
Jika Anda tidak mengatur identitas yang ditetapkan pengguna, alur perintah menggunakan identitas pengguna secara default. Pelajari selengkapnya tentang cara membuat dan memperbarui identitas yang ditetapkan pengguna untuk ruang kerja.
Jika Anda memilih instans komputasi, Anda hanya dapat mengatur waktu matikan diam.
Karena ini adalah instans komputasi yang ada, ukuran VM diperbaiki dan tidak dapat berubah di sisi sesi komputasi.
Identitas yang digunakan untuk sesi komputasi ini juga didefinisikan dalam instans komputasi, secara default menggunakan identitas pengguna. Pelajari selengkapnya tentang cara menetapkan identitas ke instans komputasi
Waktu matikan diam digunakan untuk menentukan siklus hidup sesi komputasi. Jika sesi komputasi diam selama waktu yang Anda tetapkan, sesi tersebut akan dihapus secara otomatis. Jika Anda mengaktifkan matikan diam pada instans komputasi, maka mati tetapi tidak akan dihapus.
Pilih Berikutnya untuk menentukan pengaturan gambar dasar. Gunakan gambar dasar default atau berikan gambar dasar kustom. Jika Anda memilih gambar dasar yang disesuaikan, berikan URL gambar dan tag gambar. Hanya gambar di registri docker publik atau Azure Container Registry (ACR) yang didukung. Jika Anda menentukan gambar di ACR, pastikan Anda (atau pengguna yang ditetapkan mengelola identitas) memiliki izin tarik ACR.
Pilih Berikutnya untuk meninjau pengaturan Anda.
Pilih Terapkan dan mulai sesi komputasi untuk memulai sesi komputasi.
Mengelola sesi komputasi
Untuk mengelola sesi komputasi, pilih sesi Komputasi yang berjalan di toolbar atas halaman alur.:
- Mengubah pengaturan sesi komputasi membuka halaman konfigurasi sesi komputasi, di mana Anda dapat menentukan sisi VM dan waktu diam untuk sesi komputasi.
- Instal paket dari requirements.txt Buka
requirements.txtdi UI alur perintah sehingga Anda dapat menambahkan paket. - Lihat paket yang diinstal menunjukkan paket yang diinstal dalam sesi komputasi. Ini termasuk paket yang dipanggang ke dalam gambar dasar dan paket yang ditentukan dalam
requirements.txtfile di folder alur. - Mengatur ulang sesi komputasi menghapus sesi komputasi saat ini dan membuat sesi baru dengan lingkungan yang sama. Jika Mengalami konflik paket, Anda dapat mencoba opsi ini.
- Hentikan sesi komputasi akan menghapus sesi komputasi saat ini. Jika tidak ada sesi komputasi aktif pada komputasi tanpa server yang mendasar, sumber daya komputasi juga dihapus. Jika sesi komputasi berada pada instans komputasi, menghentikan sesi akan memungkinkan instans menjadi menganggur.
Anda dapat menyesuaikan lingkungan yang Anda gunakan untuk menjalankan alur ini dengan menambahkan paket dalam requirements.txt file di folder alur. Setelah Anda menambahkan lebih banyak paket dalam file ini, pilih salah satu opsi berikut:
- Simpan dan instal pemicu
pip install -r requirements.txtdi folder alur. Prosesnya dapat memakan waktu beberapa menit, tergantung pada paket yang Anda instal. - Simpan hanya menyimpan
requirements.txtfile. Anda dapat menginstal paket nanti sendiri.
Catatan
Anda dapat mengubah lokasi dan bahkan nama requirements.txtfile , tetapi pastikan untuk juga mengubahnya dalam flow.dag.yaml file di folder alur.
Jangan sematkan versi promptflow dan promptflow-tools di requirements.txt, karena sudah disertakan dalam gambar dasar sesi komputasi.
Menambahkan paket dalam umpan privat di Azure DevOps
Jika Anda ingin menggunakan umpan privat di Azure DevOps, ikuti langkah-langkah berikut:
Buat identitas terkelola yang ditetapkan pengguna dan tambahkan identitas ini di organisasi Azure DevOps. Untuk mempelajari selengkapnya, lihat Menggunakan perwakilan layanan dan identitas terkelola.
Catatan
Jika tombol Tambahkan Pengguna tidak terlihat, Anda mungkin tidak memiliki izin yang diperlukan untuk melakukan tindakan ini.
Tambahkan atau perbarui identitas yang ditetapkan pengguna ke proyek Anda.
Tambahkan
{private}ke URL umpan privat Anda. Misalnya, jika Anda ingin menginstaltest_packagedaritest_feeddi azure devops, tambahkan-i https://{private}@{test_feed_url_in_azure_devops}direquirements.txt:-i https://{private}@{test_feed_url_in_azure_devops} test_packageTentukan identitas terkelola yang ditetapkan pengguna di Mulai dengan pengaturan tingkat lanjut jika sesi komputasi tidak berjalan, atau gunakan tombol Edit jika sesi komputasi berjalan.
Mengubah gambar dasar
Secara default, kami menggunakan gambar alur prompt terbaru sebagai gambar dasar. Jika Anda ingin menggunakan gambar dasar yang berbeda, Anda perlu membangun gambar dasar Anda sendiri. Gambar docker harus dibangun dari gambar dasar aliran prompt, mcr.microsoft.com/azureml/promptflow/promptflow-runtime:<newest_version>. Jika memungkinkan, gunakan versi terbaru gambar dasar.
Buka alur prompt.
Di toolbar atas, pilih Mode file mentah untuk mengaktifkan pengeditan di editor file.
Buka bagian File dan pilih flow.dag.yaml.
Tentukan gambar Anda di bagian
environmentflow.dag.yamlfile. Misalnya, untuk menggunakan gambar<your-custom-image>, tambahkan kode berikut:environment: image: <your-custom-image> python_requirements_txt: requirements.txt
Meningkatkan runtime instans komputasi
Jika sebelumnya Anda membuat runtime instans komputasi, alihkan ke sesi komputasi dengan menggunakan langkah-langkah berikut:
Siapkan file Anda
requirements.txtdi folder alur. Lihat Mengelola sesi komputasi untuk informasi selengkapnya.Jika Anda membuat lingkungan kustom, dapatkan gambar dari halaman detail lingkungan, dan tentukan dalam
flow.dag.yamlfile di folder alur. Untuk mempelajari selengkapnya, lihat Mengubah gambar dasar. Pastikan Anda memilikiacr pullizin untuk gambar tersebut.Anda dapat terus menggunakan instans komputasi yang ada jika Anda ingin mengelola siklus hidup secara manual.
Sumber daya terkait
Saran dan Komentar
Segera hadir: Sepanjang tahun 2024 kami akan menghentikan penggunaan GitHub Issues sebagai mekanisme umpan balik untuk konten dan menggantinya dengan sistem umpan balik baru. Untuk mengetahui informasi selengkapnya, lihat: https://aka.ms/ContentUserFeedback.
Kirim dan lihat umpan balik untuk