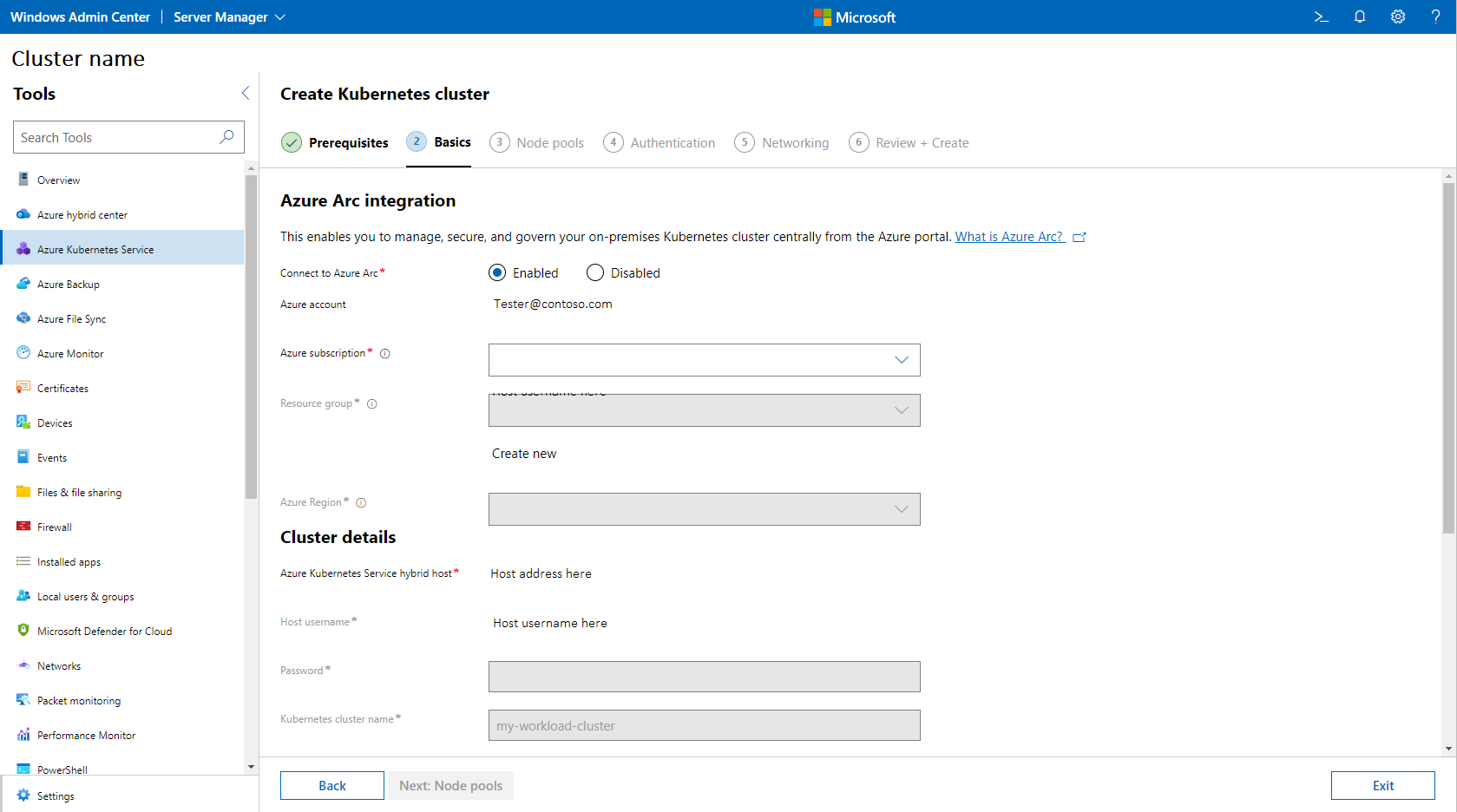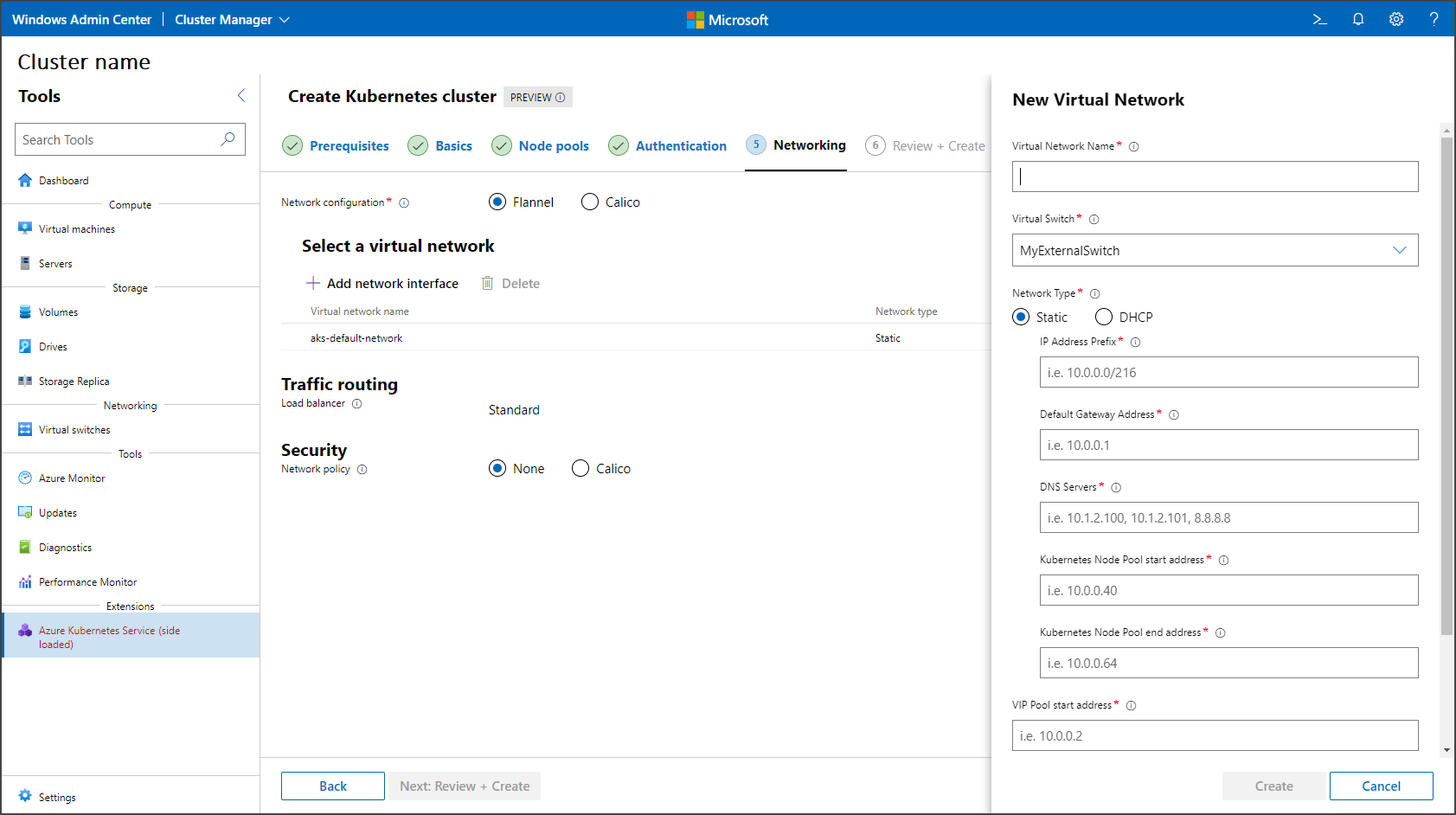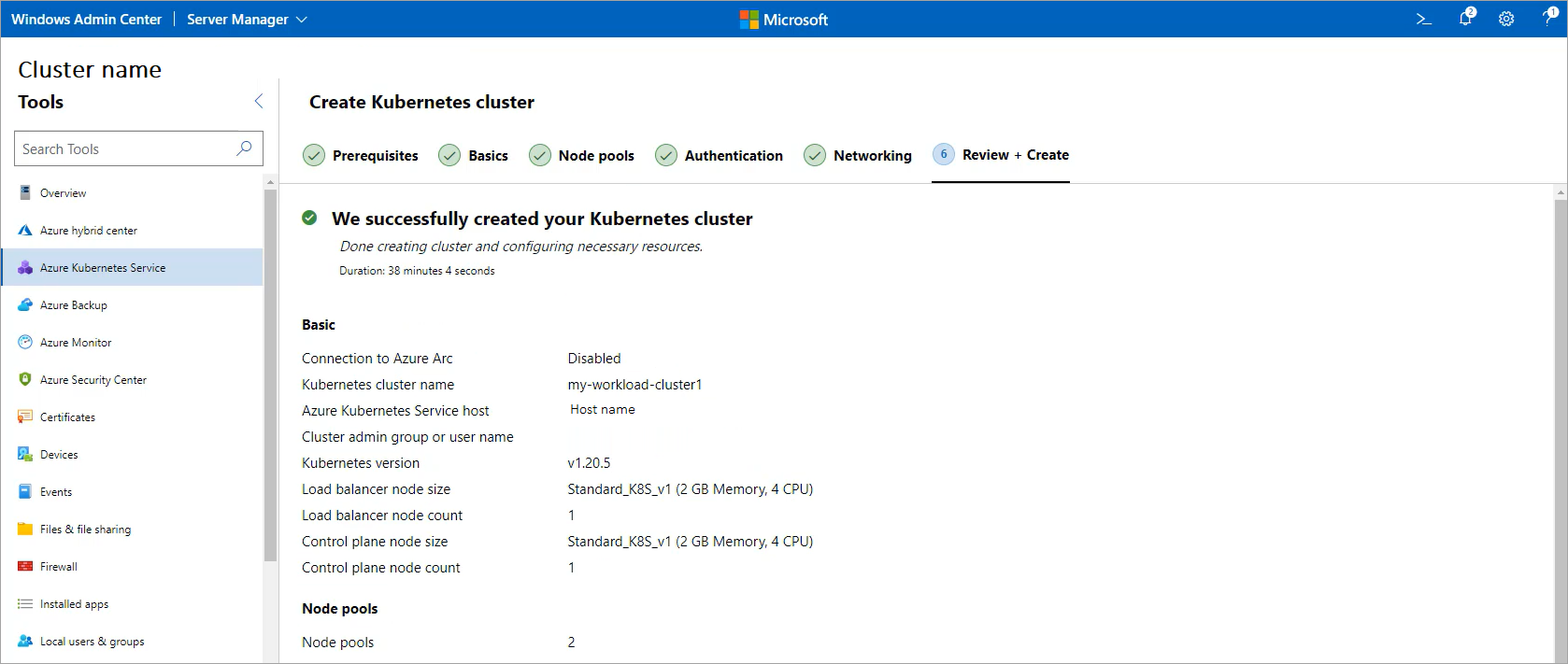Mulai cepat: Membuat kluster Kubernetes lokal pada AKS yang diaktifkan oleh Azure Arc menggunakan Pusat Admin Windows
Berlaku untuk: AKS di Azure Local 22H2, AKS di Windows Server
Setelah menyiapkan host Azure Kubernetes Service (AKS), Anda dapat menggunakan Windows Admin Center untuk membuat kluster Kubernetes lokal. Untuk menggunakan PowerShell, silakan lihat Membuat kluster Kubernetes dengan PowerShell.
Sebelum melanjutkan ke wizard Buat kluster Kubernetes, pastikan Anda menyiapkan Azure Kubernetes Service dan memeriksa persyaratan sistem. Anda dapat mengakses wizard melalui dasbor host Azure Kubernetes Service, seperti yang dijelaskan di bagian berikutnya.
Membuat kluster Kubernetes lokal di dasbor host AKS
Anda dapat membuat kluster Kubernetes lokal melalui dasbor host AKS. Anda dapat menemukan dasbor ini di alat AKS jika Anda terhubung ke sistem yang memiliki host AKS yang disebarkan di dalamnya. Ikuti langkah-langkah ini lalu lanjutkan ke bagian Gunakan wizard buat kluster Kubernetes:
Sambungkan ke sistem tempat Anda ingin membuat kluster Kubernetes, lalu navigasikan ke alat Azure Kubernetes Service . Sistem ini seharusnya sudah menyiapkan host AKS.
Pilih Tambahkan kluster di bawah judul kluster Kubernetes seperti yang ditunjukkan pada gambar berikut:
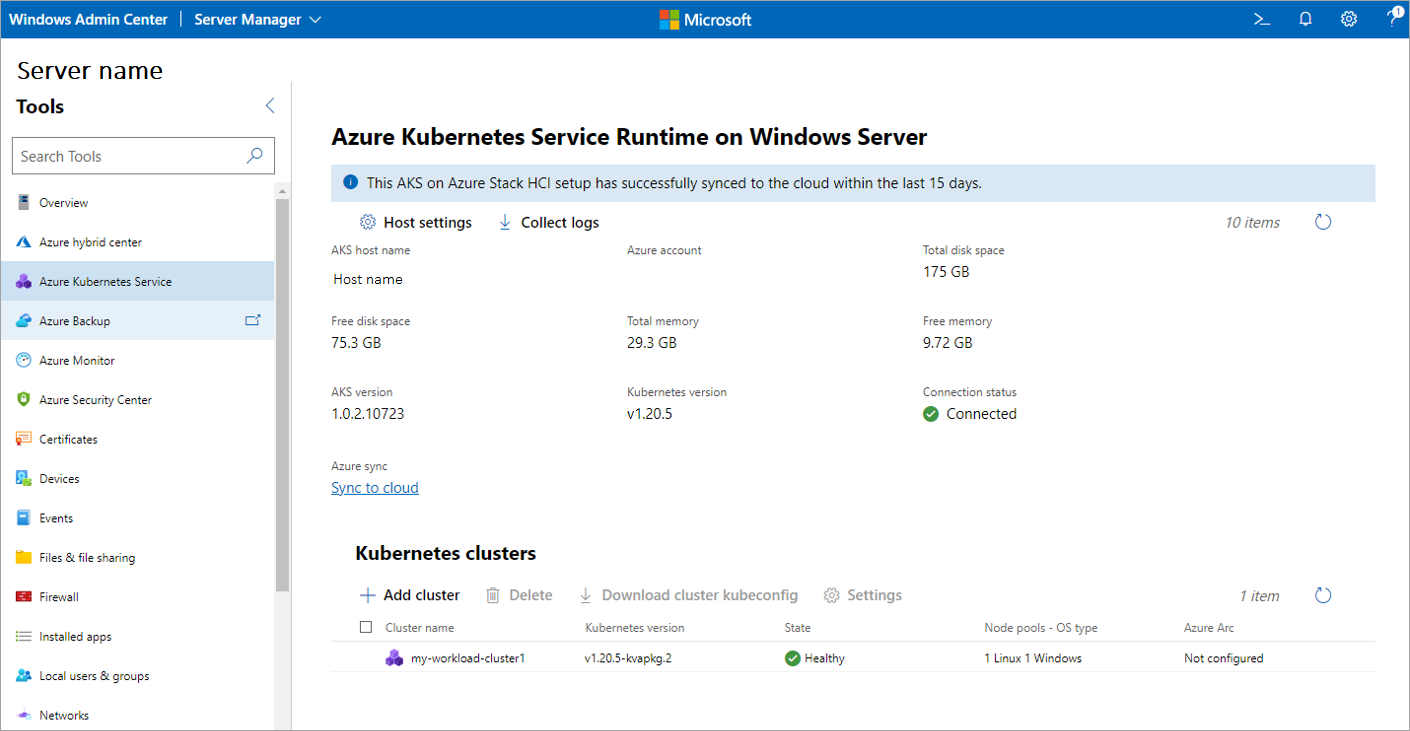
Menggunakan wizard pembuatan kluster Kubernetes
Bagian ini menjelaskan cara menggunakan wizard pembuatan kluster Kubernetes melalui Azure Kubernetes Service.
Tinjau prasyarat untuk sistem yang menghosting kluster Kubernetes dan Pusat Admin Windows. Setelah selesai, pilih Berikutnya.
Pada halaman Dasar-dasar, konfigurasikan informasi tentang kluster Kubernetes Anda. Bidang host Azure Kubernetes Service memerlukan nama domain yang sepenuhnya memenuhi syarat dari kluster Kubernetes yang Anda gunakan selama proses penyiapan. Anda harus menyelesaikan penyiapan host untuk sistem ini menggunakan alat Azure Kubernetes Service. Setelah selesai, pilih Berikutnya.
Langkah ini bersifat wajib. Konfigurasikan kumpulan node untuk menjalankan beban kerja Anda di halaman Kumpulan node. Anda dapat menambahkan sejumlah kumpulan simpul Windows dan kumpulan simpul Linux. Jika Anda mengaktifkan integrasi Azure Arc sebelumnya dalam wizard ini, konfigurasikan kumpulan simpul Linux dengan setidaknya satu simpul pekerja Linux. Namun, jika Anda menonaktifkan integrasi Azure Arc sebelumnya, penambahan kumpulan simpul apa pun akan memungkinkan Anda melanjutkan ke langkah berikutnya. Anda juga dapat mengatur jumlah pod maksimum dan taint node saat mengonfigurasi kumpulan node. Kedua pengaturan ini bersifat opsional. Untuk informasi selengkapnya tentang pengaturan taint yang tersedia, lihat New-AksHciCluster.
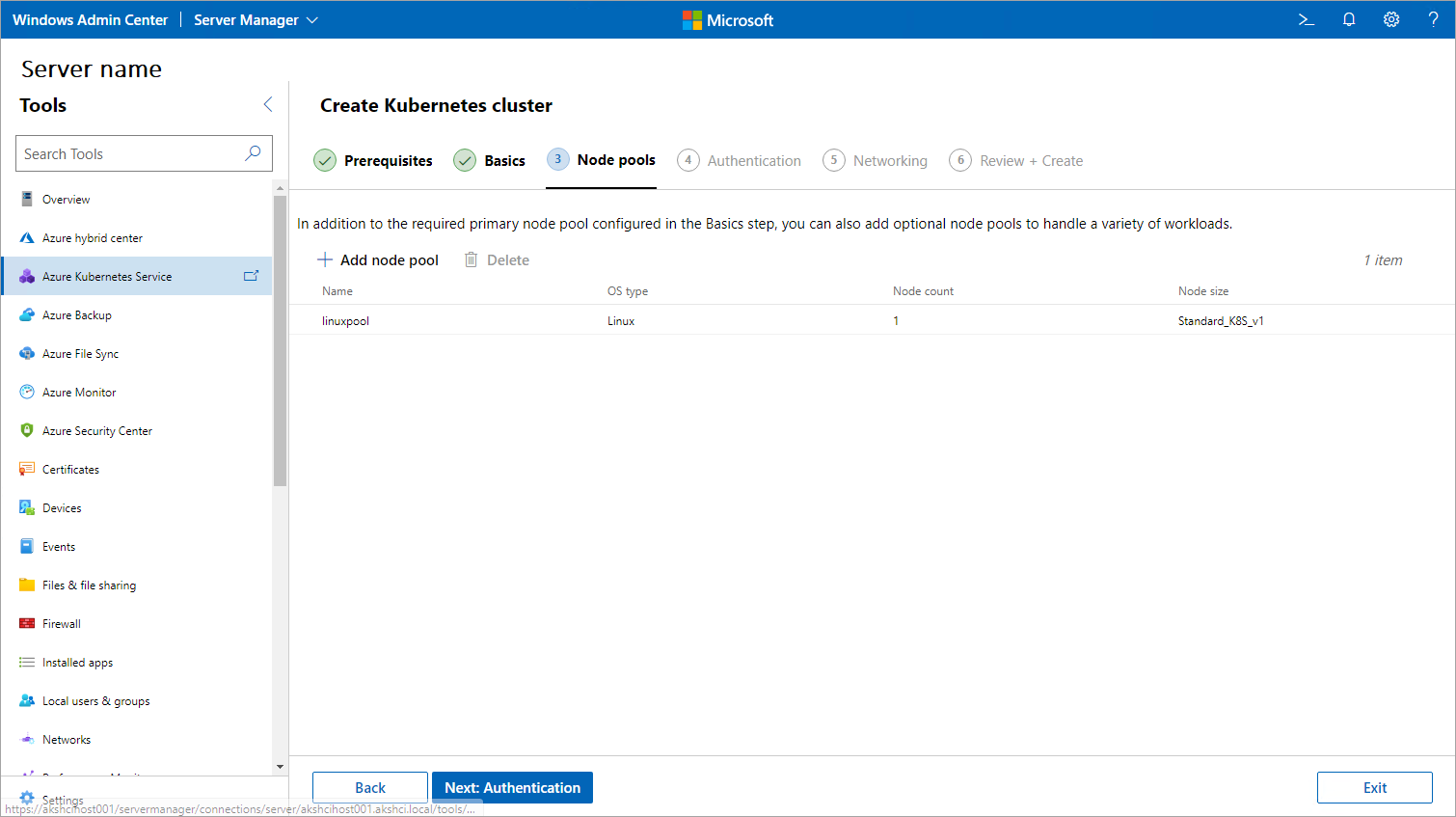
Setelah selesai, pilih Berikutnya.
Pada langkah Autentikasi, pilih apakah Anda ingin mengaktifkan autentikasi Microsoft Entra. Jika Anda memilih untuk mengaktifkan fitur ini, Anda harus memberikan informasi seperti nama perwakilan layanan server API, file Keytab, dan grup admin kluster atau nama pengguna. Setelah selesai, pilih Berikutnya.
Tentukan konfigurasi jaringan Anda di halaman Jaringan. Anda dapat memilih jaringan virtual yang ada atau membuat jaringan baru dengan memilih Tambahkan antarmuka jaringan. Jika Anda memilih antarmuka jaringan kontainer Flannel (CNI), hanya kluster Windows atau hibrid yang didukung. Setelah ditetapkan, Flannel tidak dapat diubah, dan kluster tidak akan mendukung kebijakan jaringan apa pun. Jika Calico CNI dipilih, tidak diperlukan untuk mendukung kebijakan jaringan Calico, dan Calico menjadi opsi default untuk kebijakan jaringan Anda di bawah Keamanan. Setelah selesai, pilih Berikutnya: Tinjau + Buat.
Gambar berikut menunjukkan pengaturan konfigurasi IP statis:
Gambar berikut menunjukkan pengaturan konfigurasi DHCP:
Tinjau pilihan Anda di halaman Tinjau + buat. Jika sudah puas, pilih Buat untuk memulai penyebaran. Kemajuan penyebaran Anda ditampilkan di bagian atas halaman ini.
Saat penyebaran Anda selesai, halaman Langkah berikutnya merinci cara mengelola kluster Anda. Jika Anda memilih untuk menonaktifkan integrasi Azure Arc di langkah sebelumnya, beberapa informasi dan instruksi di halaman ini mungkin tidak tersedia atau berfungsi.
Langkah berikutnya
Dalam mulai cepat ini, Anda menyebarkan kluster Kubernetes. Untuk informasi selengkapnya tentang AKS yang diaktifkan oleh Azure Arc, dan untuk mempelajari cara menyebarkan dan mengelola aplikasi Linux di AKS yang diaktifkan oleh Arc, lanjutkan ke tutorial berikut: