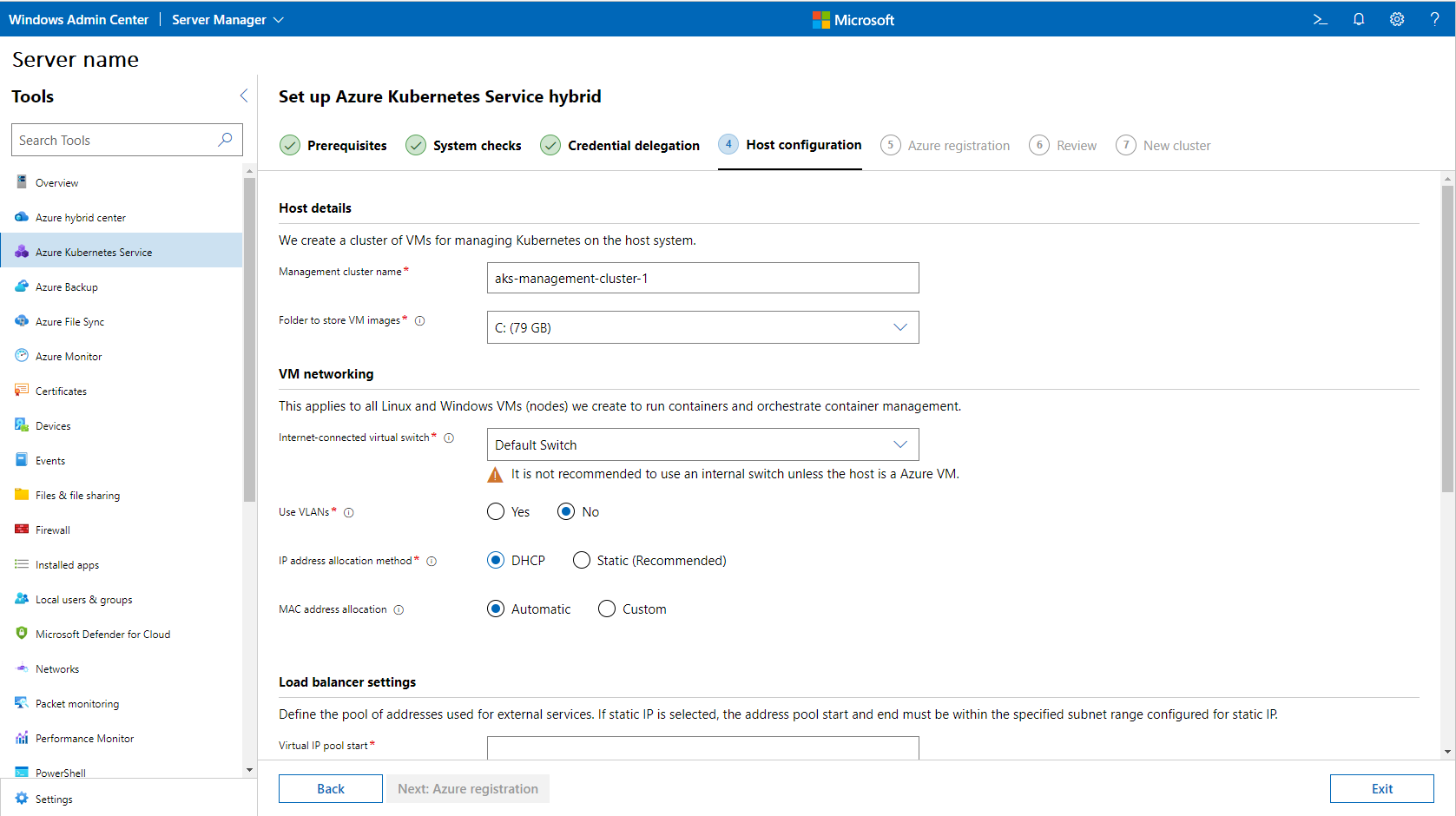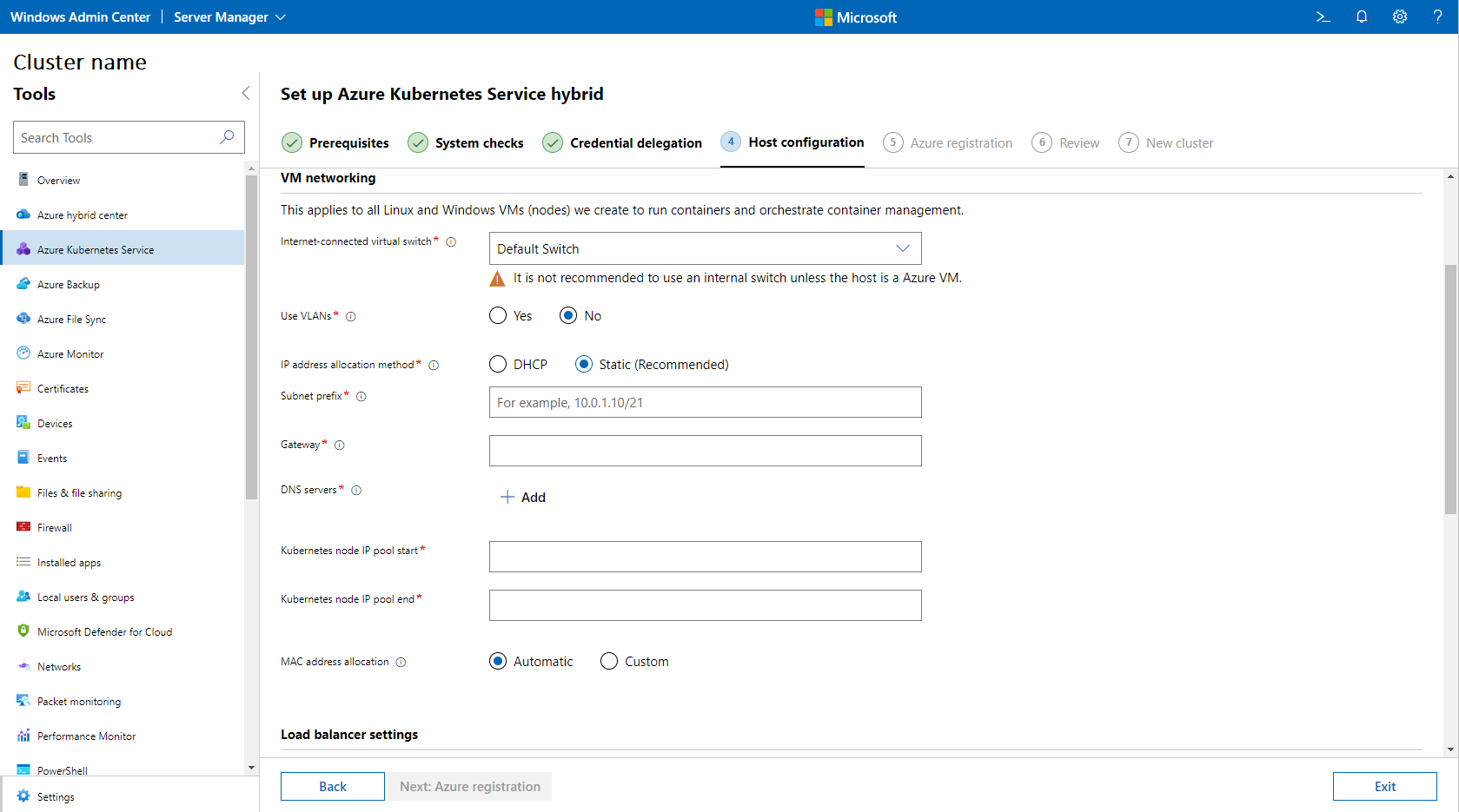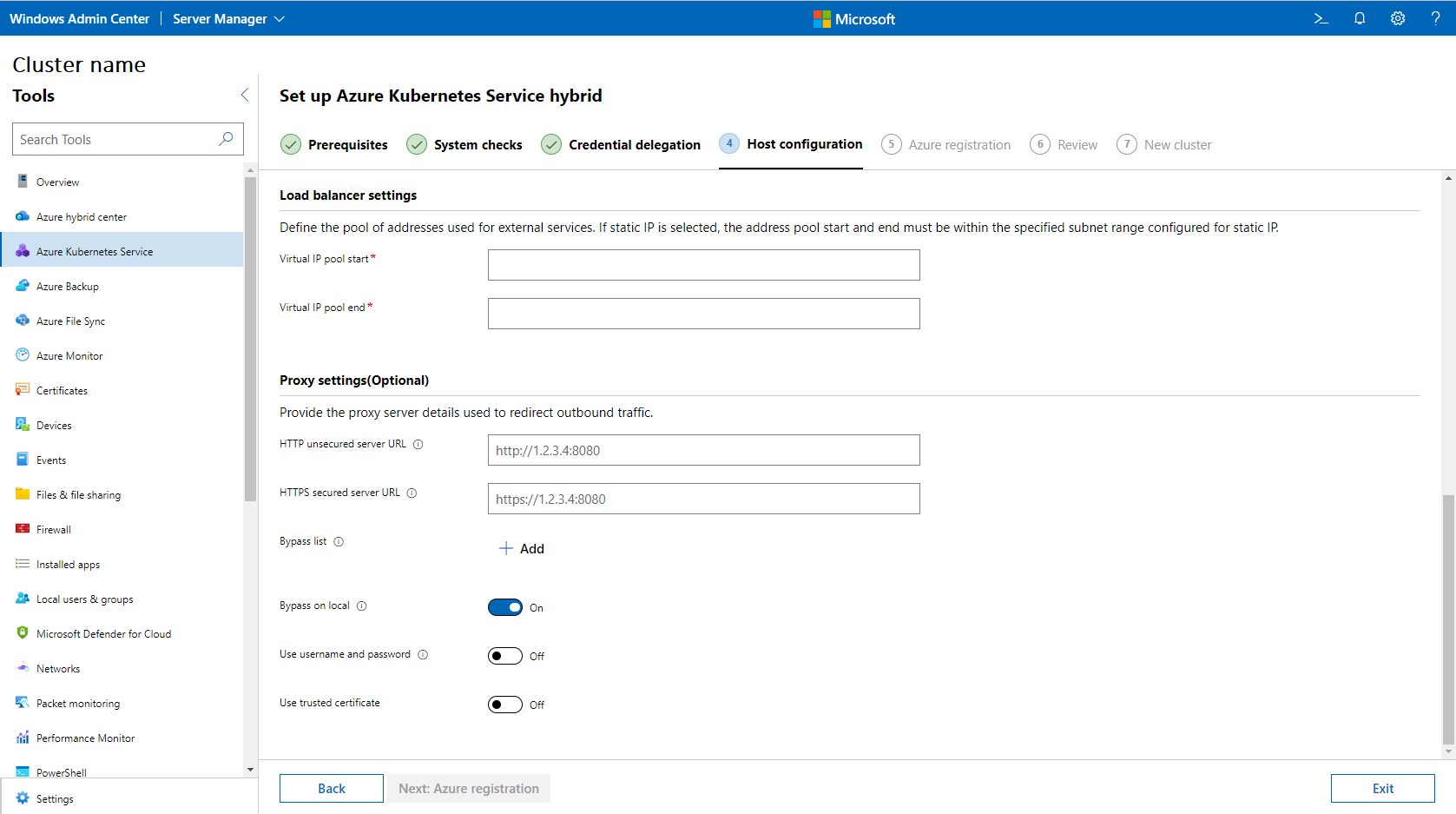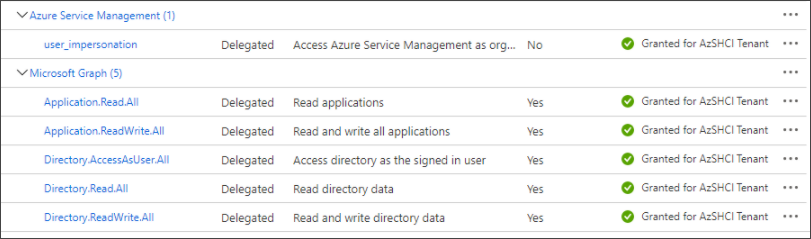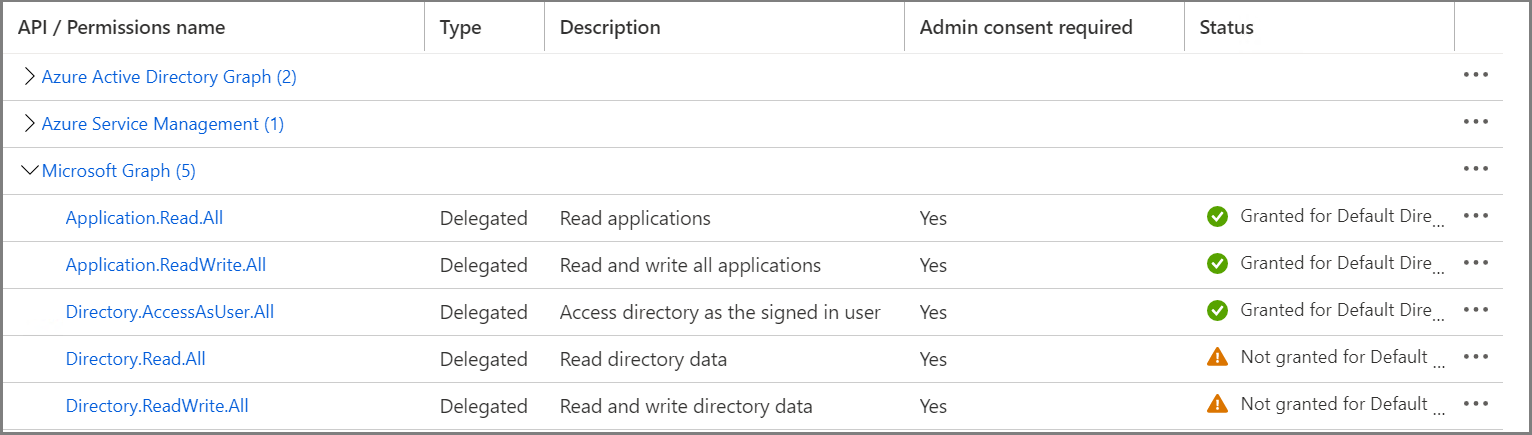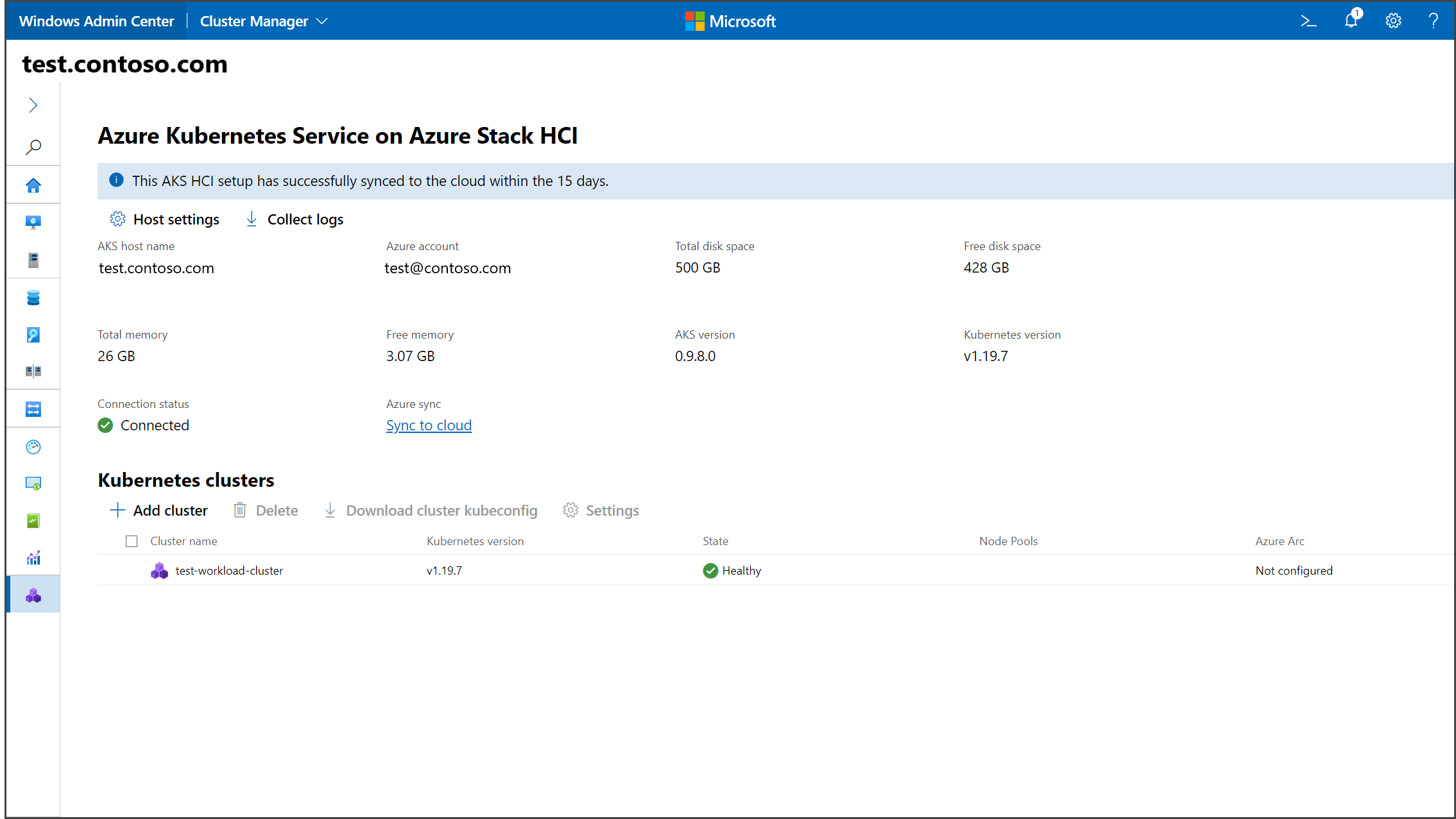Mulai Cepat: Menyiapkan AKS yang diaktifkan oleh Azure Arc menggunakan Pusat Admin Windows
Berlaku untuk: AKS di Azure Local 22H2, AKS di Windows Server
Dalam mulai cepat ini, Anda menyiapkan AKS yang diaktifkan oleh Arc menggunakan Pusat Admin Windows. Untuk menggunakan PowerShell sebagai gantinya, lihat Menyiapkan dengan PowerShell.
Penyetelan melibatkan tugas-tugas berikut:
- Siapkan Pusat Admin Windows.
- Siapkan host Azure Kubernetes Service pada sistem tempat Anda ingin menyebarkan kluster Kubernetes.
Sebelum memulai, pastikan Anda memenuhi semua prasyarat di halaman persyaratan sistem.
Menyiapkan Pusat Admin Windows
Ekstensi AKS untuk Pusat Admin Windows tersedia secara asli sebagai bagian dari MSI Pusat Admin Windows. Anda dapat memasang Pusat Admin Windows baik di mesin Windows 10 atau di server. Jika Anda sudah menginstal Pusat Admin Windows, pastikan versi Anda adalah atau yang lebih baru 2103.2 . Anda dapat memeriksa versi Pusat Admin Windows dengan mengklik tanda tanya di sudut kanan atas.
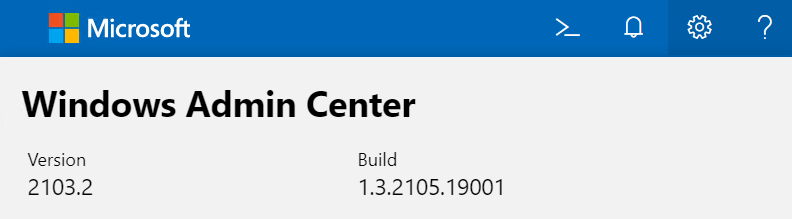
Menyiapkan host Azure Kubernetes Service (AKS)
Anda harus menyiapkan host AKS pada kluster Kubernetes sebelum menyebarkan kluster beban kerja AKS. Menyiapkan host AKS juga disebut sebagai menyiapkan layanan platform atau kluster manajemen.
Catatan
Menyiapkan host Azure Kubernetes Service pada dua sistem independen dengan tujuan menggabungkannya selama pembuatan kluster Kubernetes bukanlah skenario yang didukung.
Penyiapan ini dapat dilakukan menggunakan alat Azure Kubernetes Service baru. Alat ini menginstal dan mengunduh paket yang diperlukan, serta membuat kluster host AKS yang menyediakan layanan Kubernetes inti dan mengatur beban kerja aplikasi.
Sekarang setelah Anda memverifikasi pengaturan sistem, ikuti langkah-langkah berikut:
Pilih Siapkan untuk meluncurkan wizard Setup.
Tinjau prasyarat untuk komputer tempat Anda menjalankan Pusat Admin Windows, pada kluster tempat Anda tersambung, dan jaringan. Selain itu, pastikan Anda masuk ke akun Azure di Pusat Admin Windows dan langganan Azure yang Anda rencanakan untuk digunakan tidak kedaluwarsa. Anda harus memiliki peran Pemilik pada langganan yang anda rencanakan untuk digunakan. Setelah selesai, pilih Berikutnya.
Peringatan
Pastikan Anda mengonfigurasi setidaknya satu sakelar virtual eksternal sebelum melanjutkan melewati langkah ini, atau Anda tidak akan berhasil menyiapkan host AKS Anda.
Pada halaman Pemeriksaan sistem wizard, lakukan tindakan yang diperlukan, seperti menyambungkan gateway Pusat Admin Windows Anda ke Azure. Saat menyambungkan gateway Pusat Admin Windows Anda ke Azure, pastikan untuk membuat aplikasi Microsoft Entra baru. Langkah ini memeriksa bahwa Pusat Admin Windows dan sistem yang menghosting AKS memiliki konfigurasi yang tepat untuk melanjutkan. Setelah selesai mengambil tindakan, pilih Berikutnya.
Pastikan konektivitas sistem melalui CredSSP dalam langkah Konektivitas. CredSSP memungkinkan Pusat Admin Windows mendelegasikan kredensial pengguna dari gateway ke server target untuk autentikasi jarak jauh. CredSSP harus diaktifkan untuk menyiapkan AKS. Setelah Anda mengaktifkan CredSSP, pilih Berikutnya.
Konfigurasikan komputer yang menghosting AKS di langkah Konfigurasi host. Sebaiknya Anda memilih unduh pembaruan secara otomatis di bagian ini. Langkah wizardini meminta Anda untuk mengonfigurasi detail berikut:
Detail host, seperti nama untuk kluster host AKS dan direktori gambar tempat gambar VM disimpan. Direktori gambar harus menunjuk ke jalur penyimpanan berbagi atau berbagi SMB yang dapat diakses oleh mesin host.
Jaringan node Kubernetes, yang berfungsi sebagai default untuk host AKS dan semua node Linux dan Windows Kubernetes mesin virtual yang dibuat untuk menjalankan kontainer dan mengatur manajemen kontainer.
Anda juga dapat menentukan konfigurasi jaringan secara terpisah untuk kluster beban kerja. Pengaturan ini mencakup bidang untuk sakelar virtual yang terhubung ke internet, pengaktifan identifikasi LAN virtual, metode alokasi alamat IP, dan IP CloudAgent. Anda dapat menggunakan IP CloudAgent untuk menyediakan alamat IP statis ke layanan CloudAgent. Alamat ini berlaku terlepas dari pilihan alokasi alamat IP Anda. Untuk informasi selengkapnya, lihat Jaringan simpul Kubernetes. Jika Anda memilih metode alokasi alamat IP statis, ada beberapa bidang tambahan yang harus ditentukan:
- Awalan subnet, rentang alamat IP yang tidak bertentangan dengan alamat lain.
- Gateway, gateway tempat paket dirutekan di luar mesin.
- Server DNS, daftar alamat IP yang dipisahkan koma untuk server DNS. Gunakan minimal satu dan maksimal tiga alamat.
- Kumpulan IP simpul Kubernetes dimulai, rentang awal kumpulan untuk alamat IP yang digunakan oleh kluster Kubernetes.
- Akhir kumpulan IP simpul Kubernetes, rentang akhir kumpulan untuk alamat IP yang digunakan oleh kluster Kubernetes.
- Pengaturan penyeimbang beban, yang menentukan kumpulan alamat yang digunakan untuk layanan eksternal. Jika Anda memilih konfigurasi IP statis di bagian jaringan VM, awal dan akhir kumpulan alamat harus berada dalam rentang subnet yang ditentukan di bagian tersebut.
Gambar berikut menunjukkan contoh konfigurasi host DHCP:
Gambar berikut menunjukkan contoh konfigurasi host IP statis:
(Opsional) Konfigurasikan pengaturan proksi sebagaimana diperlukan untuk host AKS. Pengaturan ini bergantung pada pengaturan proksi yang disediakan pada komputer host Azure Local. Pastikan Anda juga menyediakan daftar alamat IP yang perlu melewati proxy. Setelah selesai, pilih Berikutnya: Tinjau + Buat.
Pilih Berikutnya setelah Anda selesai.
Pada halaman Pendaftaran Azure wizard, berikan detail tentang langganan, grup sumber daya, dan wilayah yang ingin Anda gunakan untuk layanan ini. Grup sumber daya Anda harus berada di wilayah Australia Timur, AS Timur, Asia Tenggara, atau Eropa Barat.
Pusat Admin Windows memerlukan izin untuk mengakses sumber daya di organisasi Anda yang hanya dapat diberikan oleh admin. Pilih Tampilkan di Azure untuk menampilkan gateway Pusat Admin Windows Anda di Azure dan konfirmasikan bahwa Anda diberi persetujuan admin untuk layanan berikut:
- Manajemen Layanan Azure: user_impersonation
- Microsoft Graph: Application.ReadWrite.All
- Microsoft Graph: Directory.AccessAsUser.All
Jika Anda memiliki izin ini, izin muncul berwarna hijau di bawah Status, seperti yang diperlihatkan di sini:
Jika Anda tidak memiliki izin, Anda mungkin memerlukan pemilik langganan Azure untuk memberikan persetujuan admin secara manual.
Untuk menambahkan izin:
- Pilih Tambahkan izin di sudut kiri atas.
- Pilih Microsoft Graph, lalu pilih Izin yang didelegasikan.
- Cari Application.ReadWrite.All, dan jika perlu, luaskan kotak dropdown Aplikasi.
- Cari Directory.AccessAsUser.All, dan jika perlu, luaskan kotak dropdown Direktori.
- Pilih kotak centang lalu pilih Tambahkan izin.
Anda juga dapat menghapus izin yang tidak diperlukan untuk hibrid AKS. Untuk menghapus izin sebelum memberikan persetujuan admin:
- Pilih ... di sebelah kanan izin yang tidak boleh diberikan.
- Pilih Hapus izin.
Setelah izin benar, pilih Berikan persetujuan admin untuk <pengguna>, lalu pilih Ya untuk mengonfirmasinya. Anda dapat mencabut izin kapan saja sesuai kebutuhan.
Setelah selesai, izin Anda terlihat seperti ini:
Setelah selesai, pilih Berikutnya.
Ulas semua pilihan Anda di langkah Tinjau + buat. Jika Anda puas dengan pilihan Anda, pilih Berikutnya: kluster baru untuk memulai penyiapan host.
Pada halaman Kemajuan penyiapan, Anda dapat melihat kemajuan penyiapan host. Pada titik ini, Anda dapat membuka Pusat Admin Windows di tab baru dan melanjutkan tugas manajemen Anda.
Peringatan
Selama pemasangan host Azure Kubernetes Service, jenis sumber daya Kubernetes - Azure Arc dibuat di grup sumber daya yang ditetapkan selama pendaftaran. Jangan hapus sumber daya ini; ini mewakili host Azure Kuberenetes Service Anda. Anda dapat mengidentifikasi sumber daya dengan memeriksa bidang distribusinya untuk nilai
aks_management. Menghapus sumber daya ini menghasilkan penyebaran di luar kebijakan.Jika penyebaran berhasil, pilih Selesai, dan Anda disajikan dengan dasbor manajemen tempat Anda dapat membuat dan mengelola kluster Kubernetes.
Langkah berikutnya
Dalam mulai cepat ini, Anda menginstal Windows Admin Center dan mengonfigurasi host AKS pada sistem tempat Anda menyebarkan kluster Kubernetes. Anda sekarang siap untuk membuat kluster Kubernetes di Pusat Admin Windows.