Menyambungkan ke server
Artikel ini menjelaskan menyambungkan ke server dengan menggunakan aplikasi pemodelan dan manajemen data seperti SQL Server Management Studio (SSMS) atau Visual Studio dengan proyek Analysis Services, atau dengan aplikasi pelaporan klien seperti Microsoft Excel, Power BI Desktop, atau aplikasi kustom. Koneksi ke Azure Analysis Services menggunakan HTTPS.
Pustaka klien
Mendapatkan pustaka Klien terbaru
Semua koneksi ke server, terlepas dari jenisnya, memerlukan pustaka klien AMO, ADOMD.NET, dan OLE DB terbaru untuk terhubung dan berinteraksi dengan server Analysis Services. Untuk SSMS, Visual Studio, Excel 2016 dan yang lebih baru, dan Power BI, pustaka klien terbaru diinstal atau diperbarui dengan rilis bulanan. Namun, dalam beberapa kasus, ada kemungkinan aplikasi mungkin tidak memiliki rilis yang terbaru. Misalnya, jika kebijakan menunda pembaruan, atau pembaruan Microsoft 365 ada di Saluran yang Ditangguhkan.
Catatan
Pustaka klien tidak dapat tersambung ke Azure Analysis Services melalui server proksi yang memerlukan nama pengguna dan kata sandi.
Nama server
Saat Anda membuat server Analysis Services di Azure, Anda menentukan nama unik dan wilayah tempat server akan dibuat. Ketika menentukan nama server dalam koneksi, skema penamaan server adalah:
<protocol>://<region>/<servername>
Dengan protokol adalah untai asazure, wilayah adalah Uri tempat server dibuat (misalnya, westus.asazure.windows.net) dan nama server adalah nama server unik Anda di wilayah tersebut.
Mendapatkan nama server
Di nama Server Gambaran Umum>server> portal Azure>, salin seluruh nama server. Jika pengguna lain di organisasi Anda juga tersambung ke server ini, Anda bisa berbagi nama server ini dengan mereka. Ketika menentukan nama server, seluruh jalur harus digunakan.
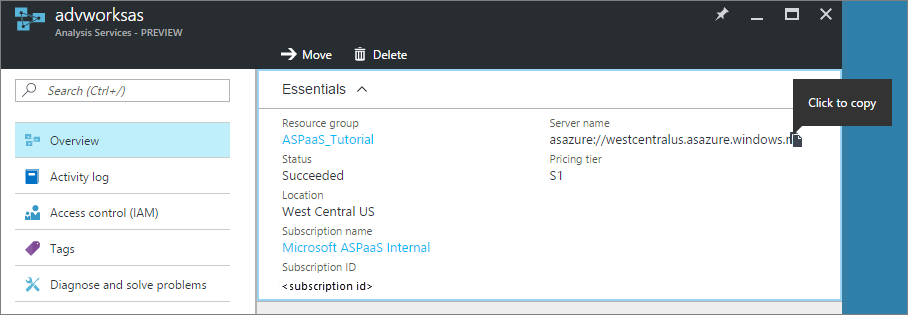
Catatan
Protokol untuk wilayah US Timur 2 adalah aspaaseastus2.
String koneksi
Saat menyambungkan ke Azure Analysis Services menggunakan Tabular Object Model, gunakan format untai koneksi berikut:
Autentikasi Microsoft Entra terintegrasi
Autentikasi terintegrasi mengambil cache kredensial Microsoft Entra jika tersedia. Jika tidak, jendela masuk Azure ditampilkan.
"Provider=MSOLAP;Data Source=<Azure AS instance name>;"
Autentikasi Microsoft Entra dengan nama pengguna dan kata sandi
"Provider=MSOLAP;Data Source=<Azure AS instance name>;User ID=<user name>;Password=<password>;Persist Security Info=True; Impersonation Level=Impersonate;";
Autentikasi Windows (Keamanan terintegrasi)
Gunakan akun Windows yang menjalankan proses saat ini.
"Provider=MSOLAP;Data Source=<Azure AS instance name>; Integrated Security=SSPI;Persist Security Info=True;"
Menyambungkan menggunakan file .odc
Dengan versi Excel yang lebih lama, pengguna bisa menyambungkan ke server Azure Analysis Services dengan menggunakan file Office Data Connection (.odc). Untuk mempelajari selengkapnya, lihat Membuat file Office Data Connection (.odc).
Menyambungkan sebagai server tertaut dari SQL Server
SQL Server dapat menyambungkan ke sumber daya Azure Analysis Services sebagai Server tertaut dengan menentukan MSOLAP sebagai penyedia sumber data. Sebelum mengonfigurasi koneksi server tertaut, pastikan untuk menginstal pustaka klien MSOLAP (penyedia) terbaru.
Untuk koneksi server tertaut ke Azure Analysis Services, penyedia MSOLAP harus diinisiasi di luar proses SQL Server. Saat mengonfigurasi opsi server tertaut, pastikan opsi Izinkan dalam proses tidak dipilih.
Jika Izinkan dalam proses dipilih dan penyedia diinisiasi dalam proses SQL Server, kesalahan berikut dikembalikan:
OLE DB provider "MSOLAP" for linked server "(null)" returned message "The following system error occurred: ".
OLE DB provider "MSOLAP" for linked server "(null)" returned message "The connection failed because user credentials are needed and Sign-In UI is not allowed.".
Msg 7303, Level 16, State 1, Line 2
Cannot initialize the data source object of OLE DB provider "MSOLAP" for linked server "(null)".
Langkah berikutnya
Menyambungkan dengan Excel
Menyambungkan dengan Power BI
Mengelola server Anda