Menyambungkan dengan Power BI
Setelah Anda membuat server di Azure dan menyebarkan model tabular ke server tersebut, pengguna di organisasi Anda siap untuk menyambungkan dan mulai menjelajahi data.
Catatan
Jika menerbitkan model Power BI Desktop ke layanan Power BI, di server Azure Analysis Services, pastikan properti server kolase Peka Huruf Besar/Kecil tidak dipilih (default). Properti server Peka Huruf Besar/Kecil dapat diatur menggunakan SQL Server Management Studio.
Menyambungkan di Power BI Desktop
Di Power BI Desktop, klik Dapatkan Data>Azure>Azure Analysis Services.
Di Server, masukkan nama server. Pastikan untuk menyertakan URL lengkap; misalnya, asazure://westcentralus.asazure.windows.net/advworks.
Di Database, jika Anda mengetahui nama database model tabular atau perspektif yang ingin Anda sambungkan, tempelkan di sini. Jika tidak, Anda dapat membiarkan bidang ini kosong dan memilih database atau perspektif nanti.
Pilih opsi koneksi lalu tekan Sambungkan.
Opsi Sambungkan langsung dan Impor didukung. Namun, sebaiknya gunakan koneksi langsung karena mode Impor memang memiliki beberapa batasan; terutama, performa server mungkin terpengaruh selama impor.
Jika Anda memiliki model Power BI dalam mode Penyimpanan campuran, opsi Sambungkan langsung digantikan oleh opsi DirectQuery. Koneksi langsung juga otomatis ditingkatkan ke DirectQuery jika model dialihkan dari Impor ke mode Penyimpanan campuran.
Saat diminta untuk memasukkan kredensial, pilih akun Microsoft, lalu klik Masuk.
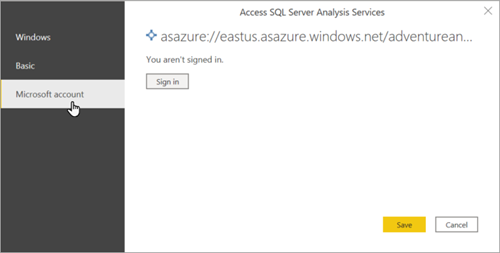
Catatan
Autentikasi Windows dan Dasar tidak didukung.
Di Navigator, perluas server, lalu pilih model atau perspektif yang ingin Anda sambungkan, lalu klik Sambungkan. Klik model atau perspektif untuk menunjukkan semua objek untuk tampilan tersebut.
Model akan terbuka di Power BI Desktop dengan laporan kosong dalam tampilan Laporan. Daftar Bidang menampilkan semua objek model yang tidak tersembunyi. Status koneksi ditampilkan di pojok kanan bawah.
Menyambungkan di Power BI (layanan)
- Buat file Power BI Desktop yang memiliki koneksi langsung ke model Anda di server.
- Di Power BI, klik Dapatkan Data>File, lalu cari dan pilih file .pbix Anda.
Batas Memori Permintaan
Untuk melindungi performa sistem, batas memori diberlakukan untuk semua kueri yang dikeluarkan oleh laporan Power BI terhadap Azure Analysis Services, terlepas dari Batas Memori Kueri yang dikonfigurasi pada server Azure Analysis Services. Pengguna harus mempertimbangkan untuk menyederhanakan kueri atau perhitungannya jika kueri terlalu sering menggunakan memori.
| Jenis kueri | Batas Memori Permintaan |
|---|---|
| Sambungan langsung dari Power BI | 10 GB |
| DirectQuery dari laporan Power BI di ruang kerja Bersama | 1 GB |
| DirectQuery dari laporan Power BI di ruang kerja Premium | 10 GB |
| Q&A Power BI | 100 MB |
Baca juga
Saran dan Komentar
Segera hadir: Sepanjang tahun 2024 kami akan menghentikan penggunaan GitHub Issues sebagai mekanisme umpan balik untuk konten dan menggantinya dengan sistem umpan balik baru. Untuk mengetahui informasi selengkapnya, lihat: https://aka.ms/ContentUserFeedback.
Kirim dan lihat umpan balik untuk