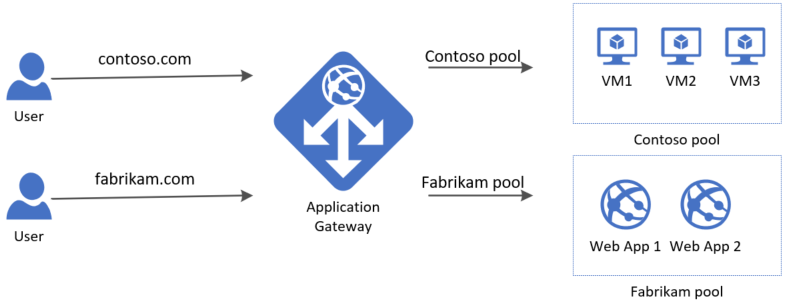Catatan
Akses ke halaman ini memerlukan otorisasi. Anda dapat mencoba masuk atau mengubah direktori.
Akses ke halaman ini memerlukan otorisasi. Anda dapat mencoba mengubah direktori.
Anda dapat menggunakan portal Microsoft Azure untuk mengonfigurasi hosting beberapa situs web saat Anda membuat gateway aplikasi. Dalam tutorial ini, Anda menentukan kumpulan alamat backend menggunakan komputer virtual. Kemudian, Anda akan mengonfigurasi pendengar dan aturan berdasarkan dua domain untuk memastikan lalu lintas web sampai ke server yang tepat dalam kumpulan. Tutorial ini menggunakan contoh www.contoso.com dan www.fabrikam.com.
Dalam tutorial ini, Anda akan mempelajari cara:
- Membuat gateway aplikasi
- Membuat komputer virtual untuk server backend
- Membuat pool backend dengan server tersebut
- Membuat pendengar
- Membuat aturan perutean
- Mengedit file host untuk resolusi nama
Jika Anda tidak memiliki langganan Azure, buat akun gratis sebelum Anda memulai.
Catatan
Sebaiknya Anda menggunakan modul Azure Az PowerShell untuk berinteraksi dengan Azure. Untuk memulai, lihat Menginstal Azure PowerShell. Untuk mempelajari cara bermigrasi ke modul Az PowerShell, lihat Memigrasikan Azure PowerShell dari AzureRM ke Az.
Prasyarat
- Langganan Azure
Masuk ke Azure
Masuk ke portal Azure.
Buat gerbang aplikasi
Dari menu portal Azure, pilih + Buat sumber daya>Networking>Application Gateway, atau cari Application Gateway di kotak pencarian portal.
Pilih Buat.
Tab Dasar
Pada tab Dasar , masukkan nilai-nilai ini:
Grup sumber daya: Pilih myResourceGroupAG untuk grup sumber daya. Jika tidak ada, pilih Buat baru untuk membuatnya.
Nama gateway aplikasi: masukkan myAppGateway untuk nama gateway aplikasi.
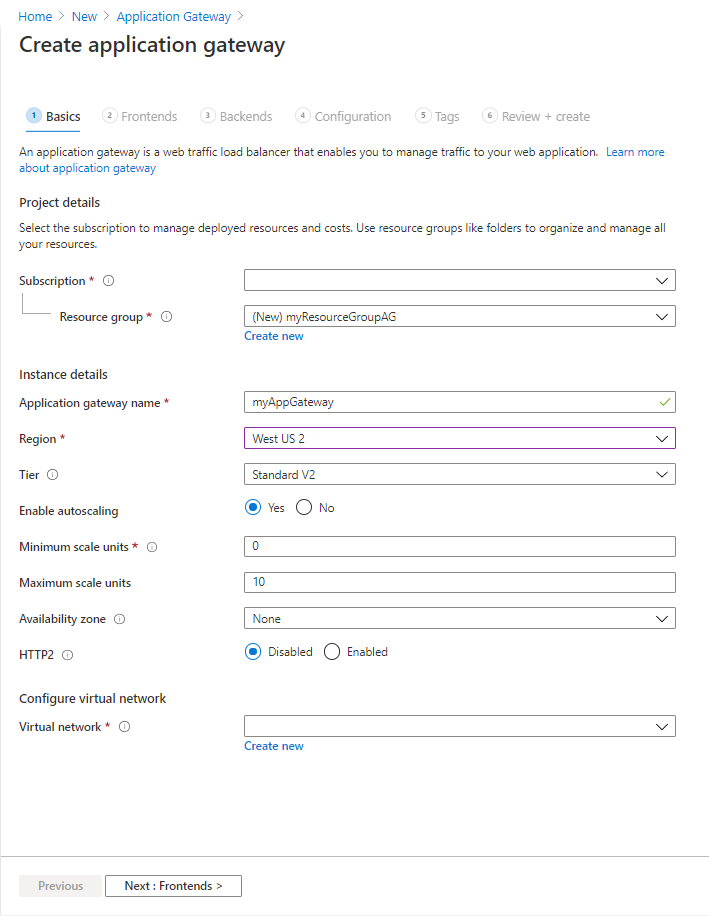
Agar Azure dapat berkomunikasi antara sumber daya yang Anda buat, maka perlu jaringan virtual. Buat jaringan virtual baru atau gunakan jaringan virtual yang sudah ada. Pada contoh ini, Anda akan membuat jaringan virtual baru saat Anda membuat gateway aplikasi. Instans gateway aplikasi dibuat dalam subnet terpisah. Ada dua subnet dalam contoh ini: satu untuk gateway aplikasi, dan satu lagi untuk server backend.
Di bawah Konfigurasi jaringan virtual, pilih Buat baru untuk membuat jaringan virtual baru. Di jendela Buat jaringan virtual yang terbuka, masukkan nilai berikut untuk membuat jaringan virtual dan dua subnet:
Nama: Masukkan myVNet untuk nama jaringan virtual.
Nama Subnet (subnet gateway aplikasi): Jaringan Subnets akan menampilkan subnet dengan nama Default. Ubah nama subnet ini ke myAGSubnet.
Subnet gateway aplikasi hanya dapat berisi gateway aplikasi. Tak ada sumberdaya lain yang diperbolehkan. Rentang alamat IP default yang disediakan adalah 10.0.0.0/24.
Pilih OK untuk menutup jendela Buat jaringan virtual dan simpan setelan jaringan maya.
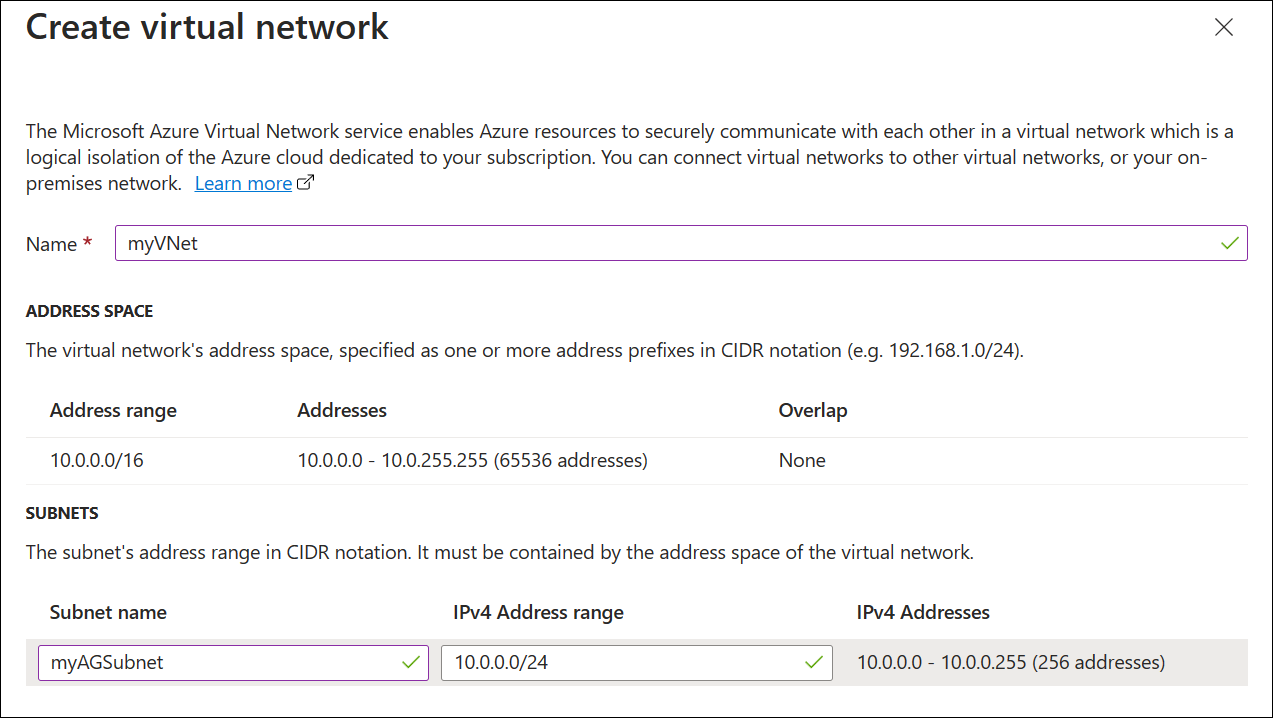
Pada tab Basics, terima nilai default untuk pengaturan lain dan kemudian pilih Next: Frontends.
Tab Frontend
Pada tab Frontend, verifikasi bahwa jenis alamat IP Frontend diatur ke Publik.
Anda dapat mengonfigurasi IP Frontend menjadi Publik atau Privat sesuai kasus penggunaan Anda. Dalam contoh ini, Anda akan memilih IP Frontend Publik.Catatan
Untuk SKU gateway aplikasi v2, Anda hanya dapat memilih Konfigurasi IP publik di frontend. Saat ini, penggunaan konfigurasi IP privat untuk frontend sedang dalam tahap pratinjau publik. Untuk informasi selengkapnya, lihat Penyebaran Application Gateway Privat.
Pilih Tambah baru untuk alamat IP Publik dan masukkan myAGPublicIPAddress untuk nama alamat IP publik, lalu pilih OK.
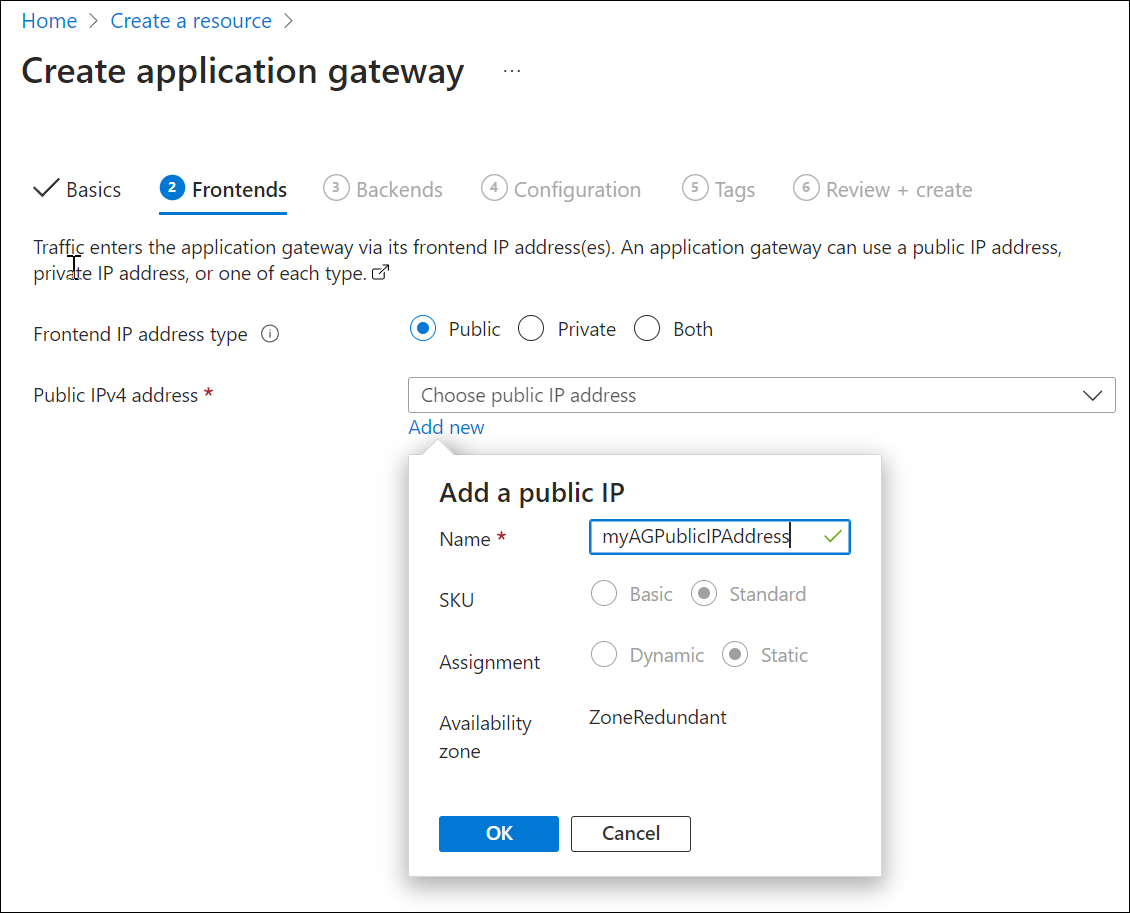
Pilih Berikutnya: Backends.
Tab Backends
Kumpulan backend digunakan untuk merutekan permintaan ke server backend yang melayani permintaan. Kumpulan backend dapat berupa NIC, kumpulan skala mesin virtual, IP publik, IP internal, nama domain lengkap (FQDN), dan backend multi-penyewa seperti Azure App Service. Dalam contoh ini, Anda akan membuat pool backend kosong dengan gateway aplikasi Anda dan kemudian menambahkan target backend ke dalam pool backend tersebut.
Pada tab Backend, pilih Tambahkan kumpulan backend.
Di jendela Tambah kumpulan backend yang terbuka, masukkan nilai berikut ini untuk membuat kumpulan backend kosong:
- Nama: Masukkan contosoPool untuk nama kumpulan backend.
- Menambahkan kumpulan backend tanpa target: Pilih Ya untuk membuat kumpulan backend tanpa target. Anda dapat menambahkan target backend setelah membuat gateway aplikasi.
Di jendela Tambahkan kumpulan backend, pilih Tambahkan untuk menyimpan konfigurasi kumpulan backend dan kembali ke tab Backends.
Sekarang tambahkan kolam backend lain yang disebut fabrikamPool dengan cara yang sama seperti Anda menambahkan kumpulan sebelumnya.
Pilih Tambahkan.
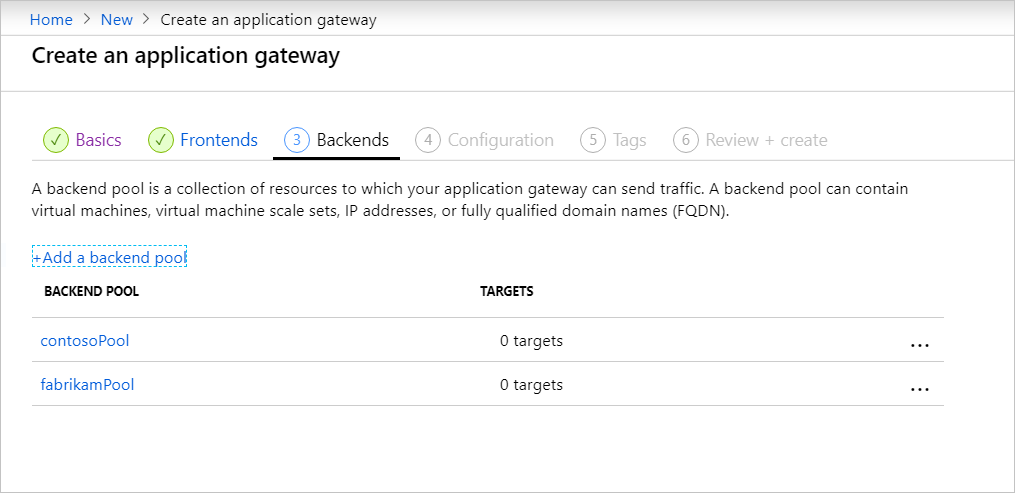
Pada tab Backends, pilih Berikutnya: Konfigurasi.
Tab Konfigurasi
Pada tab Konfigurasi, Anda akan menyambungkan kumpulan frontend dan backend yang Anda buat menggunakan aturan perutean.
Pilih Tambah aturan perutean di kolom Aturan perutean.
Di jendela Tambahkan aturan perutean yang terbuka, masukkan contosoRule untuk nama Aturan.
Aturan perutean memerlukan pendengar. Pada tab Pendengar di dalam jendela Tambahkan aturan perutean, masukkan nilai berikut untuk pendengar:
- Nama aturan: contosoRule.
- Nama pendengar: contosoListener.
- IP Frontend: Pilih Publik untuk memilih IP publik yang Anda buat untuk frontend.
Di bawah Pengaturan tambahan:
- Jenis pendengar: Beberapa situs
-
Nama Host:
www.contoso.com
Terima nilai default untuk pengaturan lain pada tab Listener lalu pilih tab Target backend untuk mengonfigurasi aturan perutean lainnya.
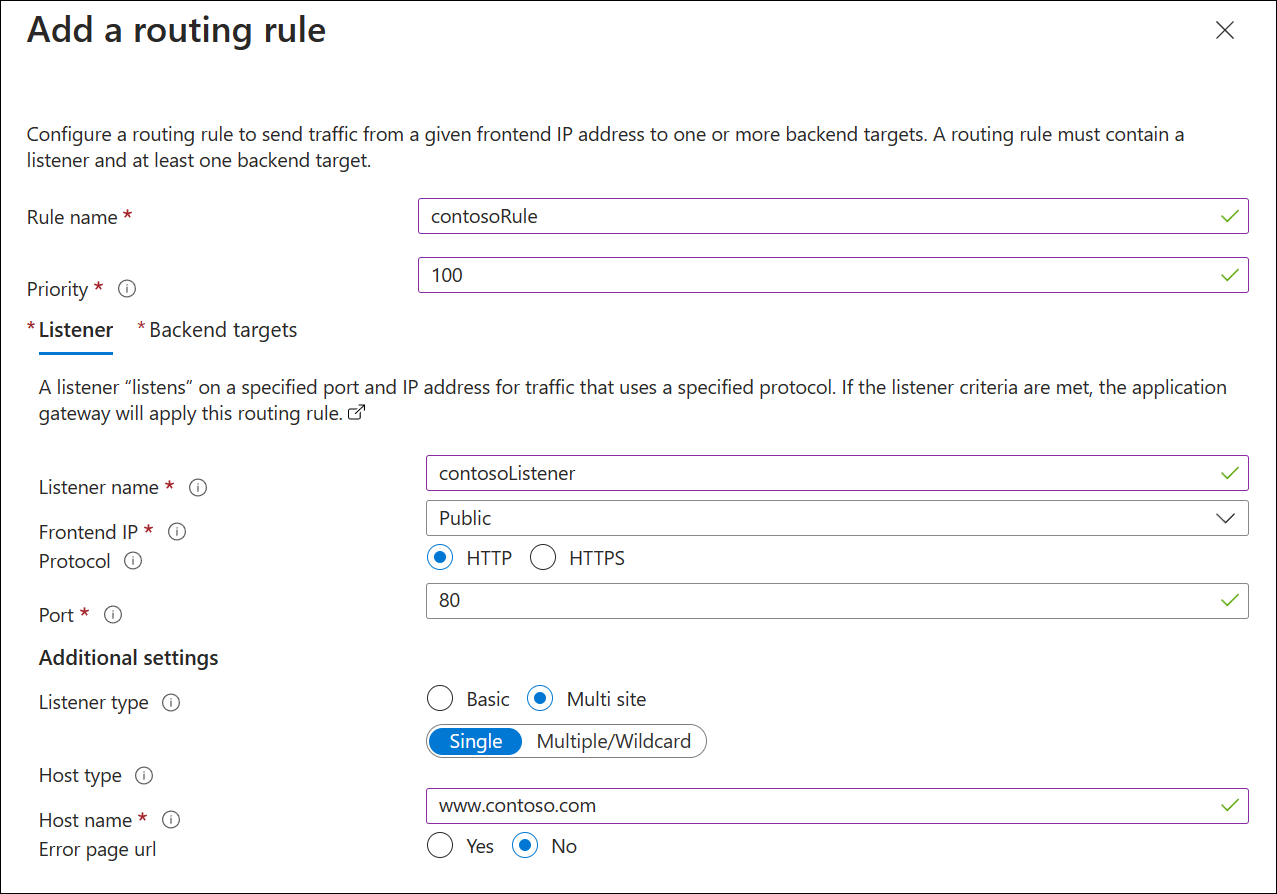
Pada tab Target backend, pilih contosoPool untuk target Backend.
Untuk pengaturan Backend, pilih Tambahkan baru untuk menambahkan pengaturan Backend baru. Pengaturan sistem Backend akan menentukan perilaku aturan perutean. Di jendela Tambahkan pengaturan Backend yang terbuka, masukkan contosoSetting untuk nama pengaturan Backend dan 80 untuk port Backend. Terima nilai default untuk pengaturan lain di jendela Tambahkan pengaturan Backend, lalu pilih Tambah untuk kembali ke jendela Tambahkan aturan perutean.
Pada jendela Tambahkan aturan perutean, pilih Tambahkan untuk menyimpan aturan perutean dan kembali ke tab konfigurasi.
Pilih Tambahkan aturan perutean dan tambahkan aturan perutean, listener, target backend, dan pengaturan backend serupa untuk Fabrikam.
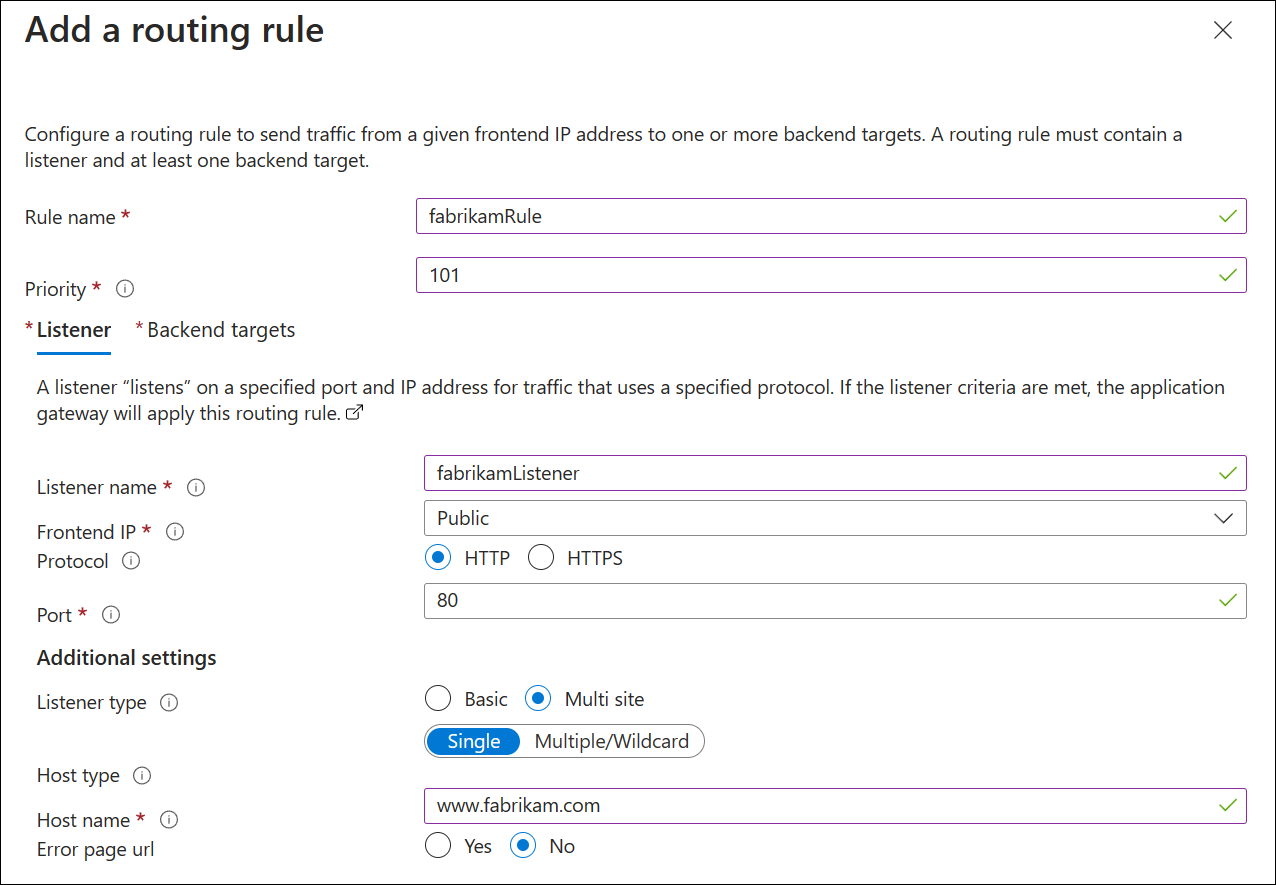
Pilih Berikutnya: Tag lalu Berikutnya: Tinjau + buat.
Tinjau + buat tab
Tinjau pengaturan pada tab Tinjau + buat, lalu pilih Buat untuk membuat jaringan virtual, alamat IP publik, dan gateway aplikasi. Azure memerlukan waktu beberapa menit untuk membuat gateway aplikasi.
Tunggu hingga penyebaran berhasil selesai sebelum melanjutkan ke bagian berikutnya.
Menambahkan target backend
Dalam contoh ini, Anda menggunakan komputer virtual sebagai backend target. Anda dapat menggunakan komputer virtual yang ada atau membuat yang baru. Dalam contoh ini, Anda membuat dua komputer virtual yang digunakan Azure sebagai server backend untuk gateway aplikasi.
Untuk menambahkan target backend, Anda akan:
- Tambahkan sebuah subnet backend.
- Buat dua komputer virtual baru, contosoVM dan fabrikamVM, untuk digunakan sebagai server backend.
- Pasang IIS pada komputer virtual untuk memverifikasi bahwa gateway aplikasi berhasil dibuat.
- Tambahkan server backend ke kumpulan backend.
Menambahkan subnet backend
- Pada portal Azure, cari jaringan virtual dan pilih *myVNet.
- Pada Pengaturan, pilih Subnet.
- Pilih + Subnet dan di panel Tambahkan subnet , masukkan myBackendSubnet untuk Nama dan terima 10.0.1.0/24 sebagai rentang alamat Subnet.
- Terima semua pengaturan default lainnya dan pilih Simpan.
Membuat mesin virtual
Di portal Microsoft Azure, pilih Buat sumber daya. Jendela Baru muncul.
Pilih Pusat Data Windows Server 2016 di daftar Populer. Halaman Buat komputer virtual muncul.
Application Gateway dapat merutekan lalu lintas ke semua jenis komputer virtual yang digunakan di kumpulan backend-nya. Dalam contoh ini, Anda menggunakan Pusat Data Windows Server 2016.Masukkan nilai ini di tab Dasar untuk pengaturan komputer virtual berikut ini:
- Langganan: Pilih langganan Anda.
- Grup sumber daya: Pilih myResourceGroupAG untuk grup sumber daya.
- Nama komputer virtual: MasukkancontosoVM untuk nama komputer virtual.
- Kawasan: Pilih wilayah yang sama dengan yang Anda gunakan sebelumnya.
- Nama pengguna: Masukkan nama untuk nama pengguna admin.
- Kata sandi: Masukkan kata sandi untuk admin.
Terima default lainnya lalu pilih Berikutnya: Disk.
Terima default tab Disk dan kemudian pilih Berikutnya: Jaringan.
Pada tab Jaringan, verifikasi bahwa myVNet dipilih untuk Jaringan virtual dan Subnet diatur ke myBackendSubnet. Terima default yang lainnya dan kemudian pilih Kemudian: Manajemen.
Azure Application Gateway dapat berkomunikasi dengan instans di luar jaringan virtual tempatnya berada, tetapi Anda perlu memastikan ada konektivitas IP.Pada tab Manajemen, atur Diagnostik boot ke Nonaktifkan. Terima default lainnya lalu pilih Tinjau + Buat.
Pada tab Tinjau + buat, tinjau pengaturan, perbaiki kesalahan validasi apa pun, lalu pilih Buat.
Tunggu hingga pembuatan komputer virtual selesai sebelum melanjutkan.
Memasang IIS untuk pengujian
Dalam contoh ini, Anda memasang IIS pada komputer virtual hanya untuk memverifikasi Azure berhasil membuat gateway aplikasi.
Buka Azure PowerShell. Untuk melakukannya, pilih Cloud Shell dari bilah navigasi atas portal Microsoft Azure lalu pilih PowerShell dari daftar turun bawah.
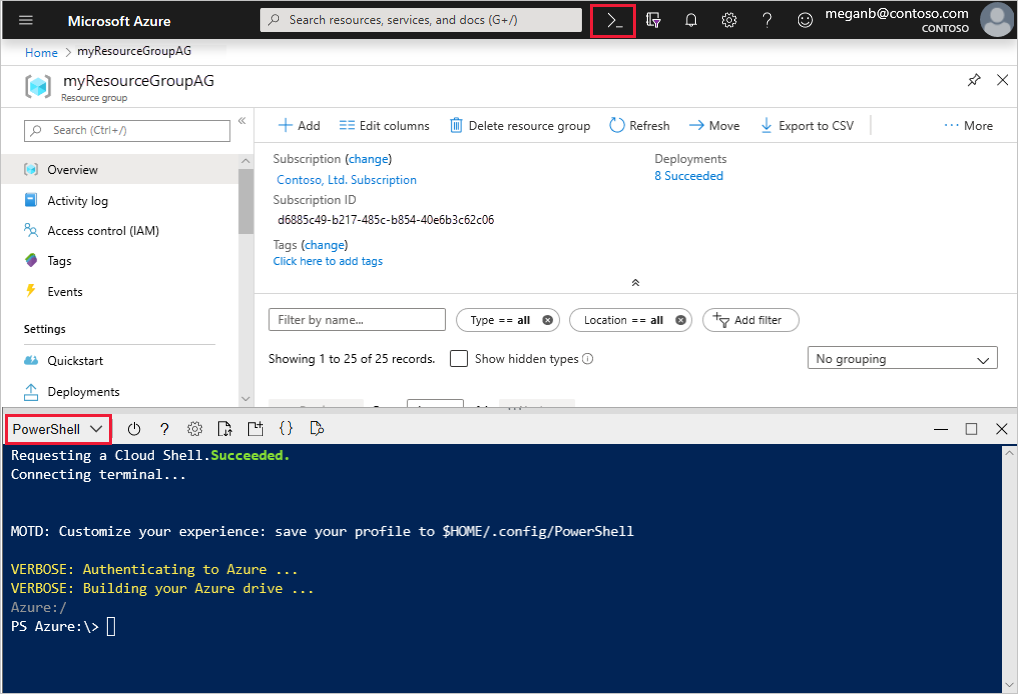
Jalankan perintah berikut untuk menginstal IIS di komputer virtual, menggantikan <lokasi> dengan wilayah grup sumber daya Anda:
Set-AzVMExtension ` -ResourceGroupName myResourceGroupAG ` -ExtensionName IIS ` -VMName contosoVM ` -Publisher Microsoft.Compute ` -ExtensionType CustomScriptExtension ` -TypeHandlerVersion 1.4 ` -SettingString '{"commandToExecute":"powershell Add-WindowsFeature Web-Server; powershell Add-Content -Path \"C:\\inetpub\\wwwroot\\Default.htm\" -Value $($env:computername)"}' ` -Location <location>Buat komputer virtual kedua dan pasang IIS menggunakan langkah-langkah yang sebelumnya Anda selesaikan. Gunakan fabrikamVM untuk nama komputer virtual dan untuk pengaturan VMName cmdlet Set-AzVMExtension.
Tambahkan server backend ke kumpulan backend
Pilih Semua sumber daya, lalu pilih myAppGateway.
Pilih Backend Pool dari menu di sebelah kiri.
Pilih contosoPool.
Di Jenis target, pilih Komputer virtual dari daftar dropdown.
Di bawah Target, pilih antarmuka jaringan mesin virtual contosoVM dari daftar drop-down.
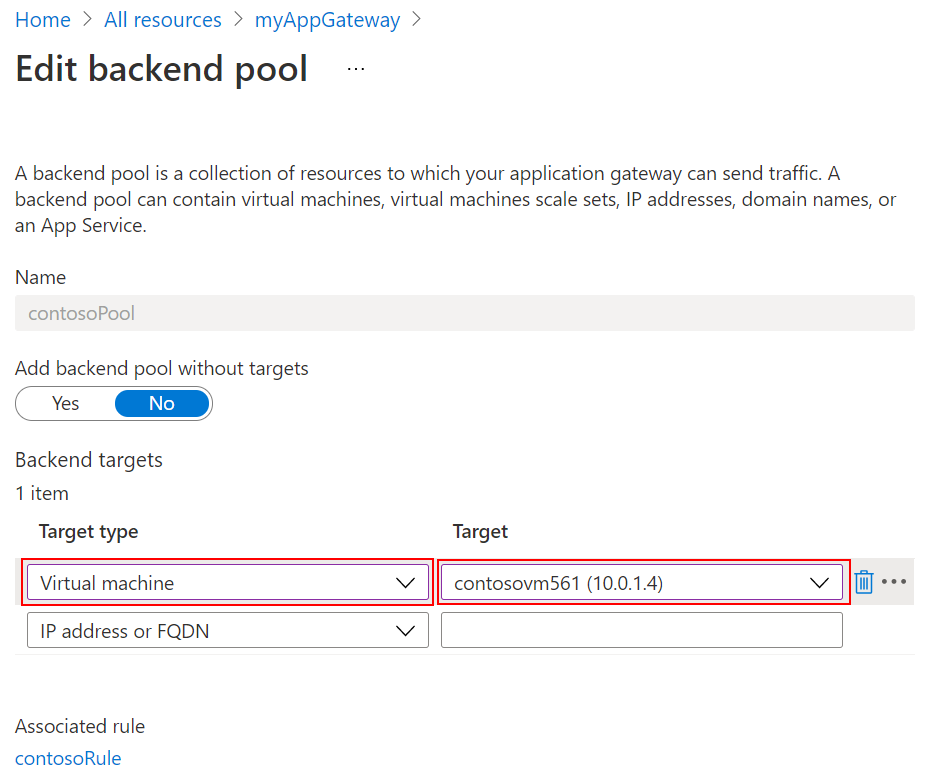
Pilih Simpan.
Ulangi untuk menambahkan fabrikamVM dan antarmuka ke fabrikamPool.
Tunggu hingga penyebaran selesai sebelum melanjutkan ke langkah berikutnya.
Editlah file hosts Anda untuk resolusi nama
Setelah gateway aplikasi dibuat dengan alamat IP publiknya, Anda bisa mendapatkan alamat IP dan menggunakannya untuk mengedit file host Anda guna memetakan www.contoso.com dan www.fabrikam.com. Di lingkungan produksi, Anda dapat membuat CNAME dalam DNS untuk resolusi nama.
Pilih Semua sumber daya, lalu pilih myAGPublicIPAddress.
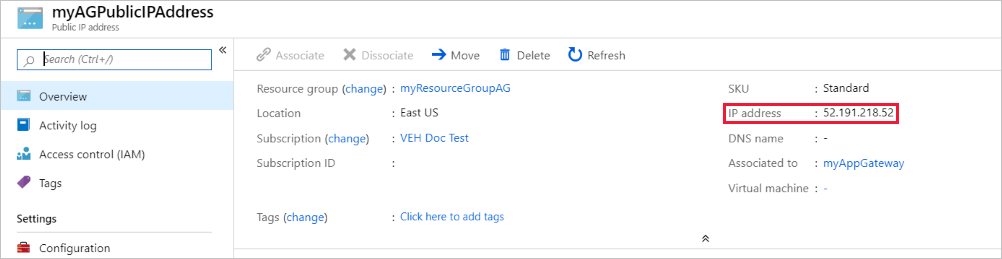
Salin alamat IP dan gunakan sebagai nilai untuk entri baru
hostsfile Anda.Di komputer lokal Anda, buka perintah administratif, dan navigasi ke
c:\Windows\System32\drivers\etc.Buka
hostsfile, dan tambahkan entri berikut, di manax.x.x.xalamat IP publik gateway aplikasi:# Copyright (c) 1993-2009 Microsoft Corp. # # This is a sample HOSTS file used by Microsoft TCP/IP for Windows. # # This file contains the mappings of IP addresses to host names. Each # entry should be kept on an individual line. The IP address should # be placed in the first column followed by the corresponding host name. # The IP address and the host name should be separated by at least one # space. # # Additionally, comments (such as these) may be inserted on individual # lines or following the machine name denoted by a '#' symbol. # # For example: # # 102.54.94.97 rhino.acme.com # source server # 38.25.63.10 x.acme.com # x client host # localhost name resolution is handled within DNS itself. # 127.0.0.1 localhost # ::1 localhost x.x.x.x www.contoso.com x.x.x.x www.fabrikam.comSimpan file.
Jalankan perintah berikut untuk memuat dan menampilkan perubahan pada file host Anda:
ipconfig/registerdns ipconfig/displaydns
Uji gateway aplikasi
Masukkan nama domain Anda ke bilah alamat browser. Contohnya,
http://www.contoso.com.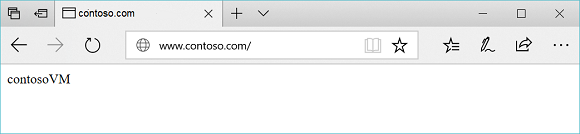
Ubah alamat tadi ke domain Anda yang lain dan Anda akan menemukan sesuatu seperti contoh berikut:
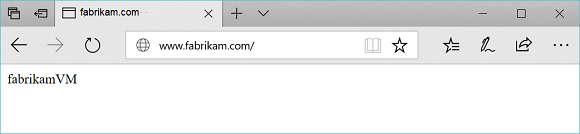
Membersihkan sumber daya
Jika Anda tidak memerlukan lagi sumber daya yang Anda buat dengan application gateway, hapus grup sumber daya tersebut. Saat Anda menghapus grup sumber daya, Anda juga menghapus gateway aplikasi dan semua sumber daya terkait.
Untuk menghapus grup sumber daya:
- Di menu sebelah kiri portal Microsoft Azure, pilih Grup sumber daya.
- Pada halaman Grup sumber daya, cari myResourceGroupAG dalam daftar, lalu pilih.
- Pada halaman myResourceGroupAG , pilih Hapus grup sumber daya.
- Masukkan myResourceGroupAG untuk KETIK NAMA GRUP SUMBER DAYA dan pilih Hapus.
Untuk memulihkan berkas hosts:
- Hapus baris
www.contoso.comdanwww.fabrikam.comdari filehosts. - Jalankan
ipconfig/registerdnsdanipconfig/flushdnsdari prompt perintah.
Langkah berikutnya
Di tutorial ini, Anda akan:
- Membuat gateway aplikasi yang memiliki penyimak dan aturan berdasarkan dua domain
- Menguji gateway aplikasi setelah mengedit file host dari server-server backend
Untuk mempelajari selengkapnya tentang menghosting beberapa situs, lihat gateway aplikasi untuk menghosting beberapa situs.
Untuk mempelajari cara membuat dan mengonfigurasi gateway aplikasi dengan aturan perutean berbasis jalur menggunakan portal Azure, silakan lanjut ke tutorial berikutnya.