Mengonfigurasi autentikasi bersama dengan Application Gateway melalui portal
Artikel ini menjelaskan cara menggunakan portal Microsoft Azure untuk mengonfigurasi autentikasi timbal balik di Application Gateway Anda. Autentikasi timbal balik berarti Application Gateway akan mengautentikasi klien yang mengirim permintaan menggunakan sertifikat klien yang Anda unggah ke Application Gateway.
Jika Anda tidak memiliki langganan Azure, buat akun gratis sebelum Anda memulai.
Sebelum Anda mulai
Untuk mengonfigurasi autentikasi timbal balik dengan Application Gateway, Anda harus mengunggah sertifikat klien ke gateway. Sertifikat klien akan digunakan untuk memvalidasi sertifikat yang akan diberikan klien ke Application Gateway. Untuk kepentingan pengujian, Anda dapat menggunakan sertifikat yang ditandatangani sendiri. Namun, tindakan ini tidak disarankan untuk beban kerja produksi, karena beban kerja tersebut lebih sulit dikelola dan tidak sepenuhnya aman.
Untuk selengkapnya, terutama tentang jenis sertifikat klien yang bisa Anda unggah, lihat Gambaran umum autentikasi timbal balik dengan Application Gateway.
Membuat Application Gateway baru
Langkah pertama yaitu, buat Application Gateway baru seperti yang biasa Anda lakukan melalui portal. Di tahap ini, tidak ada langkah tambahan yang diperlukan dalam pembuatan untuk mengaktifkan autentikasi timbal balik. Untuk informasi lebih lanjut tentang cara membuat Application Gateway di portal, lihat tutorial mulai cepat portal kami.
Konfigurasikan autentikasi timbal balik
Untuk mengonfigurasi Application Gateway yang ada dengan autentikasi bersama, Anda harus terlebih dahulu masuk ke tab pengaturan SSL di Portal dan membuat profil SSL baru. Saat membuat profil SSL, Anda akan menemukan dua tab: Autentikasi Klien dan Kebijakan SSL. Tab Client Authentication adalah tempat Anda akan mengunggah sertifikat klien Anda. Tab SSL Policy untuk mengonfigurasi kebijakan SSL spesifik pendengar - untuk informasi lebih lanjut, lihatMengonfigurasi kebijakan SSL spesifik pendengar.
Penting
Pastikan Anda mengunggah seluruh rantai sertifikat OS klien di dalam satu file, dan hanya ada satu rantai per file.
Cari Application Gateway di portal, pilih Gateway aplikasi, dan klik Application Gateway Anda yang sudah ada.
Pilih Pengaturan SSL dari menu sisi kiri.
Klik tanda plus di sebelah Profil SSL pada bagian atas untuk membuat profil SSL baru.
Masukkan nama di bawah Nama Profil SSL. Di contoh ini, kami memberikan nama profil SSL kami applicationGatewaySSLProfile.
Tetap berada di tab Client Authentication. Unggah sertifikat PEM yang ingin Anda gunakan untuk autentikasi timbal balik antara klien dengan Application Gateway menggunakan tombol Unggah sertifikat baru.
Untuk informasi lebih lanjut tentang cara mengekstrak rantai sertifikat CA klien yang tepercaya untuk digunakan di sini, lihat cara mengekstrak rantai sertifikat CA klien tepercaya.
Catatan
Jika ini bukan profil SSL pertama Anda dan Anda telah mengunggah sertifikat klien lain ke Application Gateway, Anda dapat memilih untuk menggunakan kembali sertifikat yang sudah ada di gateway Anda melalui menu dropdown.
Centang kotak Verifikasi DN penerbit sertifikat klien hanya jika Anda ingin Application Gateway memverifikasi Nama Khusus penerbit langsung sertifikat klien.
Pertimbangkan untuk menambahkan kebijakan spesifik pendengar. Lihat instruksi dalam menyiapkan kebijakan SSL spesifik pendengar.
Pilih Tambahkan untuk menyimpan.
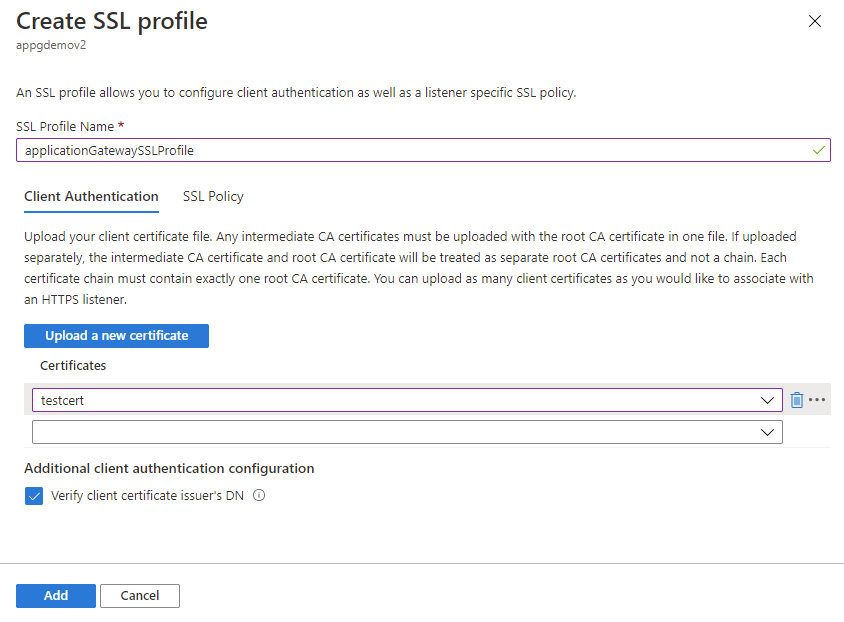
Hubungkan profil SSL dengan pendengar
Setelah membuat profil SSL dengan autentikasi timbal balik yang dikonfigurasi, kita perlu menghubungkan profil SSL kepada pendengar untuk menyelesaikan pengaturan autentikasi timbal balik.
Navigasi ke Application Gateway Anda yang sudah tersedia. Jika Anda baru saja menyelesaikan langkah-langkah di atas, Anda tidak perlu melakukan apa pun di sini.
Pilih Pendengar dari menu sebelah kiri.
Klik Tambahkan listener jika Anda belum menyiapkan listener HTTPS. Jika Anda sudah memiliki listener HTTPS, klik langsung dari daftar.
Isi Nama listener, IP Ujung Depan, Port, Protokol, dan Pengaturan HTTPS lainnya agar sesuai dengan kebutuhan Anda.
Centang kotak Aktifkan Profil SSL sehingga Anda dapat memilih Profil SSL mana yang akan diasosiasikan dengan listener.
Pilih profil SSL yang Anda buat dari daftar menurun. Di contoh ini, kami memilih profil SSL yang kami buat dari langkah-langkah sebelumnya: applicationGatewaySSLProfile.
Lanjutkan pengkonfigurasian sisa listener agar sesuai dengan kebutuhan Anda.
Klik Tambahkan untuk menyimpan listener baru Anda dengan profil SSL yang terkait.
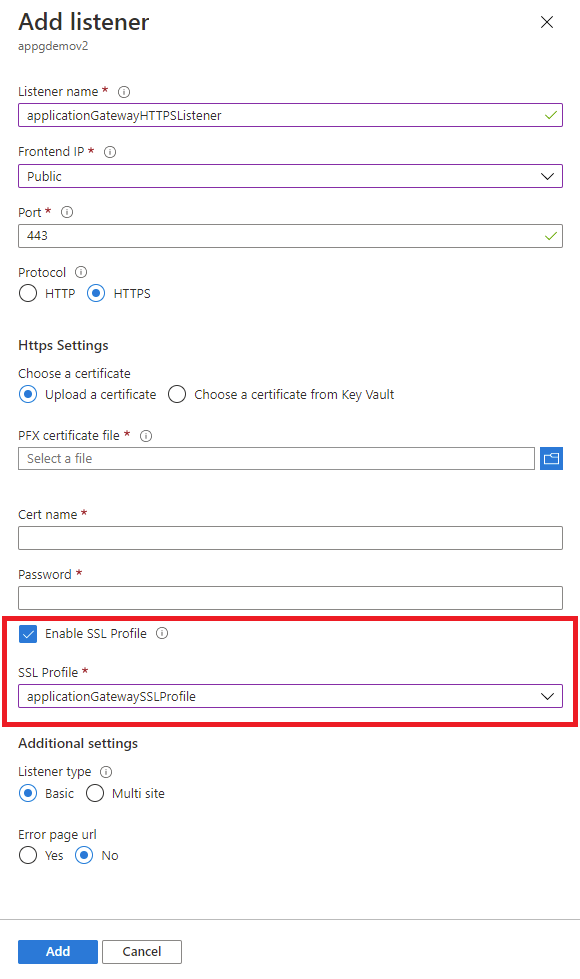
Perbarui sertifikat CA klien yang kedaluwarsa
Jika sertifikat CA klien Anda telah kedaluwarsa, Anda dapat memperbarui sertifikat di gateway Anda melalui langkah-langkah berikut:
Navigasi ke Application Gateway Anda dan buka tab Pengaturan SSL di menu sebelah kiri.
Pilih profil SSL yang tersedia dengan sertifikat klien yang kedaluwarsa.
Pilih Unggah sertifikat baru di tab Client Authentication dan unggah sertifikat klien baru Anda.
Pilih ikon keranjang sampah di sebelah sertifikat yang kedaluwarsa. Langkah ini akan menghapus asosiasi sertifikat tersebut dari profil SSL.
Ulangi langkah 2-4 di atas dengan profil SSL lain yang menggunakan sertifikat klien kedaluwarsa yang sama. Anda akan dapat memilih sertifikat baru yang Anda unggah pada langkah 3 dari menu dropdown di profil SSL lainnya.