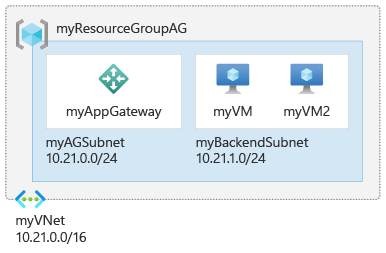Mulai cepat: Lalu lintas web langsung dengan Azure Application Gateway - Portal Microsoft Azure
Dalam mulai cepat ini, Anda menggunakan portal Azure untuk membuat Azure Application Gateway dan mengujinya untuk memastikannya berfungsi dengan benar. Anda menetapkan pendengar ke port, membuat aturan, dan menambahkan sumber daya ke kumpulan backend. Demi kesederhanaan, pengaturan sederhana digunakan dengan alamat IP frontend publik, pendengar dasar untuk menghosting satu situs di gateway aplikasi, aturan perutean permintaan dasar, dan dua komputer virtual (VM) di kumpulan backend.
Untuk informasi selengkapnya tentang komponen gateway aplikasi, lihat Komponen gateway aplikasi.
Anda juga dapat menyelesaikan mulai cepat ini menggunakan Microsoft Azure PowerShell atau portal Microsoft Azure.
Catatan
Frontend Application Gateway sekarang mendukung alamat IP tumpukan ganda (Pratinjau). Anda sekarang dapat membuat hingga empat alamat IP frontend: Dua alamat IPv4 (publik dan privat) dan dua alamat IPv6 (publik dan privat).
Prasyarat
Diperlukan akun Azure dengan langganan aktif. Jika Anda belum memiliki akun, Anda dapat membuat akun secara gratis.
Masuk ke portal Azure dengan akun Azure Anda.
Membuat gateway aplikasi
Buat gateway aplikasi menggunakan tab di halaman Buat gateway aplikasi. SKU Standard v2 digunakan dalam contoh ini. Untuk membuat SKU Dasar menggunakan portal Azure, lihat Menyebarkan Application Gateway dasar (Pratinjau).
- Pada menu portal Microsoft Azure atau dari halaman Beranda, pilih Buat sumber daya.
- Di bawah Kategori, pilih Jaringan lalu pilih Application Gateway di daftar Layanan Azure Populer.
Tab Dasar
Pada tab Dasar, masukkan nilai ini untuk pengaturan gateway aplikasi berikut ini:
Grup sumber daya: Pilih myResourceGroupAG untuk grup sumber daya. Jika tidak ada, pilih Buat baru untuk membuatnya.
Nama gateway aplikasi: masukkan myAppGateway untuk nama gateway aplikasi.
Gunakan pilihan default untuk pengaturan lain.
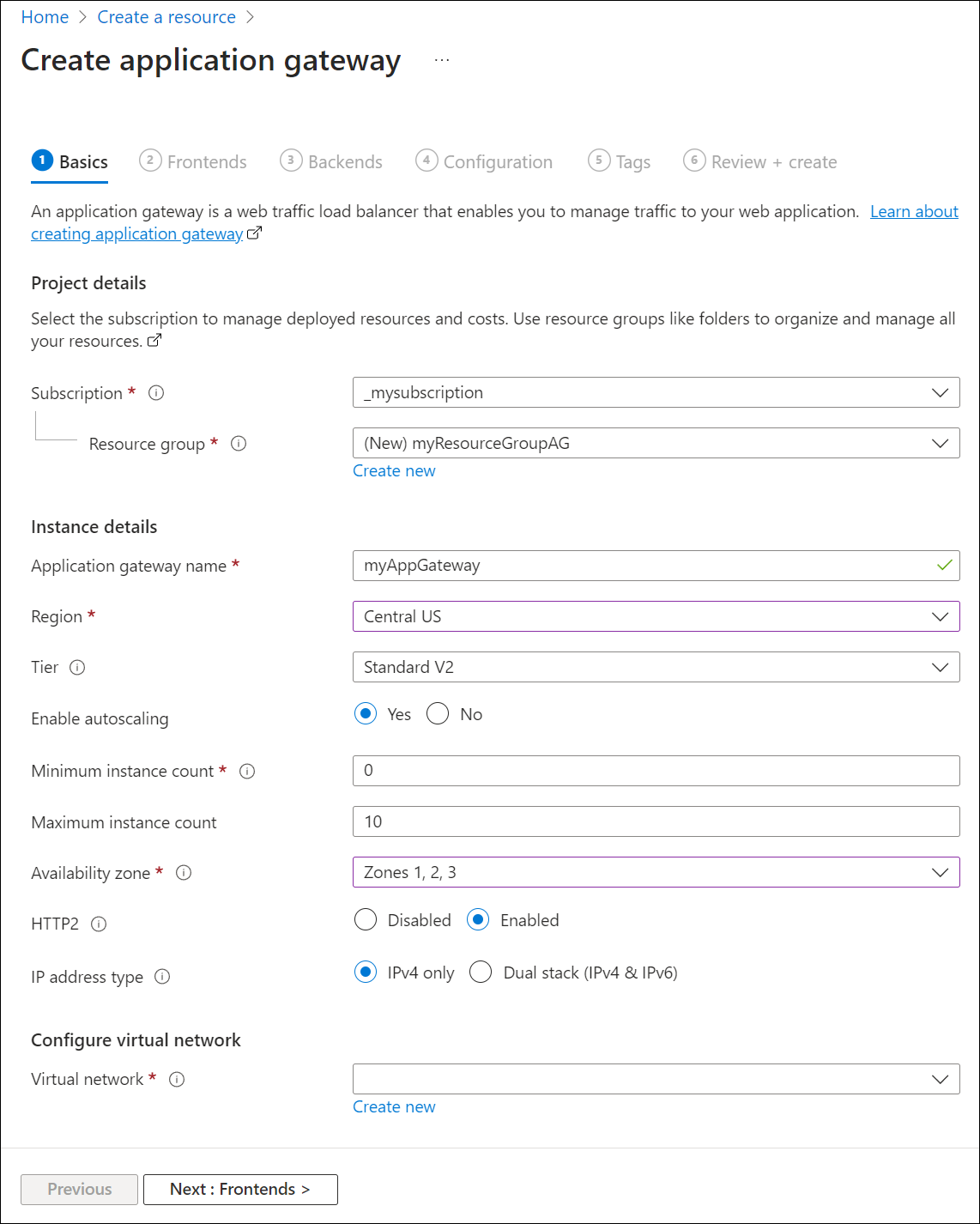
Agar Azure dapat berkomunikasi antara sumber daya yang Anda buat, jaringan virtual diperlukan. Buat jaringan virtual baru atau gunakan jaringan virtual yang sudah ada. Anda dapat membuat jaringan virtual pada saat yang sama ketika Anda membuat gateway aplikasi. Instans Application Gateway dibuat dalam subnet terpisah. Anda membuat dua subnet dalam contoh ini: Satu untuk gateway aplikasi, dan satu lagi untuk server backend.
Catatan
Kebijakan titik akhir layanan jaringan virtual saat ini tidak didukung dalam subnet Application Gateway.
Di bawah Konfigurasi jaringan virtual, buat jaringan virtual baru dengan memilih Buat baru. Di jendela Buat jaringan virtual yang terbuka, masukkan nilai berikut untuk membuat jaringan virtual dan dua subnet:
Nama: Masukkan myVNet untuk nama jaringan virtual.
Nama subnet (subnet Application Gateway): Kisi Subnet memperlihatkan subnet bernama default. Ubah nama subnet ini ke myAGSubnet.
Subnet gateway aplikasi hanya dapat berisi gateway aplikasi. Tak ada sumberdaya lain yang diperbolehkan. Rentang alamat IP default yang disediakan adalah 10.0.0.0/24.Nama subnet (subnet server backend): Di baris kedua kisi Subnets masukkan, myBackendSubnet di kolom Nama subnet.
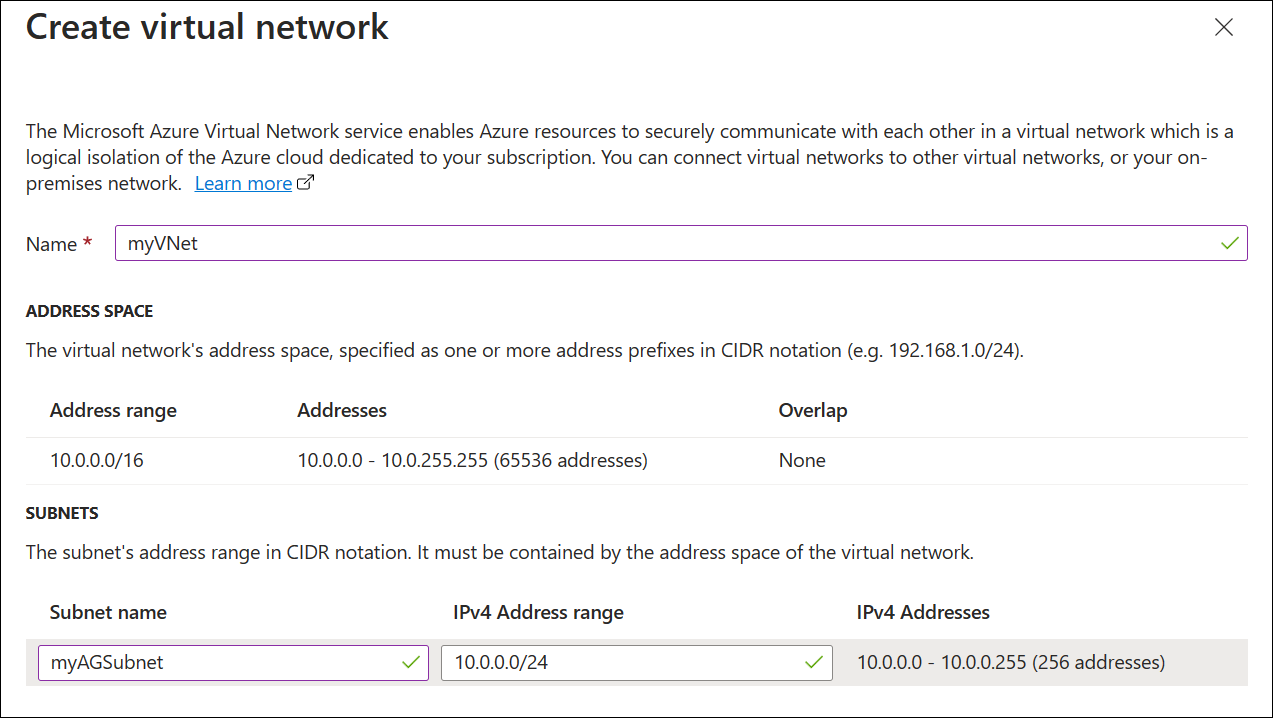
Pilih OK untuk menutup jendela Buat jaringan virtual dan simpan setelan jaringan maya.
Pilih Berikutnya: Bagian depan.
Tab Frontend
Pada tab Frontend, verifikasi bahwa jenis alamat IP Frontend diatur ke Publik.
Anda dapat mengonfigurasi IP Frontend menjadi Publik atau Privat sesuai kasus penggunaan Anda. Dalam contoh ini, Anda akan memilih IP Frontend Publik.Catatan
Untuk Azure Application Gateway v2 SKU, harus ada konfigurasi frontend IP Publik. Anda masih dapat memiliki konfigurasi IP frontend Publik dan Privat, tetapi konfigurasi IP frontend Private hanya (Mode ILB saja) saat ini tidak diaktifkan untuk SKU v2.
Pilih Tambah baru untuk alamat IP Publik dan masukkan myAGPublicIPAddress untuk nama alamat IP publik, lalu pilih OK.
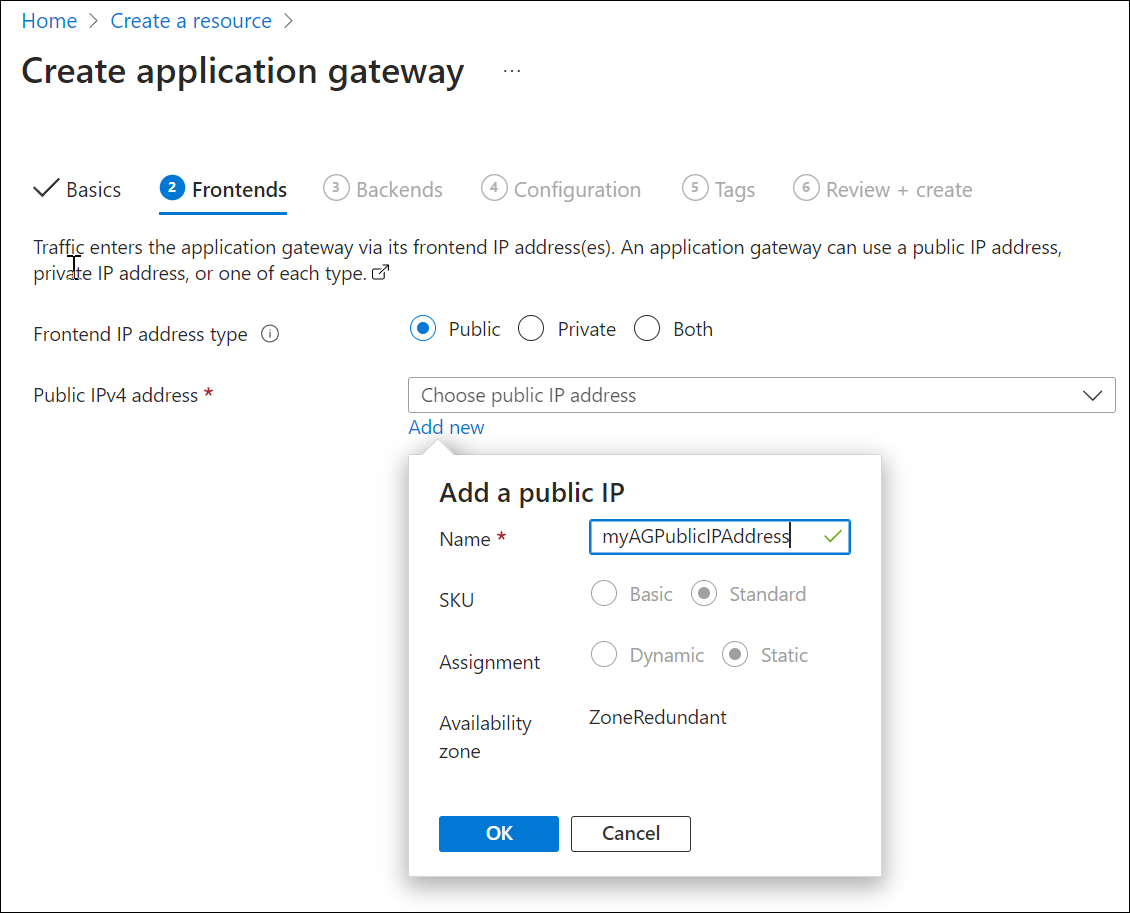
Catatan
Frontend Application Gateway sekarang mendukung alamat IP tumpukan ganda (Pratinjau Umum). Anda sekarang dapat membuat hingga empat alamat IP frontend: Dua alamat IPv4 (publik dan privat) dan dua alamat IPv6 (publik dan privat).
- Pilih Berikutnya: Backend.
Tab Backend
Kumpulan backend digunakan untuk merutekan permintaan ke server backend yang melayani permintaan. Kumpulan backend dapat terdiri dari NIC, Virtual Machine Scale Sets, alamat IP publik, alamat IP internal, nama domain yang sepenuhnya memenuhi syarat (FQDN), dan backend multipenyewa seperti Azure App Service. Dalam contoh ini, Anda akan membuat kumpulan backend kosong dengan gateway aplikasi Anda lalu menambahkan target backend ke kumpulan backend.
Pada tab Backend, pilih Tambahkan kumpulan backend.
Di jendela Tambah kumpulan backend yang terbuka, masukkan nilai berikut ini untuk membuat kumpulan backend kosong:
- Nama: Masukkan myBackendPool untuk nama kumpulan backend.
- Menambahkan kumpulan backend tanpa target: Pilih Ya untuk membuat kumpulan backend tanpa target. Anda akan menambahkan target backend setelah membuat gateway aplikasi.
Di jendela Tambahkan kumpulan backend, pilih Tambahkan untuk menyimpan konfigurasi kumpulan backend dan kembali ke tab Backends.
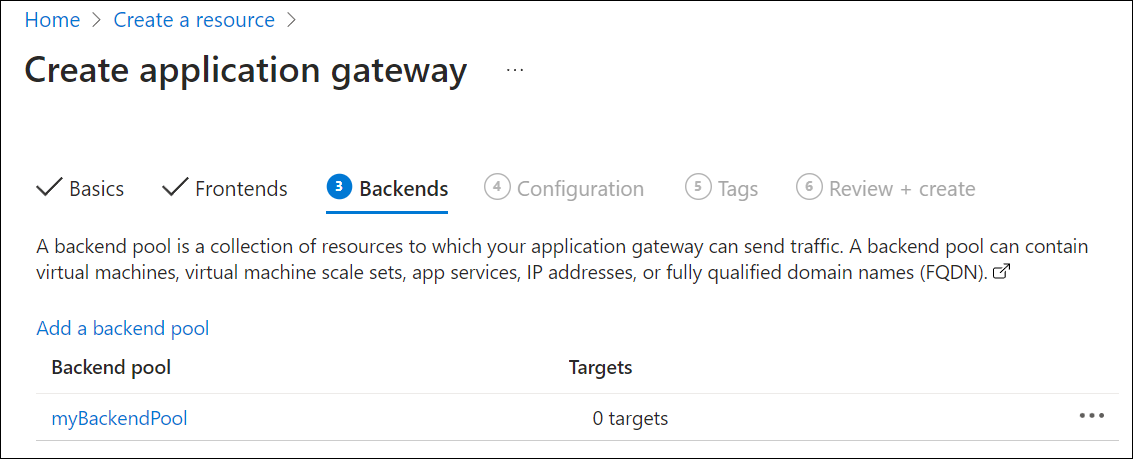
Pada tab Backends, pilih Berikutnya: Konfigurasi.
Tab Konfigurasi
Pada tab Konfigurasi, Anda akan menyambungkan kumpulan frontend dan backend yang Anda buat menggunakan aturan perutean.
Pilih Tambah aturan perutean di kolom Aturan perutean.
Di jendela Tambahkan aturan perutean yang terbuka, masukkan nilai berikut untuk Nama aturan dan Prioritas:
- Nama aturan: Masukkan myRoutingRule untuk nama aturan.
- Prioritas: Nilai prioritas harus antara 1 dan 20000 (di mana 1 mewakili prioritas tertinggi dan 20000 mewakili yang terendah) - untuk tujuan mulai cepat ini, masukkan 100 untuk prioritas.
Aturan perutean memerlukan pendengar. Pada tab Pendengar di dalam jendela Tambahkan aturan perutean, masukkan nilai berikut untuk pendengar:
Nama listener: Masukkan myListener untuk nama listener.
IP Frontend: Pilih Publik untuk memilih IP publik yang Anda buat untuk frontend.
Terima nilai default untuk pengaturan lain pada tab Listener lalu pilih tab Target backend untuk mengonfigurasi aturan perutean lainnya.
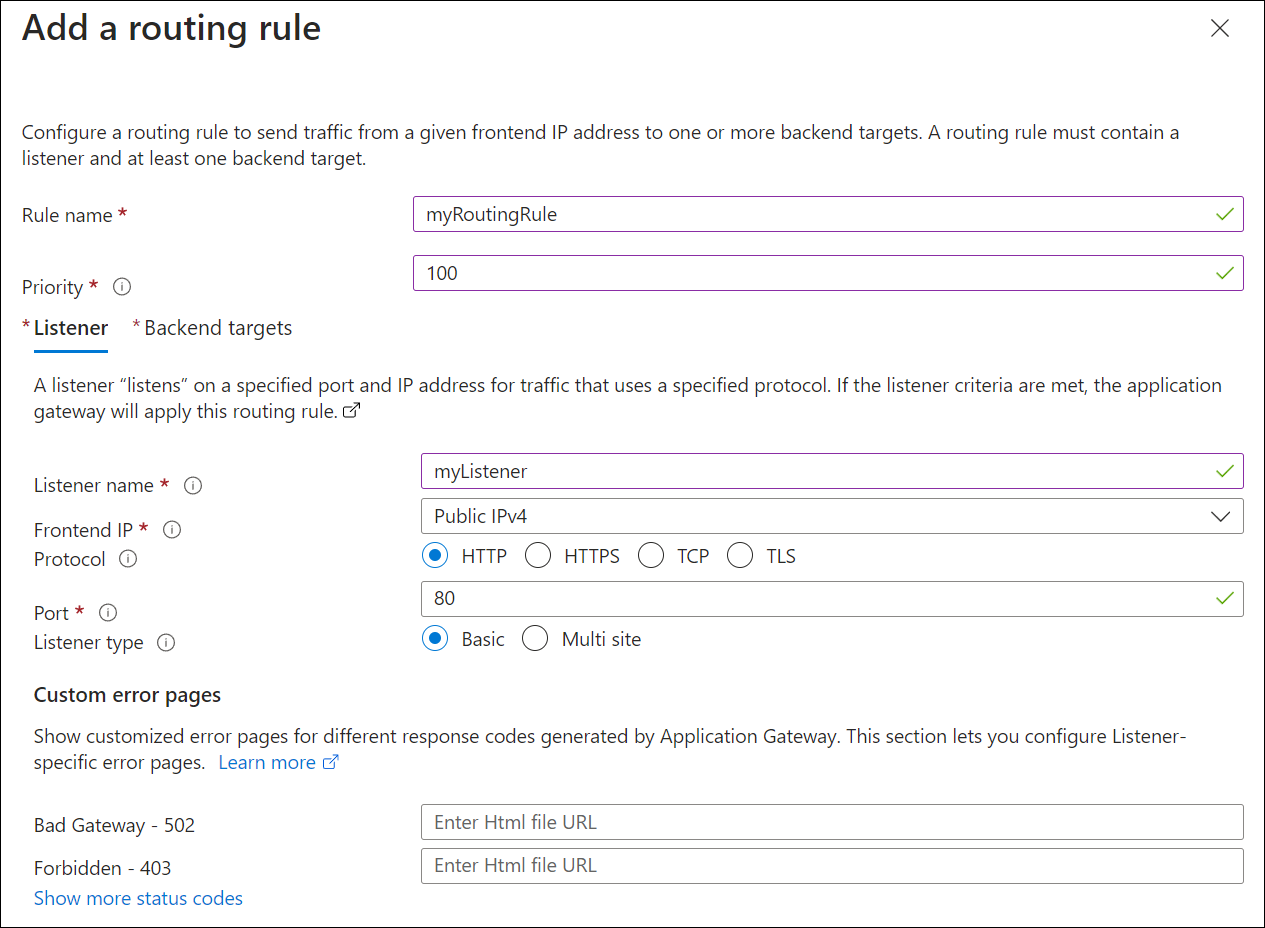
Pada tab Target backend, pilih myBackendPool untuk target Backend.
Untuk pengaturan Backend, pilih Tambahkan baru untuk menambahkan pengaturan Backend baru. Pengaturan Backend menentukan perilaku aturan perutean. Di jendela Tambahkan pengaturan Backend yang terbuka, masukkan myBackendSetting untuk nama pengaturan Backend dan 80 untuk port Backend. Terima nilai default untuk pengaturan lain di jendela Tambahkan pengaturan Backend, lalu pilih Tambahkan untuk kembali ke jendela Tambahkan aturan perutean.
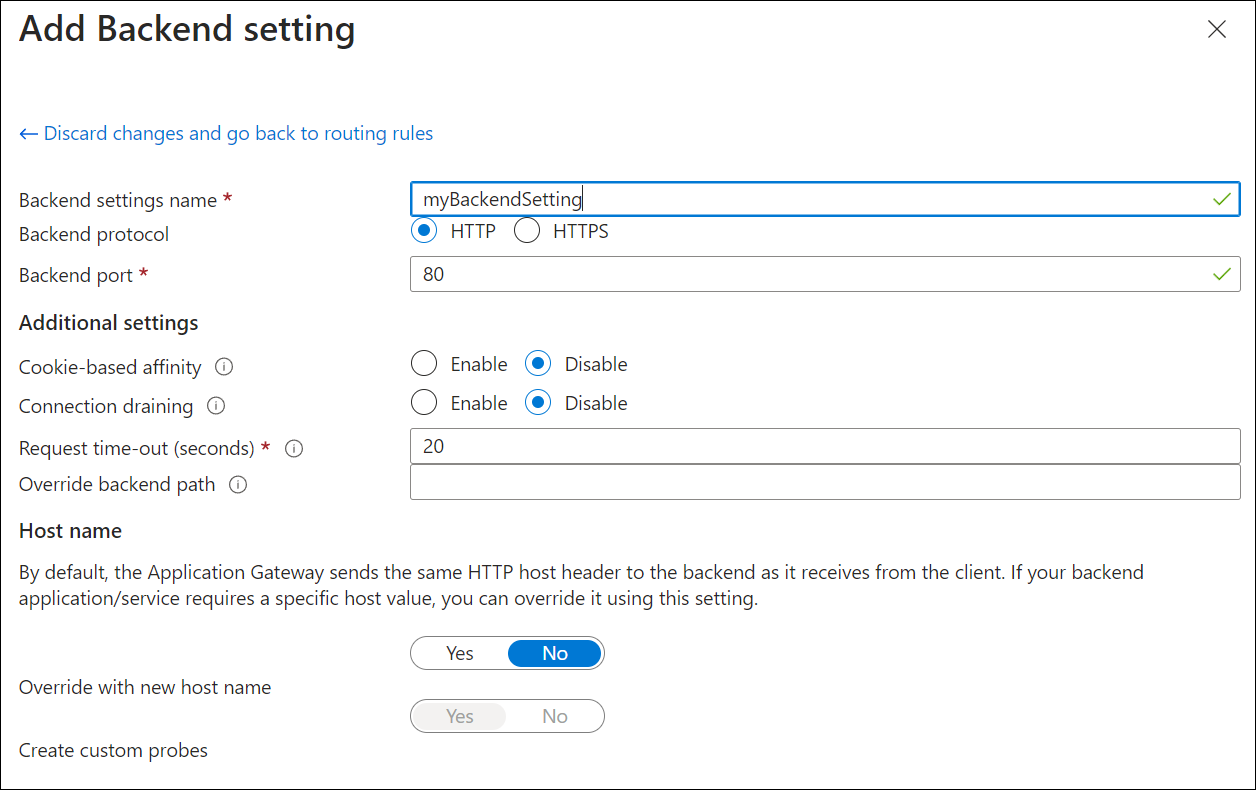
Pada jendela Tambahkan aturan perutean, pilih Tambahkan untuk menyimpan aturan perutean dan kembali ke tab konfigurasi.
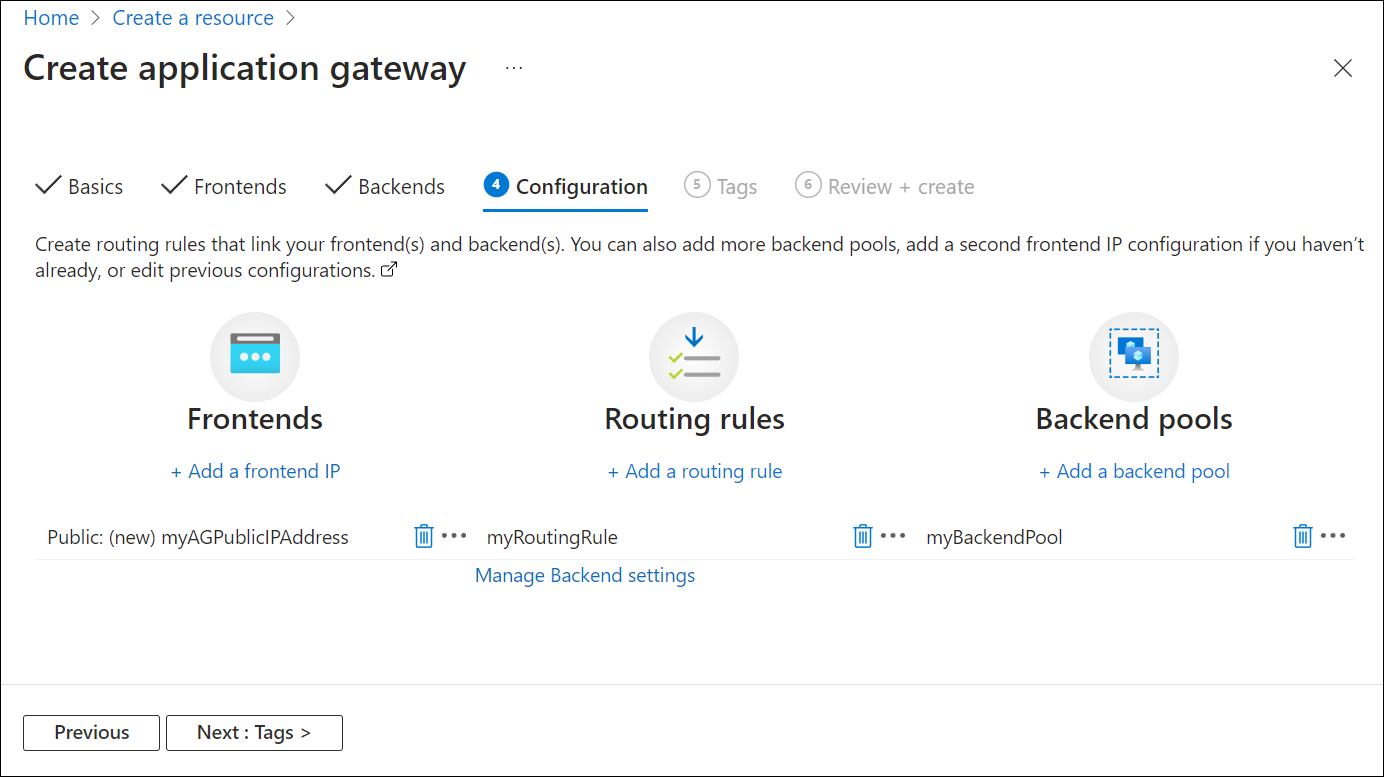
Pilih Berikutnya: Tag lalu Berikutnya: Tinjau + buat.
Tinjau + buat tab
Tinjau pengaturan pada tab Tinjau + buat, lalu pilih Buat untuk membuat jaringan virtual, alamat IP publik, dan gateway aplikasi. Diperlukan waktu beberapa menit bagi Azure untuk membuat gateway aplikasi. Tunggu hingga penyebaran berhasil selesai sebelum melanjutkan ke bagian berikutnya.
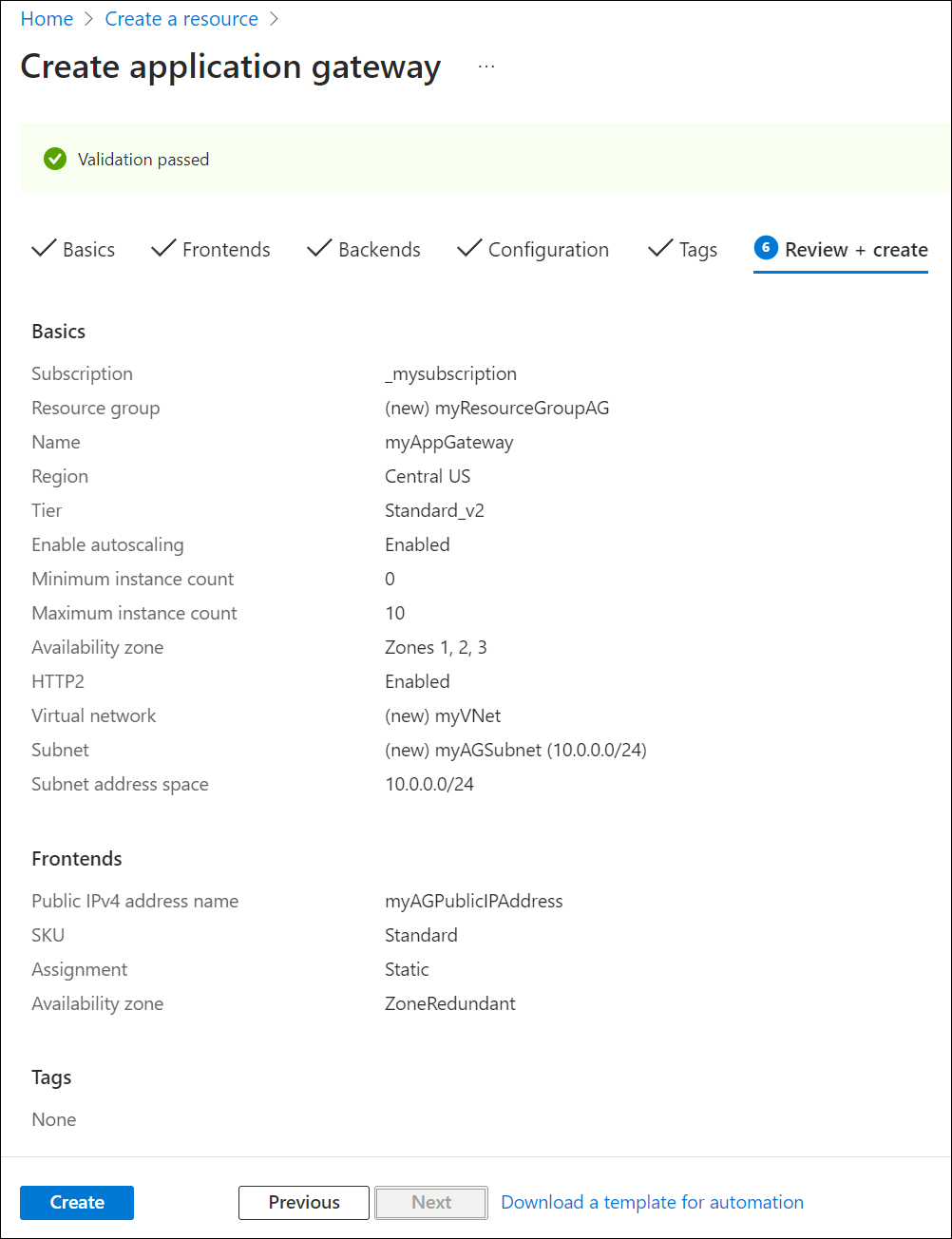
Menambahkan target backend
Dalam contoh ini, Anda menggunakan komputer virtual sebagai backend target. Anda dapat menggunakan komputer virtual yang ada atau membuat yang baru. Dalam contoh ini, Anda membuat dua komputer virtual sebagai server backend untuk gateway aplikasi.
Untuk melakukannya, Anda akan:
- Tambahkan subnet backend.
- Buat dua VM baru, myVM dan myVM2, untuk digunakan sebagai server backend.
- Pasang IIS pada komputer virtual untuk memverifikasi bahwa gateway aplikasi berhasil dibuat.
- Tambahkan server backend ke kumpulan backend.
Menambahkan subnet backend
Subnet myAGSubnet hanya dapat berisi gateway aplikasi, jadi kami memerlukan subnet lain untuk menambahkan target backend.
Untuk membuat subnet backend:
Pilih sumber daya myVNet . Anda dapat memilihnya di bawah Detail penyebaran setelah penyebaran gateway aplikasi selesai, atau Anda dapat mencari Jaringan virtual dan memilihnya dari daftar.
Di bawah Pengaturan, pilih Subnet lalu pilih + Subnet untuk mulai menambahkan subnet baru.
- Nama: Masukkan myBackendSubnet.
- Rentang alamat subnet: Masukkan rentang alamat yang tidak tumpang tindih dengan rentang alamat myAGSubnet. Misalnya, jika rentang alamat myAGSubnet adalah 10.0.0.0/24, masukkan10.0.1.0/24 untuk rentang alamat myBackendSubnet. Rentang alamat ini mungkin sudah dimasukkan secara default.
Gunakan pengaturan default untuk item lain lalu pilih Simpan.
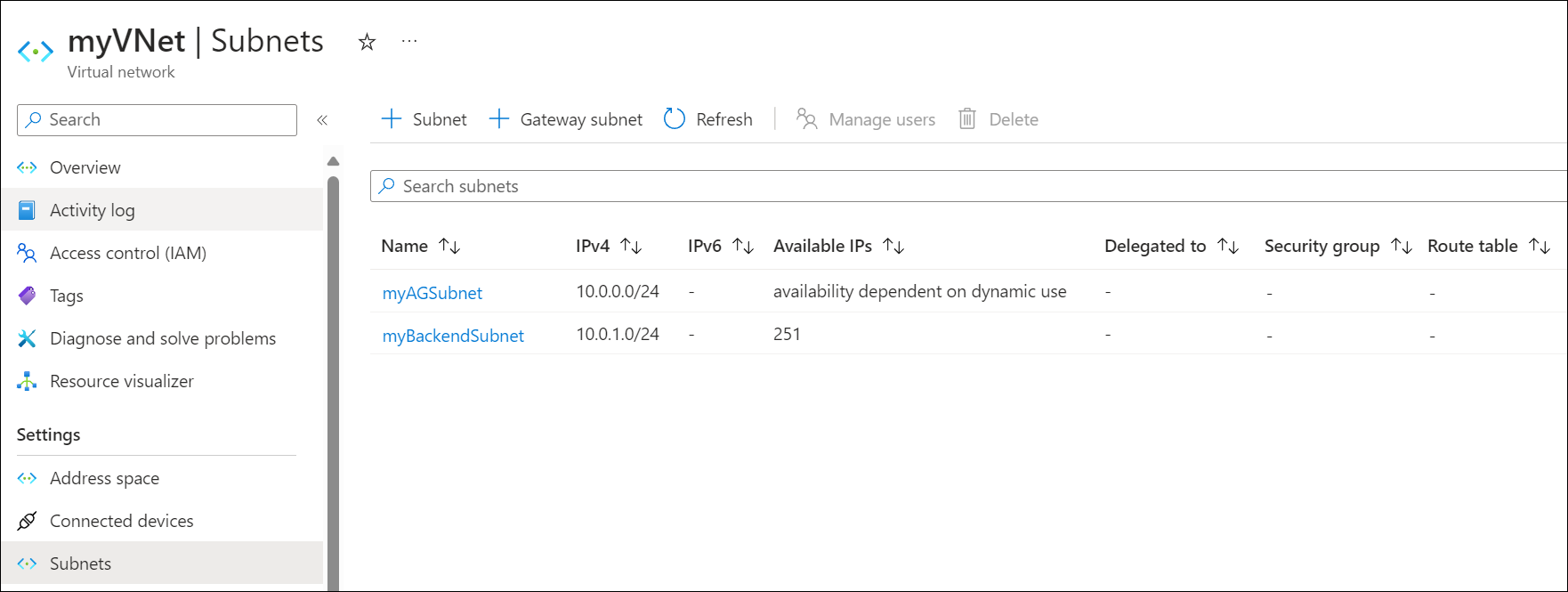
Membuat mesin virtual
Pada menu portal Microsoft Azure atau dari halaman Beranda, pilih Buat sumber daya. Jendela Baru muncul.
Pilih Pusat Data Windows Server 2016 di daftar Populer. Halaman Buat komputer virtual muncul.
Application Gateway dapat merutekan lalu lintas ke semua jenis komputer virtual yang digunakan di kumpulan backend-nya. Dalam contoh ini, Anda menggunakan komputer virtual Pusat Data Windows Server 2016.Masukkan nilai ini di tab Dasar untuk pengaturan komputer virtual berikut ini:
- Grup sumber daya: Pilih myResourceGroupAG untuk grup sumber daya.
- Nama komputer virtual: MasukkanmyVM untuk nama komputer virtual.
- Wilayah: Pilih wilayah yang sama tempat Anda membuat gateway aplikasi.
- Nama pengguna: Ketik nama untuk nama pengguna admin.
- Kata sandi: Ketik kata sandi.
- Port inbound publik: Tidak ada.
Terima default lainnya lalu pilih Berikutnya: Disk.
Terima default tab Disk dan kemudian pilih Berikutnya: Jaringan.
Pada tab Jaringan, verifikasi bahwa myVNet dipilih untuk Jaringan virtual dan Subnet diatur ke myBackendSubnet. Terima default yang lainnya dan kemudian pilih Kemudian: Manajemen.
Application Gateway dapat berkomunikasi dengan instans di luar jaringan virtual tempatnya berada, tetapi Anda perlu memastikan ada konektivitas IP.Pilih Berikutnya: Memantau dan mengatur Diagnostik boot ke Nonaktifkan. Terima default lainnya lalu pilih Tinjau + Buat.
Pada tab Tinjau + buat, tinjau pengaturan, perbaiki kesalahan validasi apa pun, lalu pilih Buat.
Tunggu hingga pembuatan komputer virtual selesai sebelum melanjutkan.
Memasang IIS untuk pengujian
Dalam contoh ini, Anda memasang IIS pada komputer virtual untuk memverifikasi Azure berhasil membuat gateway aplikasi.
Buka Azure PowerShell.
Untuk melakukannya, pilih Cloud Shell dari bilah navigasi atas portal Microsoft Azure lalu pilih PowerShell dari daftar drop-down.
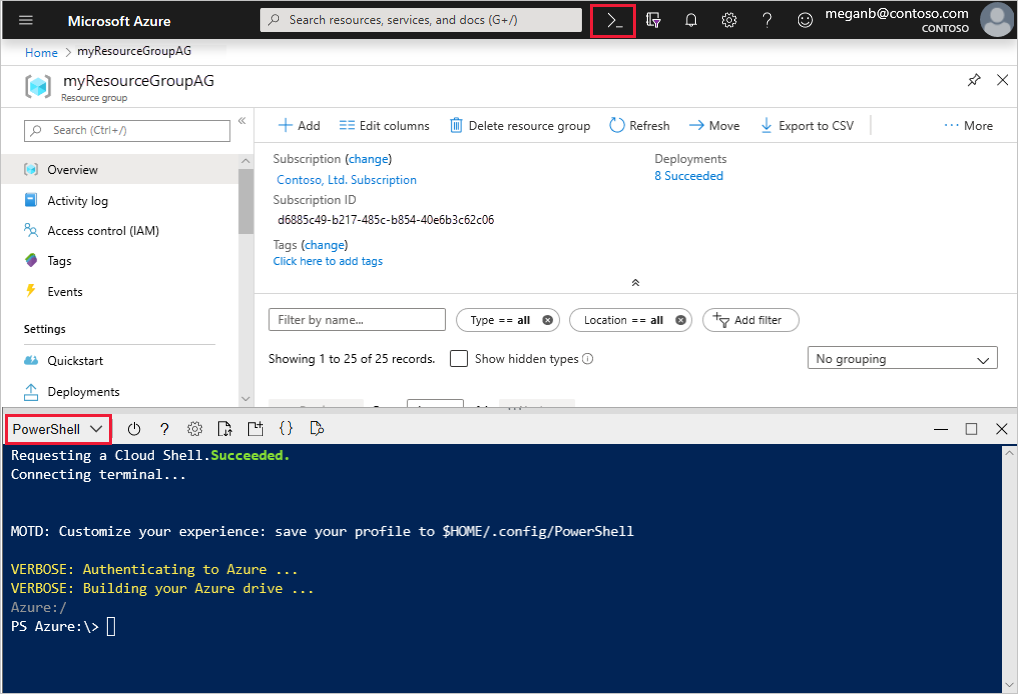
Jalankan perintah berikut untuk memasang IIS pada komputer virtual. Ubah parameter Lokasi jika perlu:
Set-AzVMExtension ` -ResourceGroupName myResourceGroupAG ` -ExtensionName IIS ` -VMName myVM ` -Publisher Microsoft.Compute ` -ExtensionType CustomScriptExtension ` -TypeHandlerVersion 1.4 ` -SettingString '{"commandToExecute":"powershell Add-WindowsFeature Web-Server; powershell Add-Content -Path \"C:\\inetpub\\wwwroot\\Default.htm\" -Value $($env:computername)"}' ` -Location EastUSBuat komputer virtual kedua dan pasang IIS dengan menggunakan langkah-langkah yang sebelumnya Anda selesaikan. Gunakan myVM2 untuk nama komputer virtual dan untuk
VMNamepengaturan cmdlet Set-AzVMExtension .
Tambahkan server backend ke kumpulan backend
Pada menu portal Microsoft Azure, pilih Semua sumber daya atau cari dan pilih Semua sumber daya. Pilih myAppGateway.
Pilih Kumpulan backend dari menu kiri.
Pilih myBackendPool.
Di bawah target Backend, pilih jenis Target, pilih Komputer virtual dari daftar dropdown.
Di bawah Target, pilih komputer virtual myVM dan myVM2 dan antarmuka jaringan terkait dari daftar dropdown.
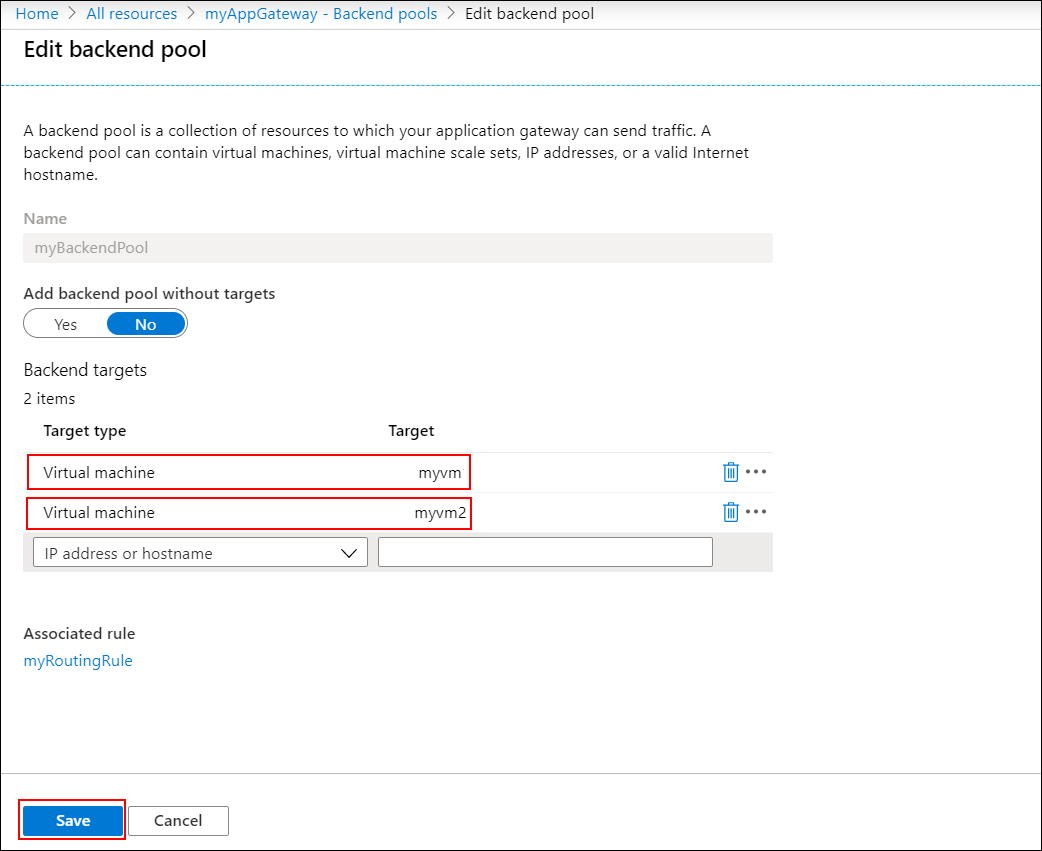
Pilih Simpan.
Tunggu hingga penyebaran selesai sebelum melanjutkan ke langkah berikutnya.
Uji gateway aplikasi
Meskipun IIS tidak diperlukan untuk membuat gateway aplikasi, IIS dipasang dalam mulai cepat ini untuk memverifikasi apakah Azure berhasil membuat gateway aplikasi.
Gunakan IIS untuk menguji gateway aplikasi:
Cari alamat IP publik untuk gateway aplikasi di halaman Ringkasannya.
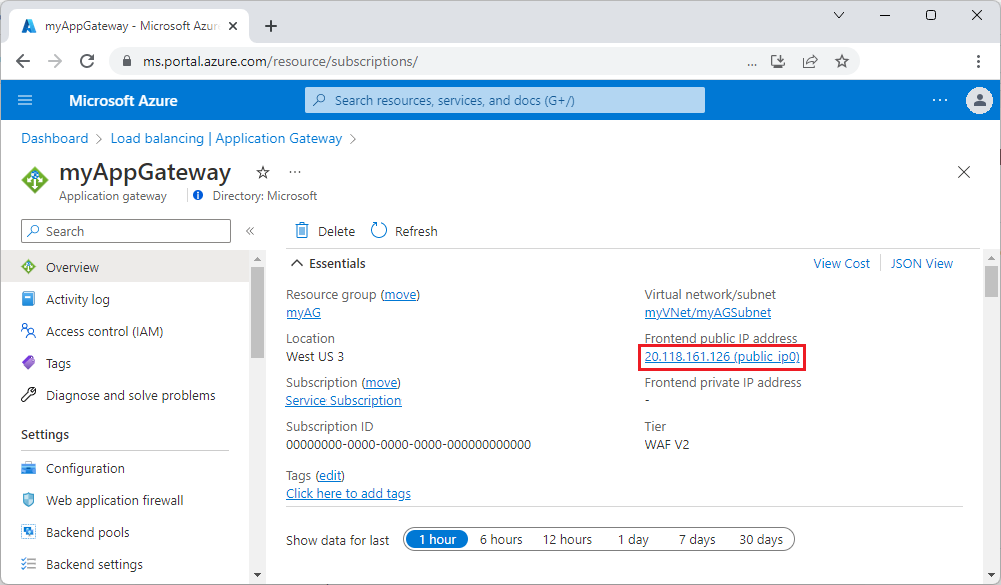 Atau, Anda dapat memilih Semua sumber daya, memasukkan myAGPublicIPAddress di kotak pencarian, lalu memilihnya di hasil pencarian. Azure menampilkan alamat IP publik pada halaman Ringkasan.
Atau, Anda dapat memilih Semua sumber daya, memasukkan myAGPublicIPAddress di kotak pencarian, lalu memilihnya di hasil pencarian. Azure menampilkan alamat IP publik pada halaman Ringkasan.Salin alamat IP publik, lalu tempelkan ke bilah alamat browser Anda.
Periksa responsnya. Respons yang valid memverifikasi bahwa gateway aplikasi berhasil dibuat dan berhasil tersambung dengan backend.
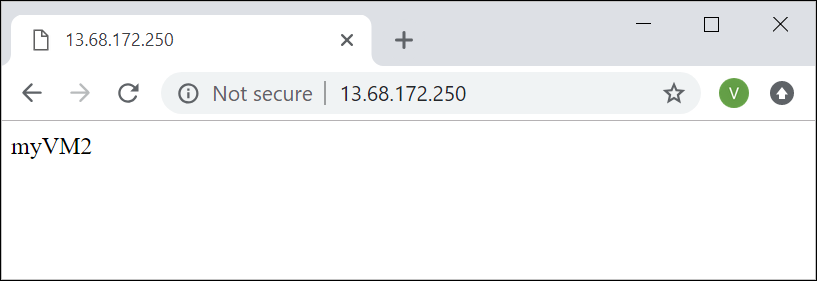
Refresh browser beberapa kali dan Anda akan melihat koneksi ke myVM dan myVM2.
Membersihkan sumber daya
Jika Anda tidak memerlukan lagi sumber daya yang Anda buat dengan application gateway, hapus grup sumber daya tersebut. Saat Anda menghapus grup sumber daya, Anda juga menghapus gateway aplikasi dan semua sumber daya terkait.
Untuk menghapus grup sumber daya:
- Pada menu portal Microsoft Azure, pilih Grup sumber daya atau cari dan pilih Grup sumber daya.
- Pada halaman Grup sumber daya, cari myResourceGroupAG dalam daftar, lalu pilih.
- Pada Halaman grup sumber daya, pilih Hapus grup sumber daya.
- Masukkan myResourceGroupAG di bawah KETIK NAMA GRUP SUMBER DAYA lalu pilih Hapus.
Langkah berikutnya
Saran dan Komentar
Segera hadir: Sepanjang tahun 2024 kami akan menghentikan penggunaan GitHub Issues sebagai mekanisme umpan balik untuk konten dan menggantinya dengan sistem umpan balik baru. Untuk mengetahui informasi selengkapnya, lihat: https://aka.ms/ContentUserFeedback.
Kirim dan lihat umpan balik untuk