Menyebarkan aplikasi hibrid dengan data lokal yang menskalakan lintas cloud
Panduan solusi ini menunjukkan cara menerapkan aplikasi hibrid yang mencakup Azure dan Azure Stack Hub dan menggunakan sumber data lokal tunggal.
Dengan menggunakan solusi cloud hibrid, Anda dapat menggabungkan manfaat kepatuhan cloud pribadi dengan skalabilitas cloud publik. Pengembang Anda juga dapat memanfaatkan ekosistem pengembang Microsoft dan menerapkan keahlian mereka ke lingkungan cloud dan lokal.
Ikhtisar dan asumsi
Ikuti tutorial ini untuk mengikuti alur kerja yang memungkinkan pengembang mnerapkan apliasi web yang identik dengan cloud publik dan cloud pribadi. Aplikasi ini dapat mengakses jaringan non-internet yang dapat dirutekan yang dihosting di cloud pribadi. Aplikasi web ini dipantau dan saat terjadi peningkatan lalu lintas, program mengubah catatan DNS untuk mengalihkan lalu lintas ke cloud publik. Saat lalu lintas turun ke tingkat sebelum lonjakan, lalu lintas dialihkan kembali ke cloud pribadi.
Tutorial ini mencakup tugas-tugas berikut:
- Deploy server database SQL Server yang tersambung hibrid.
- Hubungkan aplikasi web di Azure global ke jaringan hybrid.
- Konfigurasi DNS ke penskalaan lintas cloud.
- Konfigurasi sertifikat SSL ke penskalaan lintas cloud.
- Konfigurasi dan deploy aplikasi web.
- Buat profil Traffic Manager dan konfigurasikan ke penskalaan lintas cloud.
- Siapkan pemantauan dan peringatan Application Insights untuk lalu lintas yang meningkat.
- Konfigurasi otomatis : pengalihan lalu lintas antara Azure global dan Azure Stack Hub.
Tip
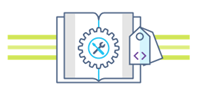 Microsoft Azure Stack Hub adalah ekstensi Azure. Azure Stack Hub menghadirkan kelincahan dan inovasi komputasi cloud ke lingkungan lokal Anda, memungkinkan satu-satunya cloud hibrid yang memungkinkan Anda membangun dan menyebarkan aplikasi hibrid di mana saja.
Microsoft Azure Stack Hub adalah ekstensi Azure. Azure Stack Hub menghadirkan kelincahan dan inovasi komputasi cloud ke lingkungan lokal Anda, memungkinkan satu-satunya cloud hibrid yang memungkinkan Anda membangun dan menyebarkan aplikasi hibrid di mana saja.
Artikel Perspektif desain aplikasi hibrid mengulas pilar kualitas perangkat lunak (penempatan, skalabilitas, ketersediaan, ketahanan, kemampuan manajemen, dan keamanan) untuk merancang, menyebarkan, dan mengoperasikan aplikasi hibrid. Pertimbangan desain membantu mengoptimalkan desain aplikasi hibrid, meminimalkan tantangan di lingkungan produksi.
Asumsi
Tutorial ini mengasumsikan bahwa Anda memiliki pengetahuan dasar tentang Azure global dan Azure Stack Hub. Jika Anda ingin mempelajari lebih lanjut sebelum memulai tutorial, tinjau artikel ini:
Tutorial ini juga mengasumsikan bahwa Anda berlangganan Azure. Jika Anda tidak memiliki langganan, buat akun gratis sebelum memulai.
Prasyarat
Sebelum memulai solusi ini, pastikan Anda memenuhi persyaratan berikut:
Azure Stack Development Kit (ASDK) atau langganan di System Terintegrasi Azure Stack Hub. Untuk deploy ASDK, ikuti petunjuk di Deploy ASDK menggunakan installer.
Instalasi Azure Stack Hub Anda harus menginstal yang berikut ini:
- Azure App Service. Bekerja dengan Operator Azure Stack Hub Anda untuk deploy dan konfigurasi Azure App Service di lingkungan Anda. Tutorial ini mengharuskan Azure App Service untuk memiliki setidaknya satu (1) peran pekerja khusus yang tersedia.
- Gambar Server Windows 2016.
- Windows Server 2016 dengan gambar Microsoft SQL Server.
- Rencana dan penawaran yang sesuai.
- Masukkan nama untuk aplikasi web Anda. Jika Anda tidak memiliki nama domain, Anda dapat membeli dari penyedia domain seperti GoDaddy, Bluehost, dan InMotion.
Sertifikat SSL untuk domain Anda dari otoritas sertifikat tepercaya seperti LetsEncrypt.
Aplikasi web yang berkomunikasi dengan database SQL Server dan mendukung Application Insights. Anda dapat mengunduh dotnetcore-sqldb-tutorial aplikasi sampel dari GitHub.
Jaringan hibrid antara jaringan virtual Azure dan jaringan virtual Azure Stack Hub. Untuk petunjuk mndetil, lihat Konfigurasi konektivitas cloud hibrid dengan Azure dan Azure Stack Hub.
Pipa hybrid continuous integration/continuous deployment (CI/CD) dengan agen build pribadi di Azure Stack Hub. Untuk petunjuk mendetil, lihat Konfigurasi konektivitas cloud hibrid dengan Azure dan Azure Stack Hub.
Terapkan server database SQL Server koneksi hibrida
Masuk ke portal pengguna Azure Stack Hub.
Di Dasbor, pilih Marketplace.
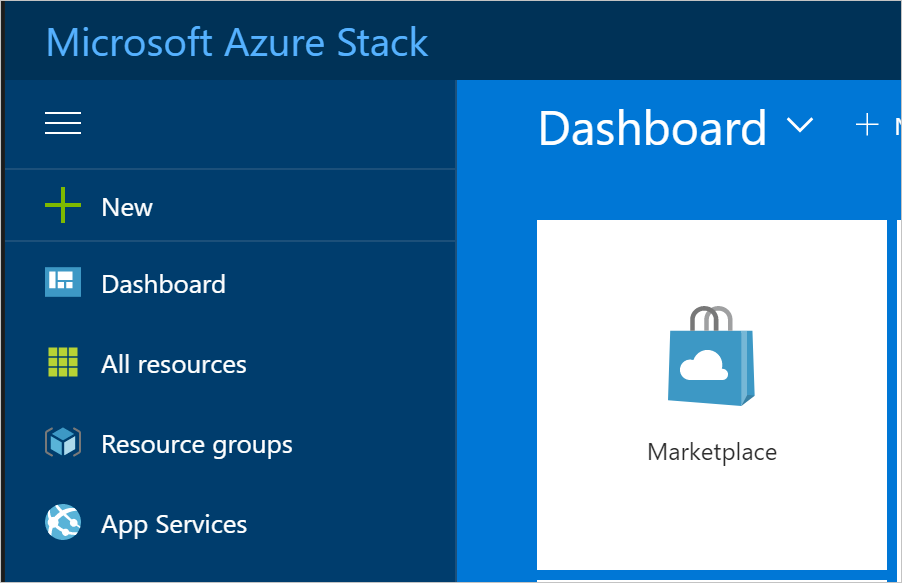
Di Marketplace, pilih Compute, lalu pilih Lainnya. Dibawah Lagi, pilih Lisensi SQL Server Gratis: Pengembang SQL Server 2017 pada gambar Windows Server 2016.
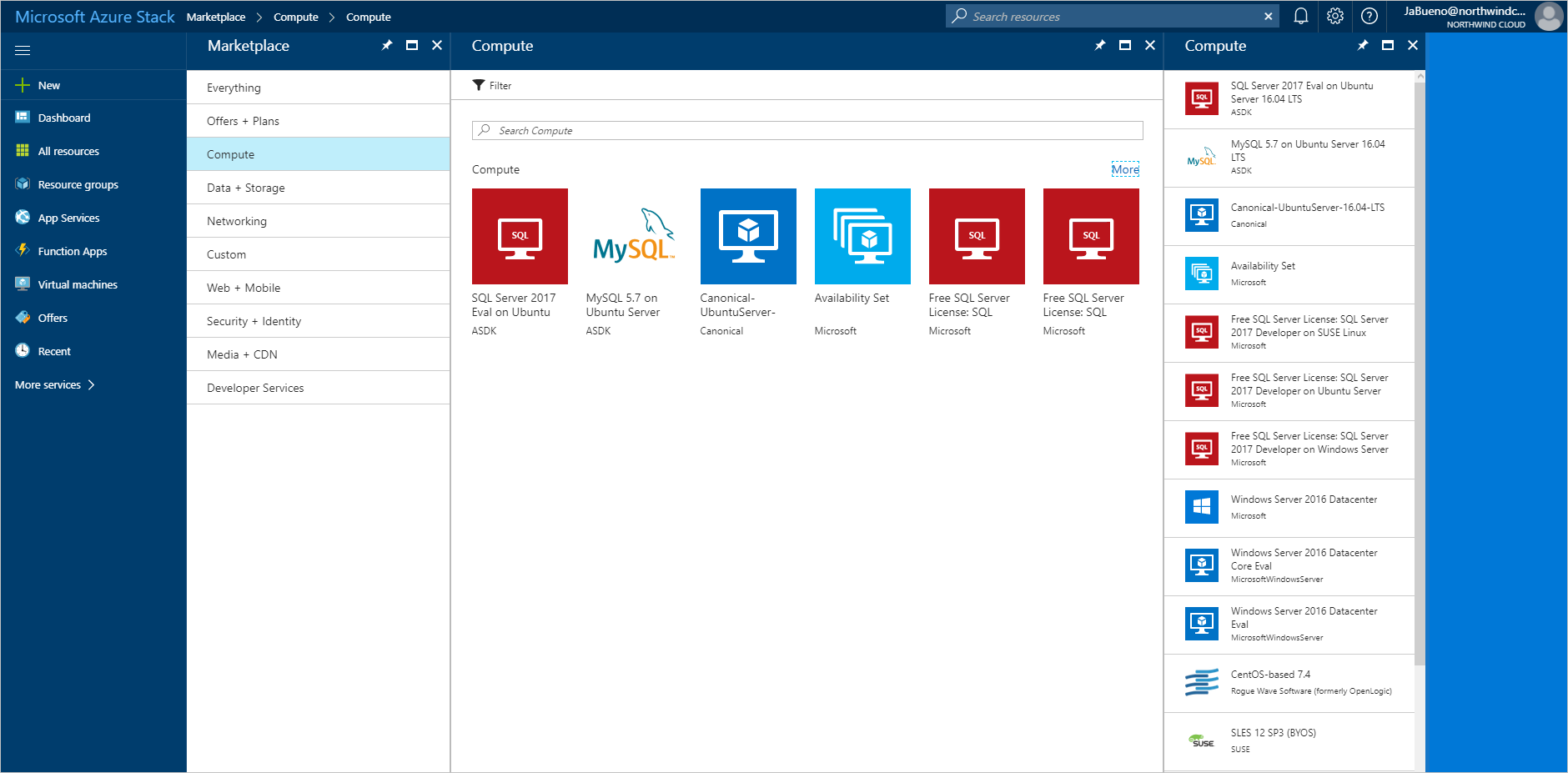
PadaLisensi SQL Server Gratis: Pengembang SQL Server 2017 di Windows Server , pilih Create.
Pada pengaturan dasar Basics> Configure, berikan Nama f untuk mesin virtual (VM), Nama pengguna untuk SQL Server SA, dan Kata Sandi untuk SA. Dari daftar turun bawah Langganan, pilih langganan tempat Anda menggunakannya. Untuk grup Sumber Daya, gunakan Pilih yang sudah ada dan masukkan VM ke grup sumber daya yang sama dengan aplikasi web Azure Stack Hub Anda.
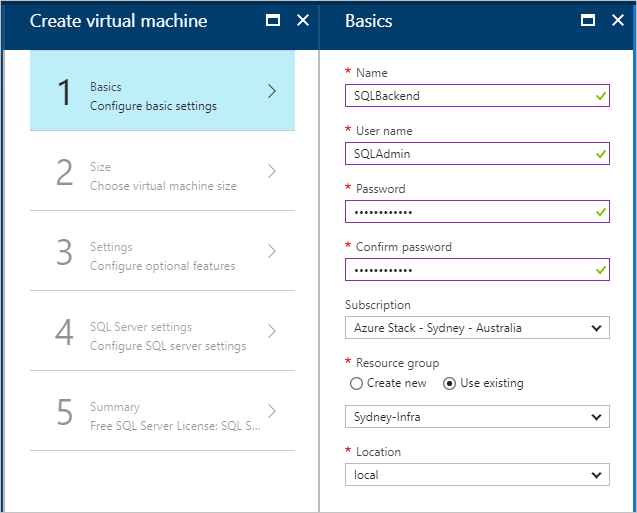
Di bawah Size, pilih ukuran untuk VM Anda. Untuk tutorial ini, kami sarankan A2_Standard atau DS2_V2_Standard.
Di bawah Settings >Konfigurasikan fitur opsional, konfigurasikan pengaturan berikut:
Akun penyimpanan: Buat akun baru jika Anda membutuhkannya.
Jaringan virtual:
Penting
Pastikan VM SQL Server Anda digunakan di jaringan virtual yang sama dengan gateway VPN.
Alamat IP publik: Gunakan pengaturan default.
Grup Keamanan Jaringan (NSG). Buat NSG baru.
Ekstensi dan Pemantauan: Pertahankan pengaturan default.
Akun penyimpanan diagnostik: Buat akun baru jika Anda membutuhkannya.
Pilih OK untuk menyimpan konfigurasi.
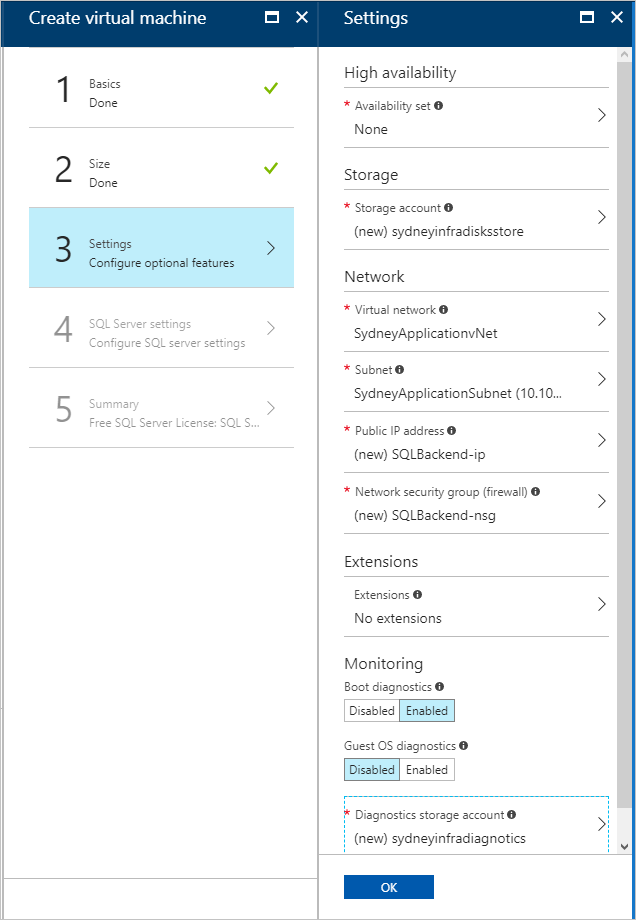
Di bawah pengaturan SQL Server, konfigurasikan pengaturan berikut:
Untuk konektivitas SQL, pilih Publik (Internet).
Untuk Port, pertahankan default, 1433.
Di bawah Autentikasi SQL, pilih Enable.
Catatan
Saat Anda mengaktifkan autentikasi SQL, itu harus diisi secara otomatis dengan informasi "SQLAdmin" yang Anda konfigurasikan di Basics.
Untuk pengaturan lainnya, pertahankan defaultnya. Pilih OK.
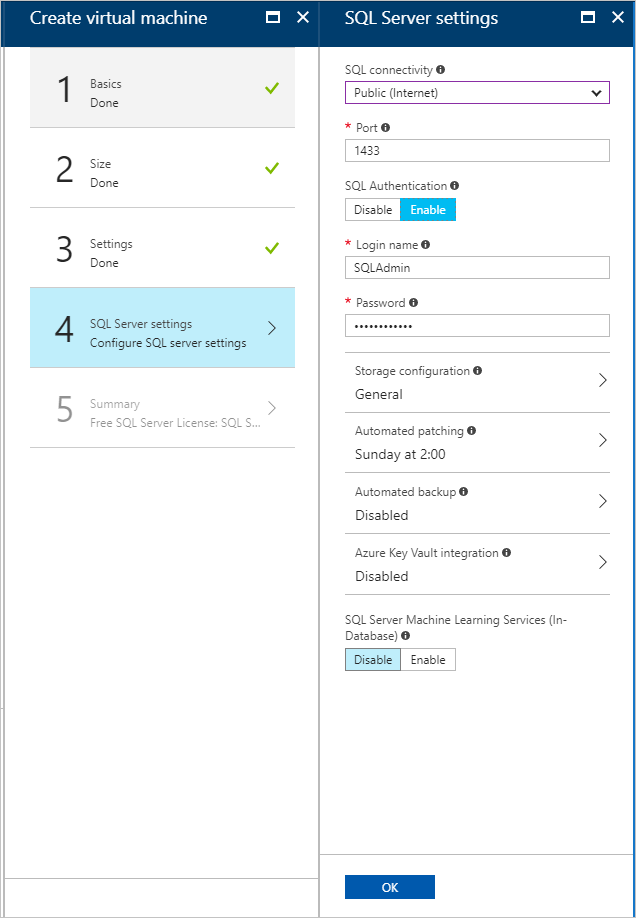
Di Summary, tinjau konfigurasi VM lalu pilih OK untuk memulai penerapan.
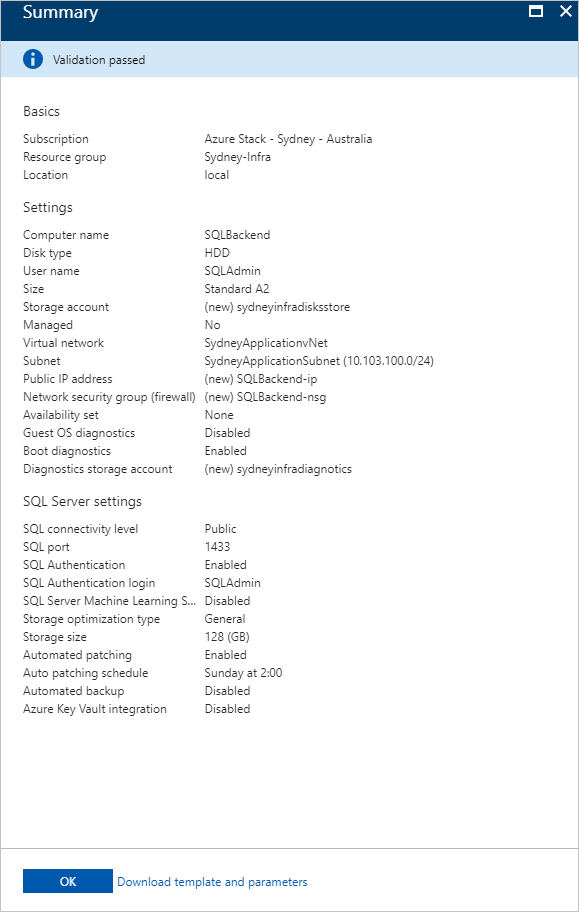
Butuh waktu untuk membuat VM baru. Anda dapat melihat STATUS VM Anda di mesin Virtual.
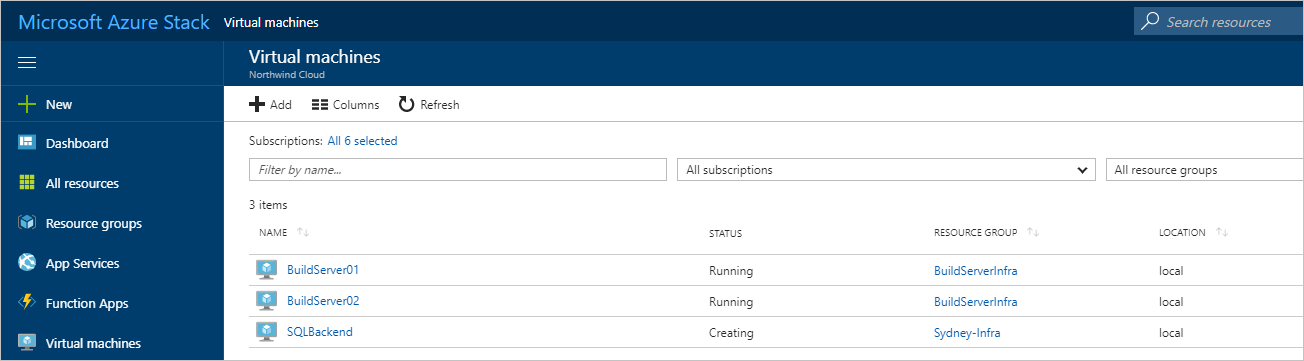
Buat aplikasi web di Azure dan Azure Stack Hub
Azure App Service menyederhanakan proses berjalan dan mengelola aplikasi web. Karena Azure Stack Hub konsisten dengan Azure, Layanan Aplikasi dapat berjalan di kedua lingkungan. Anda akan menggunakan Azure App Service untuk meng-hosting aplikasi Anda.
Membuat aplikasi web
Buat aplikasi web di Azure dengan mengikuti petunjuk di Mengelola paket Layanan Aplikasi di Azure. Pastikan Anda menempatkan aplikasi web di grup langganan dan sumber daya yang sama dengan jaringan hibrid Anda.
Ulangi langkah sebelumnya (1) di Azure Stack Hub.
Tambahkan rute untuk Azure Stack Hub
Layanan Aplikasi di Azure Stack Hub harus dapat dirutekan dari internet publik agar pengguna dapat mengakses aplikasi Anda. Jika Azure Stack Hub Anda dapat diakses dari internet, buat catatan dari alamat IP atau URL yang menghadap ke publik untuk aplikasi web Azure Stack Hub.
Jika Anda menggunakan ASDK, Anda dapat mengonfigurasi pemetaan NAT statis untuk mengekspos Azure App Service di luar lingkungan virtual.
Hubungkan aplikasi web di Azure ke jaringan hybrid
Untuk menyediakan konektivitas antara ujung depan web di Azure dan database SQL Server di Azure Stack Hub, aplikasi web harus terhubung ke jaringan hibrid antara Azure dan Azure Stack Hub. Untuk mengaktifkan konektivitas, Anda harus:
- Mengonfigurasi konektivitas titik-ke-situs.
- Mengonfigurasi aplikasi web.
- Modifikasi gateway jaringan lokal di Azure Stack Hub.
Mengonfigurasi jaringan virtual Azure untuk konektivitas titik ke situs
Gateway jaringan virtual di sisi Azure dari jaringan hibrid harus memungkinkan koneksi titik ke situs untuk berintegrasi dengan Azure App Service.
Di portal Microsoft Azure, buka halaman gateway jaringan virtual. Di Setting, pilih Konfigurasi titik-ke-situs.
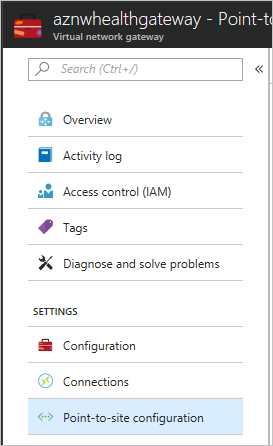
Pilih Konfigurasikan sekarang untuk mengonfigurasi titik ke situs.
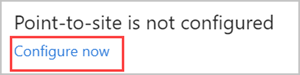
Pada halaman Konfigurasi titik-ke-situs, dalam kotak Kumpulan alamat, tambahkan rentang alamat IP privat yang ingin Anda gunakan.
Catatan
Pastikan rentang yang Anda tentukan tidak tumpang tindih dengan rentang alamat mana pun yang sudah digunakan oleh subnet di komponen Azure atau Azure Stack Hub global dari jaringan hibrid.
Di bawah Tipe Tunnel, hapus centang pada VPN IKEv2. Pilih Save untuk menyelesaikan konfigurasi point-to-site.
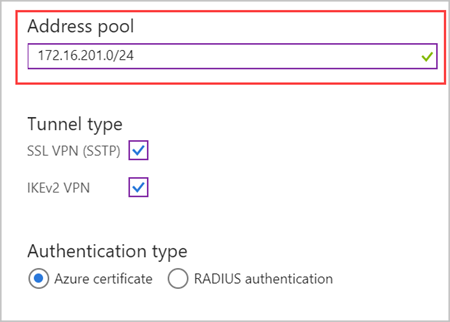
Integrasikan aplikasi Azure App Service dengan jaringan hibrid
Untuk menghubungkan aplikasi ke Azure VNet, ikuti petunjuk di integrasi VNet Gateway yang diperlukan.
Buka Setting untuk paket App Service yang meng-hosting aplikasi web. Di Pengaturan, pilih Penjaringan.
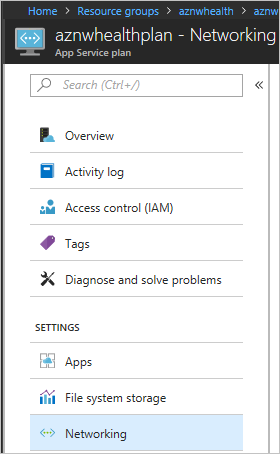
Pada Integrasi VNET, pilih Klik di sini untuk mengelolai.
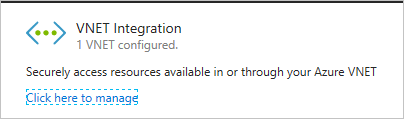
Pilih VNET yang ingin Anda konfigurasi. Di bawah ALAMAT IP YANG DIALIHKAN KE VNET, masukkan rentang alamat IP untuk Azure VNet, Azure Stack Hub VNet, dan ruang alamat point-to-site. Pilih Simpan untuk memvalidasi dan menyimpan pengaturan ini.
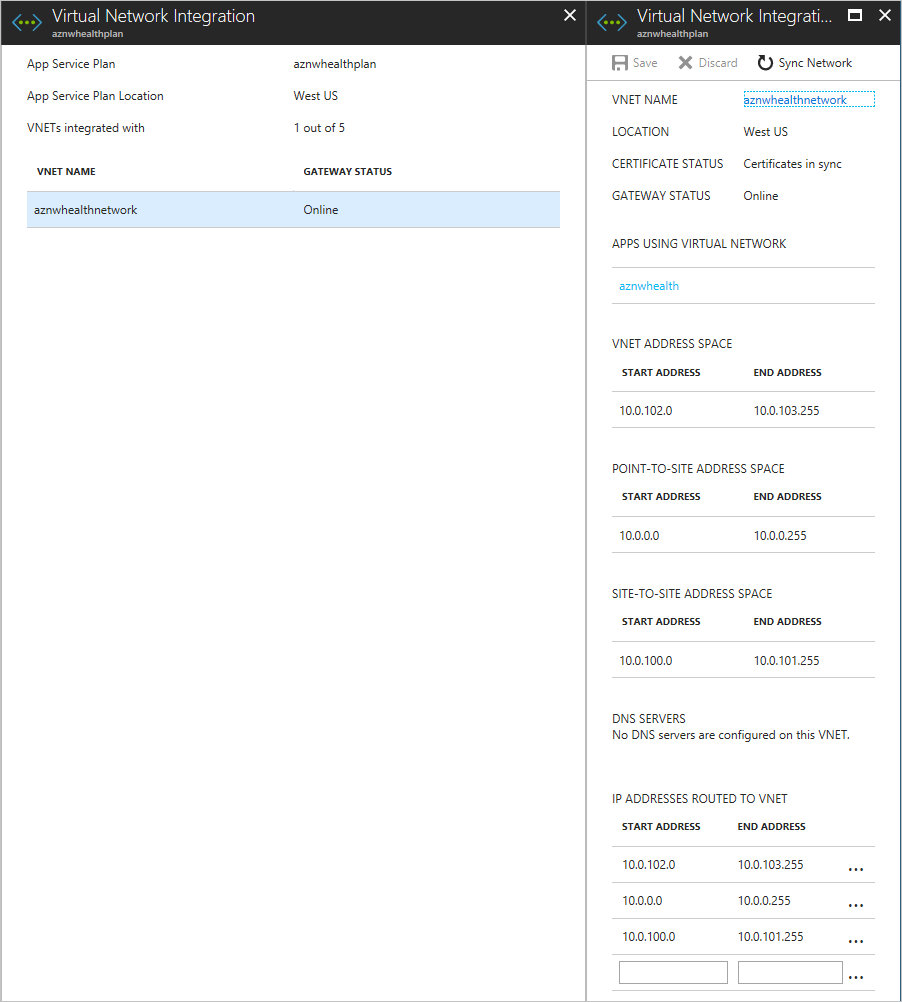
Untuk mempelajari selengkapnya tentang bagaimana App Service terintegrasi dengan Azure VNets, lihat Mengintegrasikan aplikasi Anda dengan Azure Virtual Network.
Mengonfigurasi jaringan virtual Azure Stack Hub
Gateway jaringan lokal di jaringan virtual Azure Stack Hub perlu dikonfigurasi untuk merutekan lalu lintas dari rentang alamat titik-ke-situs App Service.
Di portal Azure Stack Hub, buka Gateway jaringan lokal. Di bawah Pengaturan, pilih Konfigurasi.
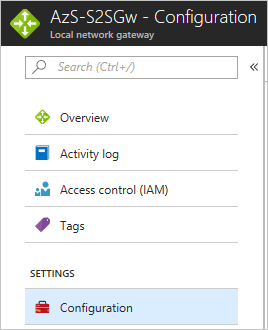
Di Ruang Alamat, masukkan rentang alamat point-to-site untuk gateway jaringan virtual di Azure.
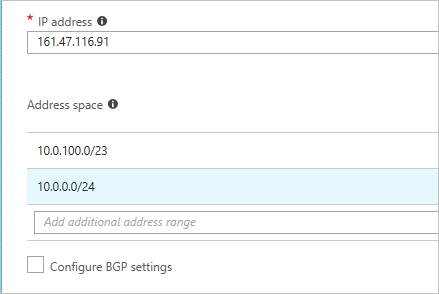
Pilih Simpan untuk memvalidasi dan menyimpan konfigurasi.
Konfigurasi DNS untuk penskalaan lintas awan
Dengan mengonfigurasi DNS untuk aplikasi lintas cloud dengan benar, pengguna dapat mengakses instans Azure dan Azure Stack Hub global di aplikasi web Anda. Konfigurasi DNS untuk tutorial ini juga memungkinkan Azure Traffic Manager lalu lintas rute ketika beban meningkat atau menurun.
Tutorial ini menggunakan Azure DNS untuk mengelola DNS karena domain App Service tidak akan berfungsi.
Membuat subdomain
Karena Traffic Manager bergantung pada CNAMEs DNS, subdomain diperlukan untuk merutekan lalu lintas ke titik akhir dengan benar. Untuk informasi selengkapnya tentang catatan DNS dan pemetaan domain, lihat memetakan domain dengan Traffic Manager.
Untuk titik akhir Azure, Anda akan membuat subdomain yang dapat digunakan pengguna untuk mengakses aplikasi web Anda. Untuk tutorial ini, dapat menggunakan app.northwind.com, tetapi Anda harus menyesuaikan nilai ini berdasarkan domain Anda sendiri.
Anda juga harus membuat subdomain dengan rekaman A untuk titik akhir Azure Stack Hub. Anda dapat menggunakan azurestack.northwind.com.
Mengonfigurasi domain kustom di Azure
- Tambahkan nama host app.northwind.com ke aplikasi web Azure dengan memetakan CNAME ke Azure App Service.
Mengonfigurasi domain kustom di Azure Stack Hub
Tambahkan nama host azurestack.northwind.com ke aplikasi web Azure Stack Hub dengan memetakan rekaman A ke Azure App Service. Gunakan alamat IP internet-routable untuk aplikasi App Service.
Tambahkan nama host app.northwind.com ke aplikasi web Azure Stack Hub dengan memetakan CNAME ke Azure App Service. Gunakan nama host yang Anda konfigurasikan pada langkah sebelumnya (1) sebagai target untuk CNAME.
Mengonfigurasi sertifikat SSL untuk penskalaan lintas awan
Penting untuk memastikan data sensitif yang dikumpulkan oleh aplikasi web Anda aman saat transit ke dan saat disimpan di database SQL.
Anda akan mengonfigurasi aplikasi web Azure dan Azure Stack Hub untuk menggunakan sertifikat SSL untuk semua lalu lintas masuk.
Menambahkan SSL ke Azure dan Azure Stack Hub
Untuk menambahkan SSL ke Azure:
Pastikan sertifikat SSL yang Anda dapatkan valid untuk subdomain yang Anda buat. (Tidak apa-apa untuk menggunakan sertifikat wildcard.)
Di portal Microsoft Azure, ikuti petunjuk di artikel Siapkan aplikasi web Anda dan Ikat bagian sertifikat SSL Anda dari artikel Bind a custom SSL ke Azure Web Apps. Pilih SSL berbasis SNI sebagai Jenis SSL.
Alihkan semua lalu lintas ke port HTTPS. Ikuti instruksi di bagian Terapkan HTTPS dari artikel Mengikat sertifikat SSL kustom yang sudah ada ke Azure Web Apps.
Tambahkan SSL ke Azure dan Azure Stack Hub:
- Ulangi langkah 1-3 yang Anda gunakan untuk Azure, gunakan portal Azure Stack Hub.
Mengonfigurasi dan menggunakan aplikasi web
Anda akan mengonfigurasi kode aplikasi untuk melaporkan telemetri ke instans Application Insights yang benar dan mengonfigurasi aplikasi web dengan string koneksi yang tepat. Untuk mempelajari selengkapnya tentang Application Insights, lihat Apa itu Application Insights?
Application Insights
Buka aplikasi web Anda di Microsoft Visual Studio.
Tambahkan Insights Aplikasi ke proyek Anda untuk mengirimkan telemetri yang digunakan Application Insights dalam membuat peringatan saat lalu lintas web meningkat atau menurun.
Konfigurasikan string koneksi dinamis
Setiap contoh aplikasi web akan menggunakan metode yang berbeda untuk terhubung ke database SQL. Aplikasi di Azure menggunakan alamat IP pribadi dari SQL Server VM dan aplikasi di Azure Stack Hub menggunakan alamat IP publik dari SQL Server VM.
Catatan
Pada sistem terintegrasi Azure Stack Hub, alamat IP publik tidak boleh dirutekan ke internet. Pada ASDK, alamat IP publik tidak dapat dirutekan di luar ASDK.
Anda dapat menggunakan variabel lingkungan App Service untuk meneruskan string koneksi yang berbeda ke setiap instance aplikasi.
Buka aplikasi di Visual Studio.
Buka Startup.cs dan temukan blok kode berikut:
services.AddDbContext<MyDatabaseContext>(options => options.UseSqlite("Data Source=localdatabase.db"));Ganti blok kode sebelumnya dengan kode berikut, yang menggunakan string koneksi yang didefinisikan dalam file appsettings.json :
services.AddDbContext<MyDatabaseContext>(options => options.UseSqlServer(Configuration.GetConnectionString("MyDbConnection"))); // Automatically perform database migration services.BuildServiceProvider().GetService<MyDatabaseContext>().Database.Migrate();
Konfigurasikan pengaturan aplikasi Azure App Service
Buat string koneksi untuk Azure dan Azure Stack Hub. Utas harus sama, kecuali untuk alamat IP yang digunakan.
Di Azure dan Azure Stack Hub, tambahkan string koneksi yang sesuai sebagai pengaturan aplikasi di aplikasi web, menggunakan
SQLCONNSTR\_sebagai awalan dalam nama.Simpan pengaturan aplikasi web dan mulai ulang aplikasi.
Aktifkan penskalaan otomatis di Azure global
Saat Pertama kali Anda membuat aplikasi web di Lingkungan App Service, aplikasi akan dimulai dengan 1 instans. Anda dapat secara otomatis menskalakan untuk menambahkan instance guna menyediakan lebih banyak sumber daya komputasi untuk aplikasi Anda. Demikian pula, Anda dapat secara otomatis menskalakan dan mengurangi jumlah instans yang dibutuhkan aplikasi Anda.
Catatan
Anda perlu memiliki paket Azure App Service untuk mengonfigurasi skala keluar dan masuk. Jika Anda tidak memiliki rencana, buat rencana sebelum memulai langkah selanjutnya.
Aktifkan penskalaan otomatis
Di portal Microsoft Azure, temukan paket App Service untuk situs yang ingin Anda skalakan, lalu pilih Scale-out (paket App Service).
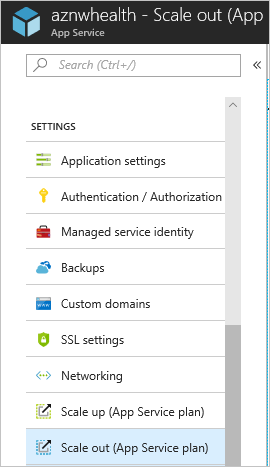
Lalu pilih Aktifkan skala otomatis.
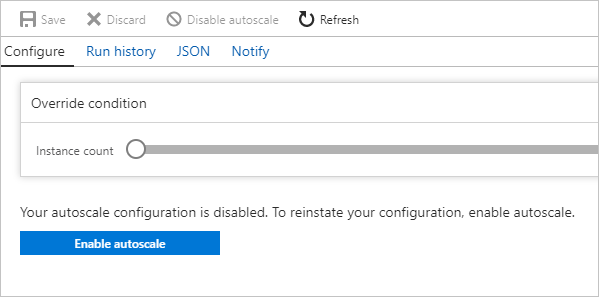
Masukkan nama untuk Nama Pengaturan Skala Otomatis. Untuk aturan penskalaan otomatis default, pilih Skala berdasarkan metrik. Tetapkan batas Instans ke Minimum: 1, Maksimum: 10, dan Default: 1.
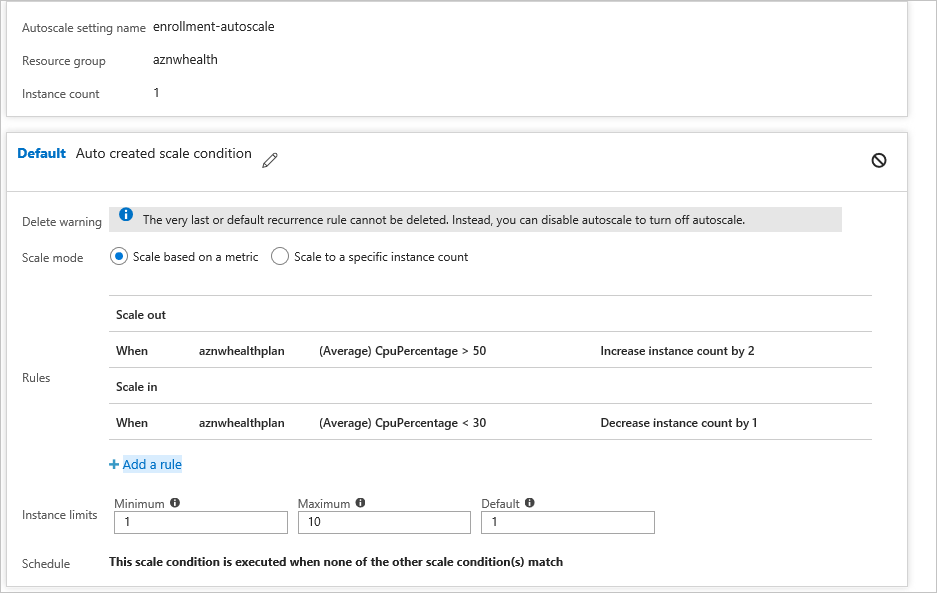
Pilih +Add aturan.
Di Sumber Metrik, pilih Sumber Daya Saat Ini. Gunakan Kriteria dan Tindakan berikut untuk aturan tersebut.
Kriteria
Di bawah Time Aggregation, pilih Average
Di bawah Nama Metrik, pilih Persentase CPU.
Sebagai Operator, pilih Lebih Besar dari.
- Atur Ambang ke 50.
- Atur Durasi menjadi 10.
Perbuatan
Di bawah Operasi, pilih Tingkatkan Jumlah menurut.
Atur jumlah instans ke 2.
Atur Cool down ke 5.
Pilih Tambahkan.
Pilih + Tambahkan aturan.
Di Sumber Metrik, pilih Sumber Daya Saat Ini.
Catatan
Sumber daya saat ini akan berisi nama/GUID paket App Service Anda dan daftar turun bawah Tipe Sumber Daya dan Sumber Daya tidak akan tersedia.
Aktifkan penskalaan otomatis
Ketika lalu lintas menurun, aplikasi web Azure dapat secara otomatis mengurangi jumlah instans aktif untuk mengurangi biaya. Tindakan ini kurang agresif daripada scale-out dan meminimalkan dampak pada pengguna aplikasi.
- Buka kondisi Skala default, lalu pilih + Tambahkan aturan. Gunakan Kriteria dan Tindakan berikut untuk aturan tersebut.
Kriteria
Di bawah Time Aggregation, pilih Average
Di bawah Nama Metrik, pilih Persentase CPU.
Di bawah Operator, pilih Less dari.
- Atur Ambang ke 30.
- Atur Durasi menjadi 10.
Perbuatan
Di bawah Operasi, pilih Tingkatkan Jumlah menurut.
- Atur jumlah instans ke 1.
- Atur Cool down ke 5.
Pilih Tambahkan.
Membuat profil Traffic Manager dan mengonfigurasi penskalaan lintas cloud
Buat profil Traffic Manager menggunakan portal Microsoft Azure, lalu konfigurasikan titik akhir untuk mengaktifkan penskalaan lintas cloud.
Membuat profil Traffic Manager
Pilih Buat sumber daya.
Pilih Jaringan.
Pilih profil Traffic Manager dan konfigurasikan pengaturan berikut:
- Di Nama, masukkan nama untuk profil Anda. Nama ini harus unik di zona trafficmanager.net dan digunakan untuk membuat nama DNS baru (misalnya, northwindstore.trafficmanager.net).
- Untuk metode Perutean, pilih Tertimbang.
- Untuk Langganan, pilih langganan yang ingin Anda gunakan untuk profil ini.
- Di Grup Sumber Daya, buat grup sumber daya baru untuk profil ini.
- Di Lokasi grup Sumber Daya, pilih lokasi grup sumber daya. Pengaturan ini mengacu pada lokasi grup sumber daya, dan tidak berdampak pada profil Azure Traffic Manager yang akan disebarkan secara global.
Pilih Buat.
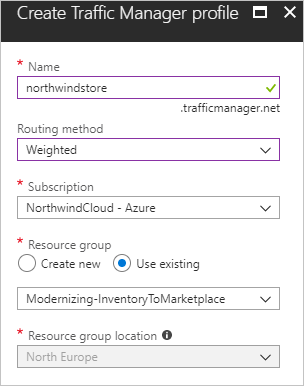
Ketika penyebaran global profil Traffic Manager Anda selesai, penyebaran global itu ditampilkan dalam daftar sumber daya untuk grup sumber daya yang Anda buat di bawahnya.
Menambahkan titik akhir Azure Traffic Manager
Cari profil Traffic Manager yang Anda buat. Jika Anda menavigasi ke grup sumber daya untuk profil, pilih profil.
Pada halaman profil Traffic Manager, di bawah SETTINGS, pilih Endpoints.
Pilih Tambahkan.
Di Tambahkan titik akhir, gunakan pengaturan berikut untuk Azure Stack Hub:
- Untuk Type, pilih Eksternal endpoint.
- Masukkan Nama untuk endpoint.
- Untuk nama domain yang sepenuhnya memenuhi syarat (FQDN), gunakan URL eksternal untuk Azure Stack Hub Web App.
- Untuk Berat, pertahankan default, 1. Hal ini menjadikan semua lalu lintas menuju titik akhir jika sehat.
- Pertahankan Add as dinonaktifkan tanpa dicentang.
Pilih OK untuk menyimpan titik akhir Azure Stack Hub.
Anda akan mengonfigurasi titik akhir Azure berikutnya.
Di profil Traffic Manager, pilih Titik Akhir.
Pilih + Tambahkan.
Di Tambahkan titik akhir, gunakan pengaturan berikut untuk Azure Stack Hub:
- Untuk Type, pilih titik akhir Azure.
- Masukkan Nama untuk endpoint.
- Untuk Tipe sumber daya Target, pilih App Service.
- Untuk sumber daya Target, pilih layanan aplikasi untuk melihat daftar Aplikasi Web dalam langganan yang sama.
- Di Sumber Daya, pilih layanan Aplikasi yang ingin Anda tambahkan sebagai titik akhir pertama.
- Untuk Berat, pilih 2. Setelan ini menyebabkan semua lalu lintas menuju ke titik akhir ini jika titik akhir utama tidak sehat, atau jika Anda memiliki aturan/peringatan yang mengalihkan lalu lintas saat dipicu.
- Pertahankan Add as dinonaktifkan tanpa dicentang.
Pilih OK untuk menyimpan titik akhir Azure.
Setelah kedua titik akhir dikonfigurasi, titik akhir akan tercantum di profil Traffic Manager saat Anda memilih Titik Akhir. Contoh dalam tangkapan layar berikut menunjukkan dua titik akhir, dengan informasi status dan konfigurasi untuk masing-masing titik.
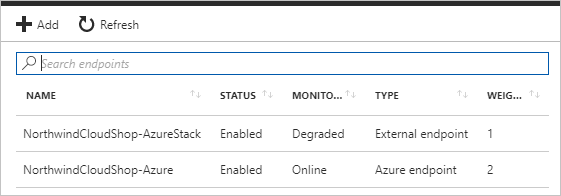
Siapkan pemantauan dan peringatan Application Insights di Azure
Azure Application Insights memungkinkan Anda memantau aplikasi dan mengirim peringatan berdasarkan kondisi yang Anda konfigurasi. Beberapa contohnya adalah: aplikasi tidak tersedia, mengalami kegagalan, atau menunjukkan masalah performa.
Anda akan menggunakan metrik Azure Application Insights untuk membuat peringatan. Saat peringatan ini dipicu, instans aplikasi web Anda akan secara otomatis beralih dari Azure Stack Hub ke Azure untuk skala keluar, lalu kembali ke Azure Stack Hub untuk melakukan skala.
Buat peringatan dari metrik
Di portal Microsoft Azure, buka grup sumber daya untuk tutorial ini, dan pilih instans Application Insights untuk membuka Application Insights.
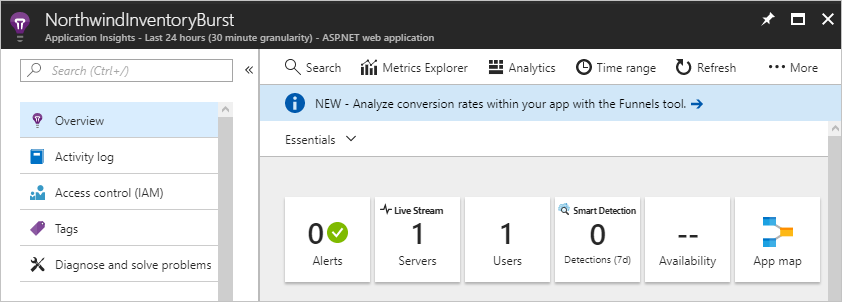
Anda akan menggunakan tampilan ini untuk membuat peringatan scale-out dan peringatan skala.com.
Membuat peringatan scale-out
Di bawah KONFIGURASI, pilih Peringatan (klasik).
Pilih Tambahkan pemberitahuan metrik.
Di Aturan AddKonfigurasikan pengaturan berikut:
- Untuk Nama, masukkan Burst ke Azure Cloud.
- Deskripsinya bersifat opsional.
- Di bawah Sumber >Alert, pilih Metrik.
- Di bawah Kriteria, pilih langganan Anda, grup sumber daya untuk profil Traffic Manager Anda, dan nama profil Traffic Manager untuk sumber daya.
Untuk Metrik, pilih Tingkat Permintaan.
Untuk Kondisii, pilih Lebih besar dari.
Untuk Threshold, masukkan 2.
Untuk Periode, pilih Selama 5 menit terakhir.
Di bawah Beri tahu melalui:
- Centang kotak untuk Pemilik email, kontributor, dan pembaca.
- Masukkan alamat email Anda untuk Email administrator tambahan.
Pada bilah menu, pilih Simpan.
Membuat peringatan skala
Di bawah KONFIGURASI, pilih Peringatan (klasik).
Pilih Tambahkan pemberitahuan metrik.
Di Aturan AddKonfigurasikan pengaturan berikut:
- Untuk Nama, masukkan Skala kembali ke Azure Stack Hub.
- Deskripsinya bersifat opsional.
- Di bawah Sumber >Alert, pilih Metrik.
- Di bawah Kriteria, pilih langganan Anda, grup sumber daya untuk profil Traffic Manager Anda, dan nama profil Traffic Manager untuk sumber daya.
Untuk Metrik, pilih Tingkat Permintaan.
Untuk kondisi, pilih Less dari.
Untuk Threshold, masukkan 2.
Untuk Periode, pilih Selama 5 menit terakhir.
Di bawah Beri tahu melalui:
- Centang kotak untuk Pemilik email, kontributor, dan pembaca.
- Masukkan alamat email Anda untuk Email administrator tambahan.
Pada bilah menu, pilih Simpan.
Tangkapan layar berikut menunjukkan peringatan untuk scale-out dan scale-in.
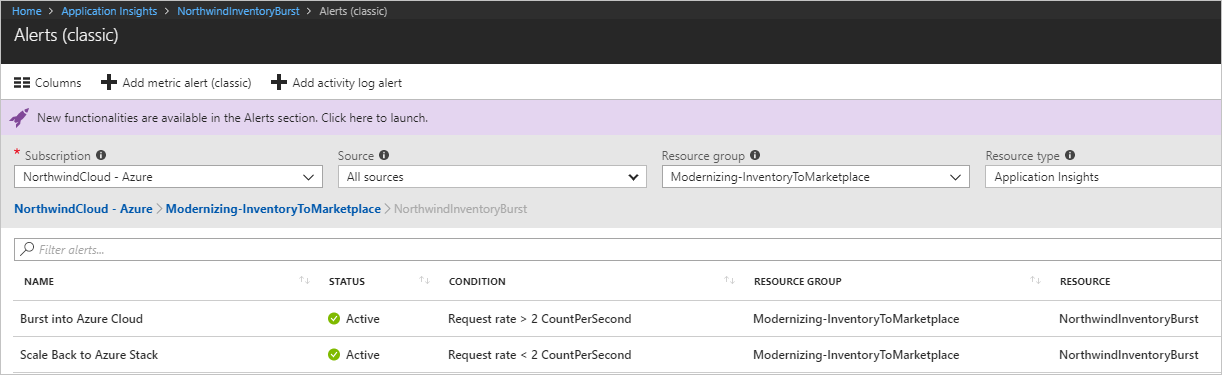
Mengalihkan lalu lintas antara Azure dan Azure Stack Hub
Anda dapat mengonfigurasi pengalihan lalu lintas aplikasi web secara manual atau otomatis antara Azure dan Azure Stack Hub.
Mengonfigurasi pengalihan manual antara Azure dan Azure Stack Hub
Ketika situs web Anda mencapai ambang batas yang Anda konfigurasi, Anda akan menerima peringatan. Gunakan langkah-langkah berikut untuk mengarahkan lalu lintas secara manual ke Azure.
Di portal Microsoft Azure, pilih profil Traffic Manager Anda.
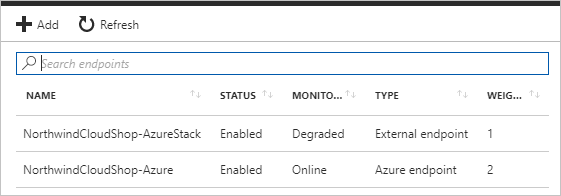
Pilih Titik akhir.
Pilih titik akhir Azure.
Di bawah Status, pilih Diaktifkan, lalu pilih Simpan.
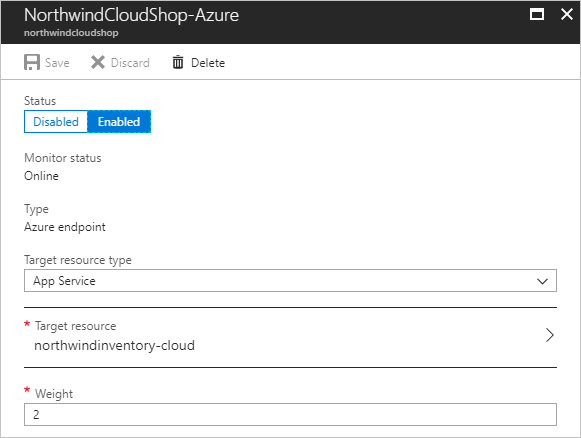
Di Titik Akhir untuk profil Traffic Manager, pilih Titik akhir eksternal.
Di bawah Status, pilihDisabled, dan kemudian pilih Save.
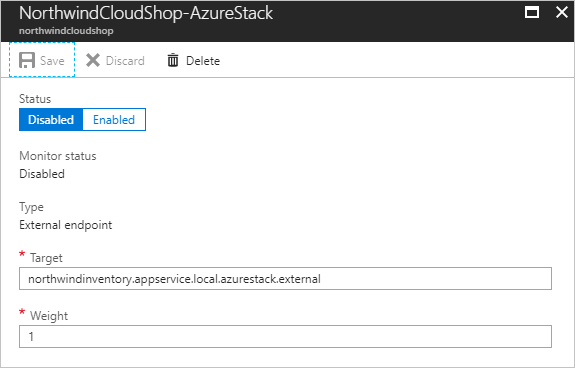
Setelah titik akhir dikonfigurasi, lalu lintas aplikasi masuk ke aplikasi web skala Azure Anda alih-alih aplikasi web Azure Stack Hub.

Untuk membalikkan alur kembali ke Azure Stack Hub, gunakan langkah-langkah sebelumnya untuk:
- Aktifkan titik akhir Azure Stack Hub.
- Nonaktifkan titik akhir Azure.
Konfigurasikan peralihan otomatis antara Azure dan Azure Stack Hub
Anda juga dapat menggunakan pemantauan Application Insights jika aplikasi Anda berjalan di lingkungan tanpa server yang disediakan oleh Azure Functions.
Dalam skenario ini, Anda dapat mengonfigurasi Application Insights untuk menggunakan webhook yang memanggil aplikasi fungsi. Aplikasi ini secara otomatis mengaktifkan atau menonaktifkan titik akhir sebagai respons terhadap peringatan.
Gunakan langkah-langkah berikut sebagai panduan untuk mengonfigurasi secara otomatis pengalihan lalu lintas.
Buat aplikasi Azure Function.
Buat fungsi yang dipicu HTTP.
Impor Azure SDKs untuk Resource Manager, Web Apps, dan Traffic Manager.
Kembangkan kode untuk:
- Autentikasi untuk langganan Azure Anda.
- Gunakan parameter yang mengaktifkan titik akhir Traffic Manager untuk mengarahkan lalu lintas ke Azure atau Azure Stack Hub.
Simpan kode Anda dan tambahkan URL aplikasi fungsi dengan parameter yang sesuai ke bagian Webhook dari pengaturan aturan peringatan Application Insights.
Lalu lintas dialihkan secara otomatis saat peringatan Application Insights diaktifkan.
Langkah berikutnya:
- Komputasi tanpa server
- Mengonfigurasi identitas cloud hibrid dengan aplikasi Azure dan Azure Stack Hub
- Mengikat sertifikat SSL kustom yang ada ke Azure Web Apps
Sumber daya terkait
- Untuk mempelajari selengkapnya tentang Azure Cloud Patterns, lihat Pola Desain Cloud.
Lihat panduan penyebaran hibrid tambahan ini:
Saran dan Komentar
Segera hadir: Sepanjang tahun 2024 kami akan menghentikan penggunaan GitHub Issues sebagai mekanisme umpan balik untuk konten dan menggantinya dengan sistem umpan balik baru. Untuk mengetahui informasi selengkapnya, lihat: https://aka.ms/ContentUserFeedback.
Kirim dan lihat umpan balik untuk