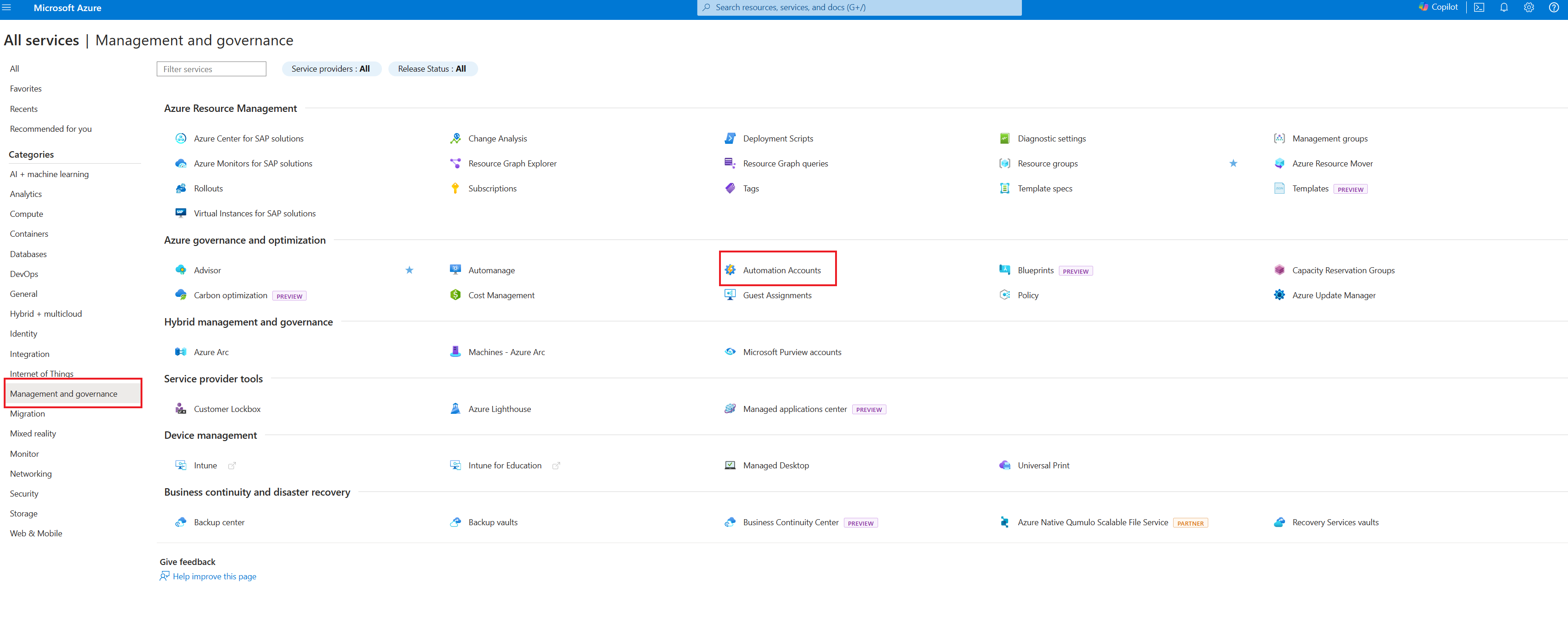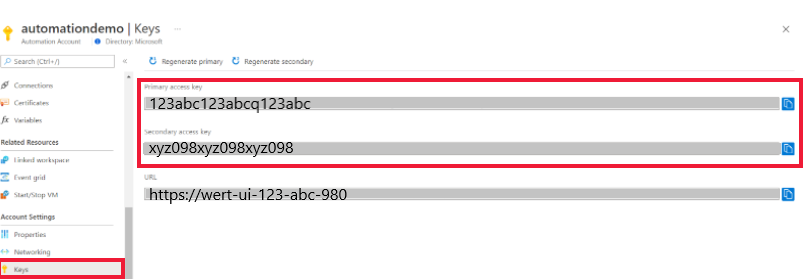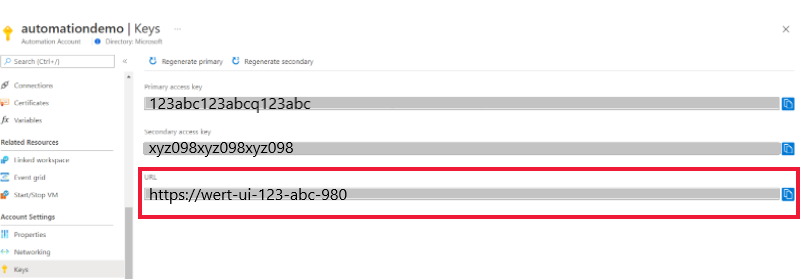Membuat akun Azure Automation mandiri
Artikel ini menunjukkan cara membuat akun Azure Automation menggunakan portal Azure. Anda dapat menggunakan akun Automation untuk mengevaluasi dan mempelajari tentang Automation tanpa menggunakan fitur manajemen tambahan atau mengintegrasikan dengan Log Azure Monitor. Anda dapat menambahkan fitur manajemen atau mengintegrasikan dengan Log Azure Monitor untuk pemantauan tingkat lanjut pekerjaan runbook kapan saja di masa mendatang.
Dengan akun Automation, Anda dapat mengautentikasi runbook dengan mengelola sumber daya di Azure Resource Manager atau model penyebaran klasik. Satu Akun Automation dapat mengelola sumber daya di semua wilayah dan langganan untuk penyewa tertentu.
Dengan akun ini dibuat untuk Anda, Anda dapat dengan cepat mulai membuat dan menyebarkan runbook untuk mendukung kebutuhan otomatisasi Anda.
Izin yang diperlukan untuk membuat akun Automation
Untuk membuat atau memperbarui akun Automation, dan untuk menyelesaikan tugas yang dijelaskan dalam artikel ini, Anda harus memiliki hak istimewa dan izin berikut ini:
Untuk membuat akun Automation, akun pengguna Microsoft Entra Anda harus ditambahkan ke peran dengan izin yang setara dengan peran Pemilik untuk Microsoft.Automation sumber daya. Untuk mengetahui informasi selengkapnya, lihat Kontrol Akses Berbasis Peran di Azure Automation.
Membuat akun Automation baru di portal Microsoft Azure
Untuk membuat akun Azure Automation di portal Microsoft Azure, selesaikan langkah berikut:
Masuk ke portal Azure dengan akun yang merupakan anggota peran Administrator langganan dan Admin Bersama dari langganan.
Pilih + Buat Sumber Daya.
Cari Automation. Di hasil pencarian, pilih Automation.
Opsi untuk akun Automation diatur ke dalam tab, di Buat halaman Akun Automation. Bagian berikut ini menjelaskan masing-masing tab dan opsinya.
Dasar
Pada tab Dasar, berikan informasi penting untuk akun Azure Automation Anda. Setelah menyelesaikan tab Dasar, Anda dapat memilih untuk mengkustomisasi lebih lanjut akun Azure Automation Anda dengan mengatur opsi pada tab lain, atau Anda dapat memilih Tinjau + buat untuk menerima opsi default dan melanjutkan untuk memvalidasi dan membuat akun.
Catatan
Secara default, identitas terkelola yang ditetapkan sistem diaktifkan untuk akun Azure Automation.
Tabel berikut ini menguraikan bidang pada tab Dasar.
| Bidang | Diperlukan atau opsional |
Keterangan |
|---|---|---|
| Langganan | Diperlukan | Dari daftar drop-down, pilih langganan Azure untuk akun. |
| Grup sumber daya | Diperlukan | Dari daftar dorp-down, pilih grup sumber daya yang sudah ada, atau pilih Buat baru. |
| Nama akun Automation | Diperlukan | Masukkan nama unik untuk lokasi dan grup sumber dayanya. Nama untuk akun Automation yang telah dihapus mungkin tidak segera tersedia. Anda tidak dapat mengubah nama akun setelah dimasukkan di antarmuka pengguna. |
| Wilayah | Diperlukan | Dari daftar drop-down, pilih wilayah untuk akun. Untuk daftar lokasi yang diperbarui di mana Anda dapat menyebarkan akun Automation, lihat Produk yang tersedia menurut wilayah. |
Gambar berikut menunjukkan konfigurasi standar untuk akun Azure Automation baru.
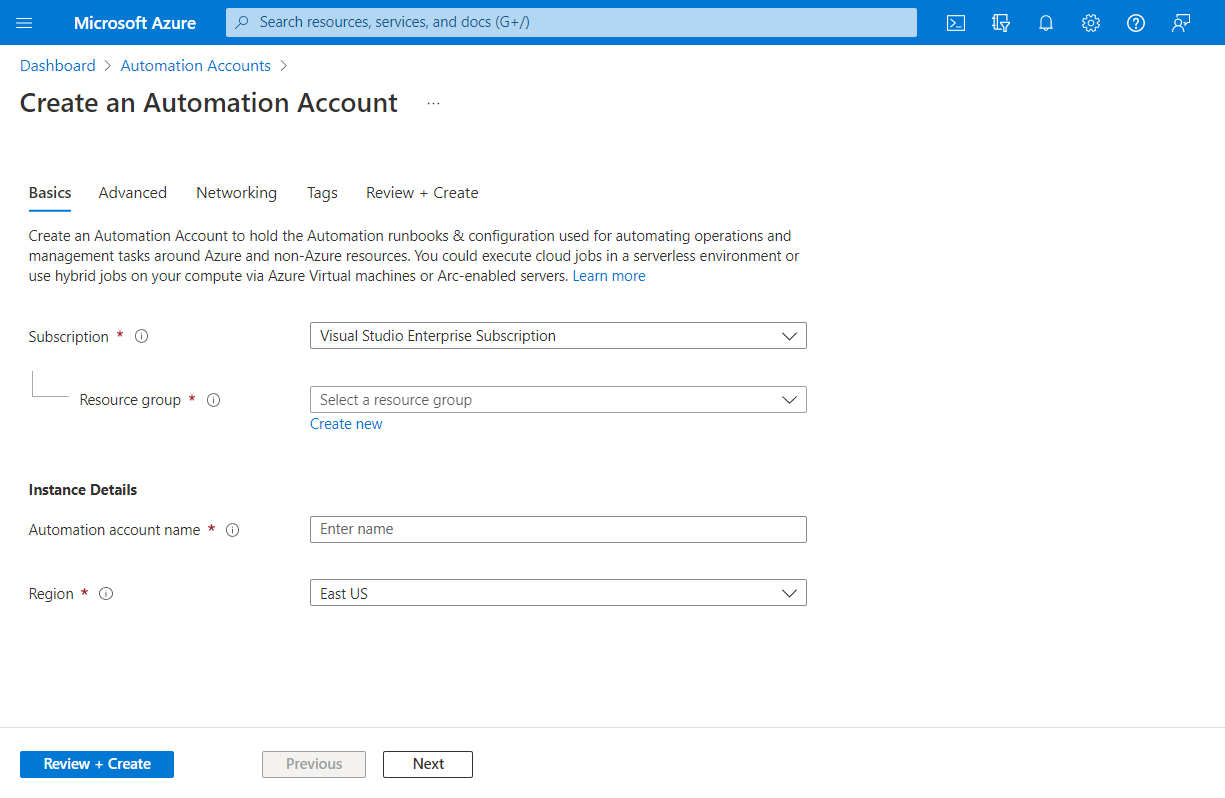
Lanjutan
Pada tab Lanjutan, Anda dapat mengonfigurasikan opsi identitas terkelola untuk akun Azure Automation baru Anda. Opsi identitas terkelola yang ditetapkan pengguna juga dapat dikonfigurasikan setelah akun Azure Automation dibuat.
Untuk petunjuk cara membuat identitas terkelola yang ditetapkan pengguna, lihat Membuat identitas terkelola yang ditetapkan pengguna.
Tabel berikut ini menguraikan bidang pada tab Tingkat Lanjut.
| Bidang | Diperlukan atau opsional |
Keterangan |
|---|---|---|
| Ditetapkan sistem | Opsional | Identitas Microsoft Entra yang berkaitan dengan siklus hidup akun Automation. |
| Ditetapkan pengguna | Opsional | Identitas terkelola yang direpresentasikan sebagai sumber daya Azure mandiri yang dikelola secara terpisah dari sumber daya yang menggunakannya. |
Anda dapat memilih untuk mengaktifkan identitas terkelola nanti, dan akun Azure Automation dibuat tanpa identitas terkelola. Untuk mengaktifkan identitas terkelola setelah akun dibuat, lihat Mengaktifkan identitas terkelola. Jika Anda memilih kedua opsi, untuk identitas yang ditetapkan pengguna, pilih opsi Tambahkan identitas yang ditetapkan pengguna. Pada halaman Pilih identitas terkelola yang ditetapkan pengguna, pilih langganan dan tambahkan satu atau beberapa identitas yang ditetapkan pengguna yang dibuat dalam langganan tersebut untuk ditetapkan ke akun Azure Automation.
Gambar berikut menunjukkan konfigurasi standar untuk akun Azure Automation baru.
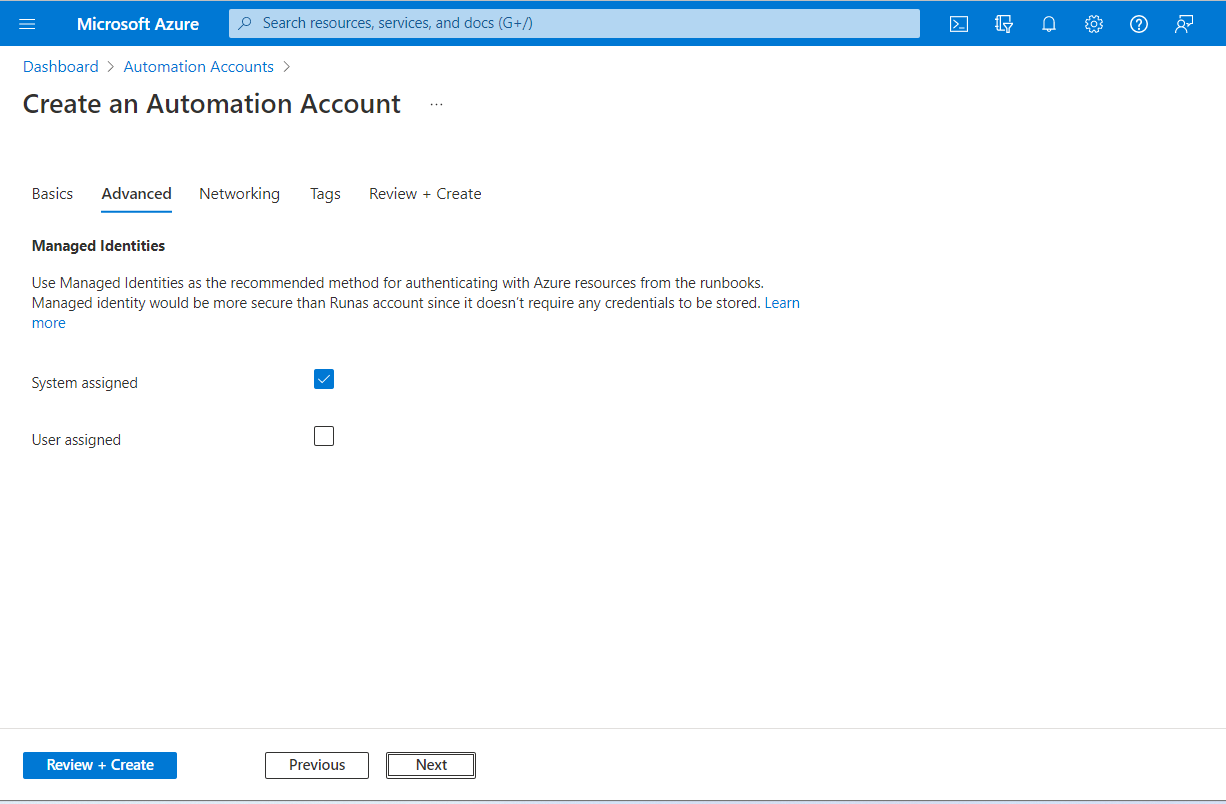
Jaringan
Pada tab Jaringan , Anda dapat mengonfigurasi konektivitas ke Akun Automation - baik secara publik melalui alamat IP publik atau secara privat menggunakan Azure Automation Private Link. Azure Automation Private Link menghubungkan satu atau beberapa titik akhir privat (dan jaringan virtual tempat mereka dimuat) ke sumber daya Akun Otomatisasi Anda.
Gambar berikut menunjukkan konfigurasi standar untuk akun Azure Automation baru.
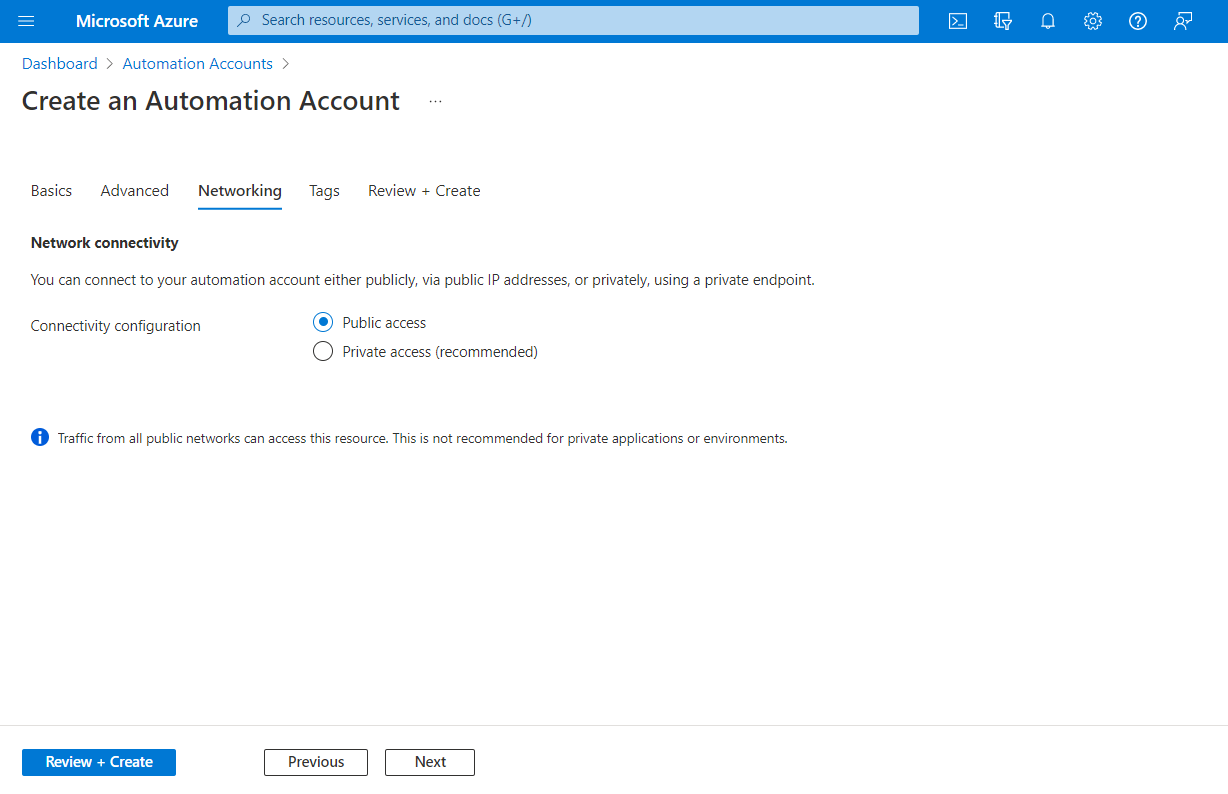
Tag
Pada tab Tag, Anda bisa menentukan tag Resource Manager untuk membantu menata sumber daya Azure Anda. Untuk informasi selengkapnya, lihat Tag sumber daya, grup sumber daya, dan langganan untuk organisasi logis.
Tinjau + buat
Saat Anda menavigasi ke tab Tinjau + buat, Azure akan menjalankan validasi pada setelan akun Azure Automation yang telah Anda pilih. Jika validasi lolos, Anda dapat melanjutkan untuk membuat akun Azure Automation.
Jika validasi gagal, maka portal menunjukkan setelan mana yang perlu dimodifikasi.
Tinjau akun Automation baru Anda.
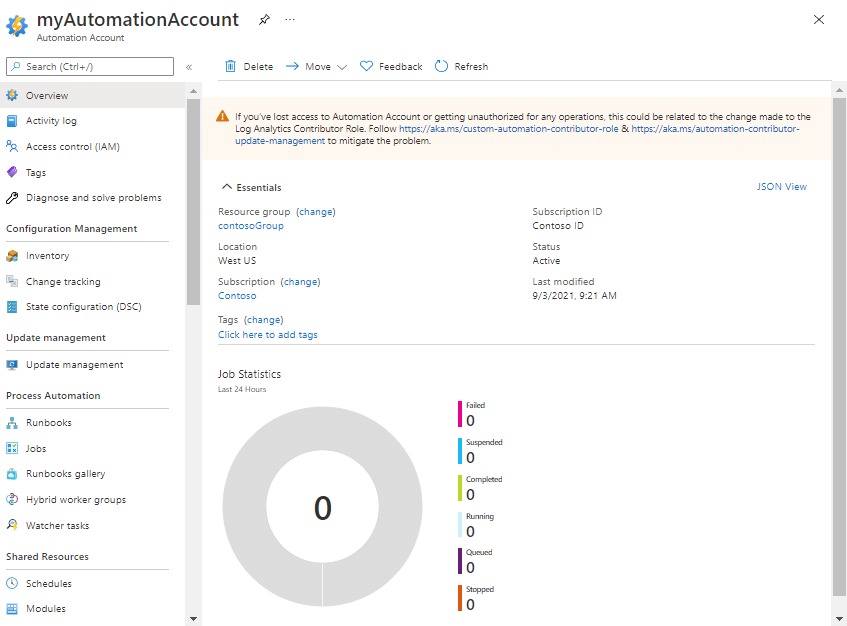
Saat akun Automation berhasil dibuat, beberapa sumber daya secara otomatis dibuat untuk Anda. Setelah dibuat, runbook ini dapat dihapus dengan aman jika Anda tidak ingin menyimpannya. Identitas terkelola dapat digunakan untuk mengautentikasi ke akun Anda dalam runbook, dan harus dibiarkan kecuali Anda membuat akun lain atau tidak memerlukannya. Kunci akses Automation juga dibuat selama pembuatan akun Automation. Tabel berikut akan meringkas sumber daya untuk akun.
| Sumber daya | Keterangan |
|---|---|
| AzureAutomationTutorialWithIdentityGraphical | Contoh runbook grafis yang menunjukkan cara mengautentikasi dengan menggunakan Identitas Terkelola. Runbook mendapatkan semua sumber daya Resource Manager. |
| AzureAutomationTutorialWithIdentity | Contoh runbook PowerShell yang menunjukkan cara mengautentikasi dengan menggunakan Identitas Terkelola. Runbook mendapatkan semua sumber daya Resource Manager. |
Catatan
Runbook tutorial belum diperbarui untuk mengautentikasi menggunakan identitas terkelola. Tinjau identitas yang ditetapkan sistem menggunakan atau Menggunakan identitas yang ditetapkan pengguna untuk mempelajari cara memberikan akses identitas terkelola ke sumber daya dan mengonfigurasi runbook Anda untuk mengautentikasi menggunakan salah satu jenis identitas terkelola.
Mengelola kunci akun Automation
Saat Anda membuat akun Automation, Azure menghasilkan dua kunci akses akun otomatisasi 512-bit untuk akun tersebut. Kunci ini adalah kunci akses bersama yang digunakan sebagai kunci pendaftaran untuk mendaftarkan simpul DSC serta pekerja runbook Hibrid Windows dan Linux . Kunci ini hanya digunakan saat mendaftarkan simpul DSC dan pekerja Hibrid. Komputer yang ada yang dikonfigurasi sebagai simpul DSC atau pekerja hibrid tidak akan terpengaruh setelah rotasi kunci ini.
Menampilkan kunci akun Automation
Untuk melihat dan menyalin kunci akses akun Automation Anda, ikuti langkah-langkah berikut:
Di portal Azure, buka akun Automation Anda.
Di bawah Pengaturan Akun, pilih Kunci untuk melihat kunci akses utama dan sekunder akun Automation Anda. Anda dapat menggunakan salah satu dari dua kunci untuk mengakses akun Automation Anda. Namun, kami sarankan Anda menggunakan kunci pertama dan memesan penggunaan kunci kedua.
Memutar kunci akses secara manual
Kami menyarankan agar Anda memutar kunci akses secara berkala untuk menjaga keamanan akun Automation. Karena Anda memiliki dua kunci akses, Anda dapat memutarnya menggunakan cmdlet portal Azure atau Azure PowerShell.
Memilih klien
Ikuti langkah-langkah ini:
- Buka akun Automation Anda di portal Azure.
- Di bawah Pengaturan Akun, pilih Kunci.
- Pilih Regenerasi primer untuk meregenerasi kunci akses utama untuk akun Automation Anda.
- Pilih Regenerasi sekunder untuk meregenerasi kunci akses sekunder.
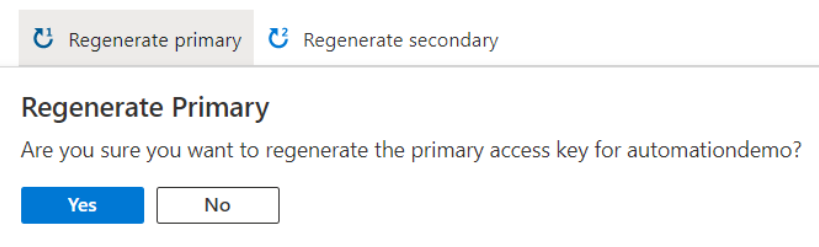
Lihat URL pendaftaran
Simpul DSC mendaftar dengan layanan Konfigurasi Status menggunakan URL pendaftaran dan mengautentikasi menggunakan kunci akses pendaftaran bersama dengan kunci akses Akun Automation.
Langkah berikutnya
- Untuk mulai menggunakan runbook PowerShell, lihat Tutorial: Membuat runbook PowerShell.
- Untuk mulai menggunakan runbook Alur Kerja PowerShell, lihat Tutorial: Membuat runbook alur kerja PowerShell.
- Untuk mulai menggunakan runbook Python 3, lihat Tutorial: Membuat runbook Python 3.
- Untuk referensi cmdlet PowerShell, lihat Az.Automation.