Mengaktifkan Konfigurasi Status Azure Automation
Catatan
Konfigurasi Status Azure Automation akan dihentikan pada 30 September 2027, silakan transisi ke Konfigurasi Komputer Azure pada tanggal tersebut. Untuk informasi selengkapnya, lihat pengumuman posting blog. Layanan Azure Machine Configuration menggabungkan fitur Ekstensi DSC, Konfigurasi Status Azure Automation, dan fitur yang paling umum diminta dari umpan balik pelanggan. Azure Machine Configuration juga menyertakan dukungan komputer hibrid melalui server yang didukung Arc.
Perhatian
Azure Automation DSC untuk Linux telah dihentikan pada 30 September 2023. Untuk informasi selengkapnya, lihat pengumuman.
Artikel ini menjelaskan cara menyiapkan komputer untuk manajemen dengan Konfigurasi Status Azure Automation. Untuk detail layanan ini, lihat Ringkasan Konfigurasi Status Azure Automation.
Mengaktifkan Azure VM
Konfigurasi Status Azure Automation memungkinkan Anda mengaktifkan Azure VM dengan mudah untuk manajemen konfigurasi, menggunakan portal Microsoft Azure, templat Azure Resource Manager, atau PowerShell. Ekstensi Konfigurasi Status yang Diinginkan Azure VM mendaftarkan VM dengan Konfigurasi Status Azure Automation secara otomatis. Karena ekstensi Azure berjalan secara asinkron, langkah-langkah untuk melacak perkembangannya disediakan di Periksa status penyiapan VM.
Catatan
Menyebarkan DSC ke simpul Linux menggunakan folder /tmp. Modul seperti nxautomation diunduh untuk sementara waktu guna verifikasi sebelum dipasang di lokasi yang sesuai. Untuk memastikan modul dipasang dengan benar, agen Analitik Log untuk Linux memerlukan izin baca/tulis di folder /tmp. Agen Analitik Log untuk Linux berjalan sebagai pengguna omsagent.
Untuk memberikan >izin tulis kepada omsagent pengguna, jalankan perintah setfacl -m u:omsagent:rwx /tmp.
Mengaktifkan VM menggunakan portal Microsoft Azure
Untuk mengaktifkan Azure VM ke Konfigurasi Status melalui portal Microsoft Azure:
- Arahkan ke akun Azure Automation untuk mengaktifkan VM.
- Pada halaman Konfigurasi Status, pilih tab Simpul , lalu pilih Tambahkan.
- Pilih VM untuk diaktifkan.
- Jika komputer tidak menginstal ekstensi status yang diinginkan PowerShell dan status daya berjalan, pilih Sambungkan.
- Pada bagian Pendaftaran, masukkan nilai Configuration Manager Lokal PowerShell DSC yang diperlukan untuk kasus penggunaan Anda. Secara opsional, Anda dapat memasukkan konfigurasi simpul untuk ditetapkan ke VM.
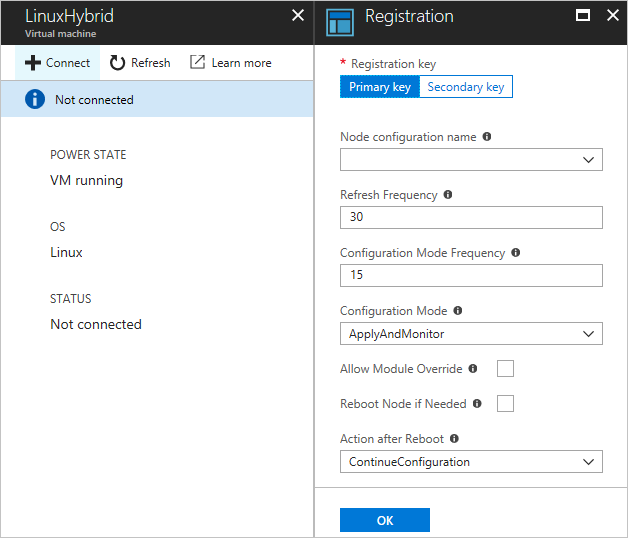
Mengaktifkan VM menggunakan templat Azure Resource Manager
Anda dapat memasang dan mengaktifkan VM untuk Konfigurasi Status menggunakan templat Azure Resource Manager. Lihat Server yang dikelola oleh layanan Konfigurasi Status yang diinginkan untuk contoh templat yang mengaktifkan VM yang ada untuk Konfigurasi Status. Jika Anda mengelola set skala komputer virtual, lihat contoh templat di Konfigurasi set skala komputer virtual yang dikelola oleh Azure Automation.
Mengaktifkan komputer menggunakan PowerShell
Anda dapat menggunakan cmdlet Register-AzAutomationDscNode di PowerShell guna mengaktifkan VM untuk State Configuration.
Catatan
Cmdlet Register-AzAutomationDscNode saat ini hanya diimplementasikan untuk komputer yang menjalankan Windows, karena hanya memicu ekstensi Windows.
Mendaftarkan VM di seluruh langganan Azure
Cara terbaik untuk mendaftarkan VM dari langganan Azure lainnya adalah dengan menggunakan ekstensi DSC dalam templat penyebaran Azure Resource Manager. Contoh disediakan di Ekstensi Konfigurasi Status yang Diinginkan dengan templat Azure Resource Manager.
Menggunakan metakonfigurasi DSC untuk mendaftarkan komputer hibrid
Anda dapat mengaktifkan komputer dengan aman untuk akun Azure Automation melalui metakonfigurasi DSC. Protokol yang diterapkan di DSC menggunakan informasi dari metakonfigurasi untuk mengautentikasi ke Konfigurasi Status Azure Automation. Simpul mendaftar dengan layanan di URL pendaftaran dan mengautentikasi menggunakan kunci pendaftaran. Selama pendaftaran, node DSC dan layanan DSC menegosiasikan sertifikat unik agar simpul dapat digunakan untuk autentikasi ke server pasca-pendaftaran. Proses ini mencegah simpul yang diaktifkan untuk meniru satu sama lain, misalnya, jika simpul disusupi dan berperilaku jahat. Setelah pendaftaran, kunci pendaftaran tidak digunakan untuk autentikasi lagi, dan dihapus dari simpul.
Anda dapat memperoleh informasi yang diperlukan untuk protokol pendaftaran Konfigurasi Status dari Kunci pada bagian Pengaturan Akun di portal Microsoft Azure.
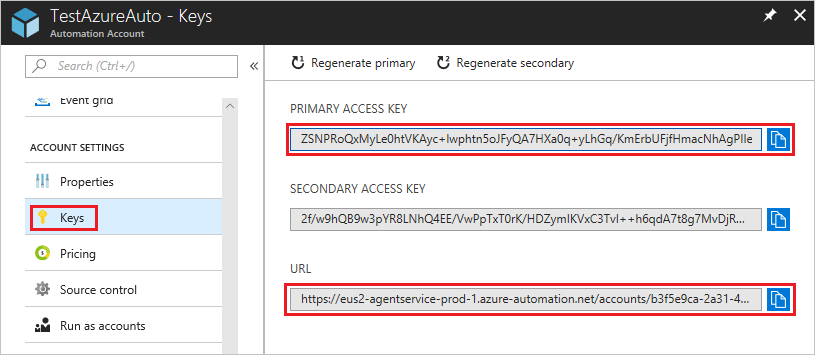
- URL pendaftaran adalah bidang URL pada halaman Kunci.
- Kunci pendaftaran adalah nilai bidang Kunci akses primer atau bidang Kunci akses sekunder pada halaman Kunci. Salah satu kunci dapat digunakan.
Untuk keamanan tambahan, Anda dapat meregenerasi kunci akses primer dan sekunder dari akun Automation kapan pun di halaman Kunci. Regenerasi kunci mencegah pendaftaran simpul di masa mendatang menggunakan kunci sebelumnya.
Membuat metakonfigurasi DSC
Untuk mengaktifkan komputer apa pun guna Konfigurasi Status, Anda dapat membuat metakonfigurasi DSC. Konfigurasi ini memberi tahu agen DSC untuk menarik dari dan/atau melaporkan ke Konfigurasi Status Azure Automation. Anda dapat membuat konfigurasi meta DSC untuk Konfigurasi Status Azure Automation menggunakan konfigurasi PowerShell DSC atau cmdlet Azure Automation PowerShell.
Catatan
Metakonfigurasi DSC berisi rahasia yang diperlukan untuk mengaktifkan komputer di akun Automation untuk manajemen. Pastikan untuk melindungi metakonfigurasi DSC yang Anda buat dengan benar, atau hapus konfigurasi tersebut setelah digunakan.
Local Configuration Manager (LCM) mengontrol dukungan proksi untuk metakonfigurasi. LCM berjalan pada semua simpul target dan bertanggung jawab untuk memanggil sumber daya konfigurasi yang disertakan dalam skrip metakonfigurasi DSC. Anda dapat menyertakan dukungan proksi di dalam metakonfigurasi dengan menyertakan definisi properti ProxyURL dan ProxyCredential sesuai kebutuhan dalam blok ConfigurationRepositoryWeb, ResourceRepositoryWeb, dan ReportServerWeb. Contoh pengaturan URL adalah ProxyURL = "http://172.16.3.6:3128";. Properti ProxyCredential diatur ke objek PSCredential, seperti yang dijelaskan di Mengelola informasi masuk di Azure Automation.
Membuat metakonfigurasi DSC menggunakan konfigurasi DSC
Buka editor teks, seperti Visual Studio Code (VS Code), sebagai administrator pada komputer di lingkungan lokal Anda. Komputer harus terpasang WMF 5 versi terbaru.
Salin skrip berikut secara lokal. Skrip ini berisi konfigurasi DSC PowerShell untuk membuat metakonfigurasi, dan perintah untuk memulai pembuatan metakonfigurasi.
Catatan
Nama Konfigurasi Simpul Konfigurasi Status peka huruf besar kecil di portal Microsoft Azure. Jika kasus tidak cocok, simpul tidak akan muncul di bawah tab Simpul.
# The DSC configuration that will generate metaconfigurations [DscLocalConfigurationManager()] Configuration DscMetaConfigs { param ( [Parameter(Mandatory=$True)] [String]$RegistrationUrl, [Parameter(Mandatory=$True)] [String]$RegistrationKey, [Parameter(Mandatory=$True)] [String[]]$ComputerName, [Int]$RefreshFrequencyMins = 30, [Int]$ConfigurationModeFrequencyMins = 15, [String]$ConfigurationMode = 'ApplyAndMonitor', [String]$NodeConfigurationName, [Boolean]$RebootNodeIfNeeded= $False, [String]$ActionAfterReboot = 'ContinueConfiguration', [Boolean]$AllowModuleOverwrite = $False, [Boolean]$ReportOnly ) if(!$NodeConfigurationName -or $NodeConfigurationName -eq '') { $ConfigurationNames = $null } else { $ConfigurationNames = @($NodeConfigurationName) } if($ReportOnly) { $RefreshMode = 'PUSH' } else { $RefreshMode = 'PULL' } Node $ComputerName { Settings { RefreshFrequencyMins = $RefreshFrequencyMins RefreshMode = $RefreshMode ConfigurationMode = $ConfigurationMode AllowModuleOverwrite = $AllowModuleOverwrite RebootNodeIfNeeded = $RebootNodeIfNeeded ActionAfterReboot = $ActionAfterReboot ConfigurationModeFrequencyMins = $ConfigurationModeFrequencyMins } if(!$ReportOnly) { ConfigurationRepositoryWeb AzureAutomationStateConfiguration { ServerUrl = $RegistrationUrl RegistrationKey = $RegistrationKey ConfigurationNames = $ConfigurationNames } ResourceRepositoryWeb AzureAutomationStateConfiguration { ServerUrl = $RegistrationUrl RegistrationKey = $RegistrationKey } } ReportServerWeb AzureAutomationStateConfiguration { ServerUrl = $RegistrationUrl RegistrationKey = $RegistrationKey } } } # Create the metaconfigurations # NOTE: DSC Node Configuration names are case sensitive in the portal. # TODO: edit the below as needed for your use case $Params = @{ RegistrationUrl = '<fill me in>'; RegistrationKey = '<fill me in>'; ComputerName = @('<some VM to onboard>', '<some other VM to onboard>'); NodeConfigurationName = 'SimpleConfig.webserver'; RefreshFrequencyMins = 30; ConfigurationModeFrequencyMins = 15; RebootNodeIfNeeded = $False; AllowModuleOverwrite = $False; ConfigurationMode = 'ApplyAndMonitor'; ActionAfterReboot = 'ContinueConfiguration'; ReportOnly = $False; # Set to $True to have machines only report to AA DSC but not pull from it } # Use PowerShell splatting to pass parameters to the DSC configuration being invoked # For more info about splatting, run: Get-Help -Name about_Splatting DscMetaConfigs @ParamsIsi kunci pendaftaran dan URL untuk akun Automation Anda, dan nama komputer yang akan diaktifkan. Semua parameter bersifat opsional. Untuk menemukan kunci pendaftaran dan URL pendaftaran untuk akun Automation Anda, lihat Menggunakan metakonfigurasi DSC untuk mendaftarkan komputer hibrid.
Jika Anda ingin komputer melaporkan informasi status DSC ke Konfigurasi Status Azure Automation, tetapi tidak menarik konfigurasi atau modul PowerShell, atur parameter
ReportOnlybenar.Jika
ReportOnlytidak diatur, komputer melaporkan informasi status DSC ke Konfigurasi Status Azure Automation dan menarik konfigurasi atau modul PowerShell. Atur parameter yang sesuai dalam blokConfigurationRepositoryWeb,ResourceRepositoryWeb, danReportServerWeb.Jalankan skrip. Anda sekarang memiliki folder direktori kerja yang disebut DscMetaConfigs, yang berisi metakonfigurasi DSC PowerShell agar komputer dapat diaktifkan (sebagai administrator).
Set-DscLocalConfigurationManager -Path ./DscMetaConfigs
Membuat metakonfigurasi DSC menggunakan cmdlet Azure Automation
Anda dapat menghasilkan metakonfigurasi DSC menggunakan cmdlet Azure Automation dalam kondisi berikut:
- Default LCM cocok dengan kasus penggunaan Anda
- Anda ingin mengaktifkan komputer untuk menarik dari dan melaporkan ke Konfigurasi Status Azure Automation
Gunakan langkah-langkah berikut untuk menghasilkan metakonfigurasi:
Buka konsol PowerShell atau Visual Studio Code sebagai administrator pada komputer di lingkungan lokal Anda.
Sambungkan ke Azure Resource Manager menggunakan Connect-AzAccount.
Unduh metakonfigurasi PowerShell DSC untuk komputer yang ingin Anda aktifkan dari akun Automation tempat Anda menyiapkan simpul.
# Define the parameters for Get-AzAutomationDscOnboardingMetaconfig using PowerShell Splatting $Params = @{ ResourceGroupName = 'ContosoResources' # The Resource Group that contains your Azure Automation account AutomationAccountName = 'ContosoAutomation'; # The Azure Automation account where you want to onboard the node ComputerName = @('web01', 'web02', 'sql01'); # The computers to generate the metaconfigurations for OutputFolder = "$env:UserProfile\Desktop\"; } # Use PowerShell splatting to pass parameters to the Azure Automation cmdlet being invoked # For more info about splatting, run: Get-Help -Name about_Splatting Get-AzAutomationDscOnboardingMetaconfig @ParamsAnda sekarang memiliki folder DscMetaConfigs yang berisi metakonfigurasi DSC PowerShell agar komputer dapat diaktifkan (sebagai administrator).
Set-DscLocalConfigurationManager -Path $env:UserProfile\Desktop\DscMetaConfigs
Mengaktifkan komputer Windows fisik/virtual
Anda dapat mengaktifkan server Windows yang berjalan lokal atau di lingkungan cloud lain (termasuk instans AWS EC2) ke Konfigurasi Status Azure Automation. Server harus memiliki akses keluar ke Azure.
Pastikan WMF 5 versi terbaru dipasang di komputer untuk mengaktifkan Konfigurasi Status. Selain itu, WMF 5 harus diinstal pada komputer yang Anda gunakan untuk mengaktifkan komputer.
Untuk membuat folder yang berisi metakonfigurasi DSC yang diperlukan, ikuti petunjuk dalam Menghasilkan metakonfigurasi DSC.
Gunakan cmdlet berikut untuk menerapkan metakonfigurasi PowerShell DSC dari jarak jauh ke komputer yang akan diaktifkan.
Set-DscLocalConfigurationManager -Path C:\Users\joe\Desktop\DscMetaConfigs -ComputerName MyServer1, MyServer2Jika Anda tidak dapat menerapkan metakonfigurasi PowerShell DSC dari jarak jauh, salin folder metakonfigurasi ke komputer yang Anda aktifkan. Kemudian, tambahkan kode untuk memanggil Set-DscLocalConfigurationManager secara lokal pada komputer.
Dengan menggunakan portal Microsoft Azure atau cmdlet, pastikan komputer muncul sebagai simpul Konfigurasi Status yang terdaftar di akun Azure Automation Anda.
Mengaktifkan komputer Linux fisik/virtual
Anda dapat mengaktifkan server Linux yang berjalan lokal atau di lingkungan cloud lainnya untuk Konfigurasi Status. Server harus memiliki akses keluar ke Azure.
Pastikan Konfigurasi Status yang Diinginkan PowerShell untuk Linux versi terbaru dipasang di komputer untuk mengaktifkan Konfigurasi Status.
Jika Configuration Manager Lokal DSC PowerShell secara default cocok dengan kasus penggunaan Anda, dan Anda ingin mengaktifkan mesin sehingga keduanya menarik dari dan melaporkan ke Konfigurasi Status:
Di setiap komputer Linux yang akan diaktifkan, gunakan
Register.pyuntuk mengaktifkan komputer dengan Configuration Manager Lokal DSC PowerShell secara default./opt/microsoft/dsc/Scripts/Register.py <Automation account registration key> <Automation account registration URL>Untuk menemukan kunci pendaftaran dan URL pendaftaran untuk akun Automation Anda, lihat Menggunakan metakonfigurasi DSC untuk mendaftarkan komputer hibrid.
Jika Configuration Manager Lokal (LCM) PowerShell DSC secara default tidak cocok dengan kasus penggunaan Anda, atau Anda ingin mengaktifkan komputer yang hanya melapor ke Konfigurasi Status Azure Automation, ikuti langkah 4-7. Jika tidak, langsung lanjutkan ke langkah 7.
Ikuti petunjuk di Membuat metakonfigurasi DSC untuk membuat folder yang berisi metakonfigurasi DSC yang diperlukan.
Pastikan WMF 5 versi terbaru dipasang di komputer yang digunakan untuk mengaktifkan komputer Anda guna Konfigurasi Status.
Tambahkan kode berikut untuk menerapkan metakonfigurasi PowerShell DSC dari jarak jauh ke mesin yang akan diaktifkan.
$SecurePass = ConvertTo-SecureString -String '<root password>' -AsPlainText -Force $Cred = New-Object System.Management.Automation.PSCredential 'root', $SecurePass $Opt = New-CimSessionOption -UseSsl -SkipCACheck -SkipCNCheck -SkipRevocationCheck # need a CimSession for each Linux machine to onboard $Session = New-CimSession -Credential $Cred -ComputerName <your Linux machine> -Port 5986 -Authentication basic -SessionOption $Opt Set-DscLocalConfigurationManager -CimSession $Session -Path C:\Users\joe\Desktop\DscMetaConfigsJika Anda tidak dapat menerapkan metakonfigurasi PowerShell DSC dari jarak jauh, salin metakonfigurasi yang sesuai dengan komputer jarak jauh dari folder yang dijelaskan pada langkah 4 ke komputer Linux.
Tambahkan kode untuk memanggil
Set-DscLocalConfigurationManager.pysecara lokal di setiap komputer Linux untuk mengaktifkan Konfigurasi Status./opt/microsoft/dsc/Scripts/SetDscLocalConfigurationManager.py -configurationmof <path to metaconfiguration file>Pastikan bahwa komputer muncul sebagai simpul DSC yang terdaftar di akun Azure Automation Anda. Anda dapat menggunakan portal Azure atau cmdlet.
Mendaftarkan ulang sebuah simpul
Setelah Anda mendaftarkan komputer sebagai simpul DSC di Konfigurasi Status Azure Automation, ada beberapa alasan mengapa Anda mungkin perlu mendaftarkan ulang simpul tersebut di masa mendatang.
Perpanjangan sertifikat. Untuk versi Windows Server sebelum Windows Server 2019, setiap simpul menegosiasikan sertifikat unik secara otomatis untuk autentikasi yang kedaluwarsa setelah satu tahun. Jika sertifikat kedaluwarsa tanpa perpanjangan, simpul tidak dapat berkomunikasi dengan Azure Automation dan ditandai
Unresponsive. Saat ini, protokol pendaftaran PowerShell DSC tidak dapat memperbarui sertifikat secara otomatis saat mendekati kedaluwarsa, dan Anda harus mendaftarkan ulang simpul setelah waktu satu tahun. Sebelum mendaftar ulang, pastikan setiap simpul menjalankan WMF 5 RTM.Sertifikat baru dibuat dan digunakan jika Anda mendaftar ulang 90 hari atau kurang dari waktu kedaluwarsa sertifikat atau kapan saja setelah waktu kedaluwarsa sertifikat. Masalah ini diperbaiki di Windows Server 2019 dan yang lebih baru.
Perubahan pada nilai LCM DSC. Anda mungkin perlu mengubah nilai LCM DSC PowerShell yang ditetapkan saat pendaftaran awal simpul, misalnya,
ConfigurationMode. Saat ini, Anda hanya dapat mengubah nilai agen DSC tersebut melalui pendaftaran ulang. Satu pengecualian adalah nilai Konfigurasi Simpul. Anda dapat mengubah nilai ini di Azure Automation DSC secara langsung.
Anda dapat mendaftarkan ulang simpul seperti saat mendaftarkan simpul awal, menggunakan salah satu metode yang dijelaskan dalam dokumen ini. Anda tidak perlu membatalkan pendaftaran simpul dari Konfigurasi Status Azure Automation sebelum mendaftarkannya kembali.
Memeriksa status penyiapan VM
Konfigurasi Status memungkinkan Anda dengan mudah mengaktifkan Azure Windows VM untuk manajemen konfigurasi. Di balik layanan, ekstensi Konfigurasi Status yang Diinginkan Azure VM digunakan untuk mendaftarkan VM dengan Konfigurasi Status Azure Automation. Karena ekstensi Konfigurasi Status yang Diinginkan Azure VM berjalan secara asinkron, melacak perkembangannya dan memecahkan masalah eksekusinya bisa menjadi penting.
Catatan
Metode apa pun untuk mengaktifkan Azure Windows VM untuk Konfigurasi Status yang menggunakan ekstensi Konfigurasi Status Yang Diinginkan Azure VM dapat memakan waktu hingga satu jam agar Azure Automation menampilkan VM sebagai terdaftar. Penundaan ini disebabkan oleh pemasangan WMF 5 pada VM oleh ekstensi Konfigurasi Status yang Diinginkan Azure VM, yang diperlukan untuk mengaktifkan VM guna Konfigurasi Status.
Untuk menampilkan status ekstensi Konfigurasi Status yang Diinginkan Azure VM:
- Di portal Microsoft Azure, arahkan ke VM yang diaktifkan.
- Pilih Ekstensi di bawah Pengaturan.
- Sekarang pilih DSC atau DSCForLinux, tergantung pada sistem operasi Anda.
- Untuk detail selengkapnya, Anda dapat memilih Tampilkan status terperinci.
Langkah berikutnya
- Untuk memulai, lihat Mulai menggunakan Azure Automation State Configuration.
- Untuk mempelajari tentang mengompilasi konfigurasi DSC sehingga Anda dapat menetapkannya ke simpul target, lihat Mengompilasi konfigurasi DSC di Azure Automation State Configuration.
- Untuk referensi cmdlet PowerShell, lihat Az.Automation.
- Untuk informasi harga, lihat Harga Azure Automation State Configuration.
- Untuk contoh penggunaan Konfigurasi Status Azure Automation di alur penyebaran berkelanjutan, lihat Menyiapkan penyebaran berkelanjutan dengan Chocolatey.
- Untuk informasi pemecahan masalah, lihat Memecahkan Masalah Konfigurasi Status Azure Automation.