Mulai menggunakan Azure Automation State Configuration
Catatan
Konfigurasi Status Azure Automation akan dihentikan pada 30 September 2027, silakan transisi ke Konfigurasi Komputer Azure pada tanggal tersebut. Untuk informasi selengkapnya, lihat pengumuman posting blog. Layanan Azure Machine Configuration menggabungkan fitur Ekstensi DSC, Konfigurasi Status Azure Automation, dan fitur yang paling umum diminta dari umpan balik pelanggan. Azure Machine Configuration juga menyertakan dukungan komputer hibrid melalui server yang didukung Arc.
Perhatian
Azure Automation DSC untuk Linux telah dihentikan pada 30 September 2023. Untuk informasi selengkapnya, lihat pengumuman.
Artikel ini menyediakan panduan langkah demi langkah untuk melakukan tugas yang paling umum dengan Konfigurasi Status Azure Automation, seperti:
- membuat, mengimpor, dan mengkompilasi konfigurasi
- memungkinkan komputer untuk mengelola
- menampilkan laporan
Untuk gambaran umum Konfigurasi Status, lihat Gambaran umum Konfigurasi Status. Untuk dokumentasi Desired State Configuration (DSC), lihat Gambaran Umum Windows PowerShell Desired State Configuration.
Jika Anda menginginkan lingkungan contoh yang telah disiapkan tanpa mengikuti langkah-langkah yang dijelaskan dalam artikel ini, Anda dapat menggunakan templat Simpul yang Dikelola Azure Automation. Templat ini menyiapkan lingkungan Konfigurasi Status (DSC) lengkap, termasuk komputer virtual Azure yang dikelola oleh Konfigurasi Status (DSC).
Prasyarat
Untuk menyelesaikan contoh dalam artikel ini, diperlukan hal-hal berikut:
- Akun Azure Automation. Untuk mempelajari selengkapnya tentang akun Azure Automation dan persyaratannya, lihat Gambaran umum autentikasi Akun Azure Automation.
- Komputer virtual Azure Resource Manager (bukan Klasik) yang menjalankan sistem operasi yang didukung. Untuk petunjuk cara membuat komputer virtual, lihat Membuat komputer virtual Windows pertama di portal Microsoft Azure
Membuat konfigurasi DSC
Anda membuat konfigurasi DSC sederhana yang memastikan ada atau tidak adanya Web-Server Windows Feature (IIS), bergantung pada cara Anda menetapkan simpul.
Nama konfigurasi di Azure Automation harus dibatasi hingga tidak lebih dari 100 karakter.
Mulai Visual Studio Code (atau editor teks apa pun).
Ketik teks berikut:
configuration TestConfig { Node IsWebServer { WindowsFeature IIS { Ensure = 'Present' Name = 'Web-Server' IncludeAllSubFeature = $true } } Node NotWebServer { WindowsFeature IIS { Ensure = 'Absent' Name = 'Web-Server' } } }Simpan file sebagai TestConfig.ps1.
Konfigurasi ini memanggil satu sumber daya di setiap blok simpul, sumber daya WindowsFeature. Sumber daya ini memastikan ada atau tidak adanya fitur Web-Server.
Mengimpor konfigurasi ke Azure Automation
Selanjutnya, Anda mengimpor konfigurasi ke akun Automation.
Masuk ke portal Azure.
Di sebelah kiri, pilih Semua sumber daya lalu nama akun Automation Anda.
Pada halaman akun Automation, pilih Konfigurasi status (DSC) di bawah Manajemen Konfigurasi.
Pada halaman Konfigurasi status (DSC), pilih tab Konfigurasi , lalu pilih Tambahkan.
Pada panel Konfigurasi Impor, telusuri ke file
TestConfig.ps1di komputer Anda.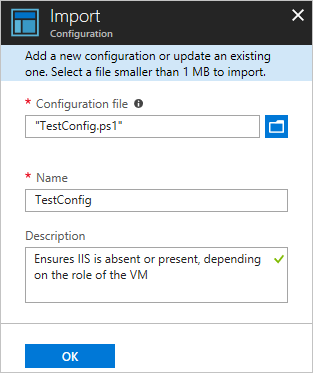
Pilih OK.
Melihat konfigurasi di Azure Automation
Setelah mengimpor konfigurasi, Anda dapat melihatnya di portal Azure.
Masuk ke portal Azure.
Di sebelah kiri, pilih Semua sumber daya lalu nama akun Automation Anda.
Pada halaman akun Automation, pilih Konfigurasi status (DSC) di bawah Manajemen Konfigurasi.
Pada halaman Konfigurasi status (DSC), pilih tab Konfigurasi , lalu pilih nama konfigurasi yang Anda impor di prosedur sebelumnya, TestConfig.
Pada panel Konfigurasi TestConfig, pilih Tampilkan sumber konfigurasi.
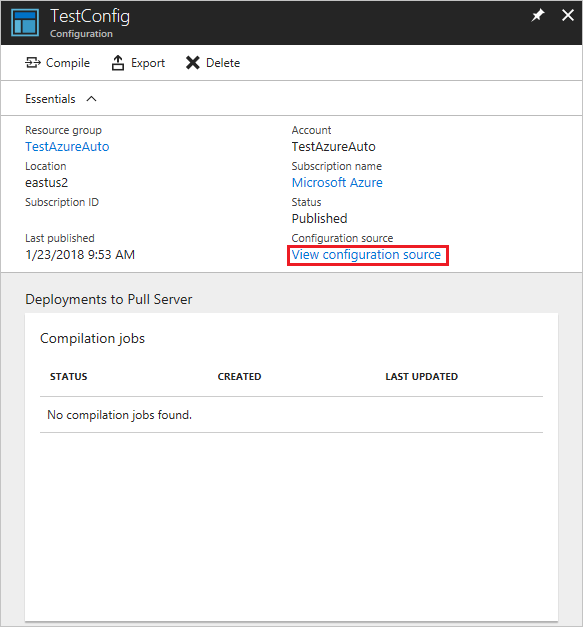
Panel sumber Konfigurasi TestConfig yang menampilkan kode PowerShell untuk konfigurasi akan terbuka.
Mengompilasi konfigurasi di Azure Automation
Sebelum Anda dapat menerapkan status yang diinginkan ke sebuah simpul, konfigurasi DSC yang akan mendefinisikan status tersebut harus dikompilasi ke dalam satu atau lebih konfigurasi simpul (dokumen MOF) dan ditempatkan pada Automation DSC Pull Server. Untuk deskripsi lebih terperinci tentang kompilasi konfigurasi di Konfigurasi Status (DSC), lihat Mengompilasi konfigurasi di Azure Automation State Configuration. Untuk informasi selengkapnya tentang kompilasi konfigurasi, lihat Konfigurasi DSC.
Masuk ke portal Azure.
Di sebelah kiri, pilih Semua sumber daya lalu nama akun Automation Anda.
Pada halaman akun Automation, pilih Konfigurasi status (DSC) di bawah Manajemen Konfigurasi.
Pada halaman Konfigurasi status (DSC), pilih tab Konfigurasi , lalu pilih nama konfigurasi yang diimpor sebelumnya, TestConfig.
Untuk memulai pekerjaan kompilasi, pilih Kompilasi pada panel Konfigurasi TestConfig, lalu pilih Ya.
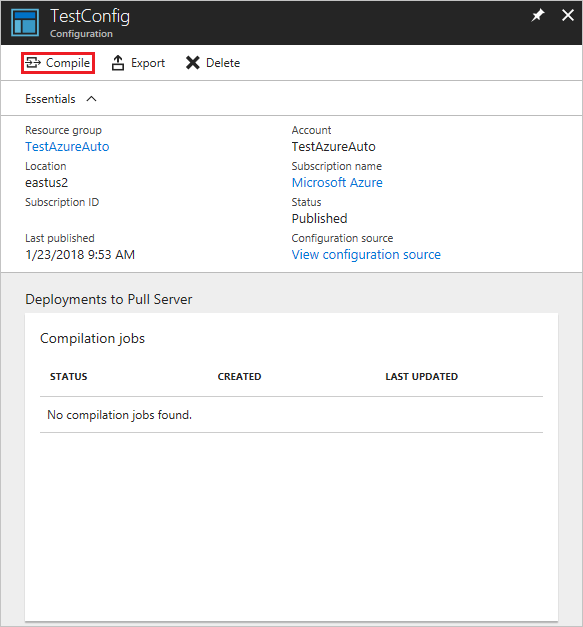
Catatan
Saat Anda mengompilasi konfigurasi di Azure Automation, secara otomatis menyebarkan file MOF konfigurasi simpul yang dibuat ke pull server.
Melihat pekerjaan kompilasi
Setelah memulai kompilasi, Anda dapat melihatnya di ubin Pekerjaan Kompilasi pada halaman Konfigurasi. Ubin Pekerjaan Kompilasi akan menunjukkan pekerjaan yang sedang berjalan, sudah selesai, dan gagal. Saat Anda membuka panel pekerjaan kompilasi, panel ini akan menampilkan informasi tentang pekerjaan tersebut termasuk kesalahan atau peringatan yang ditemukan, parameter input yang digunakan dalam konfigurasi, dan log kompilasi.
Masuk ke portal Azure.
Di sebelah kiri, pilih Semua sumber daya lalu nama akun Automation Anda.
Pada halaman akun Automation, pilih Konfigurasi status (DSC) di bawah Manajemen Konfigurasi.
Pada halaman Konfigurasi status (DSC), pilih tab Konfigurasi , lalu pilih nama konfigurasi yang diimpor sebelumnya, TestConfig.
Di bawah Pekerjaan kompilasi, pilih pekerjaan kompilasi untuk dilihat. Panel Pekerjaan Kompilasi yang diberi label dengan tanggal saat pekerjaan kompilasi dimulai akan terbuka.
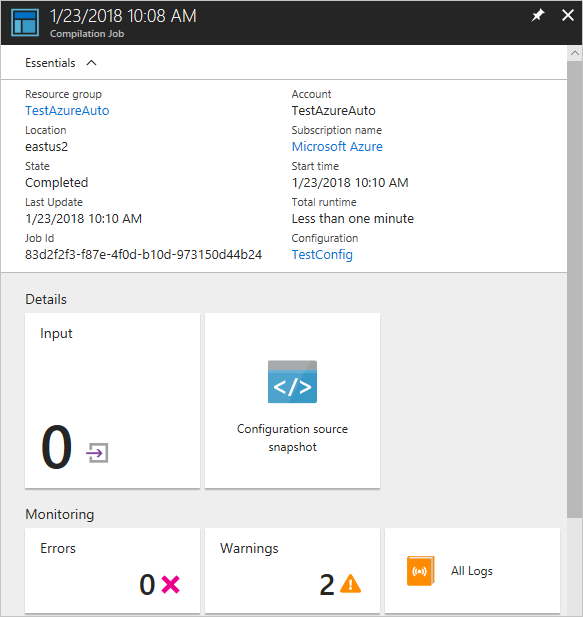
Untuk melihat detail lebih lanjut tentang pekerjaan, pilih petak peta apa pun di panel Pekerjaan Kompilasi.
Melihat konfigurasi simpul
Penyelesaian pekerjaan kompilasi yang berhasil akan membuat satu atau beberapa konfigurasi simpul baru. Konfigurasi simpul adalah dokumen MOF yang Anda sebarkan ke server penarikan. Anda dapat melihat konfigurasi simpul di akun Automation di halaman Konfigurasi status (DSC). Konfigurasi nama memiliki nama dengan bentuk ConfigurationName.NodeName.
Masuk ke portal Azure.
Di sebelah kiri, pilih Semua sumber daya lalu nama akun Automation Anda.
Pada halaman akun Automation, pilih Konfigurasi status (DSC) di bawah Manajemen Konfigurasi.
Pada halaman Konfigurasi status (DSC), pilih tab Konfigurasi yang dikompilasi.
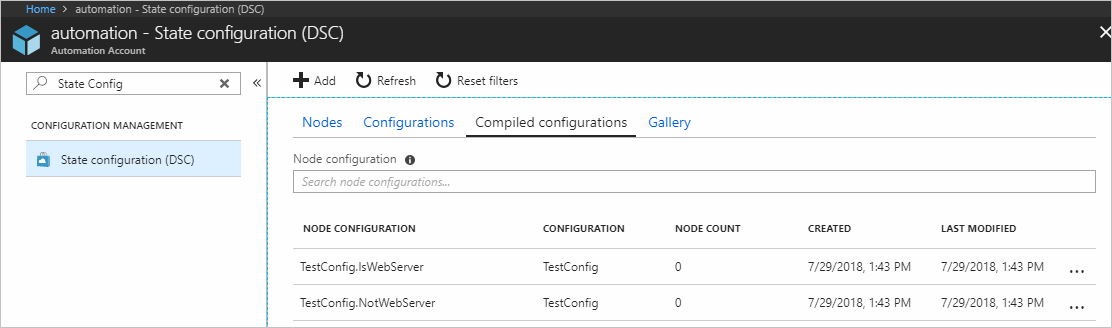
Mengaktifkan komputer virtual Azure Resource Manager untuk manajemen dengan Konfigurasi Status
Anda dapat menggunakan Konfigurasi Status untuk mengelola komputer virtual Azure (klasik dan Resource Manager), komputer virtual lokal, komputer Linux, komputer virtual AWS, dan komputer fisik lokal. Dalam artikel ini, Anda hanya akan mempelajari cara mengaktifkan komputer virtual Azure Resource Manager. Untuk informasi tentang mengaktifkan jenis komputer lain, lihat Mengaktifkan komputer untuk pengelolaan dengan Azure Automation State Configuration.
Masuk ke portal Azure.
Di sebelah kiri, pilih Semua sumber daya lalu nama akun Automation Anda.
Pada halaman akun Automation, pilih Konfigurasi status (DSC) di bawah Manajemen Konfigurasi.
Pada halaman Konfigurasi status (DSC), pilih tab Simpul , lalu pilih + Tambahkan.
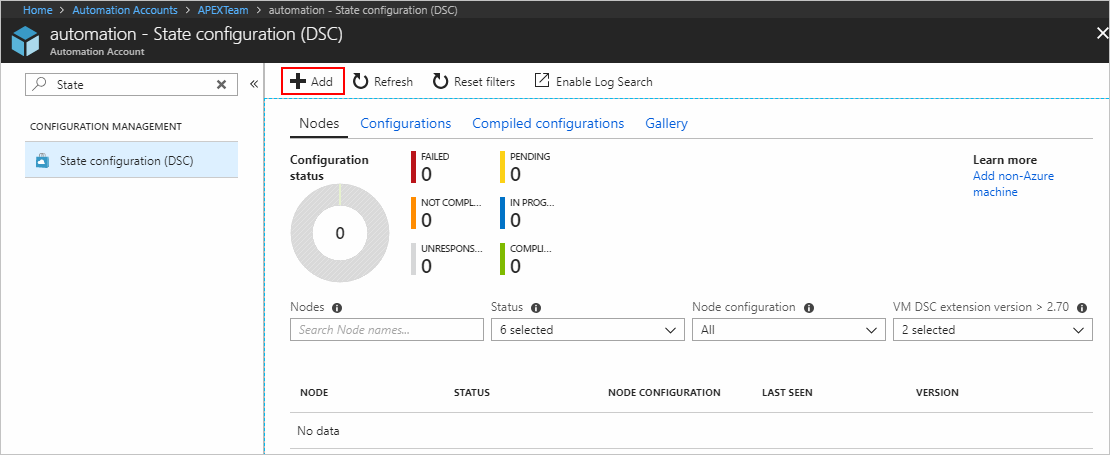
Pada panel Virtual Machines, pilih komputer virtual Anda.
Pada panel Detail komputer virtual, pilih + Sambungkan.
Penting
Komputer virtual harus merupakan komputer virtual Azure Resource Manager yang menjalankan sistem operasi yang didukung.
Pada halaman Pendaftaran, pilih nama konfigurasi simpul yang akan diterapkan ke komputer virtual di bidang Nama konfigurasi simpul. Memberikan nama pada saat ini adalah opsional. Anda dapat mengubah konfigurasi simpul yang ditetapkan setelah mengaktifkan simpul.
Centang Reboot Node jika Diperlukan, lalu pilih OK.
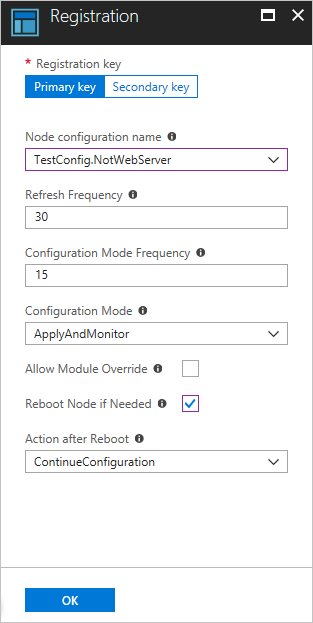
Konfigurasi simpul yang Anda tentukan akan diterapkan ke komputer virtual pada interval yang ditentukan oleh nilai yang diberikan untuk Frekuensi Mode Konfigurasi. Komputer virtual akan memeriksa pembaruan untuk konfigurasi simpul pada interval yang ditentukan oleh nilai Frekuensi Refresh. Untuk informasi selengkapnya tentang bagaimana nilai ini digunakan, lihat Mengonfigurasi Configuration Manager Lokal.
Azure memulai proses pengaktifan komputer virtual. Setelah selesai, VM muncul di tab Simpul dari halaman Konfigurasi status (DSC) di akun Automation.
Melihat daftar simpul yang dikelola
Tab Simpul dari halaman Konfigurasi status (DSC) berisi daftar semua komputer yang diaktifkan untuk manajemen di akun Automation Anda.
- Masuk ke portal Azure.
- Di sebelah kiri, pilih Semua sumber daya lalu nama akun Automation Anda.
- Pada halaman akun Automation, pilih Konfigurasi status (DSC) di bawah Manajemen Konfigurasi.
- Pada halaman Konfigurasi status (DSC), pilih tab Simpul .
Nilai status simpul DSC
Simpul DSC dapat mengambil salah satu dari enam nilai berikut sebagai berikut:
- Gagal - Status ini ditampilkan ketika kesalahan terjadi saat menerapkan satu atau beberapa konfigurasi pada simpul.
- Tidak sesuai - Status ini ditampilkan ketika penyimpangan terjadi pada simpul dan memerlukan tinjauan dekat.
- Tidak responsif - Status ini ditampilkan ketika simpul belum diperiksa selama lebih dari 24 jam.
- Tertunda - Status ini ditampilkan ketika simpul memiliki konfigurasi baru untuk diterapkan dan server penarikan menunggu simpul untuk check-in.
- Sedang berlangsung - Status ini ditampilkan saat simpul menerapkan konfigurasi, dan server penarikan sedang menunggu status.
- Patuh - Status ini ditampilkan ketika simpul memiliki konfigurasi yang valid, dan tidak ada penyimpangan yang terjadi saat ini.
Catatan
- RefreshFrequencyMins - Ini mendefinisikan frekuensi node yang menghubungi layanan agen dan dapat disediakan sebagai bagian dari onboarding ke DSC. Dibutuhkan nilai maksimum 10080 menit.
- Simpul akan ditandai sebagai Tidak Responsif jika simpul tidak menghubungi layanan agen selama 1440 menit (1 Hari). Kami menyarankan agar Anda menggunakan nilai < RefreshFrequencyMins 1440 menit, jika tidak, simpul akan ditampilkan dalam status Tidak Responsif palsu.
Melihat laporan untuk simpul yang dikelola
Setiap kali Konfigurasi Status melakukan pemeriksaan konsistensi pada simpul yang dikelola, simpul tersebut akan mengirimkan laporan status kembali ke pull server. Anda dapat melihat laporan ini pada halaman untuk simpul tersebut.
Masuk ke portal Azure.
Di sebelah kiri, pilih Semua sumber daya lalu nama akun Automation Anda.
Pada halaman akun Automation, pilih Konfigurasi status (DSC) di bawah Manajemen Konfigurasi.
Pada halaman Konfigurasi status (DSC), pilih tab Simpul . Di sini, Anda dapat melihat gambaran umum status Konfigurasi dan detail untuk setiap simpul.
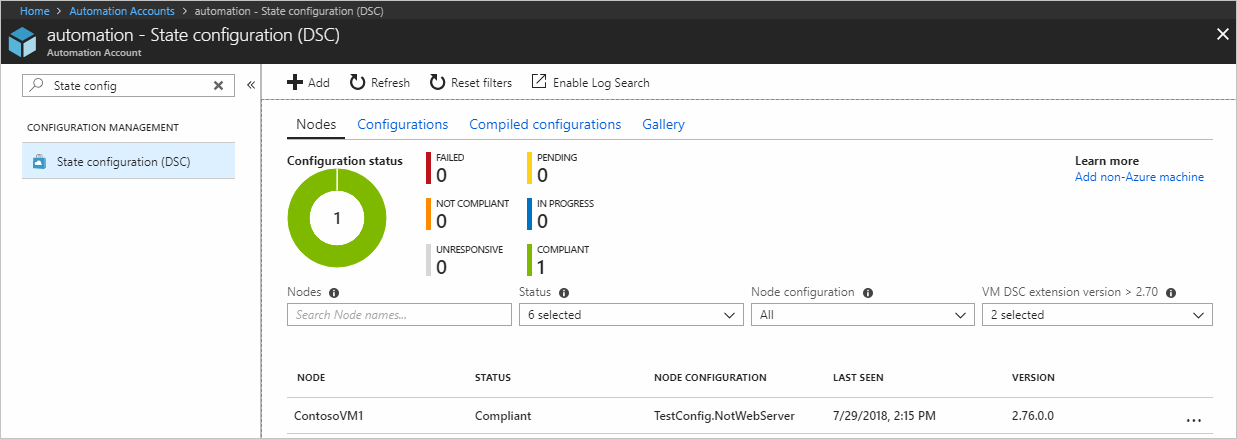
Saat berada di tab Simpul , pilih rekaman simpul untuk membuka pelaporan. Pilih laporan yang ingin Anda lihat.
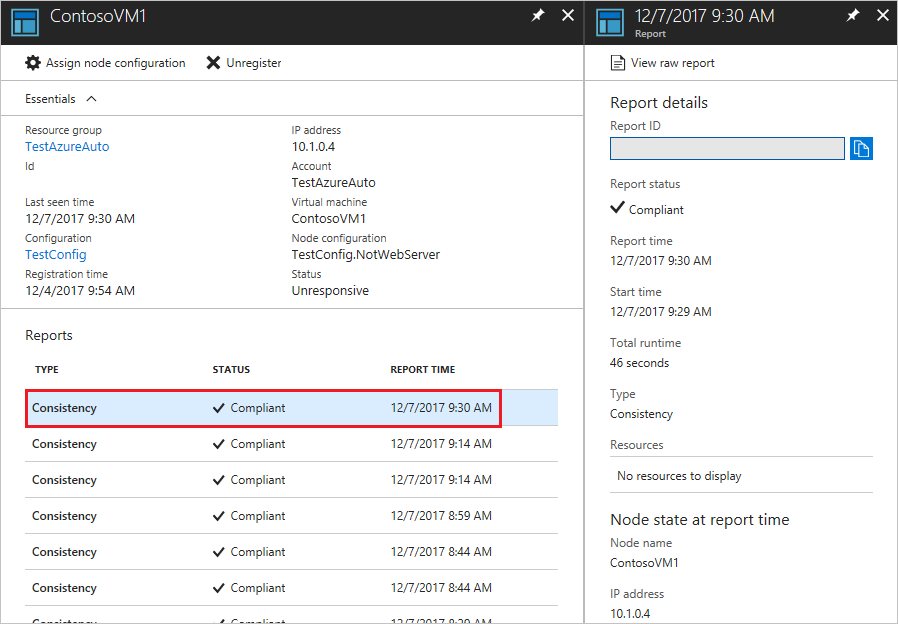
Anda dapat melihat informasi status berikut untuk pemeriksaan konsistensi yang sesuai:
- Status laporan. Nilai yang mungkin adalah:
-
Compliant- simpul sesuai dengan pemeriksaan. -
Failed- konfigurasi gagal pemeriksaan. -
Not Compliant- simpul dalamApplyandMonitormode dan mesin tidak dalam keadaan yang diinginkan.
-
- Waktu mulai untuk pemeriksaan konsistensi.
- Total runtime bahasa umum untuk pemeriksaan konsistensi.
- Jenis pemeriksaan konsistensi.
- Setiap kesalahan, termasuk kode kesalahan dan pesan kesalahan.
- Sumber daya DSC apa pun yang digunakan dalam konfigurasi dan status setiap sumber daya (apakah simpul berada dalam keadaan yang diinginkan untuk sumber daya tersebut). Anda dapat memilih setiap sumber daya untuk mendapatkan informasi lebih rinci untuk sumber daya tersebut.
- Nama, alamat IP, dan mode konfigurasi simpul.
Anda juga dapat memilih Tampilkan laporan mentah untuk melihat data aktual yang dikirim simpul ke server. Untuk informasi selengkapnya tentang menggunakan data tersebut, lihat Menggunakan server laporan DSC.
Ini dapat memakan waktu sebelum laporan pertama tersedia, setelah simpul diaktifkan atau dimulai ulang. Anda mungkin perlu menunggu hingga 30 menit setelah mengaktifkan simpul atau memulai ulang simpul.
Menetapkan kembali sebuah simpul ke konfigurasi simpul yang berbeda
Anda dapat menetapkan simpul untuk menggunakan konfigurasi simpul yang berbeda dari yang Anda tetapkan pada awalnya.
Masuk ke portal Azure.
Di sebelah kiri, pilih Semua sumber daya lalu nama akun Automation Anda.
Pada halaman akun Automation, pilih Konfigurasi status (DSC) di bawah Manajemen Konfigurasi.
Pada halaman Konfigurasi status (DSC), pilih tab Simpul .
Pada tab Simpul , pilih nama simpul yang ingin Anda tentukan ulang.
Pada halaman untuk simpul tersebut, pilih Tetapkan konfigurasi simpul.
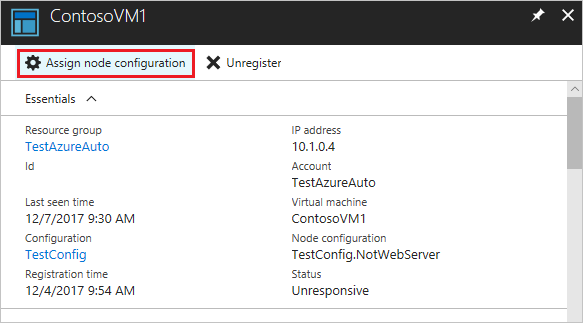
Pada halaman Tetapkan Konfigurasi Simpul, pilih konfigurasi simpul yang ingin Anda tetapkan simpulnya, lalu pilih OK.
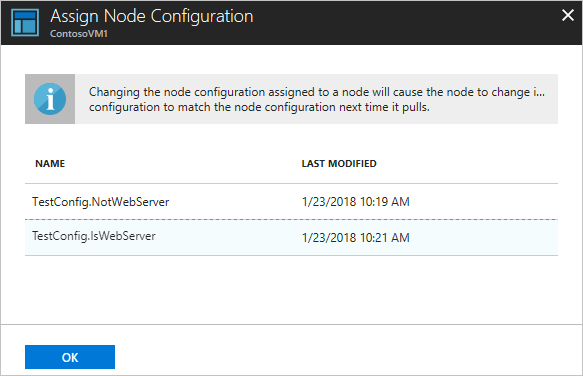
Membatalkan pendaftaran simpul
Anda dapat membatalkan pendaftaran tidak jika Anda tidak lagi ingin Konfigurasi Status mengelolanya. Lihat Cara menghapus konfigurasi dan simpul dari Automation State Configuration.
Langkah berikutnya
- Untuk gambaran umum, lihat Gambaran umum Azure Automation State Configuration.
- Untuk mengaktifkan fitur komputer virtual di lingkungan Anda, lihat Mengaktifkan Azure Automation State Configuration.
- Untuk memahami PowerShell DSC, lihat Gambaran Umum Konfigurasi Status yang Diinginkan Windows PowerShell.
- Untuk informasi harga, lihat Harga Azure Automation State Configuration.
- Untuk referensi cmdlet PowerShell, lihat Az.Automation.