Mengetahui perangkat lunak apa yang diinstal pada VM Anda
Dalam tutorial ini, Anda mempelajari cara menggunakan fitur Pelacakan Perubahan dan Inventaris Azure Automation untuk mengetahui perangkat lunak apa yang diinstal di lingkungan Anda. Anda dapat mengumpulkan dan melihat inventaris untuk perangkat lunak, file, daemon Linux, layanan Windows, dan kunci Windows Registry di komputer Anda. Melacak konfigurasi komputer Anda dapat membantu Anda menentukan masalah operasional di seluruh lingkungan Anda dan lebih memahami keadaan komputer Anda.
Dalam tutorial ini, Anda akan mempelajari cara:
- Mengaktifkan Pelacakan Perubahan dan Inventaris
- Mengaktifkan Azure VM
- Mengaktifkan non-Azure VM
- Melihat perangkat lunak yang diinstal
- Mencari log inventaris untuk perangkat lunak yang diinstal
Prasyarat
Untuk menyelesaikan tutorial ini, Anda perlu:
- Langganan Azure. Jika Anda tidak memiliki akun, Anda dapat mengaktifkan keuntungan pelanggan MSDN Anda atau mendaftar untuk akun gratis.
- Akun Automation untuk memiliki runbook pengamat dan tindakan serta tugas Pengamat.
- Komputer virtual untuk mengaktifkan fitur ini.
Masuk ke Azure
Masuk ke portal Microsoft Azure.
Mengaktifkan Pelacakan Perubahan dan Inventaris
Pertama, Anda perlu mengaktifkan fitur Pelacakan perubahan dan Inventaris untuk tutorial ini. Jika sebelumnya Anda telah mengaktifkan fitur ini, langkah ini tidak diperlukan.
Catatan
Jika bidang berwarna abu-abu, fitur Automation lain diaktifkan untuk VM, dan Anda harus menggunakan ruang kerja dan akun Automation yang sama.
Navigasi ke akun Automation dan pilih Inventaris atau Pelacakan perubahan di bawah Pengelolaan Konfigurasi.
Pilih ruang kerja Analitik Log. Ruang kerja ini mengumpulkan data yang dihasilkan oleh fitur seperti Pelacakan Perubahan dan Inventaris. Ruang kerja menyediakan satu lokasi untuk meninjau dan menganalisis data dari beberapa sumber.
Catatan
Artikel ini baru-baru ini diperbarui untuk menggunakan istilah log Azure Monitor alih-alih Analitik Log. Data log masih disimpan di ruang kerja Analitik Log dan masih dikumpulkan dan dianalisis oleh layanan Analitik Log yang sama. Kami memperbarui terminologi untuk mencerminkan peran log di Azure Monitor dengan lebih baik. Lihat Perubahan terminologi Azure Monitor untuk detailnya.
Pilih akun Automation yang akan digunakan.
Konfigurasi lokasi untuk penerapan.
Klik Aktifkan untuk menerapkan fitur untuk VM Anda.
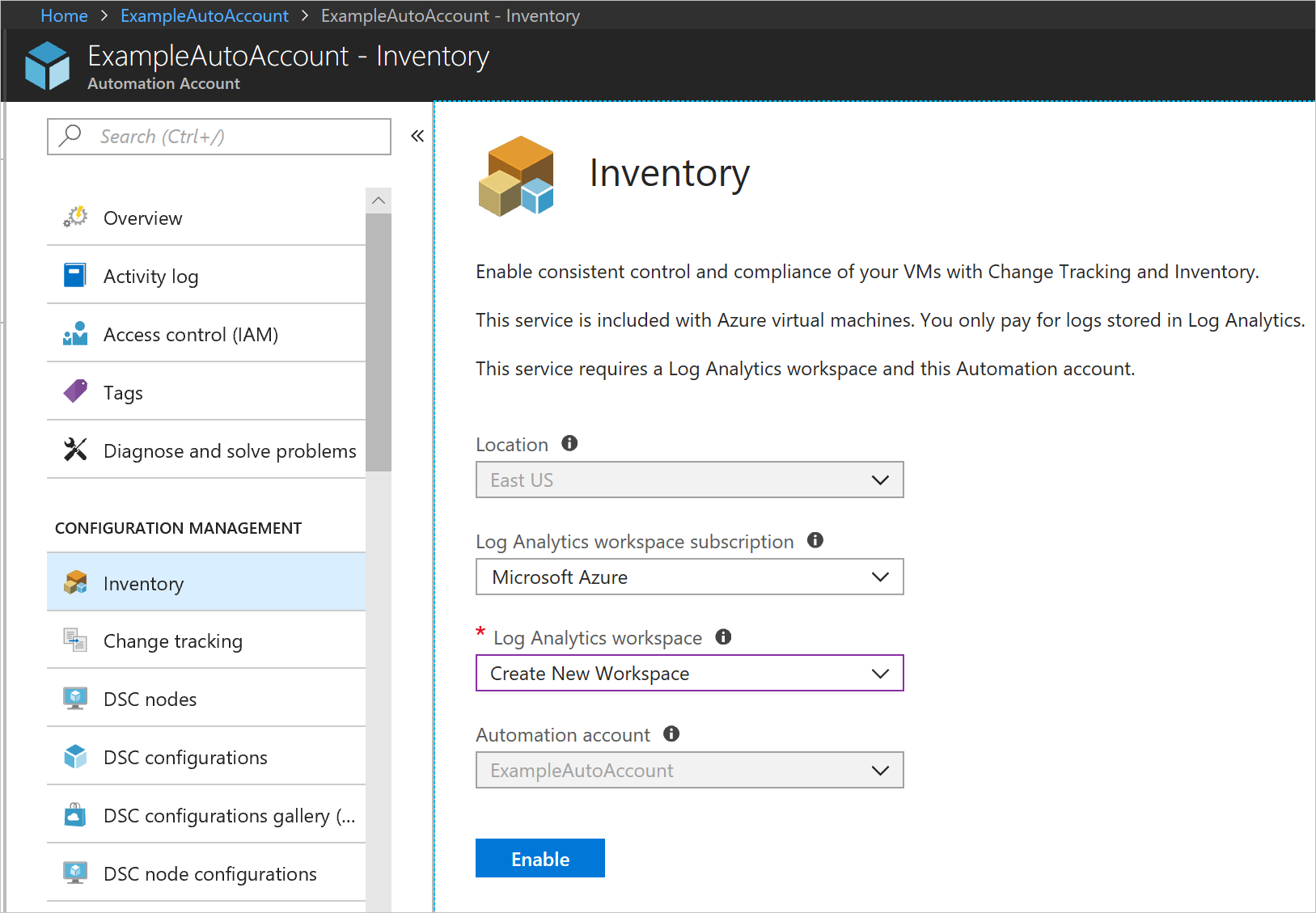
Selama pengaturan, VM disediakan dengan agen Analitik Log untuk Windows dan Hybrid Runbook Worker. Mengaktifkan Pelacakan Perubahan dan Inventaris dapat memakan waktu hingga 15 menit. Selama jangka waktu ini, Anda tidak boleh menutup jendela browser.
Setelah fitur diaktifkan, informasi tentang perangkat lunak yang diinstal dan perubahan pada VM mengalir ke log Azure Monitor. Dibutuhkan waktu antara 30 menit hingga 6 jam agar data tersedia untuk analisis.
Menambahkan Azure VM ke Pelacakan Perubahan dan Inventaris
Di akun Automation Anda, pilih Inventaris atau Pelacakan Perubahan di bawah Pengelolaan Konfigurasi.
Pilih + Tambahkan Azure VM.
Pilih VM Anda dari daftar VM.
Klik Aktifkan untuk mengaktifkan fitur Pelacakan Perubahan dan Inventaris pada VM. Agen Analitik Log untuk Windows diterapkan ke VM dan mengonfigurasi VM untuk berkomunikasi dengan ruang kerja Analitik Log. Operasi pengaturan dapat memakan waktu beberapa menit.
Pada titik ini, jika diinginkan, Anda dapat memilih VM baru dari daftar untuk mengaktifkan fitur tersebut.
Menambahkan komputer non-Azure ke Pelacakan Perubahan dan Inventaris
Untuk mengaktifkan komputer non-Azure untuk fitur ini:
Instal agen Analitik Log untuk Windows atau agen Analitik Log untuk Linux, tergantung pada sistem operasi Anda.
Navigasi ke akun Automation dan buka Inventaris atau Pelacakan perubahan di bawah Pengelolaan Konfigurasi.
Klik Kelola Komputer. Anda diberikan daftar komputer yang melaporkan ke ruang kerja Analitik Log yang tidak mengaktifkan Pelacakan Perubahan dan Inventaris. Pilih opsi yang sesuai untuk lingkungan Anda:
- Aktifkan semua komputer yang tersedia - Opsi ini mengaktifkan fitur pada semua mesin yang melaporkan ke ruang kerja Analitik Log Anda saat ini.
- Aktifkan semua komputer yang tersedia dan komputer yang akan datang - Opsi ini mengaktifkan fitur pada semua mesin yang melaporkan ke ruang kerja Analitik Log Anda dan kemudian pada semua mesin yang akan ditambahkan ke ruang kerja.
- Aktifkan pada komputer yang dipilih - Opsi ini mengaktifkan fitur hanya pada komputer yang telah Anda pilih.
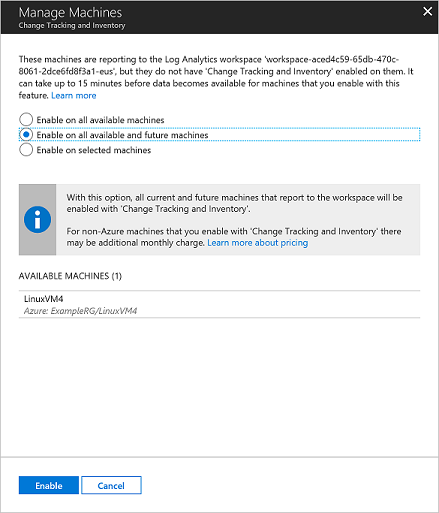
Melihat perangkat lunak yang diinstal
Setelah fitur Pelacakan Perubahan dan Inventaris diaktifkan, Anda dapat melihat hasilnya di halaman Inventaris.
Di akun Automation Anda, pilih Inventaris di bawah Pengelolaan Konfigurasi.
Pada halaman Inventaris, klik tab Perangkat Lunak.
Perhatikan tabel yang mencantumkan perangkat lunak yang telah ditemukan. Perangkat lunak ini dikelompokkan berdasarkan nama dan versi perangkat lunak. Detail lengkap untuk setiap catatan perangkat lunak dapat dilihat dalam tabel. Detail ini termasuk nama perangkat lunak, versi, penerbit, waktu refresh terakhir (waktu refresh terbaru yang dilaporkan oleh komputer dalam grup), dan komputer (jumlah komputer dengan perangkat lunak tersebut).
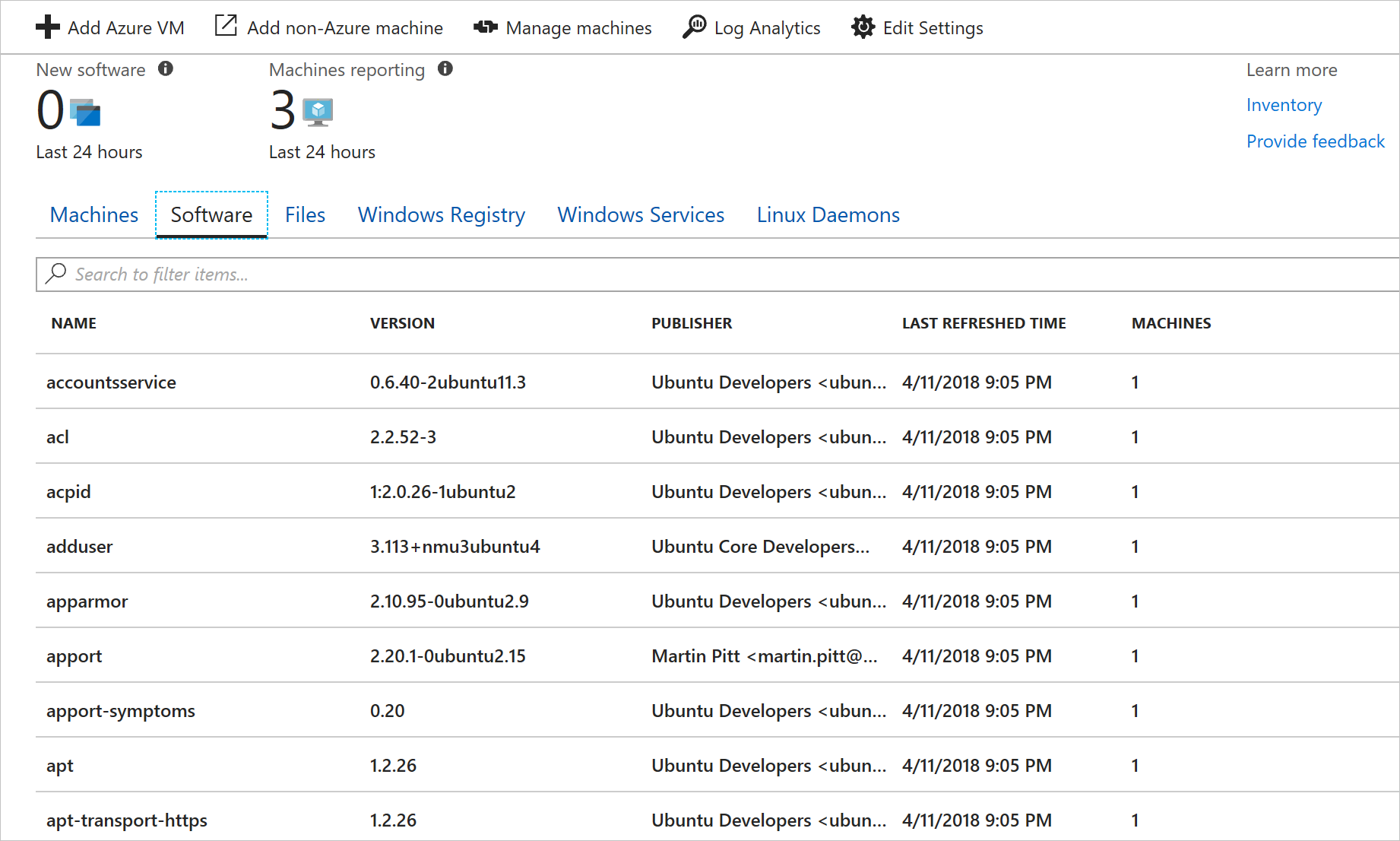
Klik pada baris untuk melihat properti catatan perangkat lunak dan nama komputer dengan perangkat lunak tersebut.
Untuk mencari perangkat lunak atau grup perangkat lunak tertentu, Anda dapat mencari langsung di kotak teks tepat di atas daftar perangkat lunak. Filter ini memungkinkan Anda mencari berdasarkan nama, versi, atau penerbit perangkat lunak. Misalnya, mencari Contoso menghasilkan semua perangkat lunak dengan nama, penerbit, atau versi yang berisi Contoso.
Mencari log inventaris untuk perangkat lunak yang diinstal
Pelacakan Perubahan dan Inventaris menghasilkan data log yang dikirim ke log Azure Monitor. Untuk mencari log dengan menjalankan kueri, pilih Analitik Log di bagian atas halaman Inventaris. Data inventaris disimpan di bawah tipe ConfigurationData.
Contoh kueri Analitik Log berikut mengembalikan hasil inventaris untuk penerbit Microsoft Corporation.
ConfigurationData
| where ConfigDataType == "Software"
| where Publisher == "Microsoft Corporation"
| summarize arg_max(TimeGenerated, *) by SoftwareName, Computer
Untuk mempelajari selengkapnya tentang menjalankan dan mencari file log di log Azure Monitor, lihat log Azure Monitor.
Melihat inventaris perangkat lunak untuk satu komputer
Untuk melihat inventaris perangkat lunak untuk satu komputer, Anda dapat mengakses Inventaris dari halaman sumber daya Azure VM atau menggunakan log Azure Monitor untuk memfilter komputer yang sesuai. Contoh kueri Analitik Log berikut mengembalikan daftar perangkat lunak untuk komputer bernama ContosoVM.
ConfigurationData
| where ConfigDataType == "Software"
| summarize arg_max(TimeGenerated, *) by SoftwareName, CurrentVersion
| where Computer =="ContosoVM"
| render table
| summarize by Publisher, SoftwareName
Langkah berikutnya
Dalam tutorial ini Anda mempelajari cara melihat inventaris perangkat lunak:
- Mengaktifkan Pelacakan Perubahan dan Inventaris
- Mengaktifkan Azure VM
- Mengaktifkan non-Azure VM
- Melihat perangkat lunak yang diinstal
- Mencari log inventaris untuk perangkat lunak yang diinstal
Lanjutkan ke ringkasan untuk fitur Pelacakan Perubahan dan Inventaris untuk mempelajari lebih lanjut tentang hal tersebut.