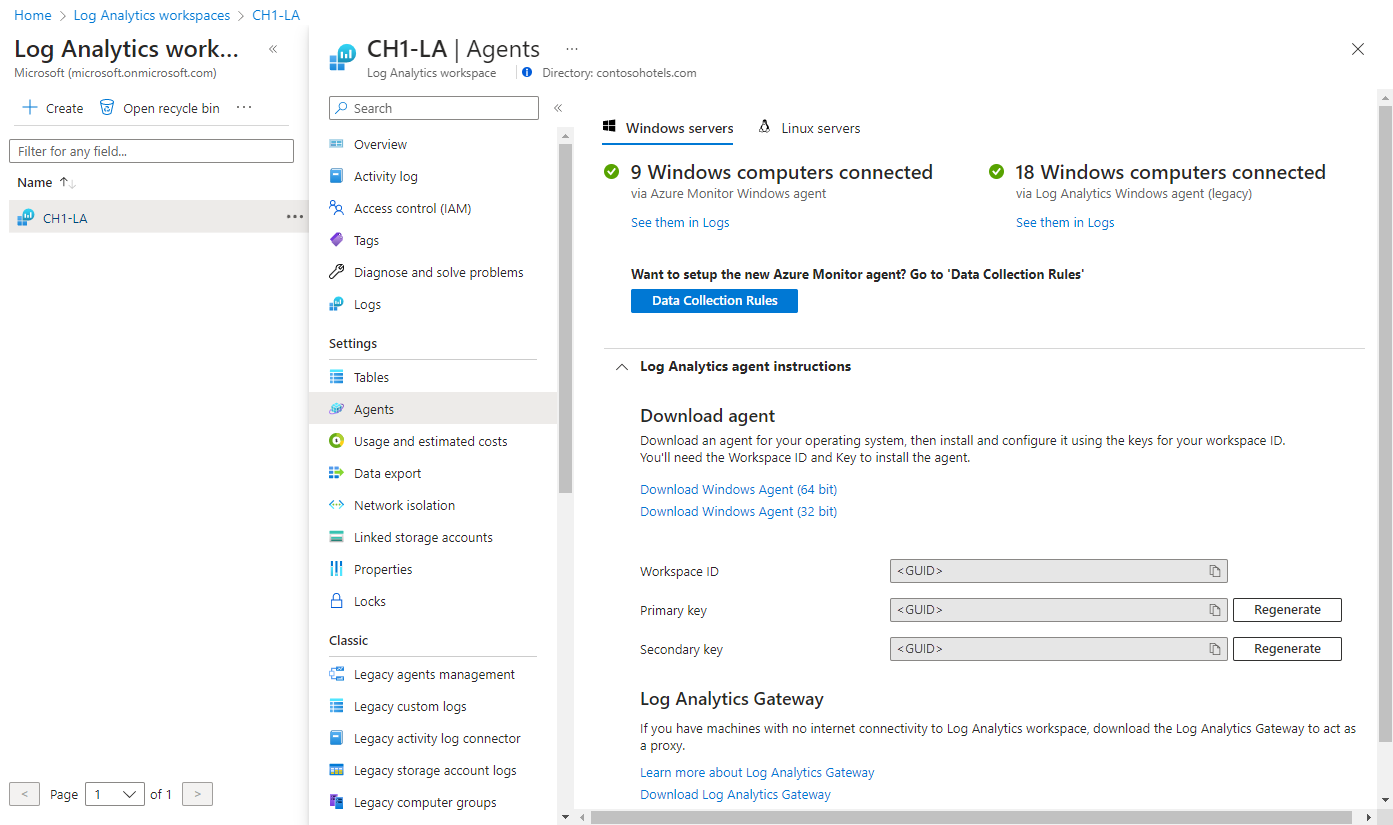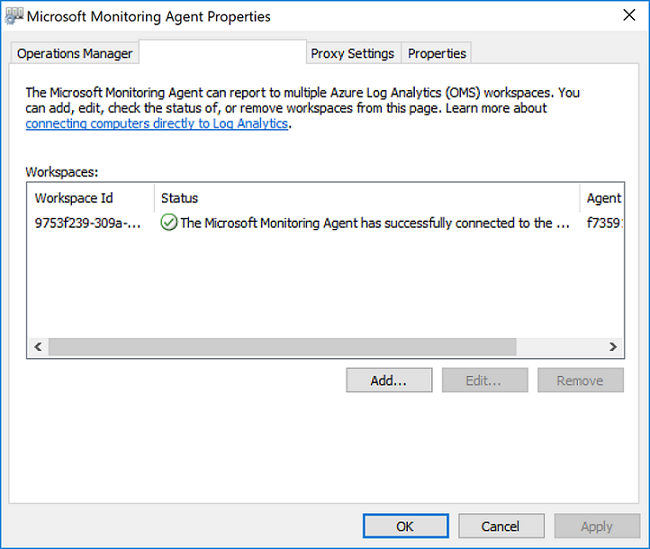Menginstal agen Log Analytics di komputer Windows
Artikel ini menyediakan informasi tentang cara menginstal agen Log Analytics di komputer Windows dengan menggunakan metode berikut ini:
- Penginstalan manual menggunakan wizard penyiapan atau baris perintah.
- Konfigurasi Status yang Diinginkan (DSC) Azure Automation.
Metode penginstalan yang dijelaskan dalam artikel ini biasanya digunakan untuk komputer virtual lokal atau di cloud lainnya. Untuk opsi yang lebih efisien yang dapat Anda gunakan untuk mesin virtual Azure, lihat Opsi penginstalan.
Penting
Agen Analitik Log warisan tidak digunakan lagi per 31 Agustus 2024. Microsoft tidak akan lagi memberikan dukungan apa pun untuk agen Analitik Log. Jika Anda menggunakan agen Analitik Log untuk menyerap data ke Azure Monitor, migrasikan sekarang ke agen Azure Monitor.
Catatan
Menginstal agen Log Analytics biasanya tidak mengharuskan Anda untuk menghidupkan ulang mesin.
Persyaratan
Sistem operasi yang didukung
Untuk daftar versi Windows yang didukung oleh agen Log Analytics, lihat Gambaran Umum agen Azure Monitor.
Persyaratan dukungan penandatanganan kode SHA-2
Agen Windows mulai secara eksklusif menggunakan penandatanganan SHA-2 pada 17 Agustus 2020. Perubahan ini memengaruhi pelanggan yang menggunakan agen Log Analytics pada OS lama sebagai bagian dari layanan Azure, seperti Azure Monitor, Azure Automation, Azure Update Management, Azure Change Tracking, Microsoft Defender untuk Cloud, Microsoft Sentinel, Windows Defender Advanced Threat Protection.
Perubahan tidak memerlukan tindakan pelanggan apa pun kecuali Anda menjalankan agen pada versi OS lama, seperti Windows 7, Windows Server 2008 R2, dan Windows Server 2008. Pelanggan yang berjalan pada versi OS lama diharuskan untuk melakukan tindakan berikut pada komputer mereka sebelum 17 Agustus 2020, atau agen mereka akan berhenti mengirim data ke ruang kerja Log Analytics:
Instal paket layanan terbaru untuk OS Anda. Versi paket layanan yang diperlukan adalah:
- Windows 7 SP1
- Windows Server 2008 SP2
- Windows Server 2008 R2 SP1
Instal pembaruan Windows penandatanganan SHA-2 untuk OS Anda seperti yang dijelaskan dalam Persyaratan dukungan penandatanganan kode SHA-2 2019 untuk Windows dan WSUS.
Perbarui ke versi terbaru agen Windows (versi 10.20.18067).
Kami menyarankan agar Anda mengonfigurasi agen untuk menggunakan TLS 1.2.
Persyaratan jaringan
Lihat Gambaran umum agen Log Analytics untuk persyaratan jaringan untuk agen Windows.
Mengonfigurasi Agen untuk menggunakan TLS 1.2
Protokol TLS 1.2 memastikan keamanan data dalam transit untuk komunikasi antara agen Windows dan layanan Analitik Log. Jika Anda menginstal pada sistem operasi tanpa TLS diaktifkan secara default, maka Anda harus mengonfigurasi TLS 1.2 menggunakan langkah-langkah di bawah ini.
Temukan subkunci registri berikut: HKEY_LOCAL_MACHINE\System\CurrentControlSet\Control\SecurityProviders\SCHANNEL\Protocols.
Buat subkunci di bawah Protokol untuk TLS 1.2 HKLM\System\CurrentControlSet\Control\SecurityProviders\SCHANNEL\Protocols\TLS 1.2.
Buat subkunci Klien pada subkunci versi protokol TLS 1.2 yang Anda buat sebelumnya. Misalnya, HKLM\System\CurrentControlSet\Control\SecurityProviders\SCHANNEL\Protocols\TLS 1.2\Client.
Buat nilai DWORD berikut pada HKLM\System\CurrentControlSet\Control\SecurityProviders\SCHANNEL\Protocols\TLS 1.2\Client:
- Enabled [Nilai = 1]
- DisabledByDefault [Nilai = 0]
Konfigurasikan .NET Framework 4.6 atau yang lebih baru untuk mendukung kriptografi aman karena dinonaktifkan secara default. Kriptografi yang kuat menggunakan protokol jaringan yang lebih aman seperti TLS 1.2, dan memblokir protokol yang tidak aman.
- Temukan subkunci registri berikut: HKEY_LOCAL_MACHINE\SOFTWARE\Microsoft\.NETFramework\v4.0.30319.
- Buat nilai DWORD SchUseStrongCrypto pada subkunci ini dengan nilai 1.
- Temukan subkunci registri berikut: HKEY_LOCAL_MACHINE\SOFTWARE\WOW6432Node\Microsoft\.NETFramework\v4.0.30319.
- Buat nilai DWORD SchUseStrongCrypto pada subkunci ini dengan nilai 1.
- Mulai ulang sistem agar pengaturan berlaku.
ID dan kunci ruang kerja
Terlepas dari metode penginstalan yang digunakan, Anda akan memerlukan ID dan kunci ruang kerja untuk ruang kerja Analitik Log yang akan disambungkan oleh agen. Pilih ruang kerja dari menu Ruang kerja Log Analytics di portal Microsoft Azure. Kemudian di bagian Pengaturan , pilih Agen.
Catatan
Anda tidak dapat mengonfigurasi agen untuk melapor ke lebih dari satu ruang kerja selama penyiapan awal. Tambahkan atau hapus ruang kerja setelah penginstalan dengan memperbarui pengaturan dari Control Panel atau PowerShell.
Catatan
Saat meregenerasi kunci bersama Ruang Kerja Analitik Log dimungkinkan, niat untuk ini adalah untuk tidak segera membatasi akses ke agen apa pun yang saat ini menggunakan kunci tersebut. Agen menggunakan kunci untuk menghasilkan sertifikat yang kedaluwarsa setelah tiga bulan. Meregenerasi kunci bersama hanya akan mencegah agen memperbarui sertifikat mereka, tidak terus menggunakan sertifikat tersebut sampai kedaluwarsa.
Memasang agen
Penting
Agen Analitik Log warisan tidak digunakan lagi per 31 Agustus 2024. Microsoft tidak akan lagi memberikan dukungan apa pun untuk agen Analitik Log. Jika Anda menggunakan agen Analitik Log untuk menyerap data ke Azure Monitor, migrasikan sekarang ke agen Azure Monitor.
Langkah-langkah berikut menginstal dan mengonfigurasi agen Log Analytics di cloud Azure dan Azure Government dengan menggunakan wizard penyiapan untuk agen di komputer Anda. Jika Anda ingin mempelajari cara mengonfigurasi agen untuk juga melaporkan ke grup manajemen Manajer Operasi Pusat Sistem, lihat menyebarkan agen Manajer Operasi dengan Wizard Penyiapan Agen.
- Di ruang kerja Log Aalytics Anda, dari halaman Windows Server yang Anda navigasikan ke yang lebih lama, pilih Unduh versi Agen Windows yang sesuai untuk diunduh tergantung pada arsitektur prosesor sistem operasi Windows.
- Jalankan Penyiapan untuk memasang agen di komputer Anda.
- Di halaman Selamat Datang, klik Berikutnya.
- Di halaman Ketentuan Lisensi, baca lisensi, lalu klik Saya Setuju.
- Di halaman Folder Tujuan, ubah atau pertahankan folder penginstalan default, lalu klik Berikutnya.
- Di halaman Opsi Penyiapan Agen, pilih untuk menyambungkan agen ke Azure Log Analytics lalu klik Berikutnya.
- Pada halaman Azure Log Analytics , lakukan hal berikut:
- Tempelkan ID Ruang Kerja dan Kunci Ruang Kerja (Kunci Utama) yang Anda salin sebelumnya. Jika komputer harus melaporkan ke ruang kerja Log Analytics di cloud Azure Government, pilih Azure US Government dari daftar drop-down Azure Cloud.
- Jika komputer perlu berkomunikasi melalui server proksi ke layanan Log Analytics, klik Tingkat Lanjut dan berikan URL dan nomor port server proksi. Jika server proksi Anda memerlukan autentikasi, ketik nama pengguna dan kata sandi untuk mengautentikasi dengan server proksi lalu klik Berikutnya.
- Klik Berikutnya setelah Anda selesai menyediakan pengaturan konfigurasi yang diperlukan.
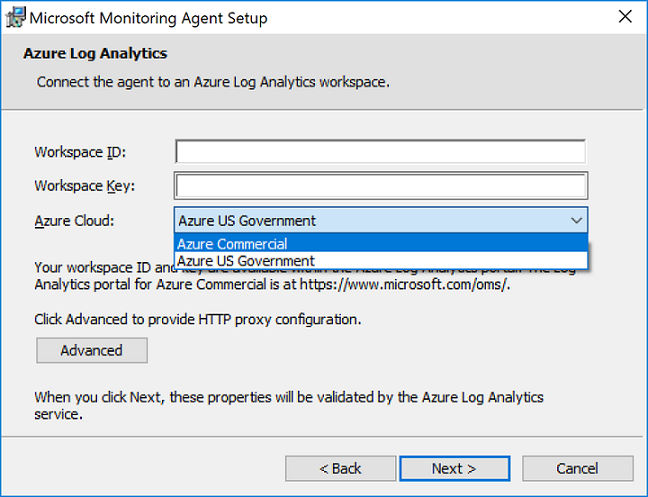
- Di halaman Siap Menginstal, tinjau pilihan Anda, lalu klik Instal.
- Di halaman Konfigurasi berhasil diselesaikan, klik Selesai.
Setelah selesai, Microsoft Monitoring Agent muncul di Panel Kontrol. Untuk mengonfirmasi bahwa MMA melaporkan ke Log Analytics, tinjau Memverifikasi konektivitas agen ke Log Analytics.
Memverifikasi konektivitas agen ke Azure Monitor
Setelah penginstalan agen selesai, Anda dapat memverifikasi bahwa agen berhasil tersambung dan melapor dengan dua cara.
Dari Sistem dan Keamanan di Panel Kontrol, temukan item Agen Pemantauan Microsoft. Pilih item tersebut, dan pada tab Azure Log Analytics, agen akan menampilkan pesan yang menyatakan bahwa MMA telah berhasil tersambung ke layanan Microsoft Operations Management Suite.
Anda juga dapat melakukan kueri log di portal Microsoft Azure:
Di portal Azure, cari dan pilih Pemantauan.
Pilih Log di menu.
Di panel Log, di bidang kueri, masukkan:
Heartbeat | where Category == "Direct Agent" | where TimeGenerated > ago(30m)
Dalam hasil pencarian yang ditampilkan, Anda akan melihat catatan heartbeat untuk komputer yang menunjukkan komputer itu telah tersambung dan melapor ke layanan.
Informasi cache
Data dari agen Log Analytics di-cache di komputer lokal di C:\Program Files\Microsoft Monitoring Agent\Agent\Health Service State sebelum dikirim ke Azure Monitor. Agen mencoba untuk mengunggah setiap 20 detik. Jika gagal, agen akan menunggu lamanya waktu yang meningkat secara eksponensial sampai berhasil. Ini akan menunggu 30 detik sebelum upaya kedua, 60 detik sebelum berikutnya, 120 detik, dan sebagainya hingga maksimum 8,5 jam antara percobaan ulang sampai berhasil tersambung lagi. Waktu tunggu ini sedikit diacak untuk menghindari semua agen secara bersamaan mencoba koneksi. Data terlama dibuang saat buffer maksimum tercapai.
Ukuran cache default adalah 50 MB, tetapi dapat dikonfigurasi antara minimum 5 MB dan maksimum 1,5 GB. Ini disimpan dalam kunci registri HKEY_LOCAL_MACHINE\SYSTEM\CurrentControlSet\Services\HealthService\Parameters\Persistence Cache Maximum. Nilai menunjukkan jumlah halaman, dengan 8 KB per halaman.
Langkah berikutnya
- Tinjau Mengelola dan memelihara agen Log Analytics untuk Windows dan Linux untuk mempelajari cara mengonfigurasi ulang, meningkatkan, atau menghapus agen dari komputer virtual.
- Tinjau Pemecahan Masalah agen Windows jika Anda mengalami masalah saat menginstal atau mengelola agen.