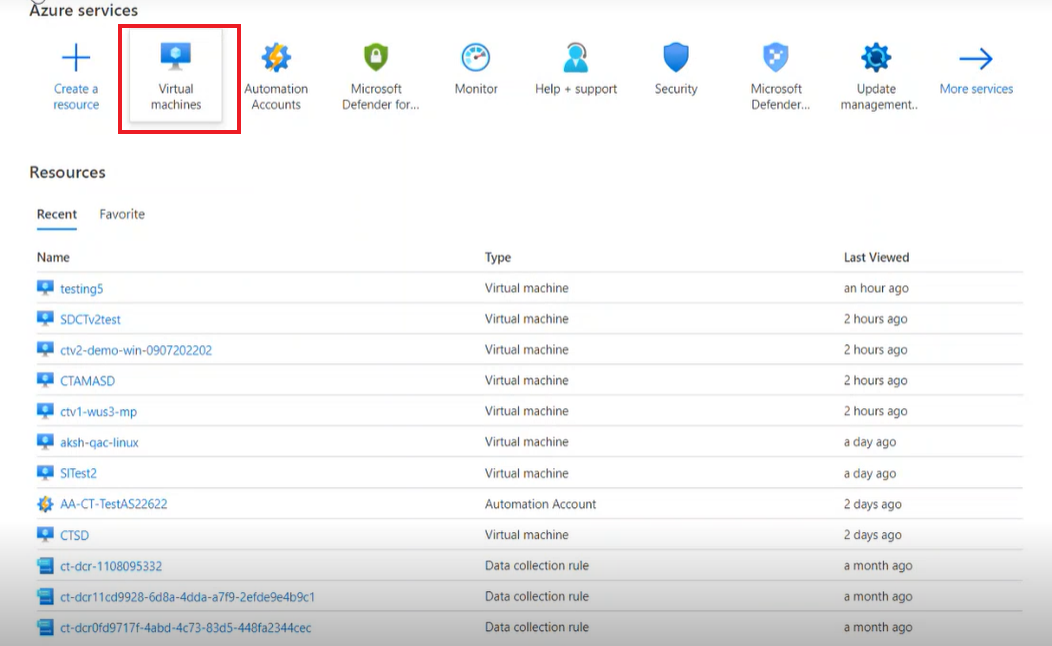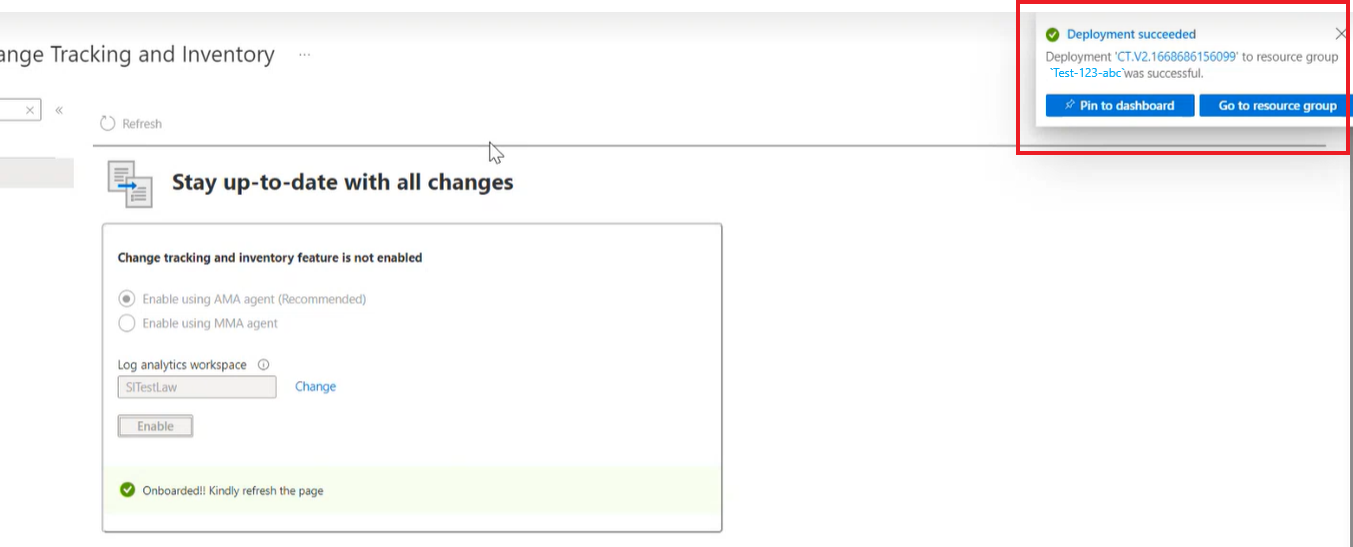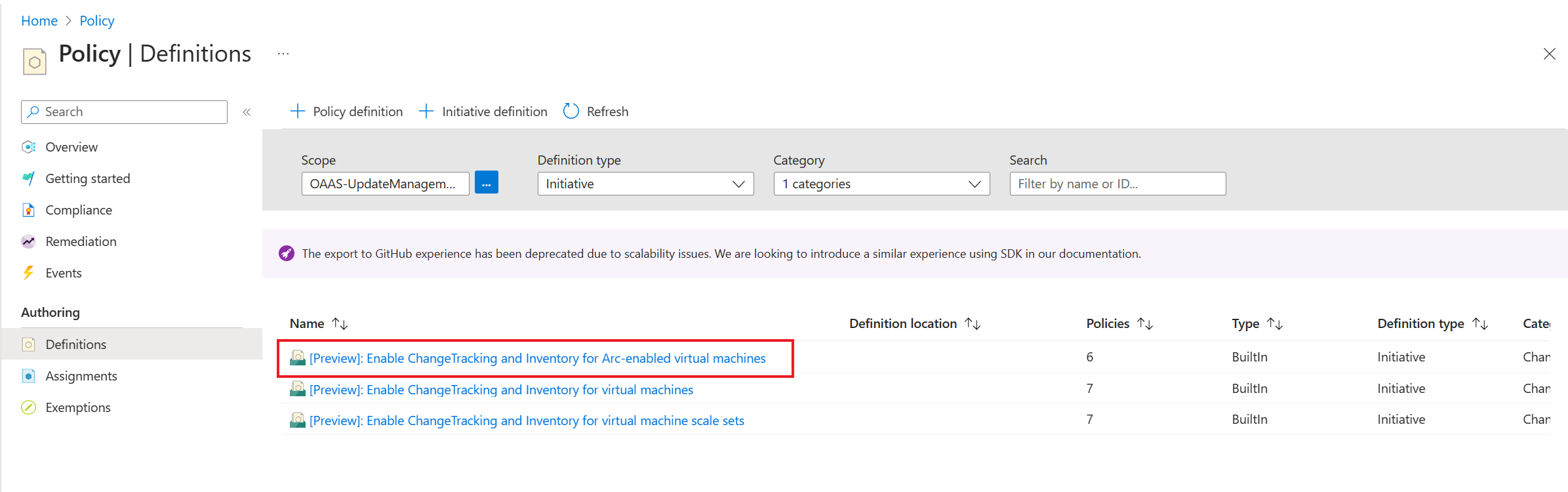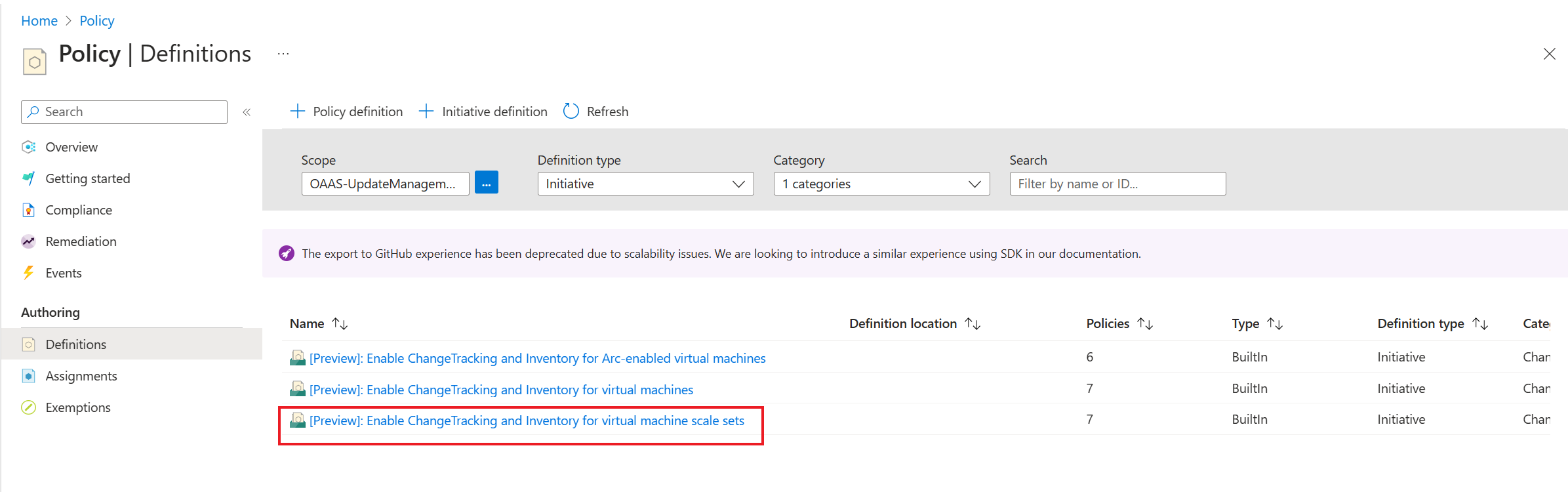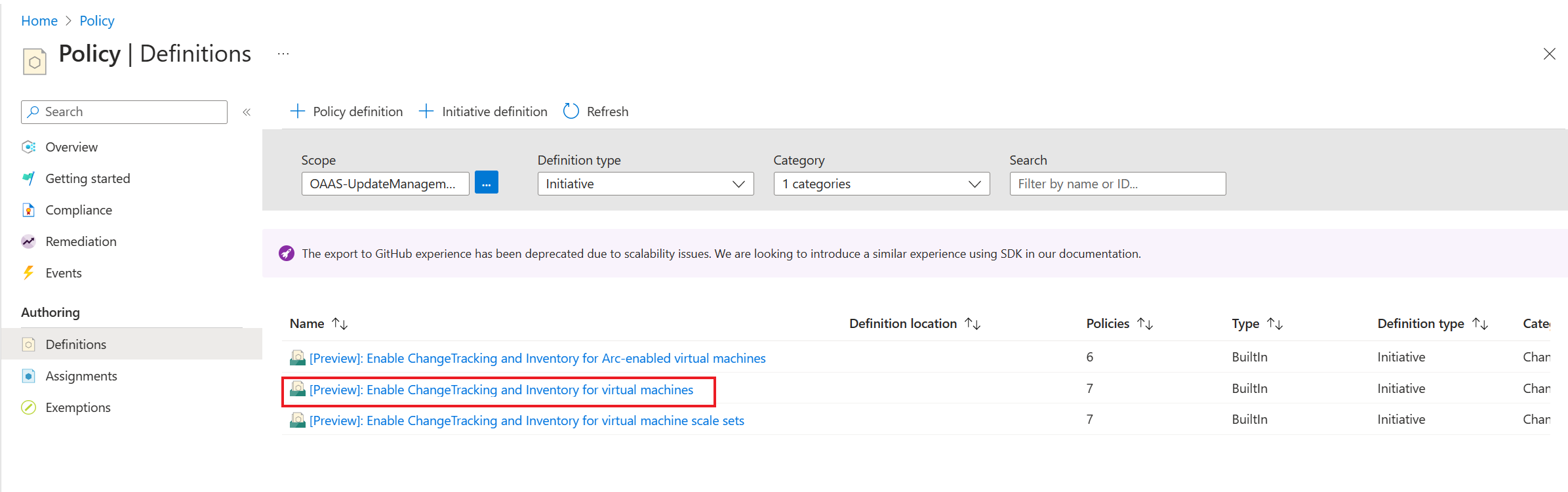Aktifkan Pelacakan Perubahan dan Inventaris menggunakan Azure Monitoring Agent
Berlaku untuk: ✔️ Windows VM ✔️ Linux VM ✔️ Windows Registry ✔️ Windows Files Linux Files ✔️ ✔️ Windows Software ✔️ File Content Changes
Artikel ini menjelaskan cara mengaktifkan Pelacakan Perubahan dan Inventarisasi untuk satu dan beberapa Azure Virtual Machines (VM) dari portal Azure.
Prasyarat
- Langganan Azure. Jika Anda belum memiliki akun, Anda dapat mengaktifkan keuntungan pelanggan MSDN Anda atau mendaftar akun gratis.
- Komputer virtual yang dikonfigurasi di wilayah yang ditentukan.
Mengaktifkan Pelacakan Perubahan dan Inventaris
Bagian ini menyediakan prosedur terperinci tentang bagaimana Anda dapat mengaktifkan pelacakan perubahan pada satu VM dan beberapa VM.
Masuk ke portal Azure dan navigasi ke Komputer virtual.
Pilih komputer virtual yang ingin Anda aktifkan Pelacakan Perubahannya.
Di pencarian, masukkan Pelacakan perubahan untuk melihat halaman pelacakan perubahan dan inventarisi.
Di opsi Tetap terbarui dengan semua tata letak perubahan , pilih Aktifkan menggunakan agen AMA (Disarankan) dan Aktifkan.
Ini akan memulai penyebaran dan pemberitahuan muncul di sudut kanan atas layar.
Catatan
Biasanya diperlukan waktu hingga dua hingga tiga menit untuk berhasil onboarding dan mengaktifkan komputer virtual. Setelah mengaktifkan komputer virtual untuk pelacakan perubahan, Anda dapat membuat perubahan pada file, registri, atau perangkat lunak untuk VM tertentu.
Mengaktifkan Pelacakan Perubahan dalam skala besar menggunakan Azure Monitoring Agent
Prasyarat
- Anda harus membuat aturan Pengumpulan data.
Aktifkan Pelacakan perubahan
Dengan menggunakan kebijakan Sebarkan jika tidak ada (DINE), Anda dapat mengaktifkan Pelacakan perubahan dengan Azure Monitoring Agent dalam skala besar dan dengan cara yang paling efisien.
Di portal Azure, pilih Kebijakan.
Di halaman Kebijakan , di bawah Penulisan, pilih Definisi
Dalam Kebijakan | Halaman definisi, di bawah kategori Jenis Definisi, pilih Inisiatif dan di Kategori, pilih Pelacakan Perubahan dan Inventaris. Anda akan melihat daftar tiga kebijakan:
Pilih Aktifkan Pelacakan Perubahan dan Inventarisasi untuk komputer virtual untuk mengaktifkan pelacakan perubahan pada komputer virtual Azure. Inisiatif ini terdiri dari tiga kebijakan:
Pilih Tetapkan untuk menetapkan kebijakan ke grup sumber daya. Misalnya, Tetapkan identitas Terkelola Bawaan yang Ditetapkan Pengguna ke komputer virtual.
Catatan
Grup Sumber Daya berisi komputer virtual dan ketika Anda menetapkan kebijakan, grup tersebut akan mengaktifkan pelacakan perubahan dalam skala besar ke grup sumber daya. Komputer virtual yang ditumpangi ke grup sumber daya yang sama akan secara otomatis mengaktifkan fitur pelacakan perubahan.
Di halaman Aktifkan Pelacakan Perubahan dan Inventarisasi untuk komputer virtual, masukkan opsi berikut:
- Di Dasar,Anda dapat menentukan cakupan. Pilih tiga titik untuk mengonfigurasi cakupan. Di halaman Cakupan, berikan grup Langganan dan Sumber Daya.
- Di Parameter, pilih opsi di Bawa identitas terkelola yang ditetapkan pengguna Anda sendiri.
- Berikan id Sumber Daya Aturan Pengumpulan Data. Pelajari selengkapnya tentang cara mendapatkan ID Sumber Daya Aturan Pengumpulan Data setelah Anda membuat aturan Pengumpulan data.
- Pilih Tinjau + buat.
Buat aturan pengumpulan data
Unduh file CtDcrCreation.json di komputer Anda.
Buka portal Azure dan dalam pencarian, masukkan Sebarkan templat kustom.
Di halaman >Penyebaran kustom pilih templat, pilih Bangun templat Anda sendiri di editor.

Di templat Edit, pilih Muat file untuk mengunggah file CtDcrCreation.json.
Pilih Simpan.
Di tab Dasar penyebaran>kustom, sediakan Langganan dan Grup sumber daya tempat Anda ingin menyebarkan Aturan Pengumpulan Data. Nama Aturan Pengumpulan Data bersifat opsional. Grup sumber daya harus sama dengan grup sumber daya yang terkait dengan id ruang kerja Analitik Log yang dipilih di sini.
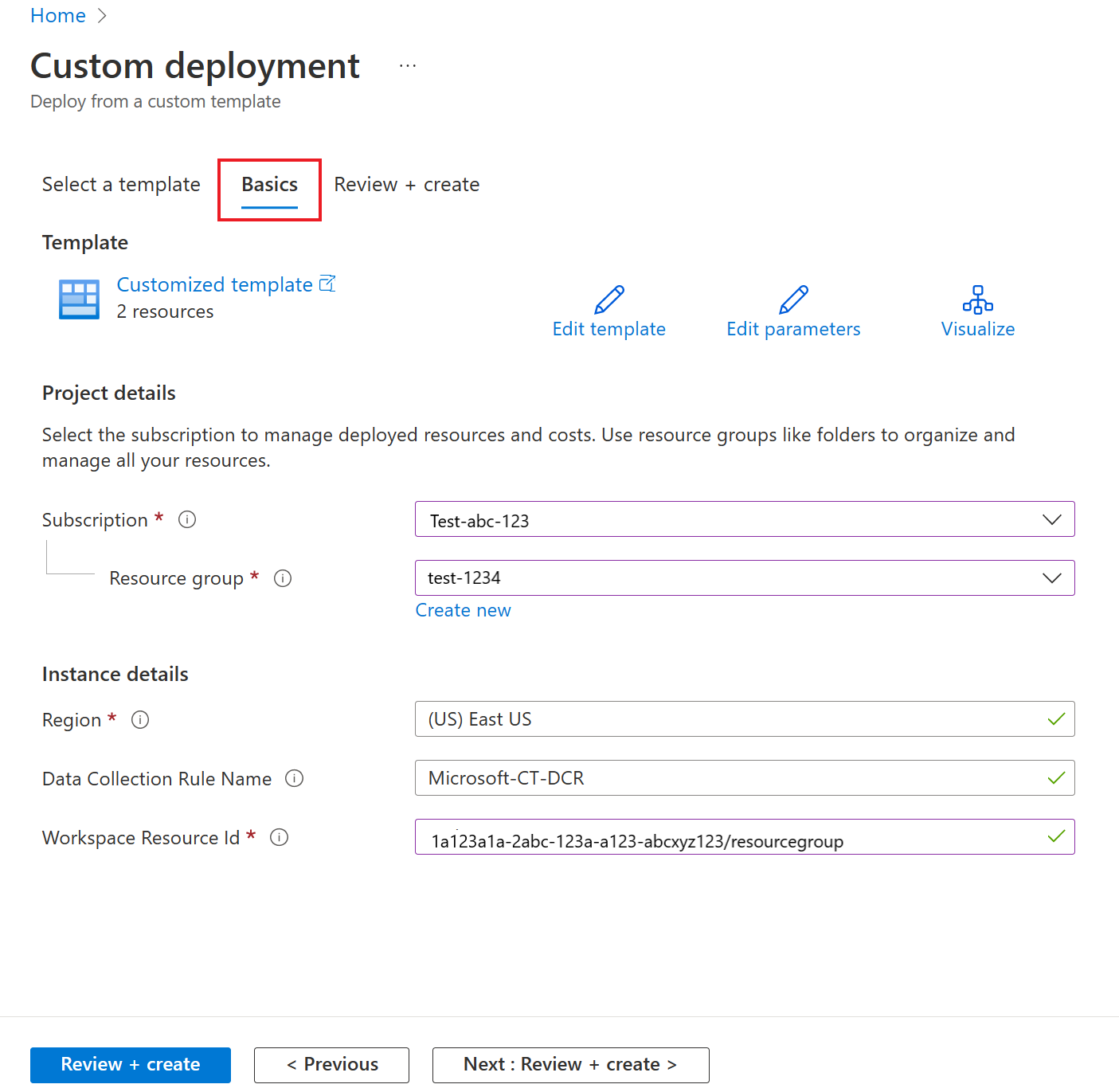
Catatan
- Pastikan bahwa nama Aturan Pengumpulan Data Anda unik dalam grup sumber daya tersebut, jika tidak, penyebaran akan menimpa Aturan Pengumpulan Data yang ada.
- Id Sumber Daya Ruang Kerja Analitik Log menentukan ID sumber daya Azure dari ruang kerja Analitik Log yang digunakan untuk menyimpan data pelacakan perubahan. Pastikan lokasi ruang kerja berasal dari wilayah yang didukung pelacakan perubahan
Pilih Tinjau+buat>untuk memulai penyebaran CtDcrCreation.
Setelah penyebaran selesai, pilih CtDcr-Deployment untuk melihat Nama DCR. Gunakan ID Sumber Daya dari Aturan Pengumpulan Data yang baru dibuat untuk Pelacakan perubahan dan penyebaran inventaris melalui kebijakan.
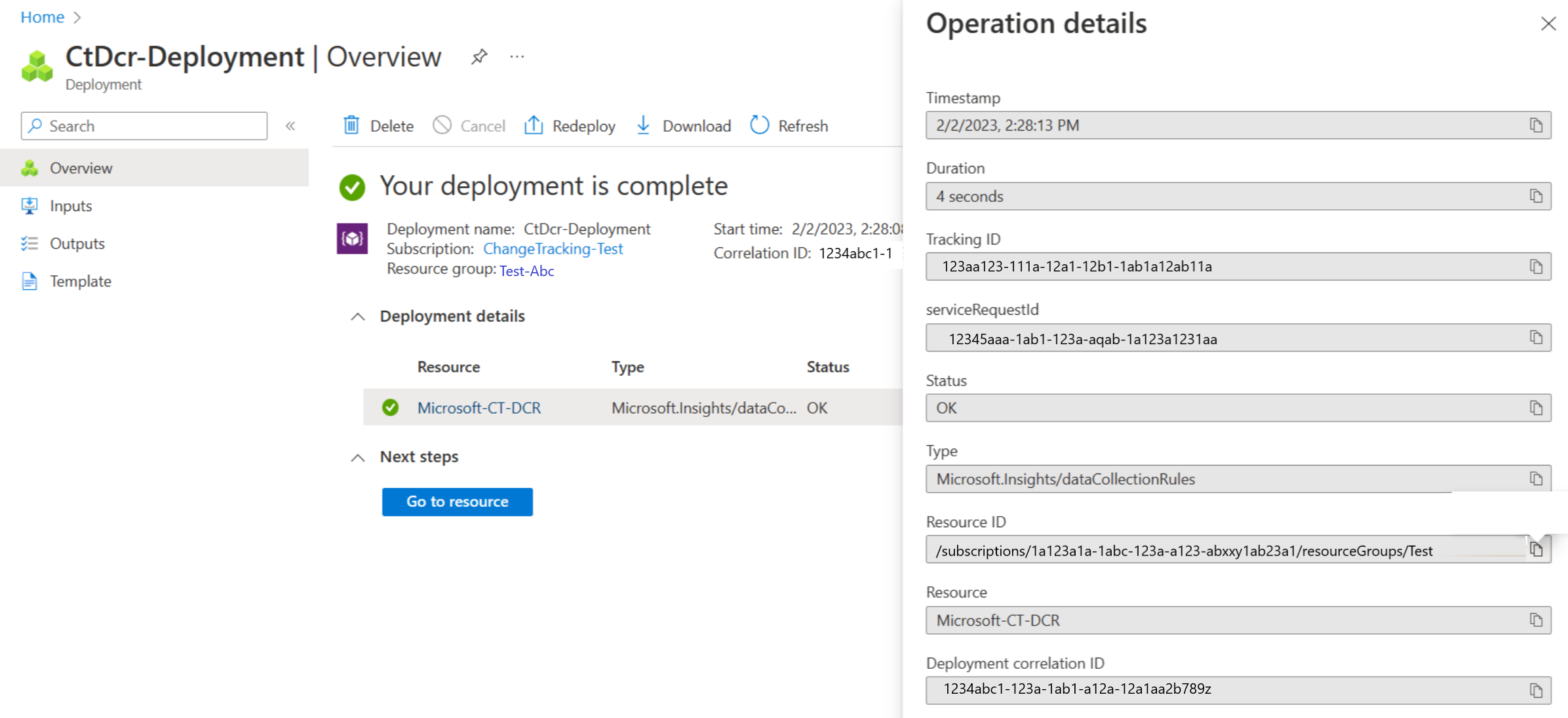
Langkah berikutnya
- Untuk detail bekerja dengan fitur ini, lihat Mengelola Pelacakan Perubahan.
- Untuk memecahkan masalah umum terkait fitur ini, lihat Memecahkan Masalah Pelacakan Perubahan dan Inventaris.
Saran dan Komentar
Segera hadir: Sepanjang tahun 2024 kami akan menghentikan penggunaan GitHub Issues sebagai mekanisme umpan balik untuk konten dan menggantinya dengan sistem umpan balik baru. Untuk mengetahui informasi selengkapnya, lihat: https://aka.ms/ContentUserFeedback.
Kirim dan lihat umpan balik untuk