Mengelola Pelacakan Perubahan dan Inventaris
Saat Anda menambahkan file atau kunci registri baru untuk dilacak, Azure Automation mengaktifkannya untuk Pelacakan Perubahan dan Inventaris. Artikel ini menjelaskan cara mengonfigurasi pelacakan, meninjau hasil pelacakan, dan menangani pemberitahuan saat perubahan terdeteksi.
Sebelum menggunakan prosedur dalam artikel ini, pastikan Anda telah mengaktifkan Pelacakan Perubahan dan Inventaris pada VM menggunakan salah satu teknik berikut:
- Mengaktifkan Pelacakan Perubahan dan Inventaris dari akun Automation
- Mengaktifkan Pelacakan Perubahan dan Inventaris dengan menelusuri portal Microsoft Azure
- Mengaktifkan Pelacakan Perubahan dan Inventaris dari runbook
- Mengaktifkan Pelacakan Perubahan dan Inventaris dari Azure VM
Membatasi cakupan untuk penyebaran
Pelacakan Perubahan dan Inventaris menggunakan konfigurasi cakupan dalam ruang kerja guna menargetkan komputer untuk menerima perubahan. Untuk mengetahui informasi selengkapnya, lihat Membatasi cakupan penyebaran Pelacakan Perubahan dan Inventaris.
Melacak file
Anda dapat menggunakan Pelacakan Perubahan dan Inventaris untuk melacak perubahan pada file dan folder/direktori. Bagian ini memberi tahu cara mengonfigurasi pelacakan file di Windows dan di Linux.
Mengonfigurasi pelacakan file di Windows
Gunakan langkah berikut untuk mengonfigurasi pelacakan file di komputer Windows:
Masuk ke portal Azure.
Di portal Microsoft Azure, pilih Semua layanan. Dalam daftar sumber daya, ketikkan Automation. Saat Anda mulai mengetik, daftar memfilter saran didasarkan pada input Anda. Pilih Akun Automation.
Di daftar akun Automation, pilih akun yang Anda pilih saat mengaktifkan Pelacakan Perubahan dan Inventaris.
Di akun Automation Anda, pilih Pelacakan perubahan di bawah Pengelolaan Konfigurasi.
Pilih Edit Pengaturan (simbol roda gigi).
Di halaman Konfigurasi Ruang Kerja, pilih File Windows, lalu klik + Tambahkan untuk menambahkan file baru yang akan dilacak.
Di panel Tambahkan File Windows untuk Pelacakan Perubahan, masukkan informasi file atau folder yang akan dilacak, lalu klik Simpan. Tabel berikut ini menentukan properti yang dapat Anda gunakan untuk informasi tersebut.
Properti Deskripsi Aktif True jika pengaturan diterapkan, dan False jika sebaliknya. Nama Item Nama file yang mudah diingat untuk dilacak. Grupkan Nama grup untuk mengelompokkan file secara logis. Jalur Masuk Jalur untuk memeriksa file, misalnya, c:\temp\*.txt. Anda juga dapat menggunakan variabel lingkungan, seperti %winDir%\System32\\\*.*.Jenis Jalur Jenis dari jalur. Nilai yang memungkinkan adalah File dan Folder. Rekursi True jika rekursi digunakan saat mencari item yang akan dilacak, dan False jika sebaliknya. Mengunggah konten file True untuk mengunggah konten file pada perubahan yang dilacak, dan False jika sebaliknya. Jika Anda berencana mengonfigurasi pemantauan file dan folder menggunakan wildcard, pertimbangkan hal berikut:
- Kartubebas diperlukan untuk melacak beberapa file.
- Wildcard hanya dapat digunakan di segmen terakhir jalur, seperti C:\folder\file atau /etc/.conf*
- Jika variabel lingkungan menyertakan jalur yang tidak valid, validasi akan berhasil tetapi jalur akan gagal saat inventaris berjalan.
- Saat mengatur jalur, hindari jalur umum seperti c:.** yang akan mengakibatkan terlalu banyak folder dilalui.
Pastikan Anda menentukan True for Mengunggah konten file. Pengaturan ini memungkinkan pelacakan konten file untuk jalur file yang ditunjukkan.
Mengonfigurasi pelacakan file di Linux
Gunakan langkah berikut untuk mengonfigurasi pelacakan file di komputer Linux:
Pilih Edit Pengaturan (simbol roda gigi).
Di halaman Konfigurasi Ruang Kerja, pilih File Linux, lalu pilih + Tambahkan untuk menambahkan file baru yang akan dilacak.
Di halaman Menambahkan File Linux untuk Pelacakan Perubahan, masukkan informasi untuk file atau direktori yang akan dilacak lalu pilih Simpan. Tabel berikut ini menentukan properti yang dapat Anda gunakan untuk informasi tersebut.
Properti Deskripsi Aktif True jika pengaturan diterapkan, dan False jika sebaliknya. Nama Item Nama file yang mudah diingat untuk dilacak. Grupkan Nama grup untuk mengelompokkan file secara logis. Jalur Masuk Jalur untuk memeriksa file, misalnya, /etc/*.conf. Jenis Jalur Jenis dari jalur. Kemungkinan nilai adalah File dan Direktori. Rekursi True jika rekursi digunakan saat mencari item yang akan dilacak, dan False jika sebaliknya. Menggunakan Sudo True untuk menggunakan sudo saat memeriksa item, dan False jika sebaliknya.
Catatan: Fitur Gunakan Sudo saat ini tersedia di portal Azure dan belum diterapkan di layanan Pelacakan Perubahan. Oleh karena itu, ketika Anda mengedit pengaturan pada portal Azure, Anda tidak akan menemukan perubahan apa pun dalam layanan.Tautan Pengaturan yang menentukan cara menangani tautan simbolis saat melalui direktori. Kemungkinan nilai adalah:
Abaikan - Mengabaikan tautan simbolik dan tidak menyertakan file/direktori yang direferensikan.
Ikuti - Mengikuti tautan simbolis selama rekursi dan juga menyertakan file/direktori yang direferensikan.
Kelola - Mengikuti tautan simbolik dan memungkinkan perubahan konten yang dikembalikan.
Catatan: Opsi Kelola tidak disarankan, karena tidak mendukung pengambilan konten file.Mengunggah konten file True untuk mengunggah konten file pada perubahan yang dilacak, dan False jika sebaliknya. Pastikan Anda menentukan True untuk Mengunggah konten file. Pengaturan ini memungkinkan pelacakan konten file untuk jalur file yang ditunjukkan.
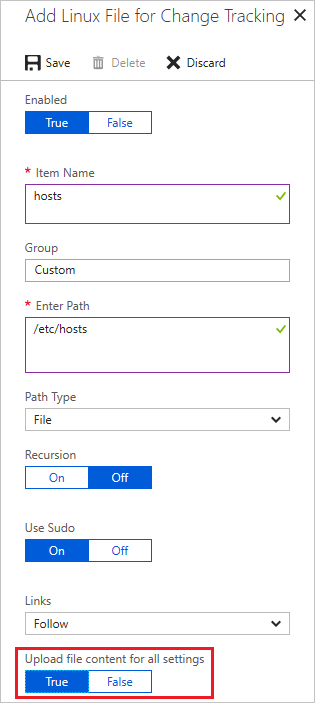
Melacak konten file
Pelacakan konten file memungkinkan Anda menampilkan konten file sebelum dan sesudah perubahan terlacak. Fitur ini menyimpan konten file ke akun penyimpanan setelah setiap perubahan terjadi. Berikut adalah beberapa aturan yang harus diikuti untuk melacak konten file:
- Akun penyimpanan standar yang menggunakan model penyebaran Resource Manager diperlukan untuk menyimpan konten file.
- Secara default, akun penyimpanan menerima koneksi dari klien di jaringan apa pun. Jika Anda telah mengamankan akun penyimpanan untuk hanya mengizinkan lalu lintas tertentu, Anda perlu mengubah aturan konfigurasi untuk memungkinkan akun Automation Anda terhubung ke akun tersebut. LIhat Mengonfigurasi firewall dan jaringan virtual Azure Storage.
- Jangan gunakan akun penyimpanan model penyebaran premium dan klasik. Lihat Tentang akun Azure Storage.
- Anda hanya dapat menghubungkan akun penyimpanan ke satu akun Automation.
- Pelacakan Perubahan dan Inventaris harus diaktifkan di akun Automation Anda.
Catatan
Jika ukuran file muncul >1,25MB, maka FileContentChecksum salah karena kendala memori dalam perhitungan checksum.
Mengaktifkan pelacakan untuk perubahan konten file
Gunakan langkah berikut untuk mengaktifkan pelacakan perubahan pada konten file:
Pilih Edit Pengaturan (simbol roda gigi).
Pilih Konten File, lalu pilih Tautan. Pilihan ini membuka halaman Menambahkan Lokasi Konten untuk Pelacakan Perubahan.
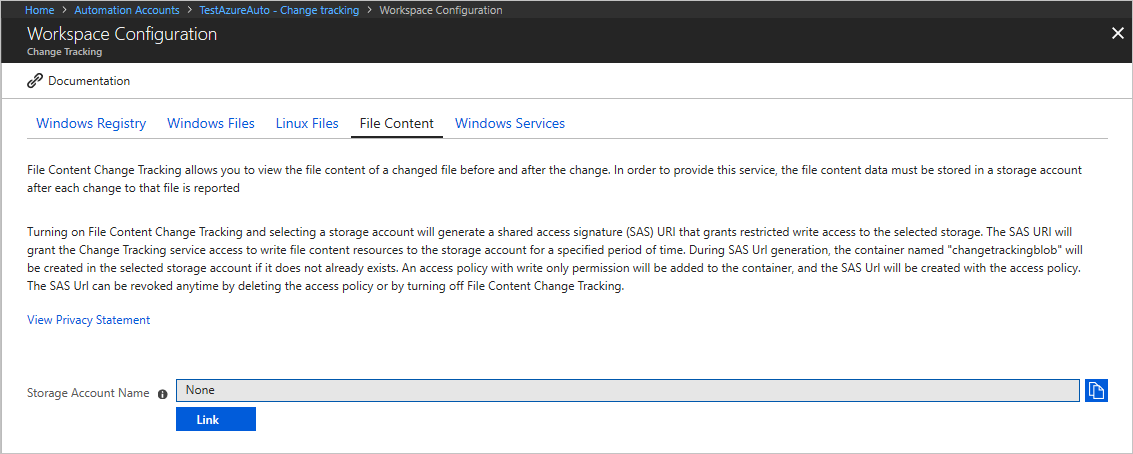
Pilih akun langganan dan penyimpanan yang akan digunakan untuk menyimpan konten file.
Jika Anda ingin mengaktifkan pelacakan konten file untuk semua file terlacak yang sudah ada, pilih Aktif untuk Mengunggah konten file untuk semua pengaturan. Anda dapat mengubah pengaturan ini untuk setiap jalur file nanti.
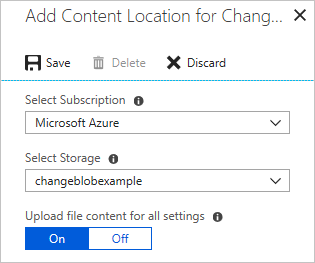
Pelacakan Perubahan dan Inventaris menunjukkan URI akun penyimpanan dan Tanda Tangan Akses Bersama (SAS) saat memungkinkan pelacakan perubahan konten file. Tanda tangan kedaluwarsa setelah 365 hari, dan Anda dapat membuatnya kembali dengan memilih Regenerasi.
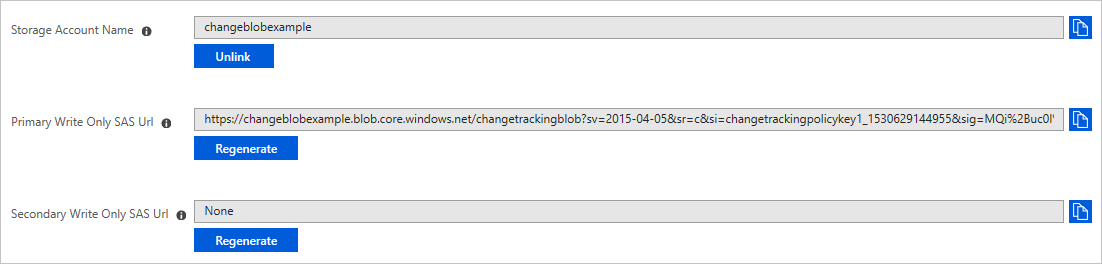
Menampilkan konten file terlacak
Setelah Pelacakan Perubahan dan Inventaris mendeteksi perubahan untuk file terlacak, Anda dapat menampilkan konten file di panel Detail Perubahan.
![]()
Di halaman Pelacakan perubahan dari akun Automation Anda, pilih file dalam daftar perubahan lalu pilih Tampilkan Perubahan Konten File untuk melihat konten file. Panel detail perubahan menunjukkan informasi file standar sebelum dan sesudah untuk setiap properti.
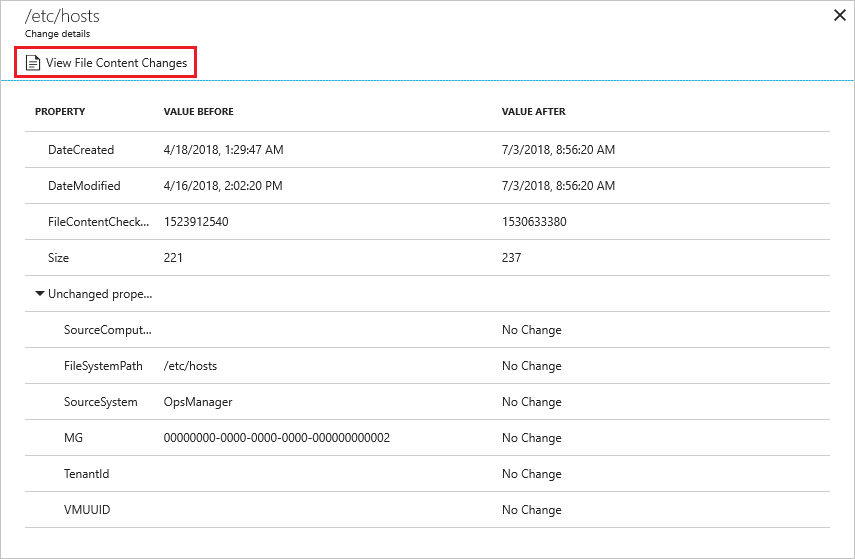
Anda menampilkan konten file dalam tampilan berdampingan. Anda dapat memilih Sebaris untuk melihat tampilan sebaris perubahan.
Melacak kunci registri
Gunakan langkah berikut untuk mengonfigurasi pelacakan kunci registri di komputer Windows:
Di halaman Pelacakan perubahan dari akun Automation Anda, pilih Edit Pengaturan (simbol roda gigi).
Di halaman Konfigurasi Ruang Kerja, pilih Registri Windows.
Pilih + Tambahkan untuk menambahkan kunci registri baru yang akan dilacak.
Di halaman Menambahkan Registri Windows untuk Pelacakan Perubahan, masukkan informasi untuk kunci yang akan dilacak lalu pilih Simpan. Tabel berikut ini menentukan properti yang dapat Anda gunakan untuk informasi tersebut. Saat menentukan jalur registri, itu harus berupa kunci dan bukan nilai.
Properti Deskripsi Aktif True jika pengaturan diterapkan, dan False jika sebaliknya. Nama Item Nama kunci registri yang mudah diingat untuk dilacak. Grupkan Nama grup untuk mengelompokkan kunci registri secara logis. Kunci Registri Windows Nama kunci dengan jalur, misalnya, HKEY_LOCAL_MACHINE\SOFTWARE\Microsoft\Windows\CurrentVersion\Explorer\User Shell Folders\Common Startup.
Mencari log untuk rekaman perubahan
Anda dapat melakukan berbagai pencarian terhadap log Azure Monitor untuk catatan perubahan. Dengan halaman Pelacakan perubahan terbuka, klik Analitik Log untuk membuka halaman Log. Tabel berikut menyediakan sampel pencarian log untuk catatan perubahan.
| Kueri | Deskripsi |
|---|---|
ConfigurationData| where ConfigDataType == "WindowsServices" and SvcStartupType == "Auto"| where SvcState == "Stopped"| summarize arg_max(TimeGenerated, *) by SoftwareName, Computer |
Memperlihatkan rekaman inventaris terbaru untuk layanan Windows yang disetel ke Otomatis tetapi dilaporkan sebagai Dihentikan. Hasil terbatas pada catatan terbaru untuk nama perangkat lunak dan komputer yang ditentukan. |
ConfigurationChange| where ConfigChangeType == "Software" and ChangeCategory == "Removed"| order by TimeGenerated desc |
Menunjukkan catatan perubahan untuk perangkat lunak yang dihapus. |
Langkah berikutnya
- Untuk mengetahui informasi tentang konfigurasi cakupan, lihat Membatasi cakupan penyebaran Pelacakan Perubahan dan Inventaris.
- Jika Anda perlu mencari log yang disimpan di Azure Monitor Logs, lihat Mencatat pencarian di Azure Monitor Logs.
- Jika selesai dengan penyebaran, lihat Menghapus Pelacakan Perubahan dan Inventaris.
- Untuk menghapus VM Anda dari Pelacakan Perubahan dan Inventaris, lihat Menghapus VM dari Pelacakan Perubahan dan Inventaris.
- Untuk memecahkan masalah kesalahan fitur, lihat Memecahkan Masalah Pelacakan Perubahan dan Inventaris.
Saran dan Komentar
Segera hadir: Sepanjang tahun 2024 kami akan menghentikan penggunaan GitHub Issues sebagai mekanisme umpan balik untuk konten dan menggantinya dengan sistem umpan balik baru. Untuk mengetahui informasi selengkapnya, lihat: https://aka.ms/ContentUserFeedback.
Kirim dan lihat umpan balik untuk