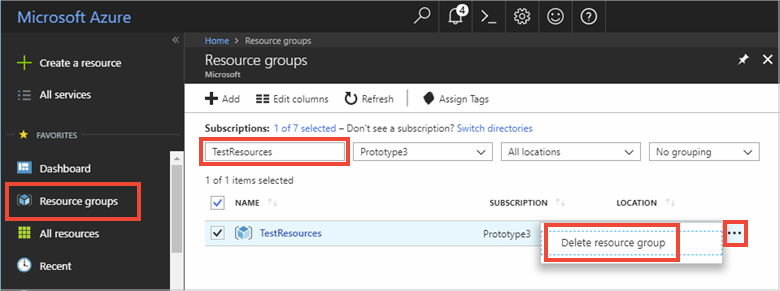Mulai Cepat: Menggunakan Azure Cache for Redis di Java
Dalam mulai cepat ini, Anda akan menerapkan Azure Cache for Redis ke aplikasi Java menggunakan klien Redis Jedis. Cache Anda adalah cache khusus yang aman yang dapat diakses dari aplikasi apa pun di Azure.
Langsung ke kode pada GitHub
Kloning mulai cepat Java repositori di GitHub.
Prasyarat
- Langganan Azure - buat akun secara gratis
- Apache Maven
Membuat Azure Cache for Redis
Untuk membuat cache, masuk ke portal Azure dan pilih Buat sumber daya.

Pada halaman Memulai , ketik Azure Cache for Redis di kotak pencarian. Lalu, pilih Buat.

Pada halaman Cache Redis Baru, konfigurasikan pengaturan untuk cache Anda.
Pengaturan Pilih nilai Deskripsi Langganan Buka menu drop-down dan pilih langganan Anda. Langganan untuk membuat instans Azure Cache for Redis baru ini. Grup sumber daya Buka drop down dan pilih grup sumber daya, atau pilih Buat baru dan masukkan nama grup sumber daya baru. Nama untuk grup sumber daya tempat membuat cache dan sumber daya lainnya. Dengan menyatukan semua sumber daya aplikasi dalam satu grup sumber daya, Anda dapat dengan mudah mengelola atau menghapusnya sekaligus. Nama DNS Masukkan nama yang unik. Nama cache harus merupakan untai (karakter) antara 1 dan 63 karakter yang hanya berisi angka, huruf, atau tanda hubung. Nama harus dimulai dan diakhiri dengan angka atau huruf, dan tidak boleh berisi tanda hubung berturut-turut. Nama host instans cache Anda adalah <DNS name.redis.cache.windows.net>. Location Buka drop down dan pilih lokasi. Pilih wilayah di dekat layanan lain yang menggunakan cache Anda. Cache SKU Turun bawah dan pilih SKU. SKU menentukan parameter ukuran, performa, dan fitur yang tersedia untuk cache. Untuk informasi selengkapnya, lihat Gambaran Umum Azure Cache for Redis. Ukuran cache Turun bawah dan pilih ukuran cache Anda Untuk informasi selengkapnya, lihat Gambaran Umum Azure Cache for Redis. Pilih tab Jaringan atau pilih tombol Jaringan di bagian bawah halaman.
Di tab Jaringan, pilih metode konektivitas Anda.
Pilih tab Berikutnya: Tingkat Lanjut atau pilih tombol Berikutnya: Tingkat Lanjut di bagian bawah halaman untuk melihat tab Tingkat Lanjut .
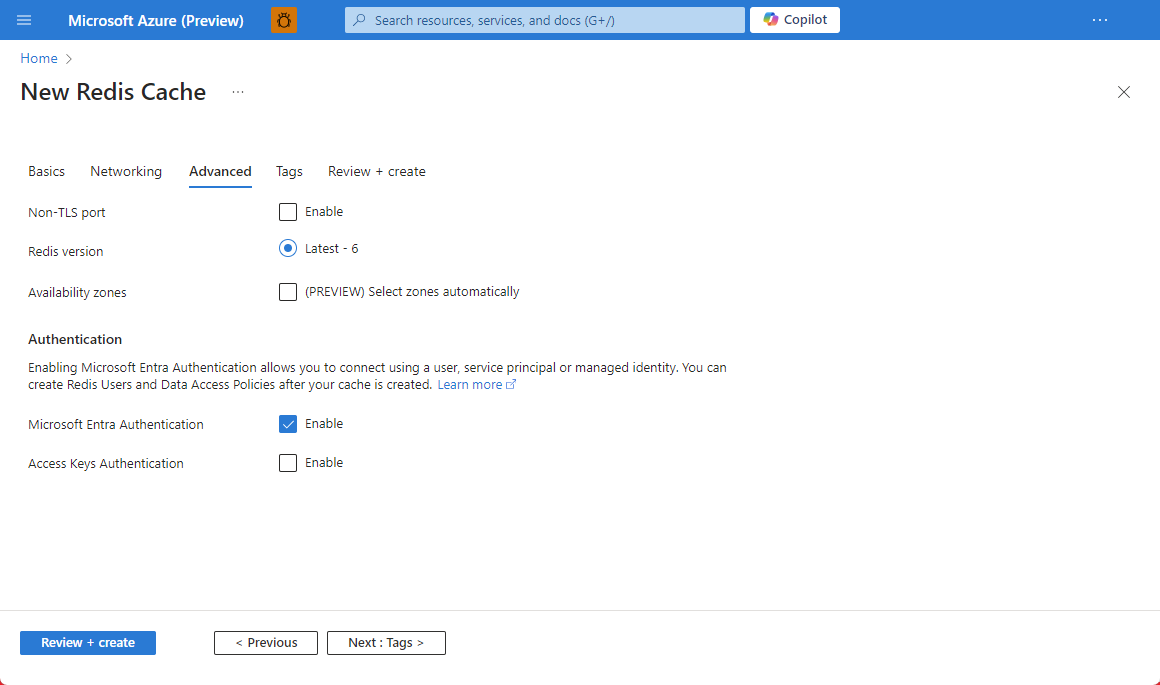
- Untuk cache Dasar atau Standar, alihkan pilihan untuk port non-TLS. Anda juga dapat memilih apakah Anda ingin mengaktifkan Autentikasi Microsoft Entra.
- Untuk cache Premium, konfigurasikan pengaturan untuk port non-TLS, pengklusteran, identitas terkelola, dan persistensi data. Anda juga dapat memilih apakah Anda ingin mengaktifkan Autentikasi Microsoft Entra.
Pilih tab Berikutnya: Tag atau pilih tombol Berikutnya: Tag di bagian bawah halaman.
Secara opsional, di tab Tag, masukkan nama dan nilai jika Anda ingin mengategorikan sumber daya.
Pilih Tinjau + buat. Anda dibawa ke tab Tinjau + buat tempat Azure memvalidasi konfigurasi Anda.
Setelah pesan lulus Validasi warna hijau muncul, pilih Buat.
Dibutuhkan beberapa saat untuk membuat cache. Anda dapat memantau kemajuan di halaman Gambaran Umum Azure Cache for Redis. Ketika Status muncul sebagai Sedang Berjalan, cache siap digunakan.
Mengambil nama host, port, dan kunci akses dari portal Azure
Untuk menyambungkan ke server Azure Cache for Redis Anda, klien cache memerlukan nama host, port, dan kunci untuk cache. Beberapa klien mungkin merujuk ke item ini dengan nama yang sedikit berbeda. Anda bisa mendapatkan nama host, port, dan kunci dari portal Azure.
Untuk mendapatkan kunci akses, pilih Autentikasi dari menu Sumber Daya. Lalu, pilih tab Kunci akses .
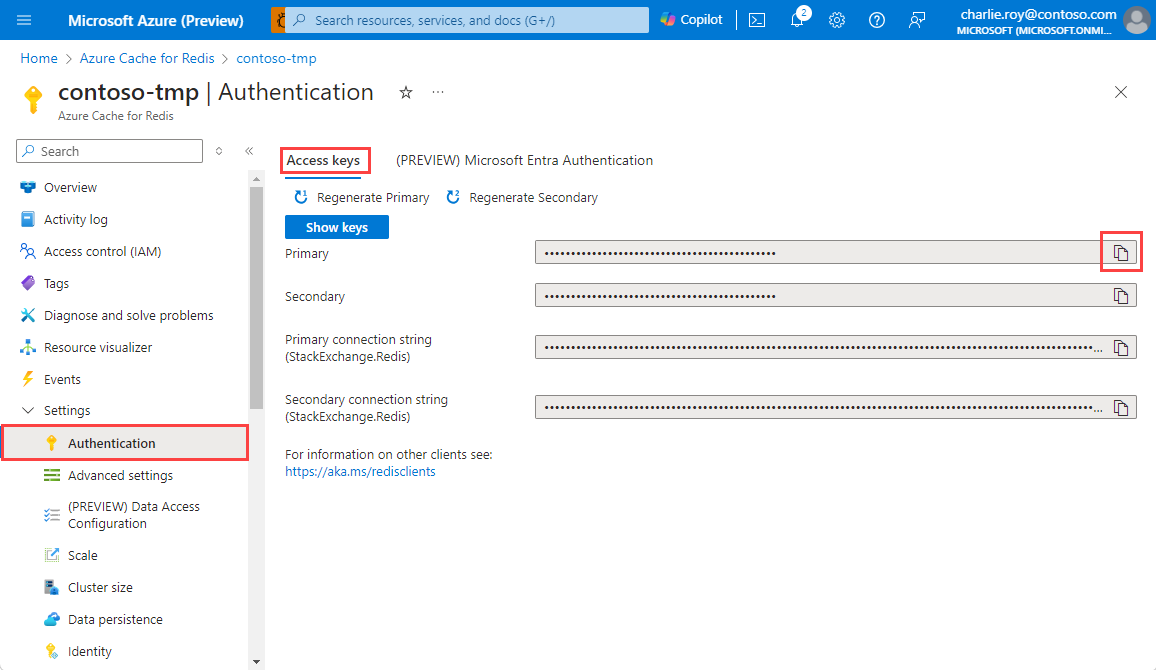
Untuk mendapatkan nama host dan port untuk cache Anda, pilih Gambaran Umum dari menu Sumber Daya. Nama host dalam bentuk <nama DNS>.redis.cache.windows.net.
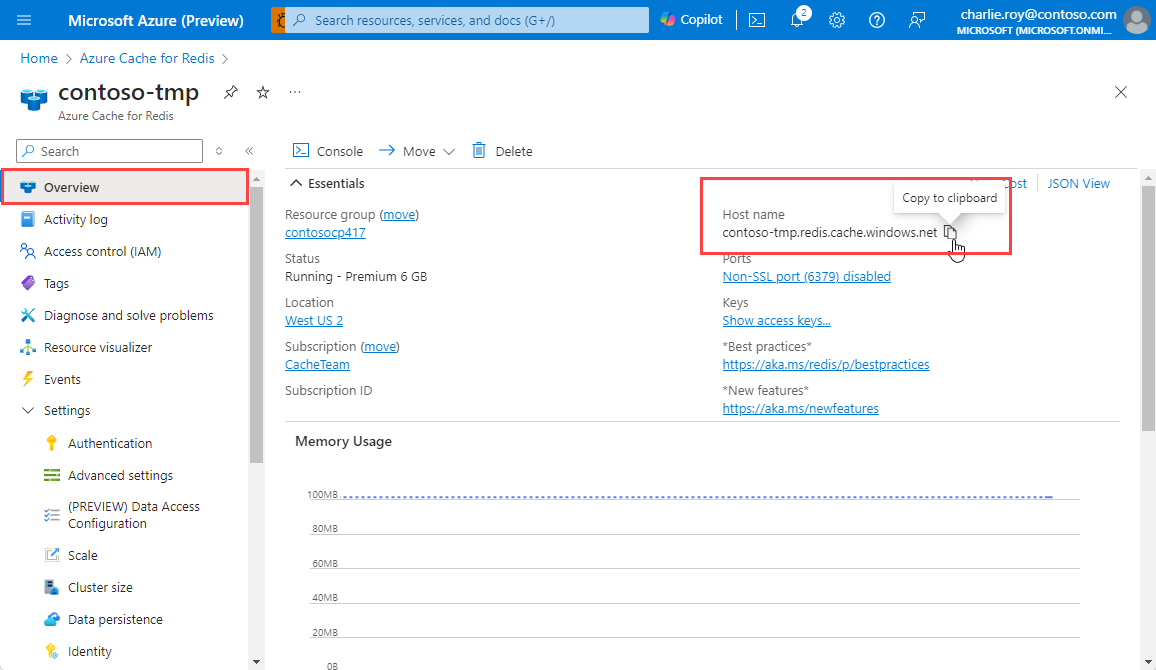
Menyiapkan lingkungan kerja
Bergantung pada sistem operasi Anda, tambahkan variabel lingkungan untuk Nama host dan Kunci akses utama yang Anda catat sebelumnya. Buka perintah, atau jendela terminal, dan atur nilai berikut:
export REDISCACHEHOSTNAME=<your-host-name>.redis.cache.windows.net
export REDISCACHEKEY=<your-primary-access-key>
Ganti tempat penampung dengan nilai berikut:
<your-host-name>: Nama host DNS, diperoleh dari bagian Properti sumber daya Azure Cache for Redis Anda di portal Microsoft Azure.<your-primary-access-key>: Kunci akses primer, diperoleh dari bagian Kunci akses sumber daya Azure Cache for Redis Anda di portal Microsoft Azure.
Memahami sampel Java
Dalam sampel ini, Anda menggunakan Maven untuk menjalankan aplikasi mulai cepat.
Ubah ke direktori proyek redistest baru.
Buka file pom.xml. Dalam file, Anda melihat dependensi untuk Jedis:
<dependency> <groupId>redis.clients</groupId> <artifactId>jedis</artifactId> <version>4.1.0</version> <type>jar</type> <scope>compile</scope> </dependency>Tutup file pom.xml.
Buka App.java dan cari kode dengan kode berikut:
package example.demo; import redis.clients.jedis.DefaultJedisClientConfig; import redis.clients.jedis.Jedis; /** * Redis test * */ public class App { public static void main( String[] args ) { boolean useSsl = true; String cacheHostname = System.getenv("REDISCACHEHOSTNAME"); String cachekey = System.getenv("REDISCACHEKEY"); // Connect to the Azure Cache for Redis over the TLS/SSL port using the key. Jedis jedis = new Jedis(cacheHostname, 6380, DefaultJedisClientConfig.builder() .password(cachekey) .ssl(useSsl) .build()); // Perform cache operations using the cache connection object... // Simple PING command System.out.println( "\nCache Command : Ping" ); System.out.println( "Cache Response : " + jedis.ping()); // Simple get and put of integral data types into the cache System.out.println( "\nCache Command : GET Message" ); System.out.println( "Cache Response : " + jedis.get("Message")); System.out.println( "\nCache Command : SET Message" ); System.out.println( "Cache Response : " + jedis.set("Message", "Hello! The cache is working from Java!")); // Demonstrate "SET Message" executed as expected... System.out.println( "\nCache Command : GET Message" ); System.out.println( "Cache Response : " + jedis.get("Message")); // Get the client list, useful to see if connection list is growing... System.out.println( "\nCache Command : CLIENT LIST" ); System.out.println( "Cache Response : " + jedis.clientList()); jedis.close(); } }Kode ini menunjukkan cara menyambungkan ke instans Azure Cache for Redis menggunakan nama host cache dan variabel lingkungan utama. Kode ini juga menyimpan dan mengambil nilai string dalam cache. Perintah
PINGdanCLIENT LISTjuga dijalankan.Tutup App.java.
Buat dan jalankan aplikasi
Pertama, jika Anda belum melakukannya, Anda harus mengatur variabel lingkungan seperti yang disebutkan sebelumnya.
Jalankan perintah Maven berikut untuk membuat dan menjalankan aplikasi:
Dalam output berikut, Anda dapat melihat bahwa Message kunci sebelumnya memiliki nilai cache. Nilai diperbarui ke nilai baru menggunakan jedis.set. Aplikasi ini juga menjalankan perintah PING dan CLIENT LIST.
Cache Command : Ping
Cache Response : PONG
Cache Command : GET Message
Cache Response : Hello! The cache is working from Java!
Cache Command : SET Message
Cache Response : OK
Cache Command : GET Message
Cache Response : Hello! The cache is working from Java!
Cache Command : CLIENT LIST
Cache Response : id=777430 addr= :58989 fd=22 name= age=1 idle=0 flags=N db=0 sub=0 psub=0 multi=-1 qbuf=0 qbuf-free=32768 obl=0 oll=0 omem=0 ow=0 owmem=0 events=r cmd=client numops=6
Membersihkan sumber daya
Jika Anda melanjutkan ke kode mulai cepat, Anda dapat menyimpan sumber daya yang dibuat dalam mulai cepat ini dan menggunakannya kembali.
Jika tidak, jika Anda selesai dengan aplikasi sampel mulai cepat, Anda dapat menghapus sumber daya Azure yang dibuat dalam mulai cepat ini untuk menghindari biaya.
Penting
Menghapus grup sumber daya tidak bisa dibatalkan dan grup sumber daya serta semua sumber daya di dalamnya akan dihapus secara permanen. Pastikan Anda tidak salah menghapus grup sumber daya atau sumber daya secara tidak sengaja. Jika Anda membuat sumber daya untuk menghosting sampel ini di dalam grup sumber daya yang ada yang berisi sumber daya yang ingin Anda simpan, Anda dapat menghapus setiap sumber daya satu per satu alih-alih menghapus grup sumber daya.
Masuk ke portal Microsoft Azure, lalu pilih Grup sumber daya.
Di kotak teks Filter menurut nama, ketik nama grup sumber daya Anda. Petunjuk untuk artikel ini menggunakan grup sumber daya bernama TestResources. Pada grup sumber daya Anda dalam daftar hasil, pilih ... lalu Hapus grup sumber daya.
Ketik nama grup sumber daya Anda untuk mengonfirmasi penghapusan lalu pilih Hapus.
Setelah beberapa saat, grup sumber daya dan semua sumber daya di dalamnya akan dihapus.
Langkah berikutnya
Dalam panduan mulai cepat ini, Anda mempelajari cara menggunakan Azure Cache for Redis dari aplikasi Java. Lanjutkan ke mulai cepat berikutnya untuk menggunakan Azure Cache for Redis dengan aplikasi web ASP.NET.
Saran dan Komentar
Segera hadir: Sepanjang tahun 2024 kami akan menghentikan penggunaan GitHub Issues sebagai mekanisme umpan balik untuk konten dan menggantinya dengan sistem umpan balik baru. Untuk mengetahui informasi selengkapnya, lihat: https://aka.ms/ContentUserFeedback.
Kirim dan lihat umpan balik untuk