Mulai cepat: Menggunakan Azure Cache for Redis dengan aplikasi web ASP.NET Core
Dalam mulai cepat ini, Anda memasukkan Azure Cache for Redis ke dalam aplikasi web ASP.NET Core yang terhubung ke Azure Cache for Redis untuk menyimpan dan mendapatkan data dari cache.
Anda dapat menggunakan penyedia penembolokan di aplikasi web ASP.NET Core Anda. Untuk mulai menggunakan Redis dengan cepat dengan perubahan minimal pada kode yang ada, lihat:
- penyedia cache output ASP.NET Core
- ASP.NET Penyedia penembolokan terdistribusi Core
- penyedia sesi ASP.NET Core Redis
Lewati ke kode
Artikel ini menjelaskan cara mengubah kode untuk aplikasi sampel untuk membuat aplikasi kerja yang tersambung ke Azure Cache for Redis.
Jika Anda ingin langsung masuk ke kode, lihat sampel mulai cepat ASP.NET Core di GitHub.
Anda dapat mengkloning repositori GitHub sampel Azure Cache for Redis, lalu masuk ke direktori mulai cepat/aspnet-core untuk melihat kode sumber yang telah selesai untuk langkah-langkah yang dijelaskan dalam artikel ini.
Direktori mulai cepat/aspnet-core juga dikonfigurasi sebagai templat Azure Developer CLI . Gunakan alat azd sumber terbuka untuk menyederhanakan provisi dan penyebaran dari lingkungan lokal ke Azure. Secara opsional, jalankan azd up perintah untuk memprovisikan instans Azure Cache for Redis secara otomatis, dan untuk mengonfigurasi aplikasi sampel lokal untuk menyambungkannya:
azd up
Menjelajahi sampel eShop
Sebagai langkah selanjutnya, Anda dapat melihat aplikasi eShop skenario dunia nyata yang menunjukkan penyedia penembolokan ASP.NET Core: ASP.NET Core eShop dengan menggunakan penyedia penembolokan Redis.
Fitur-fitur mencakup:
- Penembolokan terdistribusi Redis
- Penyedia status sesi Redis
Instruksi penyebaran ada di file README.md dalam sampel mulai cepat ASP.NET Core di GitHub.
Prasyarat
- Langganan Azure. Buat satu secara gratis
- .NET Core SDK
Membuat cache
Untuk membuat cache, masuk ke portal Azure. Pada menu portal, pilih Buat sumber daya.

Pada panel Memulai , masukkan Azure Cache for Redis di bilah pencarian. Di hasil pencarian, temukan Azure Cache for Redis, lalu pilih Buat.

Pada panel Singgahan Redis Baru, pada tab Dasar , konfigurasikan pengaturan berikut untuk cache Anda:
Pengaturan Tindakan Deskripsi Langganan Pilih langganan Azure Anda. Langganan yang digunakan untuk membuat instans baru Azure Cache for Redis. Grup sumber daya Pilih grup sumber daya, atau pilih Buat baru dan masukkan nama grup sumber daya baru. Nama untuk grup sumber daya untuk membuat cache dan sumber daya lainnya. Dengan menyatukan semua sumber daya aplikasi dalam satu grup sumber daya, Anda dapat dengan mudah mengelola atau menghapusnya sekaligus. Nama DNS Masukkan nama yang unik. Nama cache harus berupa string 1 hingga 63 karakter yang hanya berisi angka, huruf, dan tanda hubung. Nama harus dimulai dan diakhiri dengan angka atau huruf, dan tidak boleh berisi tanda hubung berturut-turut. Nama host instans cache Anda adalah \<DNS name>.redis.cache.windows.net.Location Pilih lokasi. Wilayah Azure yang berada di dekat layanan lain yang menggunakan cache Anda. Cache SKU Pilih SKU. SKU menentukan ukuran, performa, dan parameter fitur yang tersedia untuk cache. Untuk informasi selengkapnya, lihat Gambaran Umum Azure Cache for Redis. Ukuran cache Pilih ukuran cache. Untuk informasi selengkapnya, lihat Gambaran Umum Azure Cache for Redis. Pilih tab Jaringan atau pilih Berikutnya: Jaringan.
Pada tab Jaringan , pilih metode konektivitas yang akan digunakan untuk cache.
Pilih tab Tingkat Lanjut atau pilih Berikutnya: Tingkat Lanjut.
Pada tab Tingkat Lanjut , pilih kotak centang Autentikasi Microsoft Entra untuk mengaktifkan autentikasi Microsoft Entra.

Penting
Untuk keamanan yang optimal, kami sarankan Anda menggunakan ID Microsoft Entra dengan identitas terkelola untuk mengotorisasi permintaan terhadap cache Anda jika memungkinkan. Otorisasi dengan menggunakan ID Microsoft Entra dan identitas terkelola memberikan keamanan yang unggul dan kemudahan penggunaan melalui otorisasi kunci akses bersama. Untuk informasi selengkapnya tentang menggunakan identitas terkelola dengan cache Anda, lihat Menggunakan ID Microsoft Entra untuk autentikasi cache.
(Opsional) Pilih tab Tag atau pilih Berikutnya: Tag.
(Opsional) Pada tab Tag , masukkan nama dan nilai tag jika Anda ingin mengategorikan sumber daya cache Anda.
Pilih tombol Tinjau + buat.
Pada tab Tinjau + buat , Azure secara otomatis memvalidasi konfigurasi Anda.
Setelah pesan hijauLulus validasi muncul, pilih Buat.
Penyebaran cache baru terjadi selama beberapa menit. Anda dapat memantau kemajuan penyebaran di panel Gambaran Umum Azure Cache for Redis. Saat Status ditampilkan Berjalan, cache siap digunakan.
Mendapatkan nama host
Untuk menyambungkan ke server Azure Cache for Redis Anda, klien cache memerlukan nama host cache dan informasi lainnya. Beberapa klien mungkin merujuk ke item dengan menggunakan nama yang sedikit berbeda. Anda bisa mendapatkan nama host di portal Azure.
- Di portal Azure, buka cache Anda.
- Pada menu layanan, pilih Gambaran Umum.
- Di bawah Esensial, untuk Nama host, pilih ikon Salin untuk menyalin nilai nama host. Nilai nama host memiliki formulir
<DNS name>.redis.cache.windows.net.
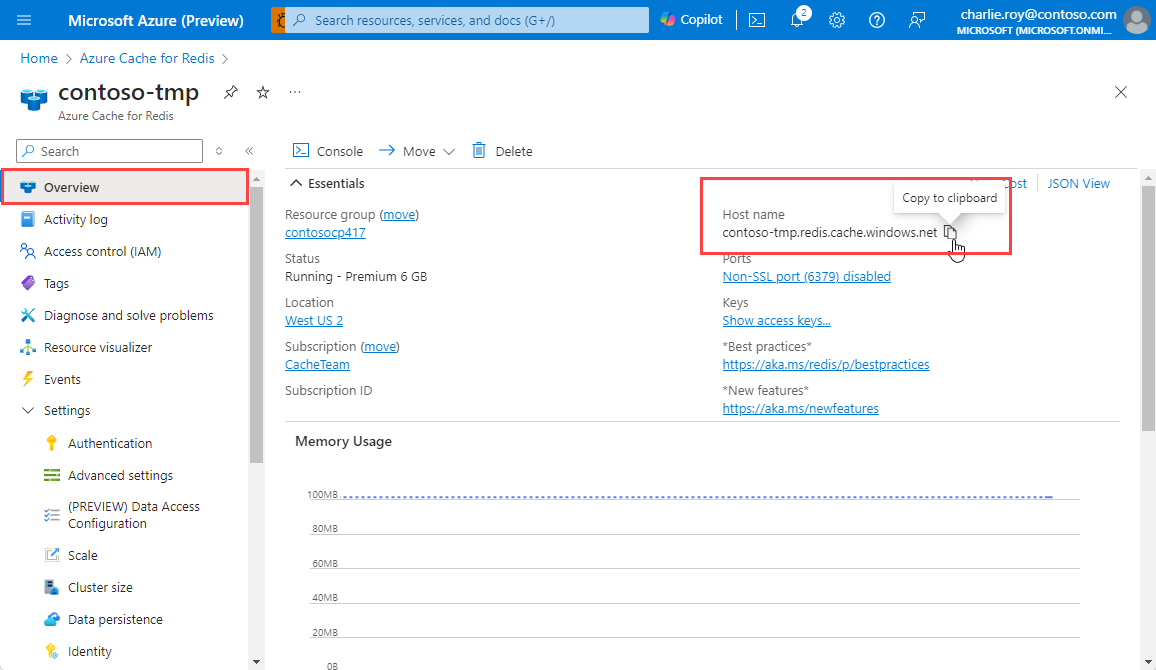
Menambahkan kebijakan akses pengguna Redis baru
Identitas yang mengakses Azure Cache for Redis harus diberi kebijakan akses data. Untuk contoh ini, Anda menetapkan kebijakan akses data ke akun ID Microsoft Entra yang sama dengan yang Anda gunakan untuk masuk ke Azure CLI atau Visual Studio.
Di portal Azure, buka cache Anda.
Pada menu layanan, di bawah Pengaturan, pilih Konfigurasi Akses Data.
Pada panel Konfigurasi Akses Data, pilih Tambahkan>Pengguna Redis Baru.

Pada panel Pengguna Redis Baru, pilih kebijakan Kontributor Data, lalu pilih Berikutnya: Redis Pengguna.
Pilih Pilih Anggota untuk membuka menu flyout. Cari akun pengguna Anda dan pilih di hasilnya.

Pilih Tinjau + tetapkan untuk menetapkan kebijakan kepada pengguna yang dipilih.
Menambahkan rahasia lokal untuk nama host
Di jendela perintah Anda, jalankan perintah berikut untuk menyimpan rahasia baru bernama RedisHostName. Dalam kode, ganti tempat penampung, termasuk tanda kurung sudut, dengan nama cache dan kunci akses utama Anda:
dotnet user-secrets set RedisHostName "<cache-name>.redis.cache.windows.net"
Menyambungkan ke cache dengan menggunakan RedisConnection
Kelas RedisConnection mengelola koneksi ke cache Anda. Koneksi dibuat dalam pernyataan ini dalam HomeController.cs di folder Pengontrol :
_redisConnection = await _redisConnectionFactory;
File RedisConnection.cs menyertakan namespace layanan StackExchange.Redis dan Azure.Identity di bagian atas file untuk menyertakan jenis penting untuk menyambungkan ke Azure Cache for Redis:
using StackExchange.Redis;
using Azure.Identity;
Kode RedisConnection kelas memastikan bahwa selalu ada koneksi yang sehat ke cache. Koneksi dikelola oleh ConnectionMultiplexer instans dari StackExchange.Redis. Kelas RedisConnection membuat ulang koneksi saat koneksi hilang dan tidak dapat terhubung kembali secara otomatis.
Untuk informasi selengkapnya, lihat StackExchange.Redis dan kode di repositori GitHub StackExchange.Redis.
Memverifikasi tampilan tata letak dalam sampel
Tata letak halaman beranda untuk sampel ini disimpan dalam file _Layout.cshtml. Di bagian berikutnya, Anda menguji cache dengan menggunakan pengontrol yang Anda tambahkan di sini.
Buka Views\Shared\_Layout.cshtml.
Verifikasi bahwa baris berikut berada di
<div class="navbar-header">:<a class="navbar-brand" asp-area="" asp-controller="Home" asp-action="RedisCache">Azure Cache for Redis Test</a>
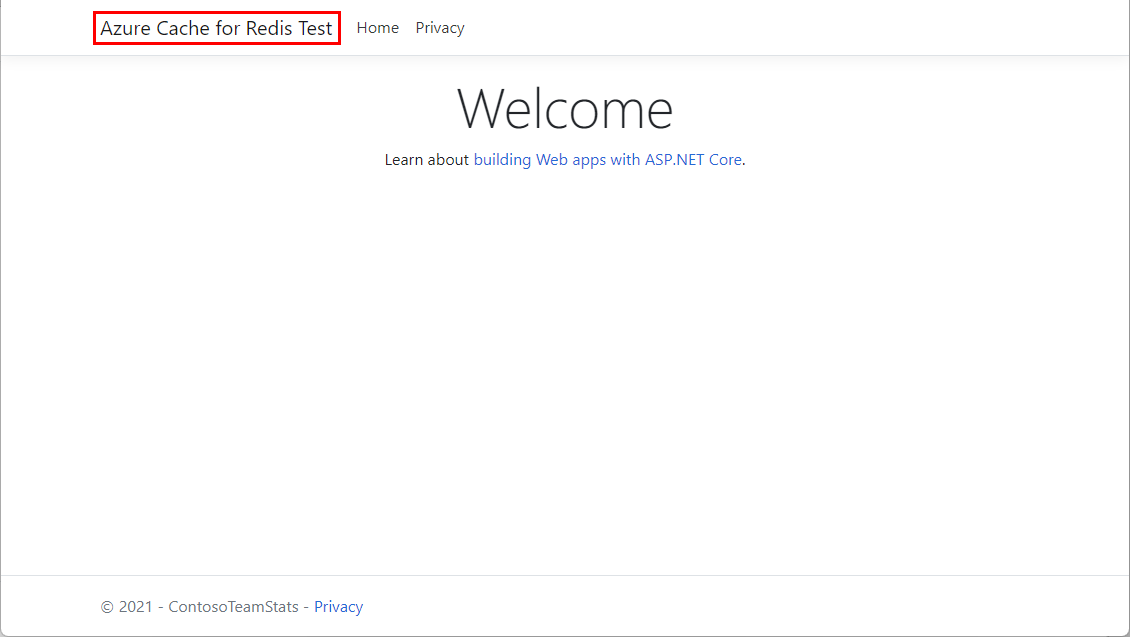
Menampilkan data dari cache
Pada beranda, pilih Azure Cache for Redis Test di bilah navigasi untuk melihat output sampel.
Di Penjelajah Solusi, perluas folder Tampilan, lalu klik kanan folder Beranda.
Verifikasi bahwa kode berikut ada di file RedisCache.cshtml :
@{ ViewBag.Title = "Azure Cache for Redis Test"; } <h2>@ViewBag.Title.</h2> <h3>@ViewBag.Message</h3> <br /><br /> <table border="1" cellpadding="10"> <tr> <th>Command</th> <th>Result</th> </tr> <tr> <td>@ViewBag.command1</td> <td><pre>@ViewBag.command1Result</pre></td> </tr> <tr> <td>@ViewBag.command2</td> <td><pre>@ViewBag.command2Result</pre></td> </tr> <tr> <td>@ViewBag.command3</td> <td><pre>@ViewBag.command3Result</pre></td> </tr> <tr> <td>@ViewBag.command4</td> <td><pre>@ViewBag.command4Result</pre></td> </tr> <tr> <td>@ViewBag.command5</td> <td><pre>@ViewBag.command5Result</pre></td> </tr> </table>
Menjalankan aplikasi secara lokal
Di jendela Prompt Perintah, buat aplikasi dengan menggunakan perintah berikut:
dotnet buildJalankan aplikasi dengan menggunakan perintah ini:
dotnet runDi browser web, buka
https://localhost:5001.Pada bilah navigasi halaman web, pilih Azure Cache for Redis Test untuk menguji akses cache.
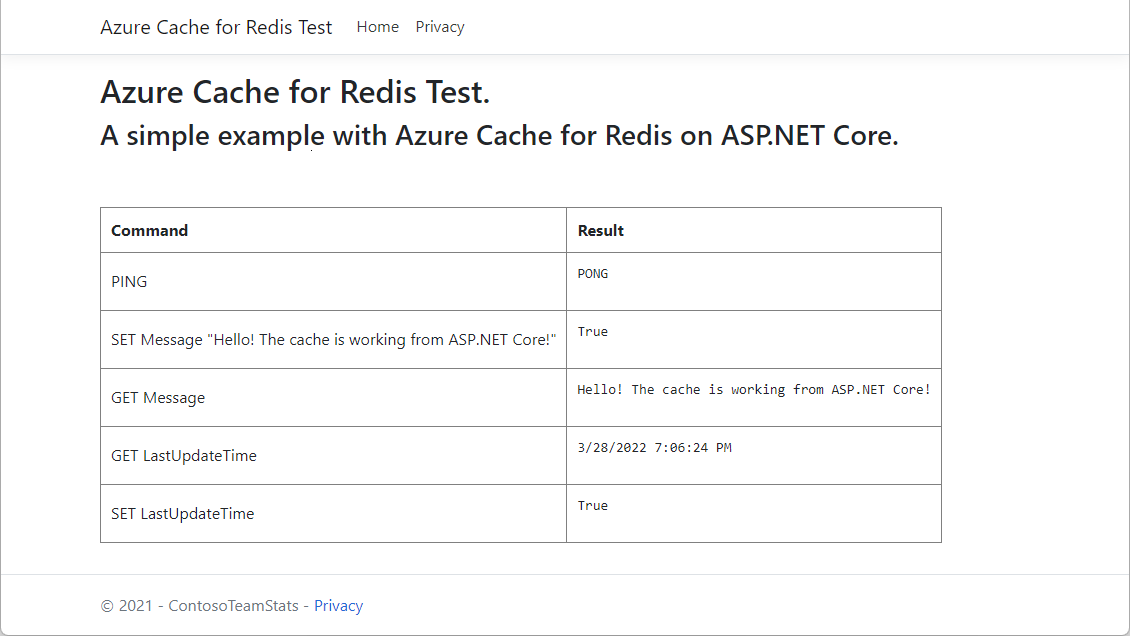
Membersihkan sumber daya
Jika Anda ingin terus menggunakan sumber daya yang Anda buat di artikel ini, simpan grup sumber daya.
Jika tidak, untuk menghindari biaya yang terkait dengan sumber daya, jika Anda selesai menggunakan sumber daya, Anda dapat menghapus grup sumber daya Azure yang Anda buat.
Peringatan
Penghapusan grup sumber daya tidak bisa dipulihkan. Saat Anda menghapus grup sumber daya, semua sumber daya dalam grup sumber daya akan dihapus secara permanen. Pastikan Anda tidak salah menghapus grup sumber daya atau sumber daya secara tidak sengaja. Jika Anda membuat sumber daya di dalam grup sumber daya yang sudah ada yang memiliki sumber daya yang ingin Anda simpan, Anda dapat menghapus setiap sumber daya satu per satu alih-alih menghapus grup sumber daya.
Menghapus grup sumber daya
Masuk ke portal Azure, lalu pilih Grup sumber daya.
Pilih grup sumber daya yang akan dihapus.
Jika ada banyak grup sumber daya, di Filter untuk bidang apa pun, masukkan nama grup sumber daya yang Anda buat untuk menyelesaikan artikel ini. Dalam daftar hasil pencarian, pilih grup sumber daya.
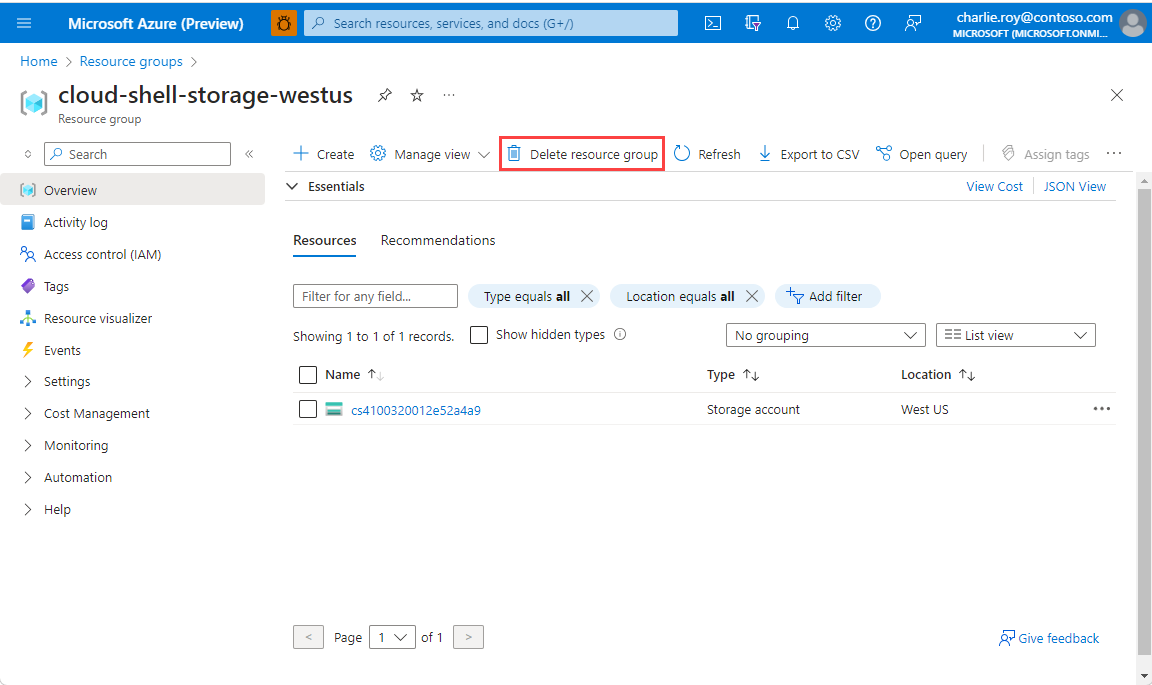
Pilih Hapus grup sumber daya.
Di panel Hapus grup sumber daya, masukkan nama grup sumber daya Anda untuk mengonfirmasi, lalu pilih Hapus.
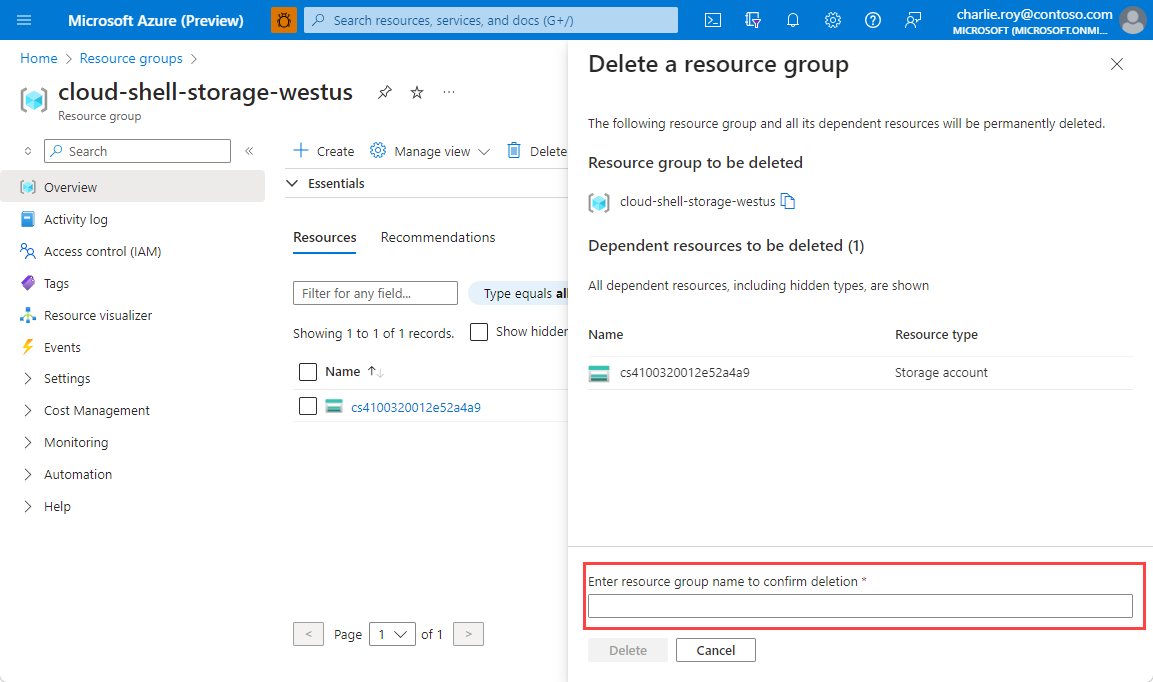
Dalam beberapa saat, grup sumber daya dan semua sumber dayanya dihapus.