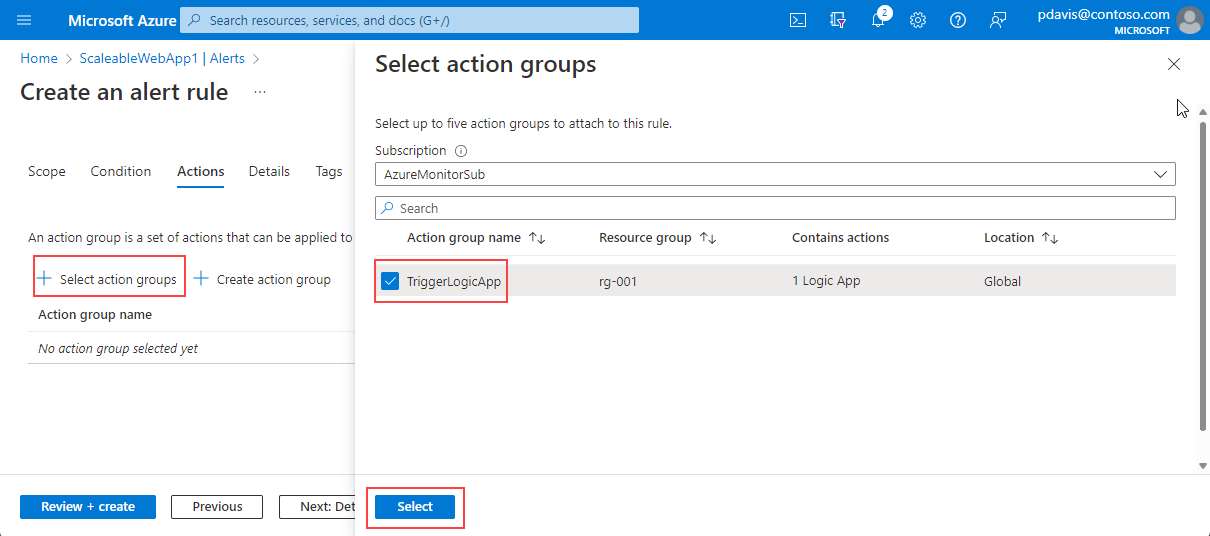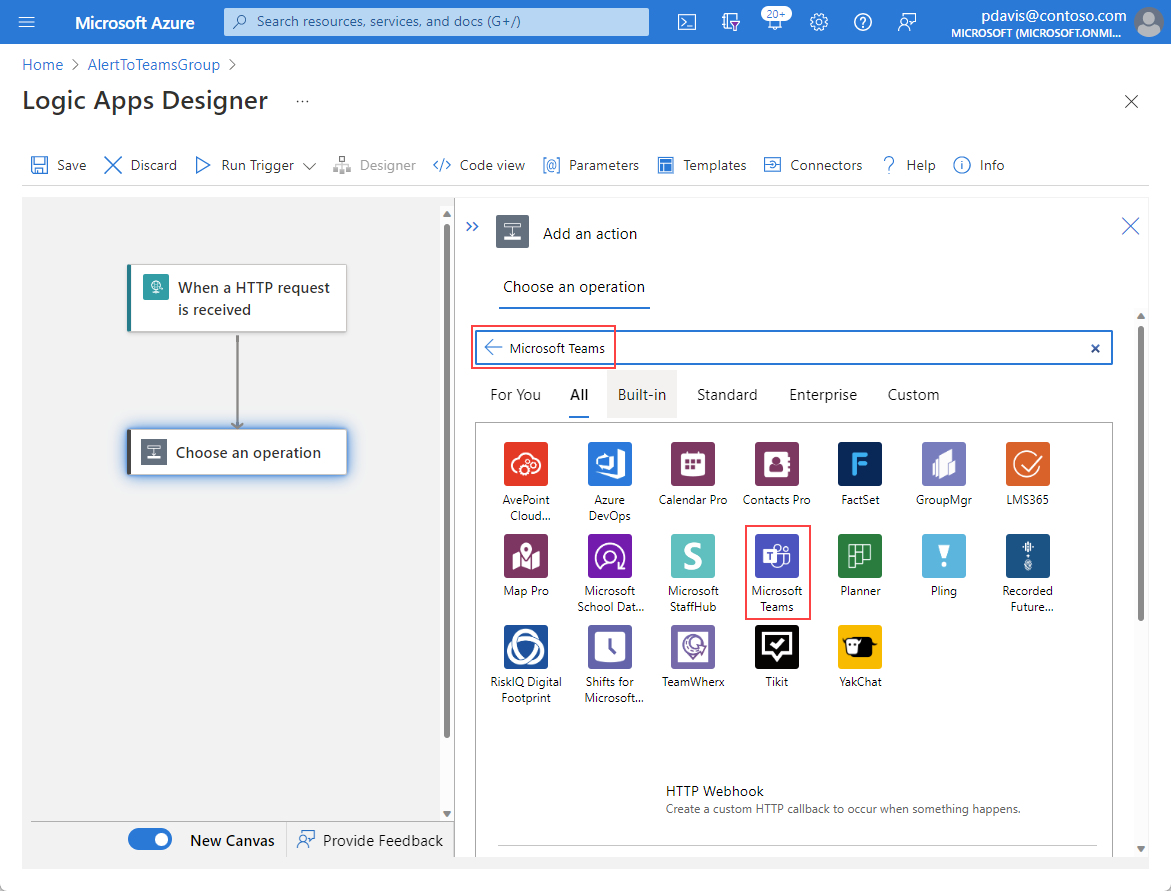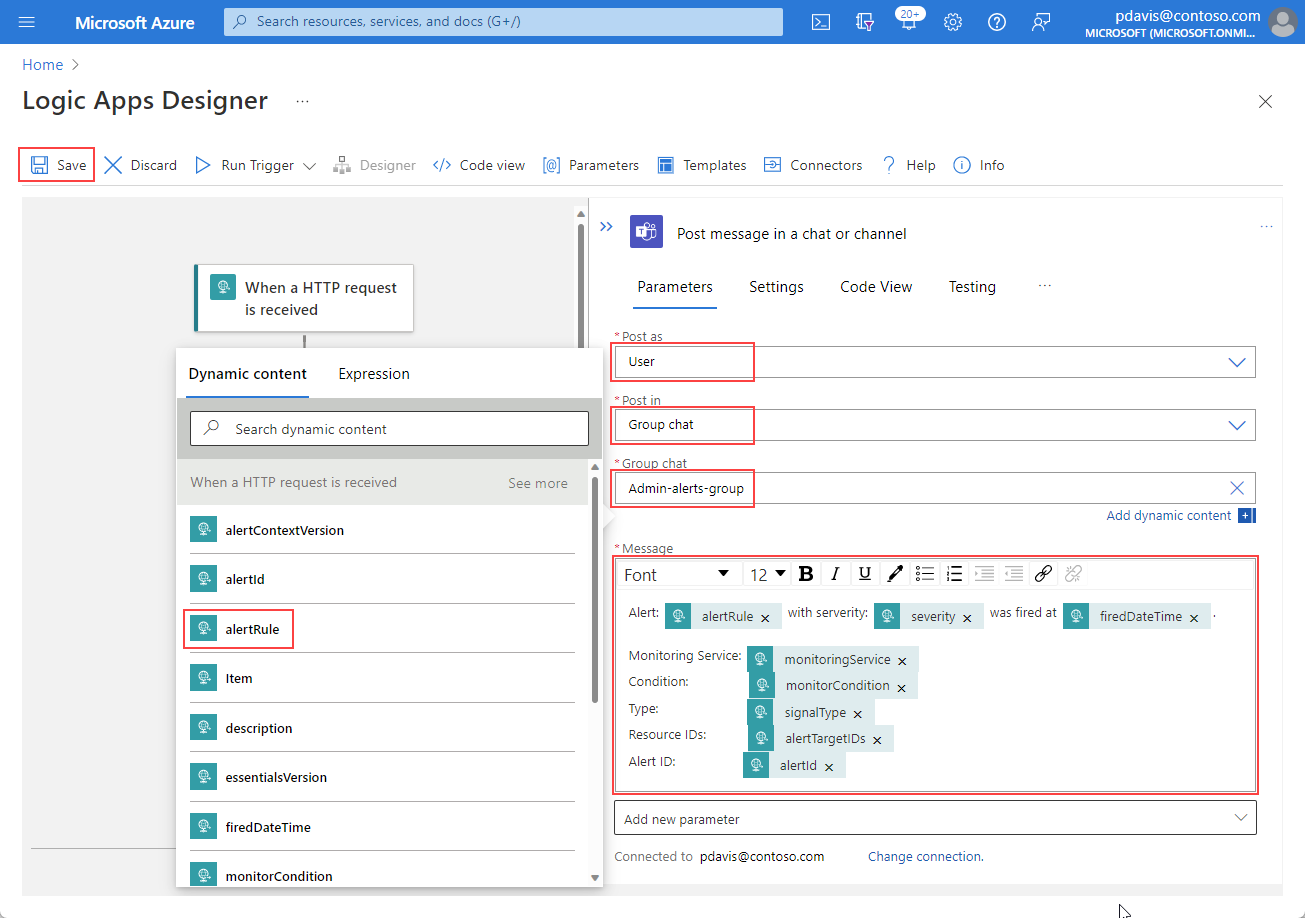Menyesuaikan pemberitahuan pemberitahuan dengan menggunakan Logic Apps
Artikel ini memperlihatkan kepada Anda cara membuat aplikasi logika dan mengintegrasikannya dengan pemberitahuan Azure Monitor.
Anda dapat menggunakan Azure Logic Apps untuk membangun dan menyesuaikan alur kerja untuk integrasi. Gunakan Logic Apps untuk menyesuaikan pemberitahuan pemberitahuan Anda. Anda dapat:
- Sesuaikan email pemberitahuan dengan menggunakan subjek email dan format isi Anda sendiri.
- Kustomisasi metadata pemberitahuan dengan mencari tag untuk sumber daya yang terpengaruh atau mengambil hasil pencarian kueri log. Untuk informasi tentang cara mengakses baris hasil pencarian yang berisi data pemberitahuan, lihat:
- Integrasikan dengan layanan eksternal dengan menggunakan konektor yang ada seperti Outlook, Microsoft Teams, Slack, dan PagerDuty. Anda juga dapat mengonfigurasi aplikasi logika untuk layanan Anda sendiri.
Contoh ini membuat aplikasi logika yang menggunakan skema pemberitahuan umum untuk mengirim detail dari pemberitahuan.
Membuat aplikasi logika
Di portal Azure, buat aplikasi logika baru. Di bilah Pencarian di bagian atas halaman, masukkan Aplikasi Logika.
Pada halaman Aplikasi Logika, pilih Tambahkan.
Pilih grup Langganan dan Sumber Daya untuk aplikasi logika Anda.
Atur nama Aplikasi Logika. Untuk Jenis paket, pilih Konsumsi.
Pilih Tinjau + buat>Buat.
Pilih Buka sumber daya setelah penyebaran selesai.
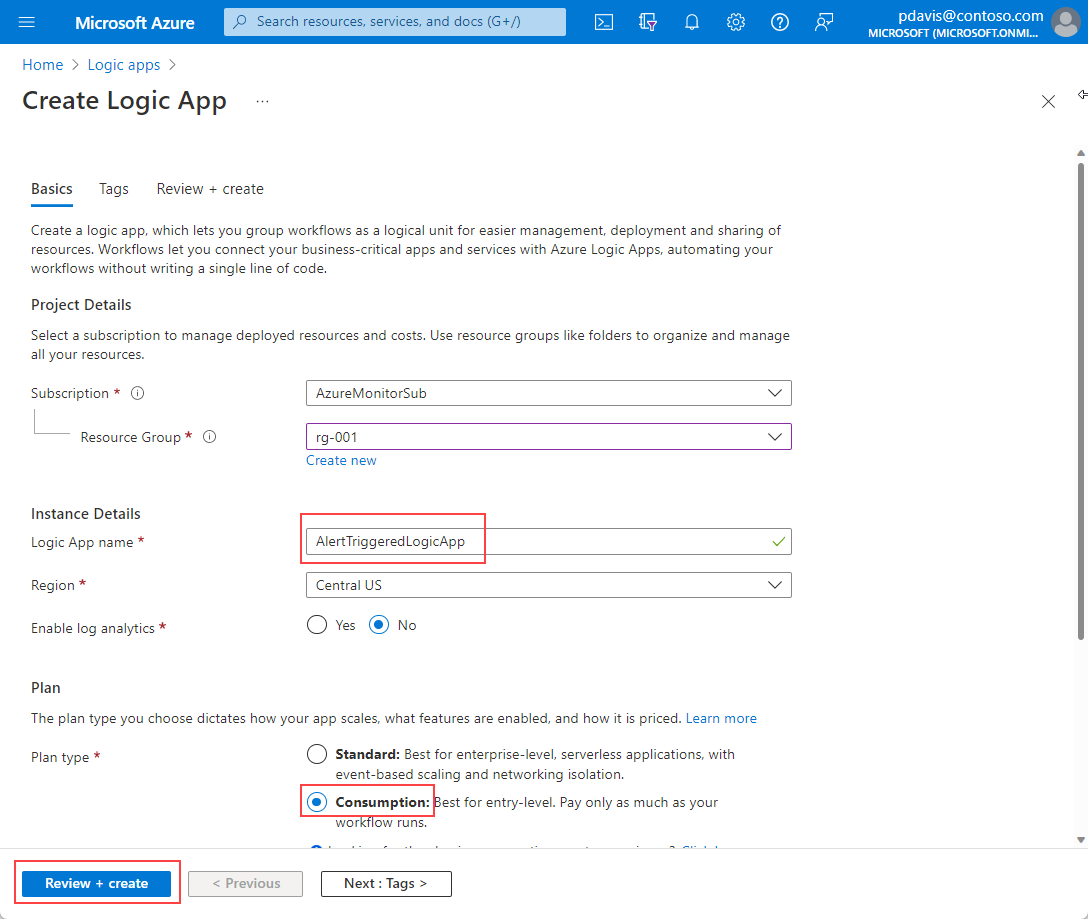
Pada halaman Logic Apps Designer , pilih Saat permintaan HTTP diterima.
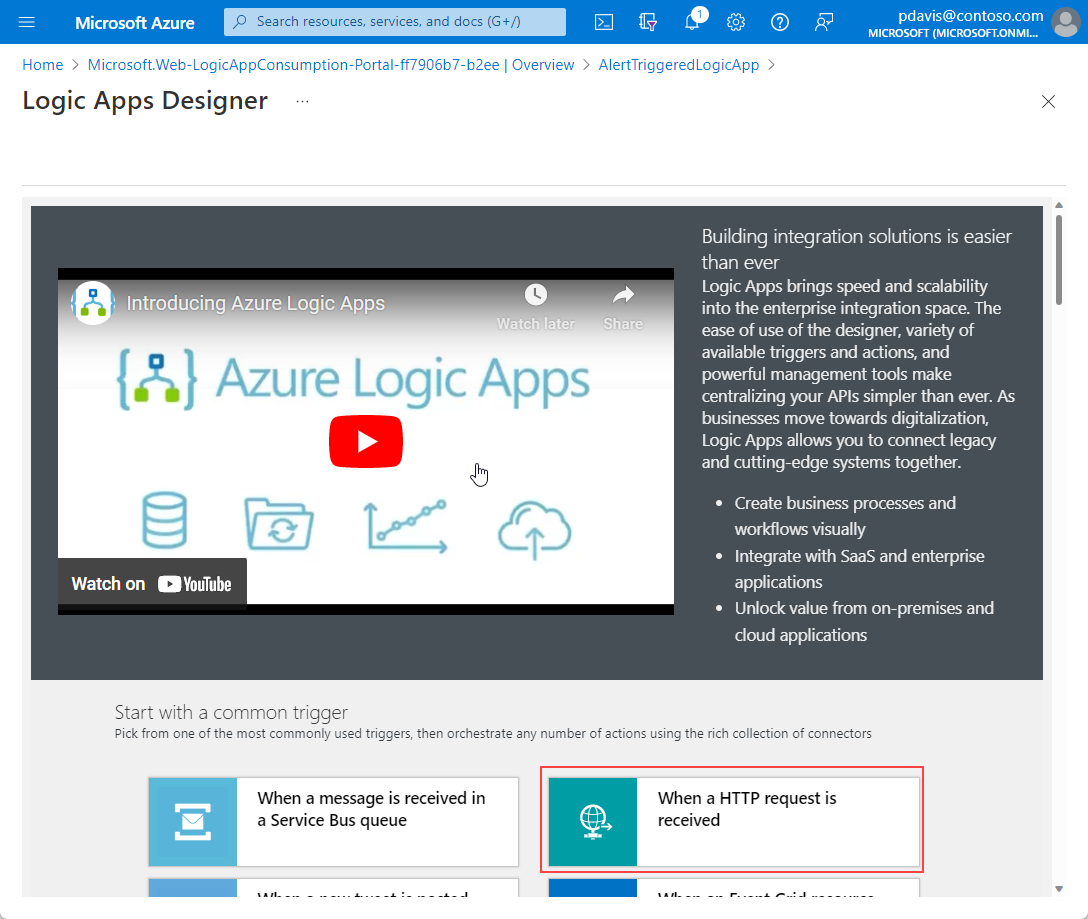
Tempelkan skema pemberitahuan umum ke bidang Skema JSON Isi Permintaan dari JSON berikut:
{ "type": "object", "properties": { "schemaId": { "type": "string" }, "data": { "type": "object", "properties": { "essentials": { "type": "object", "properties": { "alertId": { "type": "string" }, "alertRule": { "type": "string" }, "severity": { "type": "string" }, "signalType": { "type": "string" }, "monitorCondition": { "type": "string" }, "monitoringService": { "type": "string" }, "alertTargetIDs": { "type": "array", "items": { "type": "string" } }, "originAlertId": { "type": "string" }, "firedDateTime": { "type": "string" }, "resolvedDateTime": { "type": "string" }, "description": { "type": "string" }, "essentialsVersion": { "type": "string" }, "alertContextVersion": { "type": "string" } } }, "alertContext": { "type": "object", "properties": {} } } } } }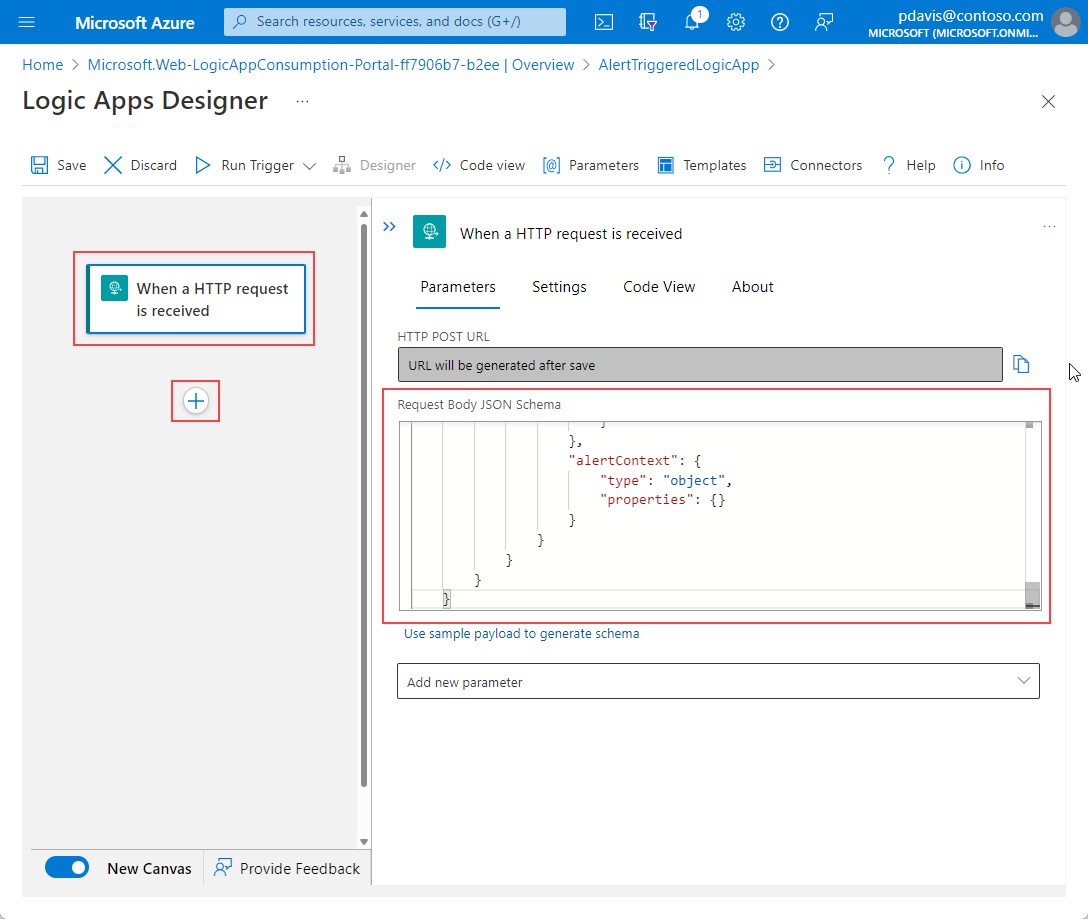
(Opsional). Anda dapat menyesuaikan pemberitahuan pemberitahuan dengan mengekstrak informasi tentang sumber daya yang terpengaruh tempat pemberitahuan diaktifkan, misalnya, tag sumber daya. Anda kemudian dapat menyertakan tag sumber daya tersebut dalam payload pemberitahuan dan menggunakan informasi dalam ekspresi logis Anda untuk mengirim pemberitahuan. Untuk melakukan langkah ini, kami akan:
- Buat variabel untuk ID sumber daya yang terpengaruh.
- Pisahkan ID sumber daya menjadi array sehingga kita dapat menggunakan berbagai elemennya (misalnya, langganan dan grup sumber daya).
- Gunakan konektor Azure Resource Manager untuk membaca metadata sumber daya.
- Ambil tag sumber daya, yang kemudian dapat digunakan dalam langkah-langkah berikutnya dari aplikasi logika.
Pilih +>Tambahkan tindakan untuk menyisipkan langkah baru.
Di bidang Pencarian, cari dan pilih Inisialisasi variabel.
Di bidang Nama, masukkan nama variabel, seperti AffectedResource.
Di bidang Type , pilih Array.
Di bidang Nilai, pilih Tambahkan Konten dinamis. Pilih tab Ekspresi dan masukkan string
split(triggerBody()?['data']?['essentials']?['alertTargetIDs'][0], '/').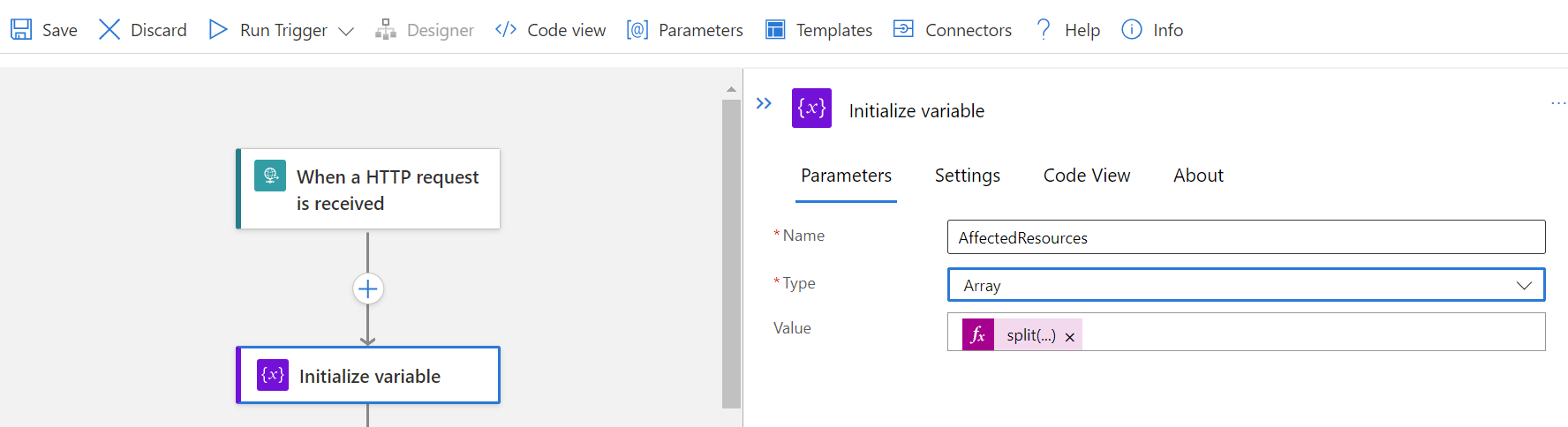
Pilih +>Tambahkan tindakan untuk menyisipkan langkah lain.
Di bidang Pencarian, cari dan pilih Azure Resource Manager>Baca sumber daya.
Isi bidang tindakan Baca sumber daya dengan nilai array dari
AffectedResourcevariabel. Di setiap bidang, pilih bidang dan gulir ke bawah untuk Masukkan nilai kustom. Pilih Tambahkan konten dinamis, lalu pilih tab Ekspresi . Masukkan string dari tabel ini:Bidang Nilai untai (karakter) Langganan variables('AffectedResource')[2]Grup Sumber Daya variables('AffectedResource')[4]Penyedia Sumber Daya variables('AffectedResource')[6]ID Sumber Daya Pendek concat(variables('AffectedResource')[7], '/', variables('AffectedResource')[8])Versi Api Klien Versi api jenis sumber daya Untuk menemukan versi api jenis sumber daya Anda, pilih tautan tampilan JSON di sisi kanan atas halaman gambaran umum sumber daya. Halaman JSON Sumber Daya ditampilkan dengan versi ResourceID dan API di bagian atas halaman.
Konten dinamis sekarang menyertakan tag dari sumber daya yang terpengaruh. Anda dapat menggunakan tag tersebut saat mengonfigurasi pemberitahuan seperti yang dijelaskan dalam langkah-langkah berikut.
Mengirim email atau memposting pesan Teams.
Pilih +>Tambahkan tindakan untuk menyisipkan langkah baru.
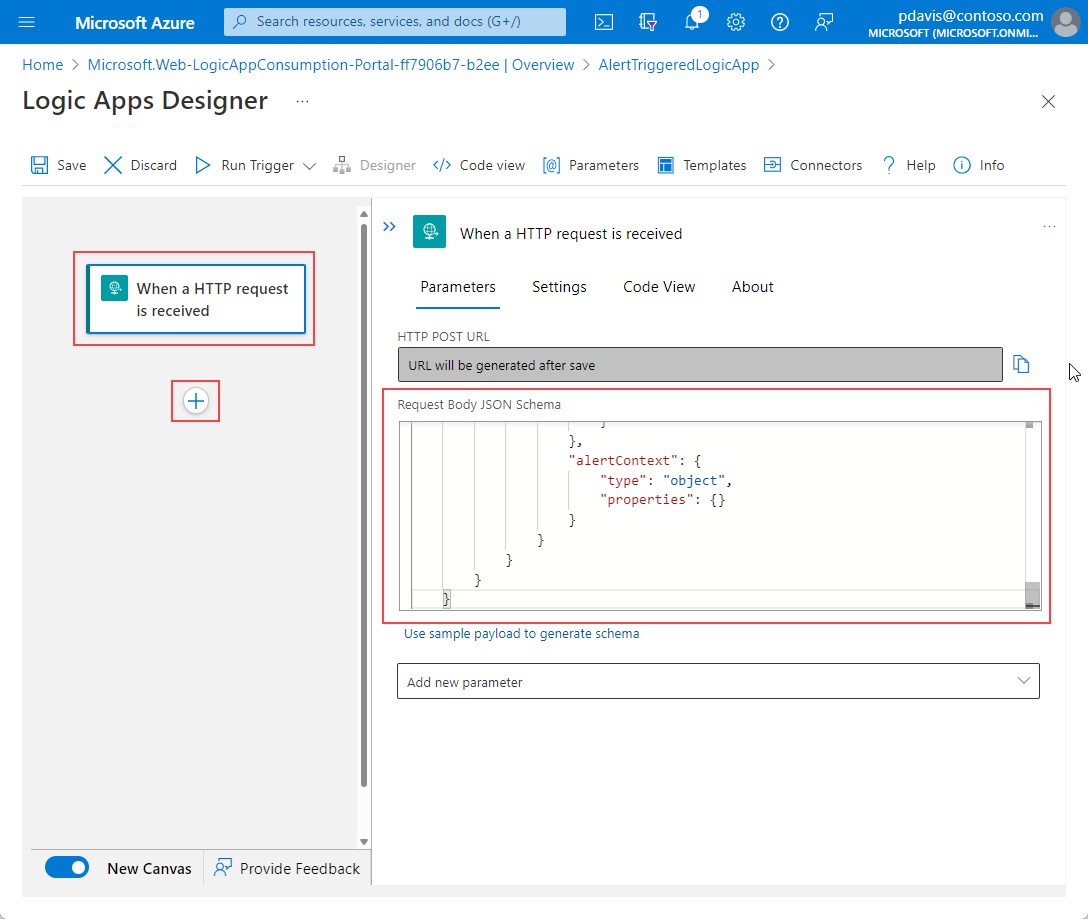
Di bidang pencarian, cari Outlook.
Pilih Office 365 Outlook.
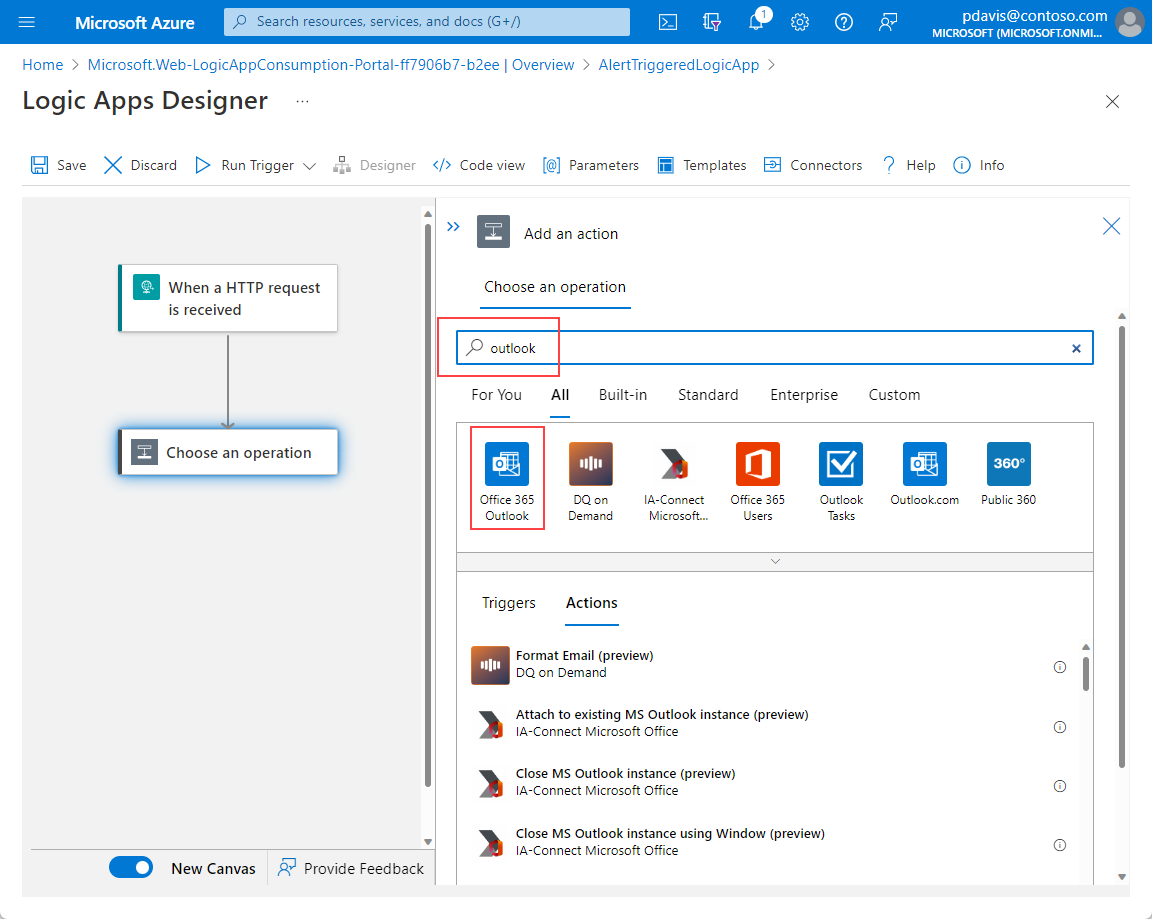
Pilih Kirim email (V2) dari daftar tindakan.
Masuk ke Office 365 saat Anda diminta untuk membuat koneksi.
Buat Isi email dengan memasukkan teks statis dan menyertakan konten yang diambil dari payload pemberitahuan dengan memilih bidang dari daftar Konten dinamis. Contohnya:
- Pemberitahuan memiliki kondisi pemantauan: Pilih monitorCondition dari daftar Konten dinamis.
- Tanggal diaktifkan: Pilih firedateTime dari daftar Konten dinamis.
- Sumber daya yang terpengaruh: Pilih alertTargetIDs dari daftar Konten dinamis.
Di bidang Subjek, buat teks subjek dengan memasukkan teks statis dan termasuk konten yang diambil dari payload pemberitahuan dengan memilih bidang dari daftar Konten dinamis. Contohnya:
- Pemberitahuan: Pilih alertRule dari daftar Konten dinamis.
- dengan tingkat keparahan: Pilih tingkat keparahan dari daftar Konten dinamis.
- memiliki kondisi: Pilih monitorCondition dari daftar Konten dinamis.
Masukkan alamat email untuk mengirim pemberitahuan ke bidang Kepada .
Pilih Simpan.
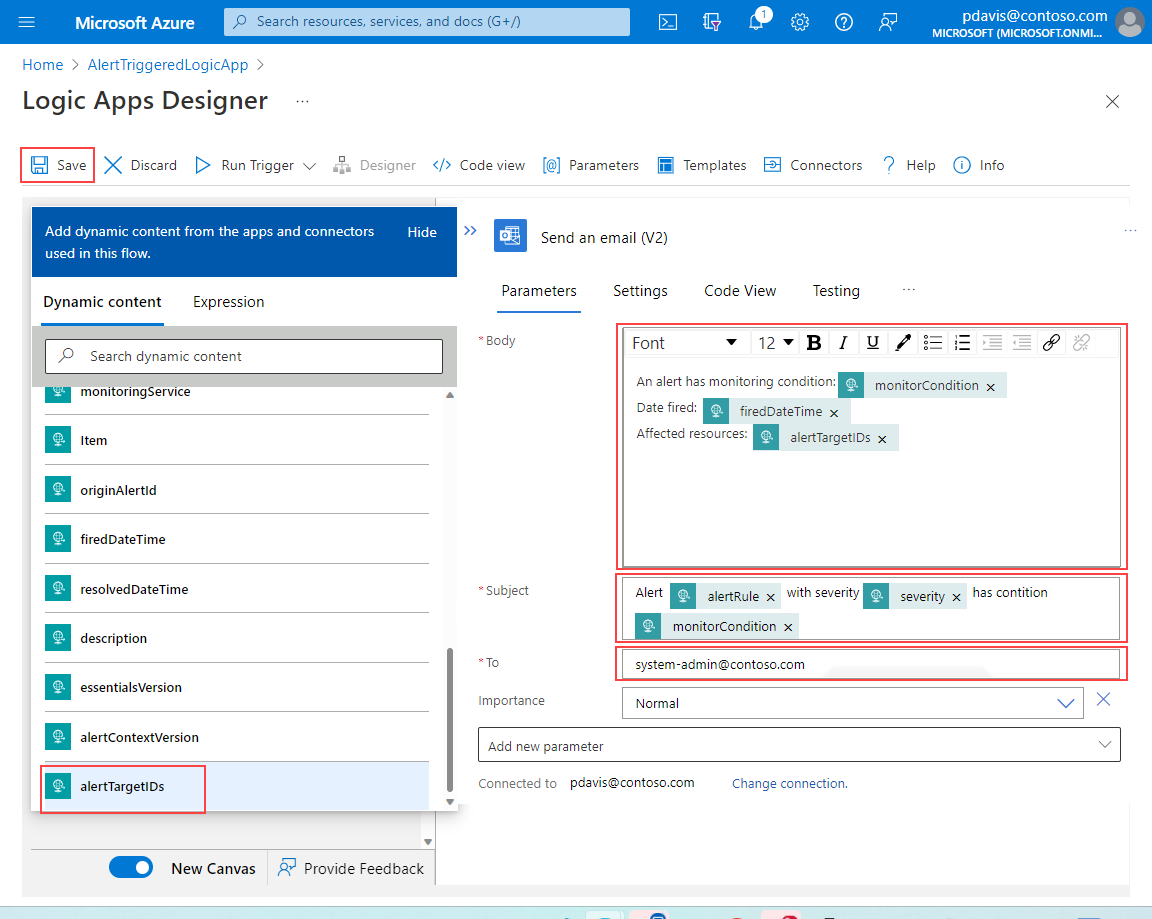
Anda telah membuat aplikasi logika yang mengirim email ke alamat yang ditentukan, dengan detail dari pemberitahuan yang memicunya.
Langkah selanjutnya adalah membuat grup tindakan untuk memicu aplikasi logika Anda.
Membuat grup tindakan
Untuk memicu aplikasi logika Anda, buat grup tindakan. Kemudian buat pemberitahuan yang menggunakan grup tindakan tersebut.
Buka halaman Azure Monitor dan pilih Pemberitahuan dari panel di sebelah kiri.
Pilih Buat grup>Tindakan.
Pilih nilai untuk Langganan, Grup sumber daya, dan Wilayah.
Masukkan nama untuk Nama grup tindakan dan Nama tampilan.
Pilih tab Tindakan.
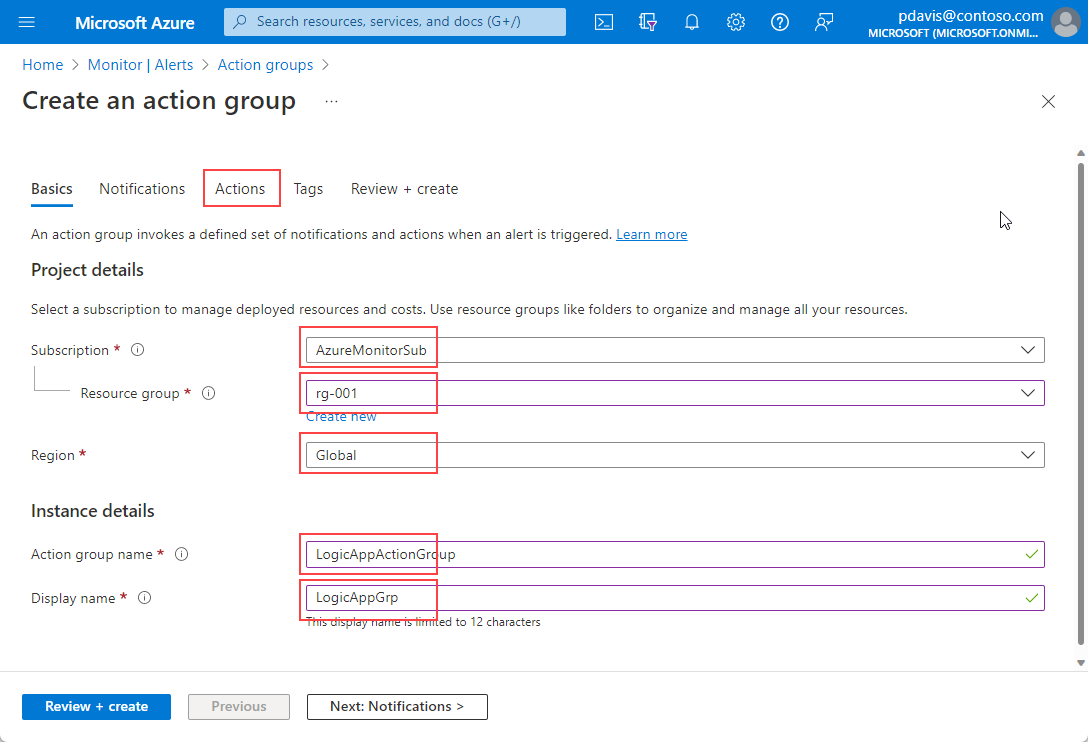
Pada tab Tindakan di bawah Jenis tindakan, pilih Aplikasi Logika.
Di bagian Aplikasi Logika, pilih aplikasi logika Anda dari menu dropdown.
Atur Aktifkan skema pemberitahuan umum ke Ya. Jika Anda memilih Tidak, jenis pemberitahuan menentukan skema pemberitahuan mana yang digunakan. Untuk informasi selengkapnya tentang skema pemberitahuan, lihat Skema pemberitahuan khusus konteks.
Pilih OK.
Masukkan nama di bidang Nama .
Pilih Tinjau + buat>Buat.
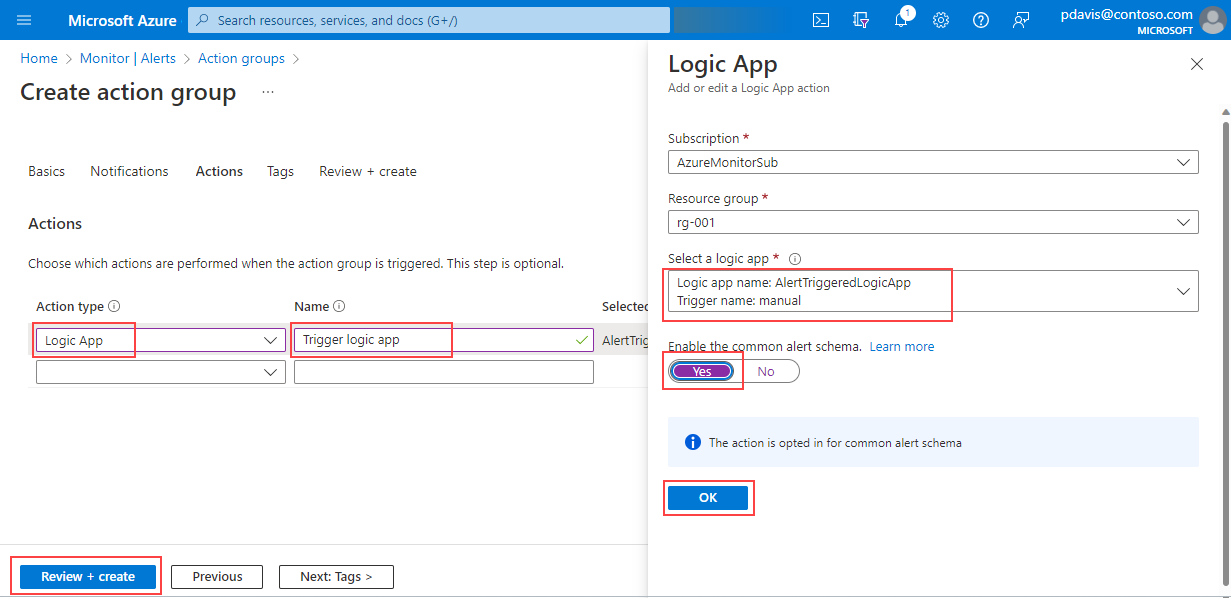
Menguji grup tindakan Anda
Pilih grup tindakan Anda.
Di bagian Aplikasi Logika, pilih Uji grup tindakan (pratinjau).
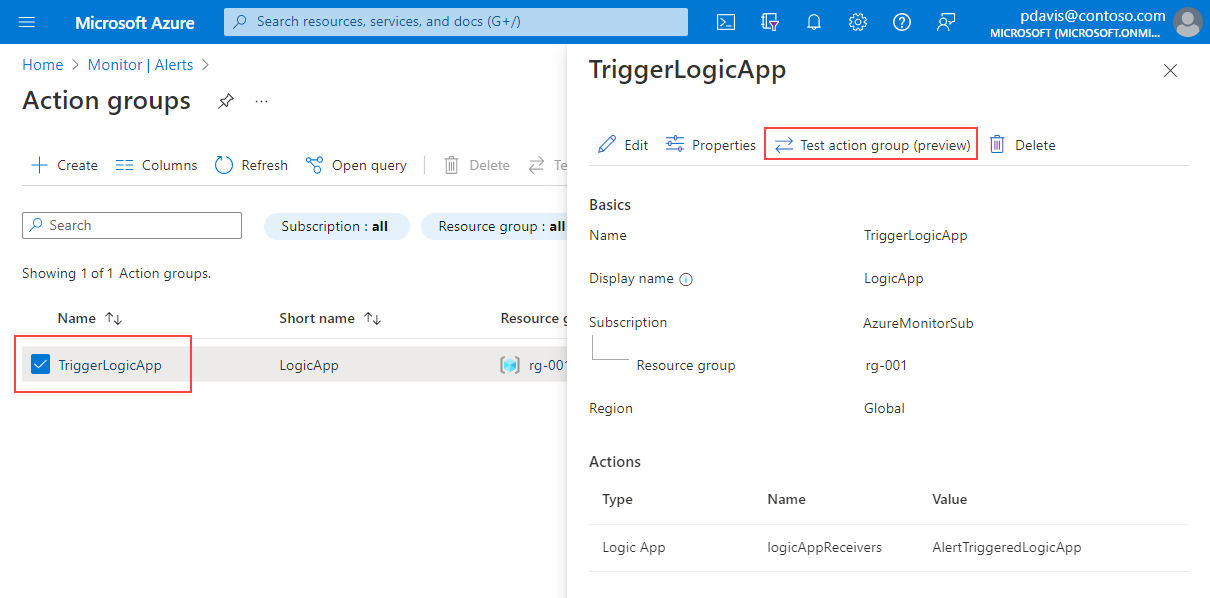
Pilih contoh jenis pemberitahuan dari menu dropdown Pilih jenis sampel.
Pilih Uji.
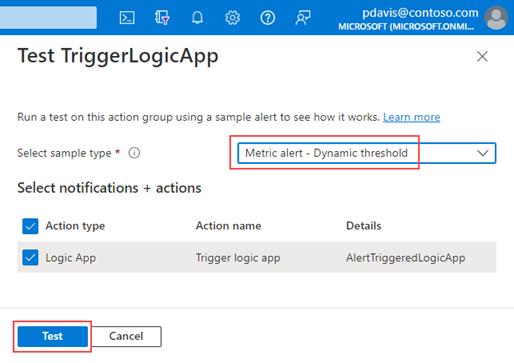
Email berikut dikirim ke akun yang ditentukan:
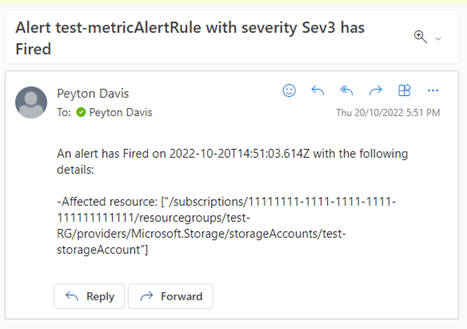
Membuat aturan dengan menggunakan grup tindakan Anda
Buat aturan untuk salah satu sumber daya Anda.
Pada tab Tindakan aturan Anda, pilih Pilih grup tindakan.
Pilih grup tindakan Anda dari daftar.
Memilih Pilih.
Selesaikan pembuatan aturan Anda.