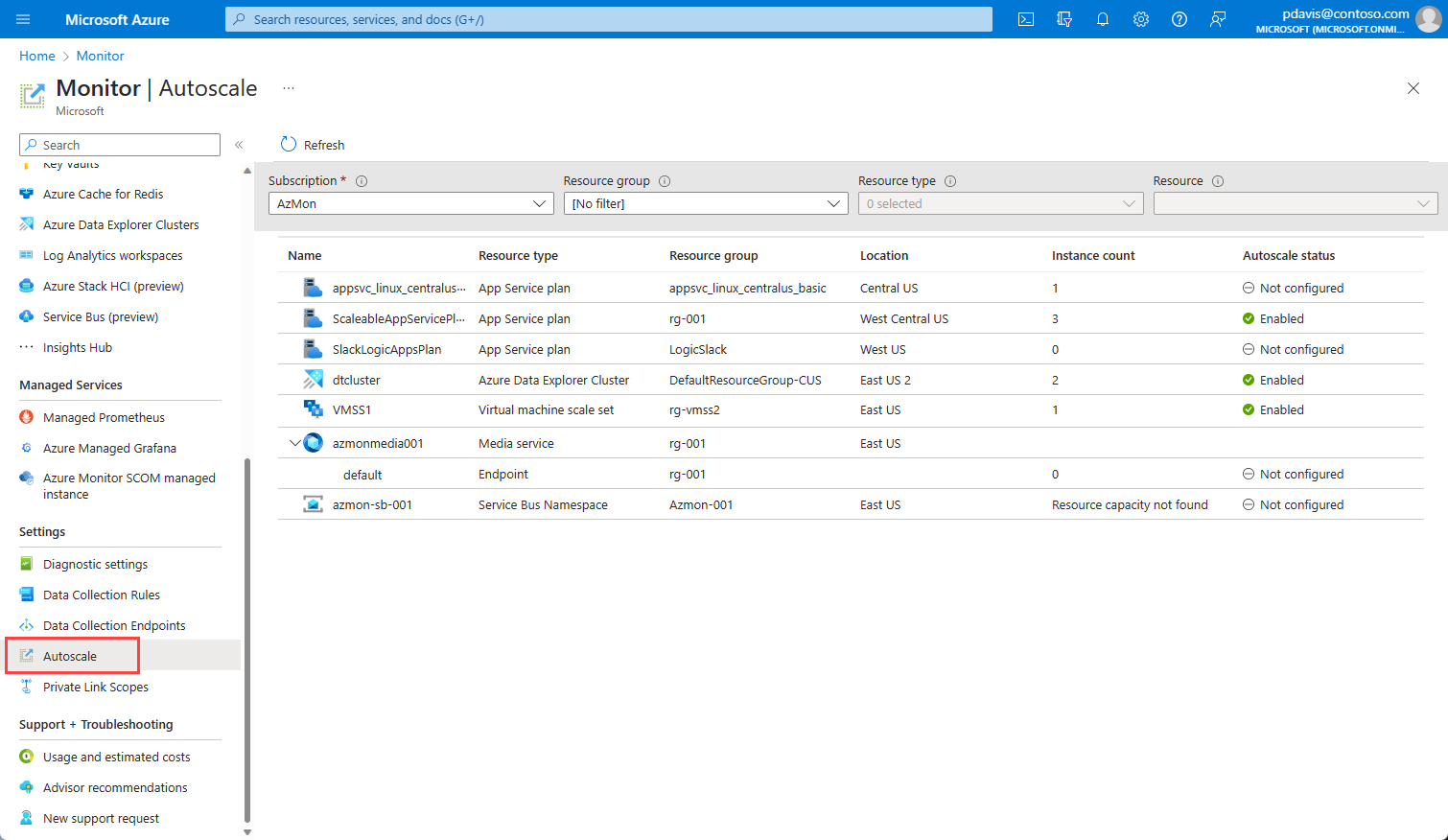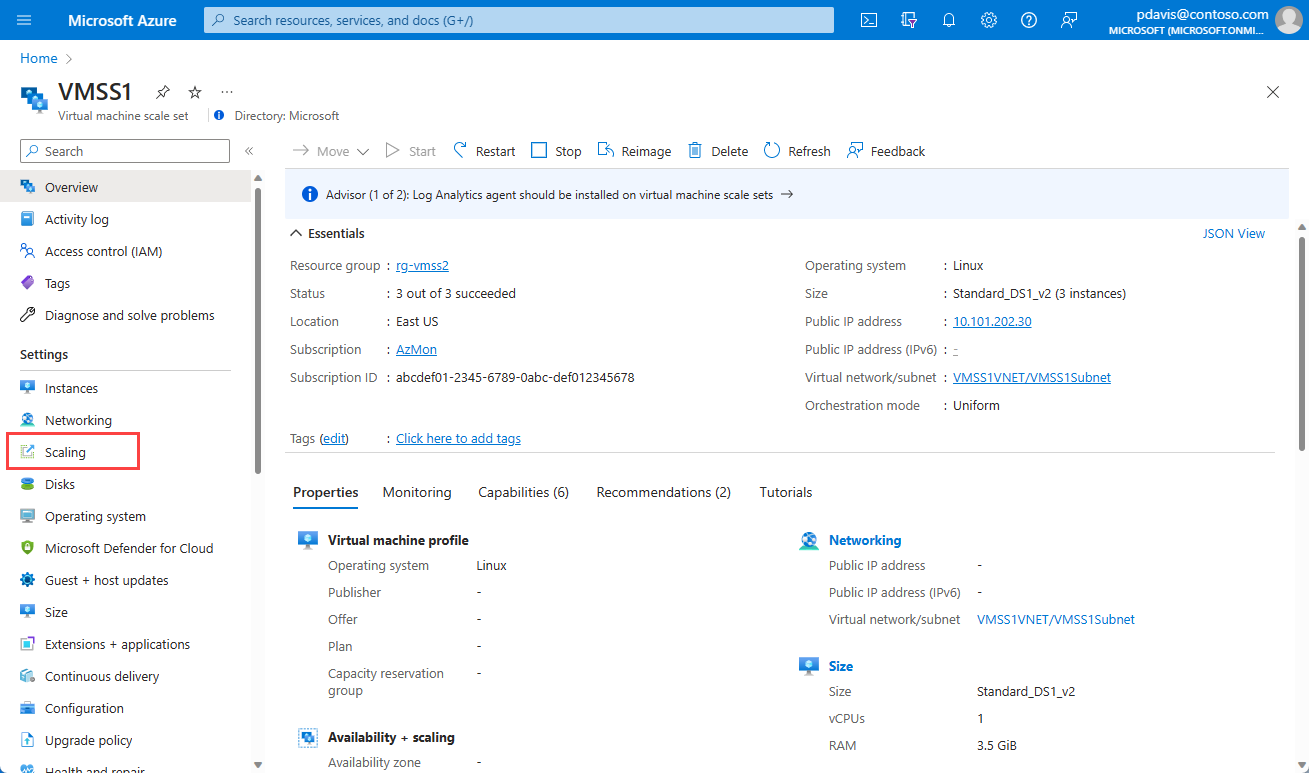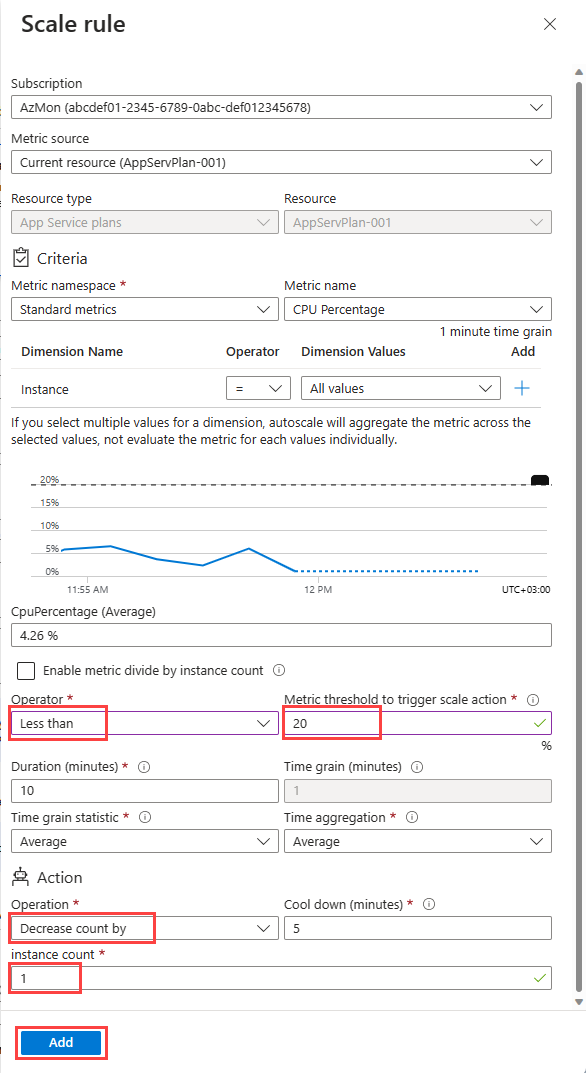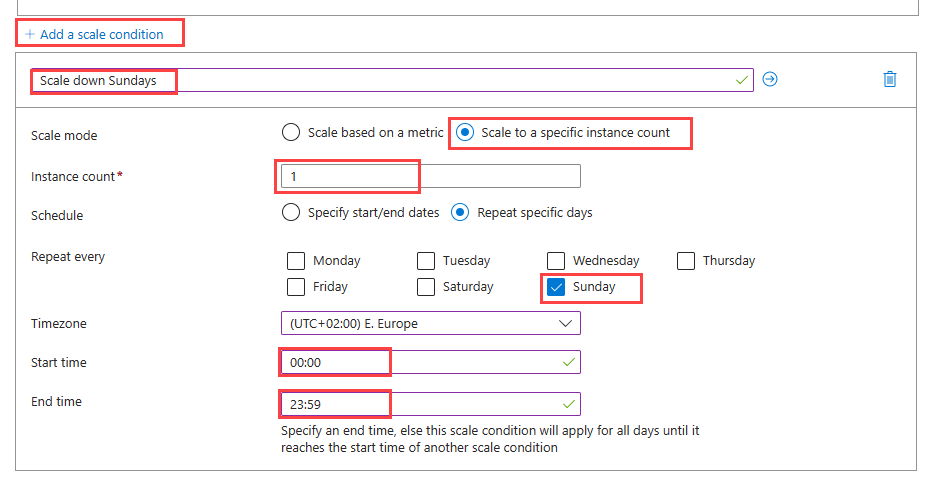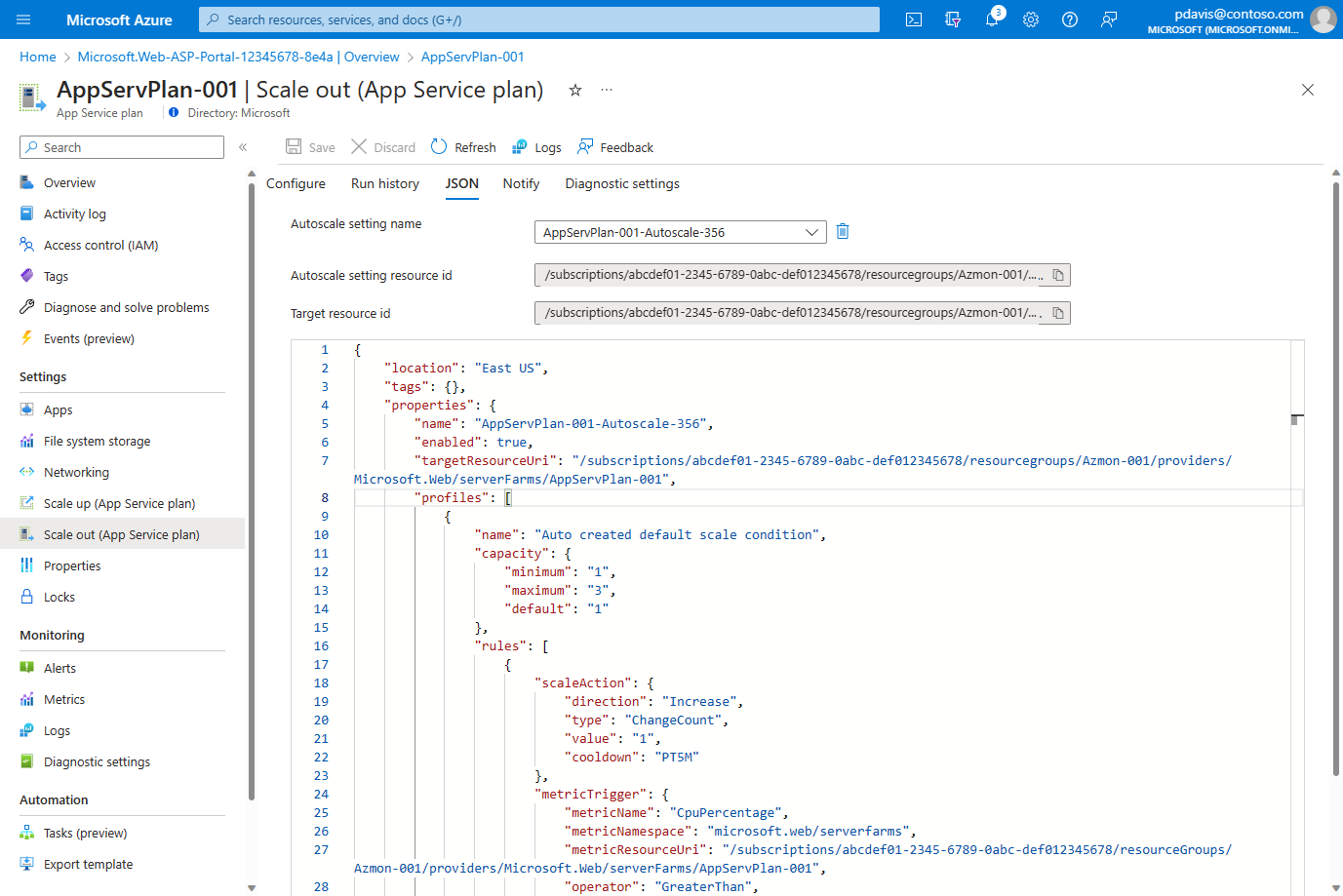Catatan
Akses ke halaman ini memerlukan otorisasi. Anda dapat mencoba masuk atau mengubah direktori.
Akses ke halaman ini memerlukan otorisasi. Anda dapat mencoba mengubah direktori.
Skala otomatis memungkinkan Anda menskalakan aplikasi atau sumber daya secara otomatis berdasarkan permintaan. Gunakan Autoscale untuk menyediakan sumber daya yang cukup untuk mendukung permintaan pada aplikasi Anda tanpa provisi berlebihan dan menimbulkan biaya yang tidak perlu.
Artikel ini menjelaskan cara mengonfigurasi pengaturan skala otomatis untuk sumber daya Anda di portal Azure.
Skala otomatis Azure mendukung berbagai jenis sumber daya. Untuk informasi selengkapnya tentang sumber daya yang didukung, lihat sumber daya yang didukung skala otomatis.
Jelajahi pengaturan penskalaan otomatis dalam langganan Anda
Untuk menemukan sumber daya yang dapat Anda skalakan secara otomatis, ikuti langkah-langkah ini.
Buka portal Azure.
Cari dan pilih Azure Monitor menggunakan bilah pencarian di bagian atas halaman.
Pilih Autoscale untuk melihat semua sumber daya yang menerapkan fitur autoscale, bersama dengan status autoscale saat ini.
Gunakan panel filter di bagian atas untuk memilih sumber daya grup sumber daya tertentu, jenis sumber daya, atau sumber daya tertentu.
Halaman menunjukkan jumlah instans dan status skala otomatis untuk setiap sumber daya. Status skala otomatis adalah:
- Tidak dikonfigurasi: Skala otomatis belum disiapkan untuk sumber daya ini.
- Diaktifkan: Skala otomatis diaktifkan untuk sumber daya ini.
- Dinonaktifkan: Skala otomatis dinonaktifkan untuk sumber daya ini.
Anda juga dapat mengakses halaman penskalaan dari menu Pengaturan untuk memilih Penskalaan pada setiap sumber daya tersebut.
Buat konfigurasi autoscale pertama Anda
Catatan
Selain instruksi Autoscale dalam artikel ini, ada penskalakan otomatis baru di Azure App Service. Anda akan menemukan lebih banyak tentang fungsi ini di artikel tentang penskalaan otomatis.
Ikuti langkah-langkah di bawah ini untuk membuat pengaturan skala otomatis pertama Anda.
Buka panel Autoscale di Azure Monitor dan pilih sumber daya yang ingin Anda skalakan. Langkah-langkah berikut menggunakan paket App Service yang terkait dengan aplikasi web. Anda dapat membuat aplikasi web ASP.NET pertama Anda di Azure dalam waktu 5 menit.
Jumlah instans saat ini adalah 1. Pilih Skala otomatis kustom.
Masukkan Grup Nama dan Sumber Daya atau gunakan default.
Pilih Skalakan berdasarkan metrik.
Pilih Tambahkan aturan. untuk membuka panel konteks di sisi kanan.
Aturan default menskalakan sumber daya Anda dengan satu instans jika
Percentage CPUmetrik lebih besar dari 70 persen.Pertahankan nilai default dan pilih Tambahkan.
Anda telah membuat aturan pertama untuk peluasan skala Anda. Praktik terbaik adalah memiliki setidaknya satu aturan penurunan skala. Untuk menambahkan aturan lain, pilih Tambahkan aturan.
Atur Operator ke Kurang dari.
Atur Ambang batas metrik untuk memicu tindakan penskalaan ke 20.
Atur Operasi menjadi Mengurangi penghitungan sebesar.
Pilih Tambahkan.
Anda telah mengonfigurasi pengaturan skala yang memungkinkan pengurangan dan penambahan berdasarkan penggunaan CPU, tetapi Anda masih terbatas hingga maksimum satu instans. Ubah batas instansi untuk memungkinkan lebih banyak instansi.
Pada Batas instans atur Maksimum ke 3
Pilih Simpan.
Anda telah berhasil membuat pengaturan skala pertama Anda untuk menskalakan otomatis aplikasi web Anda berdasarkan penggunaan CPU. Ketika penggunaan CPU lebih besar dari 70%, instans tambahan ditambahkan, hingga maksimum 3 instans. Ketika penggunaan CPU di bawah 20%, instans dihapus hingga minimal 1 instans. Secara default akan ada 1 instans.
Kondisi skala terjadwal
Kondisi skala default menentukan aturan skala yang aktif ketika tidak ada kondisi skala lain yang berlaku. Anda dapat menambahkan kondisi skala yang aktif pada tanggal dan waktu tertentu, atau yang berulang setiap minggu.
Menskalakan berdasarkan jadwal berulang
Atur sumber daya Anda untuk menskalakan ke satu instans pada hari Minggu.
Pilih Tambahkan kondisi skala.
Masukkan deskripsi untuk kondisi skala.
Pilih Skalakan ke jumlah instans tertentu. Anda juga dapat menskalakan berdasarkan metrik dan ambang batas yang khusus untuk kondisi skala ini.
Masukkan 1 di bidang Jumlah Instansi.
Pilih Ulangi hari tertentu.
Pilih Minggu
Atur Waktu Mulai dan Waktu Selesai saat kondisi skala harus diterapkan. Di luar rentang waktu ini, kondisi skala default berlaku.
Pilih Simpan
Anda sekarang telah menentukan kondisi skala yang mengurangi jumlah instans sumber daya Anda menjadi 1 setiap hari Minggu.
Mengubah skala pada tanggal tertentu
Atur Skala otomatis untuk menskalakan secara berbeda untuk tanggal tertentu, ketika Anda tahu bahwa akan ada tingkat permintaan yang tidak biasa untuk layanan.
Pilih Tambahkan kondisi skala.
Pilih Skalakan berdasarkan metrik.
Pilih Tambahkan aturan untuk mendefinisikan aturan penskalaan keluar dan penskalaan masuk Anda. Atur aturan agar sama dengan kondisi default.
Atur Batas instans maksimum ke 10
Atur batas instans Default menjadi 3
Pilih Tentukan tanggal mulai/selesai
Masukkan Tanggal mulai dan Tanggal selesai untuk saat kondisi skala harus diterapkan.
Pilih Simpan
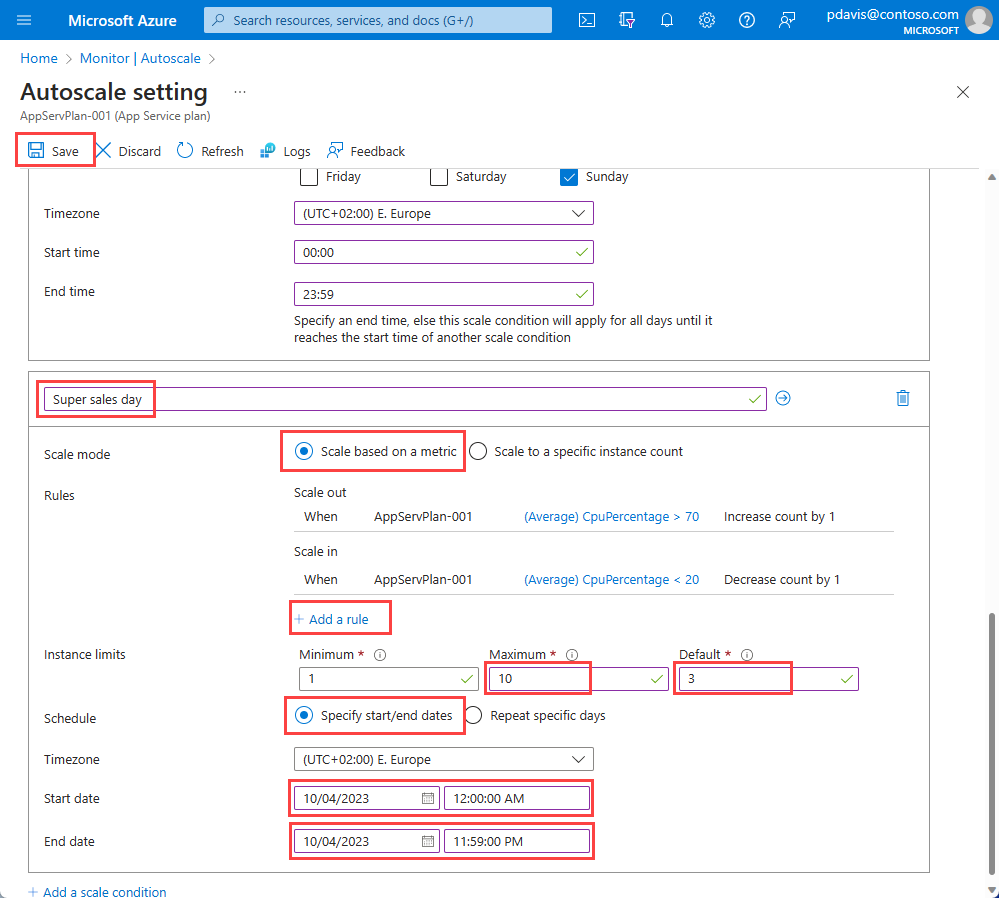
Anda sekarang telah menentukan kondisi skala untuk hari tertentu. Ketika penggunaan CPU lebih besar dari 70%, instans tambahan ditambahkan, hingga maksimum 10 instans untuk menangani beban yang diantisipasi. Ketika penggunaan CPU di bawah 20%, instans dihapus hingga minimal 1 instans. Secara default, skala otomatis diskalakan ke 3 instans ketika kondisi skala ini menjadi aktif.
Pengaturan tambahan
Melihat riwayat peristiwa skala sumber daya Anda
Setiap kali sumber daya Anda mengalami peristiwa skalabilitas apa pun, itu dicatat dalam log aktivitas. Anda dapat melihat riwayat peristiwa skala di tab Jalankan riwayat .
Menampilkan pengaturan skala untuk sumber daya Anda
Autoscale adalah sumber daya Azure Resource Manager. Seperti sumber daya lainnya, Anda dapat melihat definisi sumber daya dalam format JSON. Untuk melihat pengaturan skala otomatis di JSON, pilih tab JSON .
Anda dapat membuat perubahan di JSON secara langsung, jika perlu. Perubahan ini akan tercermin setelah Anda menyimpannya.
Skala otomatis prediktif
Skala otomatis prediktif menggunakan pembelajaran mesin untuk membantu mengelola dan mengatur skala Azure Virtual Machine Scale Sets dengan pola beban kerja siklis. Ini memperkirakan beban CPU keseluruhan untuk set skala mesin virtual Anda, berdasarkan pola penggunaan CPU historis Anda. Ini memprediksi beban CPU secara keseluruhan dengan mengamati dan mempelajari penggunaan sebelumnya. Proses ini memastikan bahwa peluasan skala terjadi tepat pada waktunya untuk memenuhi permintaan. Untuk informasi selengkapnya, lihat Skala otomatis prediktif.
Kebijakan Perbesaran Skala
Saat menskalakan Skala Set Mesin Virtual, kebijakan penyusutan menentukan komputer virtual mana yang dipilih untuk dihapus saat peristiwa penyusutan terjadi. Kebijakan penurunan skala dapat diatur ke Default, NewestVM, atau OldestVM. Untuk informasi lebih lanjut, lihat Gunakan kebijakan penskalaan masuk kustom dengan Azure Virtual Machine Scale Sets.
Beri tahu
Anda dapat mengonfigurasi pemberitahuan untuk dikirim saat peristiwa skala terjadi. Pemberitahuan dapat dikirim ke alamat email atau ke webhook. Untuk informasi selengkapnya, lihat Pemberitahuan Skala Otomatis.
Efek masa pendinginan
Skala otomatis menggunakan periode pendinginan. Periode ini adalah jumlah waktu untuk menunggu setelah operasi skala sebelum penskalaan lagi. Periode cool-down memungkinkan metrik untuk menstabilkan dan menghindari penskalaan lebih dari sekali untuk kondisi yang sama. Waktu pemulihan berlaku untuk peristiwa pengurangan dan penambahan skala. Misalnya, jika cooldown diatur ke 10 menit dan Autoscale baru saja selesai melakukan skala-masuk, Autoscale tidak akan mencoba menskalakan lagi selama 10 menit lagi ke arah manapun. Untuk informasi selengkapnya, lihat Langkah evaluasi Autoscale.
Kepakan
Flapping merujuk pada kondisi loop yang menyebabkan serangkaian peristiwa skala yang saling berlawanan. Flapping terjadi ketika satu peristiwa skala memicu peristiwa skala yang berlawanan. Misalnya, pengurangan skala mengurangi jumlah instans, menyebabkan penggunaan CPU meningkat pada instans yang tersisa. Ini pada gilirannya memicu peristiwa peluasan skala, yang menyebabkan penggunaan CPU menurun, sehingga proses ini berulang. Untuk informasi selengkapnya, lihat Flapping di Skala Otomatis dan Pemecahan Masalah skala otomatis
Memindahkan fitur autoscale ke region lain
Bagian ini menjelaskan cara memindahkan autoscale Azure ke wilayah lain di bawah langganan dan grup sumber daya yang sama. Anda dapat menggunakan REST API untuk memindahkan pengaturan autoscale.
Prasyarat
- Pastikan bahwa langganan dan grup sumber daya tersedia dan detail di wilayah sumber dan tujuan sama.
- Pastikan bahwa autoscale Azure tersedia di wilayah Azure yang ingin Anda jadikan sebagai tujuan pemindahan.
Memindahkan
Gunakan REST API untuk membuat setelan autoscale di lingkungan baru. Pengaturan skala otomatis yang dibuat di wilayah tujuan adalah salinan pengaturan skala otomatis di wilayah sumber.
Pengaturan diagnostik yang dibuat terkait dengan pengaturan autoscale di wilayah sumber tidak dapat dipindahkan. Setelah pembuatan pengaturan autoscale selesai, Anda perlu membuat ulang pengaturan diagnostik di wilayah tujuan.
Pelajari selengkapnya tentang memindahkan sumber daya di seluruh wilayah Azure
Untuk mempelajari selengkapnya tentang memindahkan sumber daya antar wilayah dan pemulihan bencana di Azure, lihat Memindahkan sumber daya ke grup sumber daya atau langganan baru.
Langkah berikutnya
- Membuat peringatan catatan aktivitas untuk memantau seluruh pengoperasian mesin autoscale pada langganan Anda
- Buat pemberitahuan log aktivitas untuk memantau semua operasi penskalaan otomatis masuk/keluar yang gagal pada langganan Anda
- Gunakan tindakan skala otomatis untuk mengirim pemberitahuan email dan pemberitahuan webhook di Azure Monitor