Solusi Pemantauan Performa Jaringan di Azure

Penting
Mulai 1 Juli 2021, Anda tidak akan dapat menambahkan pengujian baru di ruang kerja yang ada atau mengaktifkan ruang kerja baru di Pemantau Performa Jaringan. Anda dapat terus menggunakan pengujian yang dibuat sebelum 1 Juli 2021. Untuk meminimalkan gangguan layanan pada beban kerja Anda saat ini, migrasikan pengujian Anda dari Monitor Performa Jaringan ke Monitor Koneksi baru di Azure Network Watcher sebelum 29 Februari 2024.
Monitor Performa Jaringan (NPM) adalah solusi pemantauan jaringan hibrida berbasis cloud yang membantu Anda memantau performa jaringan di antara berbagai titik dalam infrastruktur jaringan Anda. NPM juga membantu Anda memantau konektivitas jaringan ke titik akhir layanan dan aplikasi serta memantau performa Azure ExpressRoute.
Monitor Performa Jaringan mendeteksi masalah jaringan seperti lubang hitam lalu lintas, kesalahan perutean, dan masalah yang tidak dapat dideteksi oleh metode pemantauan jaringan konvensional. Solusi ini menghasilkan peringatan dan memberi tahu Anda ketika ambang batas dilanggar untuk tautan jaringan. Solusi ini juga memastikan pendeteksian masalah performa jaringan secara tepat waktu dan melokalisasi sumber masalah ke segmen atau perangkat jaringan tertentu.
Network Performance Monitor menawarkan tiga kemampuan luas:
Monitor Performa: Anda dapat memantau konektivitas jaringan di seluruh penyebaran cloud dan lokasi lokal, beberapa pusat data, dan kantor cabang dan aplikasi bertingkat misi-kritis atau layanan mikro. Dengan Monitor Performa, Anda dapat mendeteksi masalah jaringan sebelum pengguna mengeluh.
Monitor Konektivitas Layanan: Anda dapat memantau konektivitas dari pengguna ke layanan yang Anda pedulikan, menentukan infrastruktur apa yang ada di jalur tersebut, dan mengidentifikasi titik hambatan jaringan terjadi. Anda dapat mengetahui tentang pemadaman sebelum pengguna Anda, dan melihat lokasi pasti masalah di sepanjang jalur jaringan Anda.
Kemampuan ini membantu Anda melakukan pengujian berdasarkan HTTP, HTTPS, TCP, dan ICMP untuk memantau ketersediaan dan waktu respons layanan Anda secara mendekati real time atau secara historis. Anda juga dapat memantau faktor jaringan dalam kehilangan dan latensi paket. Dengan peta topologi jaringan, Anda dapat mengisolasi perlambatan jaringan. Anda dapat mengidentifikasi titik masalah yang terjadi di sepanjang jalur jaringan dari simpul ke layanan, dengan data latensi pada setiap hop. Dengan pengujian bawaan, Anda dapat memantau konektivitas jaringan ke Microsoft 365 dan Dynamics CRM tanpa konfigurasi apa pun sebelumnya. Dengan kemampuan ini, Anda dapat memantau konektivitas jaringan ke titik akhir berkemampuan TCP, seperti situs web, aplikasi SaaS, aplikasi PaaS, dan database SQL.
ExpressRoute Monitor: Memantau konektivitas dan performa ujung-ke-ujung antara kantor cabang Anda dan Azure, melalui Azure ExpressRoute.
Informasi selengkapnya tentang berbagai kemampuan yang didukung oleh Monitor Performa Jaringan tersedia secara daring.
Wilayah yang Didukung
NPM dapat memantau konektivitas antara jaringan dan aplikasi di bagian mana pun di dunia, dari ruang kerja yang dihosting di salah satu wilayah berikut:
- Eropa Utara
- Eropa Barat
- Swiss Utara
- Prancis Tengah
- Afrika Selatan Utara
- Kanada Tengah
- US Barat
- US Tengah Barat
- US Tengah Utara
- US Tengah Selatan
- US Tengah
- US Timur
- US Timur 2
- US Barat 2
- Jepang Timur
- Asia Tenggara
- Australia Tengah
- Australia Timur
- Australia Tenggara
- Inggris Selatan
- Asia Timur
- Korea Tengah
- India Tengah
- Virginia Pemerintah AS
- Pemerintah AS Arizona
- Tiongkok Timur 2
Daftar wilayah yang didukung untuk ExpressRoute Monitor tersedia dalam dokumentasi.
Menyiapkan dan mengonfigurasi
Catatan
Anda juga dapat melihat agen Analitik Log yang disebut sebagai agen Microsoft Monitoring Agent (MMA) atau agen OMS Linux.
Menginstal dan mengonfigurasi agen
Gunakan proses dasar untuk menginstal agen pada Menghubungkan komputer Windows ke Azure Monitor, Menghubungkan komputer Linux ke Azure Monitor (Pratinjau) dan Menghubungkan Manajer Operasi ke Azure Monitor.
Pilih tempat untuk menginstal agen
Monitor Performa: Instal agen Analitik Log pada setidaknya satu node yang terhubung ke setiap subjaringan tempat Anda ingin memantau konektivitas jaringan ke subjaringan lainnya.
Untuk memantau tautan jaringan, instal agen di kedua titik akhir tautan tersebut. Jika Anda tidak yakin tentang topologi jaringan Anda, instal agen di server dengan beban kerja kritis di antara bagian yang performa jaringannya ingin Anda monitor. Misalnya, jika Anda ingin memantau koneksi jaringan antara server web dan server yang menjalankan SQL, instal agen di kedua server. Agen memantau konektivitas jaringan (tautan) antar host, bukan host itu sendiri.
Monitor Konektivitas Layanan: Instal agen Analitik Log pada setiap simpul yang ingin Anda pantau konektivitas jaringannya hingga ke titik akhir layanan. Contohnya adalah jika Anda ingin memantau konektivitas jaringan ke Microsoft 365 dari situs office Anda yang berlabel O1, O2, dan O3. Instal agen Analitik Log setidaknya pada satu simpul di masing-masing O1, O2, dan O3.
ExpressRoute Monitor: Instal setidaknya satu agen Analitik Log di jaringan virtual Azure Anda. Instal juga setidaknya satu agen di subnetwork lokal Anda, yang terhubung melalui perekanan pribadi ExpressRoute.
Mengonfigurasi agen Analitik Log untuk pemantauan
NPM menggunakan transaksi sintetis untuk memantau performa jaringan antara agen sumber dan tujuan. Anda dapat memilih antara TCP dan ICMP sebagai protokol untuk pemantauan dalam kemampuan Monitor Performa dan Monitor Konektivitas Layanan. Hanya TCP yang tersedia sebagai protokol pemantauan untuk ExpressRoute Monitor. Pastikan firewall memungkinkan komunikasi antara agen Analitik Log yang digunakan untuk pemantauan pada protokol yang Anda pilih.
- Protokol TCP: Jika Anda memilih TCP sebagai protokol untuk pemantauan, buka port firewall pada agen yang digunakan untuk Monitor Performa Jaringan dan Monitor ExpressRoute untuk memastikan bahwa agen dapat terhubung satu sama lain. Untuk mesin Windows, untuk membuka port, jalankan EnableRules.ps1 skrip PowerShell tanpa parameter apa pun di jendela PowerShell dengan hak administratif. Untuk komputer Linux, portNumbers yang akan digunakan perlu diubah secara manual.
- Navigasi ke jalur: /var/opt/microsoft/omsagent/npm_state .
- Buka file: npmdregistry
- Ubah nilai untuk Nomor Port
“PortNumber:<port of your choice>”
Perhatikan bahwa nomor port yang digunakan harus sama di semua agen yang digunakan di ruang kerja.
Skrip membuat kunci registri yang diperlukan oleh solusi. Skrip ini juga membuat aturan Windows Firewall untuk memungkinkan agen untuk saling membuat koneksi TCP. Kunci registri yang dibuat oleh skrip menentukan apakah akan mencatat log debug dan jalur untuk file log. Skrip ini juga mendefinisikan agen port TCP yang digunakan untuk komunikasi. Nilai untuk kunci ini secara otomatis ditetapkan oleh skrip. Jangan mengubah kunci ini secara manual. Port yang dibuka secara default adalah 8084. Anda dapat menggunakan port kustom dengan menyediakan parameter 'portNumber' ke skrip. Gunakan port yang sama pada semua komputer tempat skrip dijalankan.
Catatan
Skrip hanya mengonfigurasi Windows Firewall secara lokal. Jika memiliki firewall jaringan, Anda harus memastikan bahwa firewall tersebut mengizinkan lalu lintas yang ditujukan untuk port TCP yang digunakan oleh Monitor Performa Jaringan.
Catatan
Anda tidak perlu menjalankan skrip PowerShell EnableRules.ps1 untuk Monitor Konektivitas Layanan.
Protokol ICMP: Jika Anda memilih ICMP sebagai protokol untuk pemantauan, aktifkan aturan firewall berikut guna memanfaatkan ICMP secara andal:
netsh advfirewall firewall add rule name="NPMDICMPV4Echo" protocol="icmpv4:8,any" dir=in action=allow netsh advfirewall firewall add rule name="NPMDICMPV6Echo" protocol="icmpv6:128,any" dir=in action=allow netsh advfirewall firewall add rule name="NPMDICMPV4DestinationUnreachable" protocol="icmpv4:3,any" dir=in action=allow netsh advfirewall firewall add rule name="NPMDICMPV6DestinationUnreachable" protocol="icmpv6:1,any" dir=in action=allow netsh advfirewall firewall add rule name="NPMDICMPV4TimeExceeded" protocol="icmpv4:11,any" dir=in action=allow netsh advfirewall firewall add rule name="NPMDICMPV6TimeExceeded" protocol="icmpv6:3,any" dir=in action=allow
Mengonfigurasi solusi
Tambahkan solusi Network Performance Monitor di ruang kerja Anda dari proses yang dijelaskan dalam Menambahkan solusi Azure Monitor dari Galeri Solusi. Hal ini diperlukan jika Anda ingin bekerja dengan titik akhir Non-Azure di dalam Pemantau Koneksi.
Buka ruang kerja Analitik Log Anda, dan pilih petak petaRingkasan.
Pilih petak petaMonitor Performa Jaringan dengan pesan Solusi memerlukan konfigurasi tambahan.
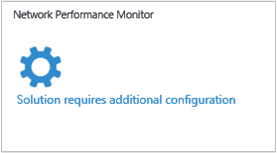
Pada halaman Setup, Anda akan melihat opsi untuk menginstal agen Analitik Log dan mengonfigurasi agen itu untuk pemantauan dalam tampilan Pengaturan Umum. Seperti yang dijelaskan sebelumnya, jika Anda menginstal dan mengonfigurasi agen Analitik Log, pilih tampilan Setup untuk mengonfigurasi kemampuan yang ingin Anda gunakan.
Monitor Performa: Pilih protokol yang akan digunakan untuk transaksi sintetis dalam aturan Monitor Performa Default, dan pilih Simpan & Lanjutkan. Pemilihan protokol ini hanya berlaku untuk aturan default yang dihasilkan sistem. Anda harus memilih protokol setiap kali membuat aturan Monitor Performa secara eksplisit. Anda selalu dapat berpindah ke pengaturan aturan Default pada tab Monitor Performa (muncul setelah Anda menyelesaikan konfigurasi hari-ke 0) dan mengubah protokolnya kemudian. Jika Anda tidak menginginkan kapabilitas Monitor Performa, Anda dapat menonaktifkan aturan default dari pengaturan aturan Default pada tab Monitor Performa.

Monitor Konektivitas Layanan: Kemampuan ini menyediakan pengujian bawaan yang telah dikonfigurasi sebelumnya untuk memantau konektivitas jaringan ke Microsoft 365 dan Dynamics 365 dari agen Anda. Pilih layanan Microsoft 365 dan Dynamics 365 yang ingin Anda pantau dengan memilih kotak centang di sampingnya. Untuk memilih agen yang melakukan pemantauan, pilih Tambahkan Agen. Jika Anda tidak ingin menggunakan kapabilitas ini atau ingin menyiapkannya nanti, jangan pilih apa pun dan pilih Simpan & Lanjutkan.
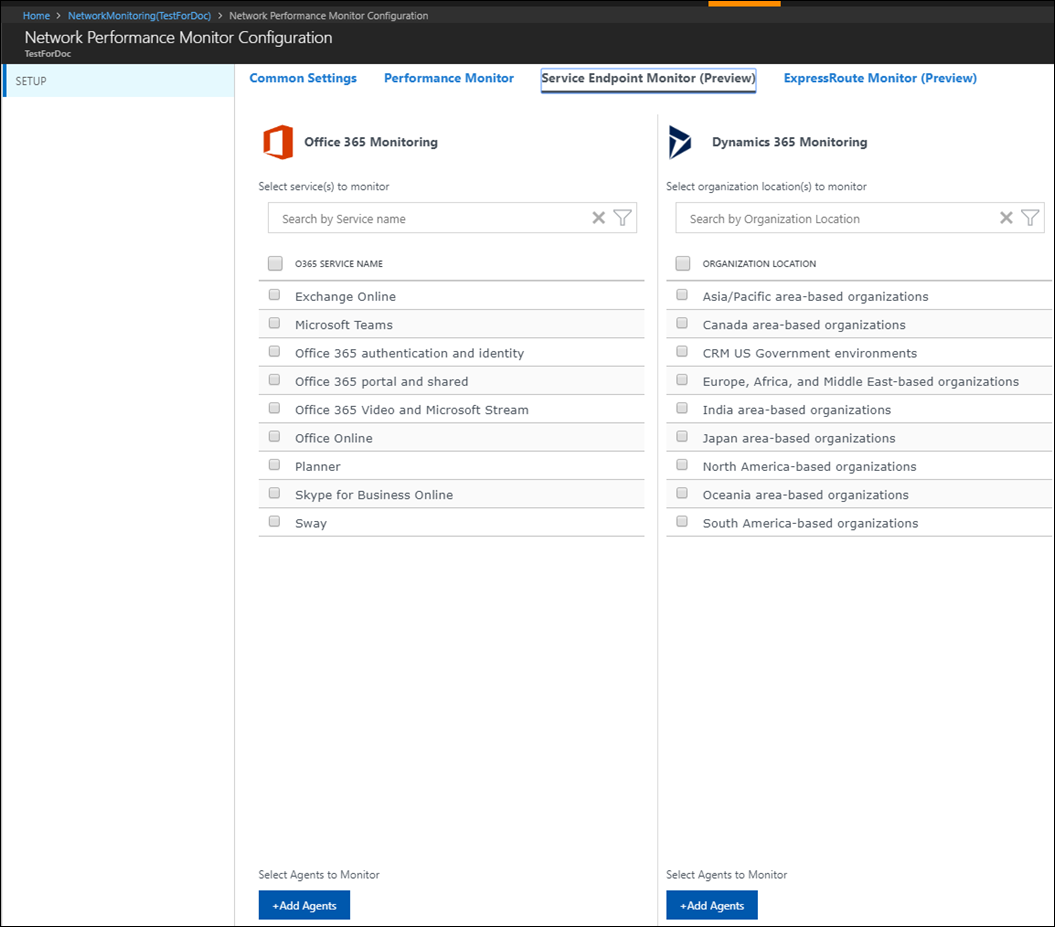
Monitor ExpressRoute: Pilih Temukan Sekarang untuk menemukan semua perekanan pribadi ExpressRoute yang terhubung ke jaringan virtual di langganan Azure yang ditautkan dengan ruang kerja Analitik Log ini.
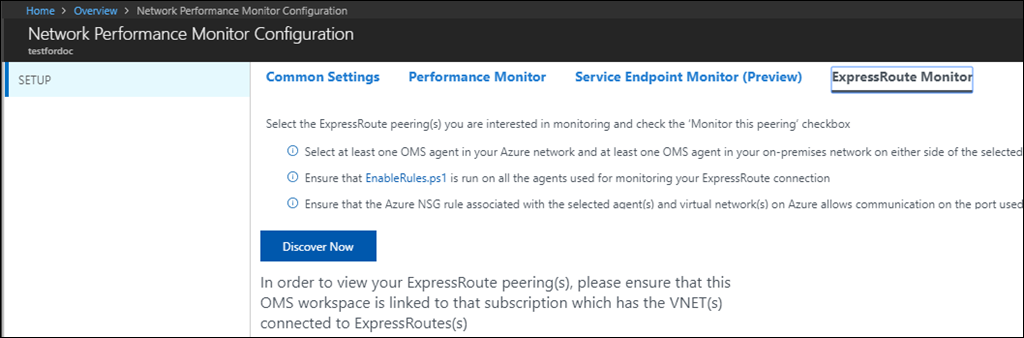
Setelah penemuan selesai, sirkuit dan peering yang ditemukan dicantumkan dalam tabel.
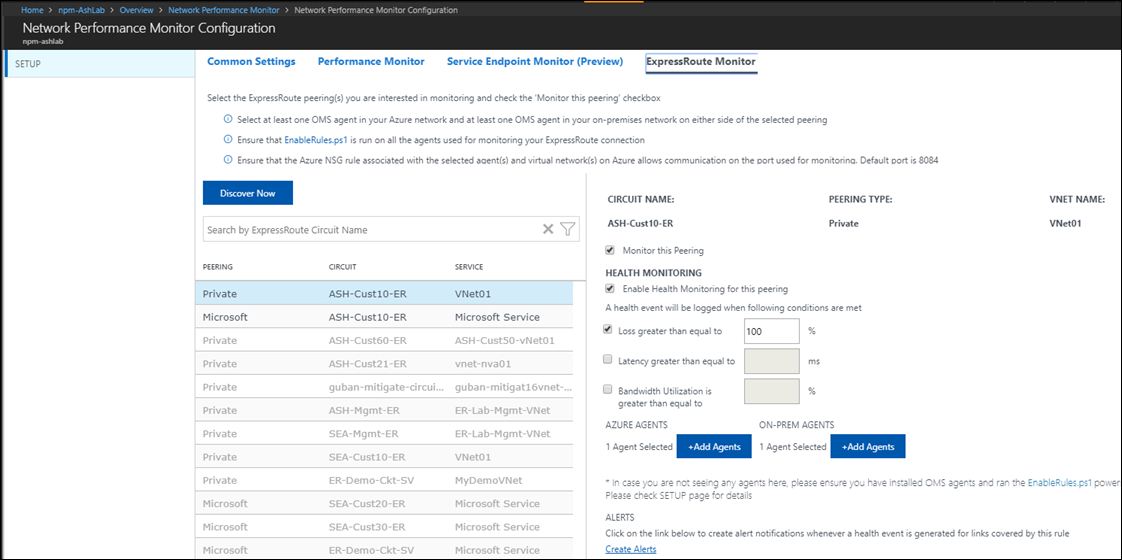
Pemantauan untuk sirkuit dan perekanan ini awalnya dalam keadaan non-aktif. Pilih setiap sumber daya yang ingin Anda pantau, dan konfigurasikan pemantauannya dari tampilan detail di sebelah kanan. Pilih Simpan untuk menyimpan konfigurasi. Untuk mempelajari lebih lanjut, lihat artikel "Mengonfigurasi pemantauan ExpressRoute".
Setelah pengaturan selesai, dibutuhkan 30 menit hingga satu jam agar data terisi. Saat solusi mengagregasi data dari jaringan Anda, Anda melihat pesan Solusi memerlukan konfigurasi tambahan pada petak peta Ringkasan Monitor Performa Jaringan. Setelah data dikumpulkan dan diindeks, petak peta Ringkasan berubah dan memberi tahu Anda tentang kesehatan jaringan Anda dalam ringkasan. Anda kemudian dapat mengedit pemantauan simpul tempat agen Log Analytics diinstal, dan juga subnet yang ditemukan dari lingkungan Anda.
Mengedit setelan pemantauan untuk subnet dan simpul
Semua subnet dengan setidaknya satu agen yang terinstal tercantum pada tab Subnetworks pada halaman konfigurasi.
Untuk mengaktifkan atau menonaktifkan pemantauan subjaringan tertentu:
- Pilih atau kosongkan kotak centang di samping ID subjaringan. Kemudian pastikan bahwa Gunakan untuk Pemantauan dipilih atau dibersihkan, mana yang sesuai. Anda dapat memilih atau menghapus beberapa subjaringan. Saat dinonaktifkan, subjaringan tidak dipantau, dan agen diperbarui untuk berhenti melakukan ping pada agen lain.
- Pilih simpul yang ingin Anda pantau di subjaringan tertentu. Pilih subnetwork dari daftar, dan pindahkan simpul yang diperlukan di antara daftar yang berisi simpul yang tidak dimonitor dan yang tidak dipantau. Anda dapat menambahkan deskripsi kustom ke subjaringan.
- Pilih Simpan untuk menyimpan konfigurasi.
Pilih simpul untuk dipantau
Semua simpul yang memiliki agen terinstal tercantum pada tab Simpul.
- Pilih atau hapus simpul yang ingin Anda pantau atau hentikan pemantauannya.
- Pilih Gunakan untuk Pemantauan, atau hapus, sebagaimana mestinya.
- Pilih Simpan.
Mengonfigurasi kemampuan yang Anda inginkan:
Detail Pengumpulan Data
Untuk mengumpulkan informasi kehilangan dan latensi, Monitor Performa Jaringan menggunakan paket handshake TCP SYN-SYNACK-ACK saat Anda memilih TCP sebagai protokol. Monitor Performa Jaringan menggunakan ICMP ECHO ICMP ECHO REPLY saat Anda memilih ICMP sebagai protokol. Trace route juga digunakan untuk mendapatkan informasi topologi.
Tabel berikut ini memperlihatkan metode pengumpulan data dan detail lainnya tentang cara data dikumpulkan untuk Monitor Performa Jaringan.
| Platform | Agen Langsung | Agen Sistem Manajer Operasi Pusat | Azure Storage | Manajer Operasi diperlukan? | Data agen Manajer Operasi dikirimkan melalui grup manajemen | Frekuensi pengumpulan |
|---|---|---|---|---|---|---|
| Windows | • | • | Pesan TCP handshakes/ICMP/ICMP ECHO setiap 5 detik, data dikirim setiap 3 menit |
Solusinya menggunakan transaksi sintetis untuk menilai kesehatan jaringan. Agen Analitik Log diinstal di berbagai titik dalam pertukaran jaringan paket TCP atau ICMP Echo satu sama lain. Apakah agen menggunakan paket TCP atau ICMP Echo tergantung pada protokol yang Anda pilih untuk pemantauan. Dalam prosesnya, agen mempelajari waktu pulang-pergi dan kehilangan paket, jika ada. Secara berkala, setiap agen juga melakukan rute jejak ke agen lain untuk menemukan semua rute yang beragam dalam jaringan yang harus diuji. Dengan menggunakan data ini, agen dapat menyimpulkan latensi jaringan dan angka kehilangan paket. Tes diulang setiap lima detik. Data dikumpulkan selama sekitar tiga menit oleh agen sebelum diunggah ke ruang kerja Log Analytics di Azure Monitor.
Catatan
Meskipun agen sering berkomunikasi satu sama lain, mereka tidak menghasilkan lalu lintas jaringan yang signifikan saat melakukan tes. Agen hanya mengandalkan paket handshake TCP SYN-SYNACK-ACK untuk mengetahui kehilangan dan latensi. Tidak ada paket data yang ditukar. Selama proses ini, agen berkomunikasi satu sama lain hanya ketika diperlukan. Topologi komunikasi agen dioptimalkan untuk mengurangi lalu lintas jaringan.
Menggunakan solusi
Petak peta Ringkasan Monitor Performa Jaringan
Setelah Anda mengaktifkan solusi Monitor Performa Jaringan, petak solusi pada halaman Ringkasan memberikan gambaran singkat tentang kesehatan jaringan.
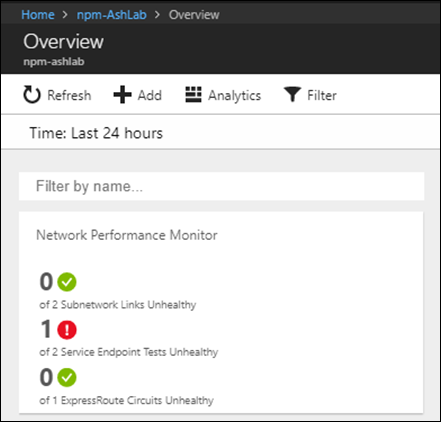
Dasbor Monitor Performa Jaringan
Peristiwa Kesehatan Jaringan Teratas : Halaman ini menyediakan daftar peristiwa dan peringatan kesehatan terbaru dalam sistem dan waktu sejak peristiwa telah aktif. Peristiwa atau peringatan kesehatan dihasilkan setiap kali nilai metrik yang dipilih (kehilangan, latensi, waktu respons, atau pemanfaatan bandwidth) untuk aturan pemantauan melebihi ambang batas.
Monitor ExpressRoute: Halaman ini menyediakan ringkasan kesehatan untuk berbagai koneksi perekanan ExpressRoute monitor solusi. Petak peta Topologi memperlihatkan jumlah jalur jaringan melalui sirkuit ExpressRoute yang dipantau di jaringan Anda. Pilih petak peta ini untuk membuka tampilan Topologi.
Monitor Konektivitas Layanan: Halaman ini menyediakan ringkasan kesehatan untuk berbagai pengujian yang Anda buat. Petak peta Topologi memperlihatkan jumlah titik akhir yang dipantau. Pilih petak peta ini untuk membuka tampilan Topologi.
Monitor Performa: Halaman ini menyediakan ringkasan kesehatan untuk tautan Jaringan dan tautan Subjaringan yang dipantau solusi ini. Petak peta Topologi memperlihatkan jumlah jalur jaringan yang dipantau di jaringan Anda. Pilih petak peta ini untuk membuka tampilan Topologi.
Kueri Umum: Halaman ini berisi sekumpulan kueri pencarian yang mengambil data pemantauan jaringan mentah secara langsung. Anda dapat menggunakan kueri ini sebagai titik awal untuk membuat kueri Anda sendiri untuk pelaporan yang dikustomisasi.
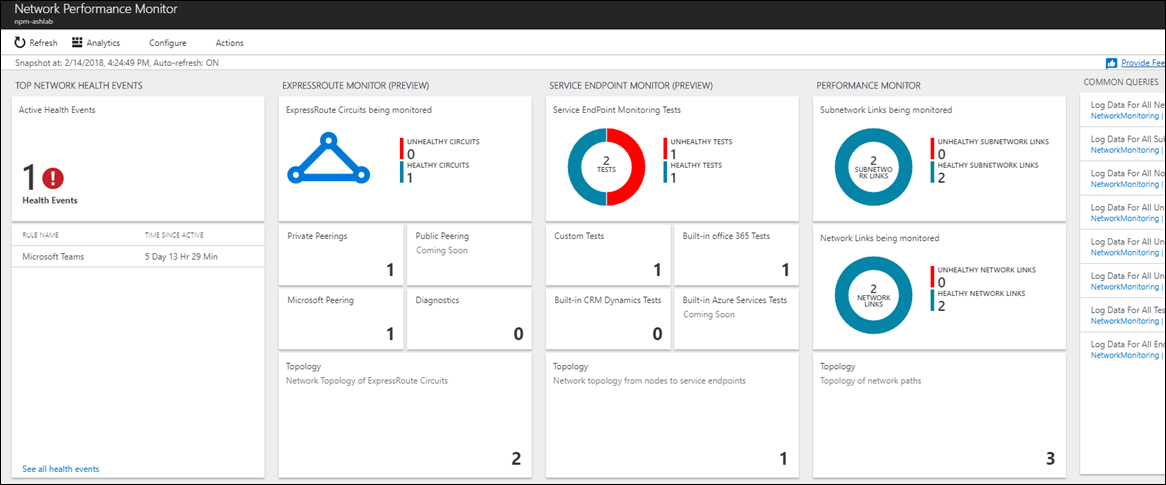
Telusuri untuk kedalaman informasi
Anda dapat memilih berbagai tautan di dasbor solusi untuk menelusuri lebih dalam area yang diminati. Misalnya, saat Anda melihat peringatan atau tautan jaringan yang tidak sehat muncul di dasbor, pilih pemberitahuan tersebut untuk menyelidiki lebih lanjut. Halaman mencantumkan semua link subjaringan untuk tautan jaringan tertentu. Anda dapat melihat status kehilangan, latensi, dan kesehatan dari setiap tautan subjaringan. Anda dapat dengan cepat mengetahui tautan subjaringan mana yang menyebabkan masalah. Pilih Lihat tautan simpul untuk melihat semua tautan simpul untuk tautan subnet yang tidak sehat. Kemudian, Anda dapat melihat masing-masing tautan simpul-ke-simpul dan menemukan tautan simpul yang tidak sehat.
Pilih Lihat topologi untuk melihat topologi hop-by-hop dari rute antara simpul sumber dan simpul tujuan. Rute yang tidak sehat muncul dengan warna merah. Anda dapat melihat latensi yang ditimbulkan oleh tiap hop sehingga Anda dapat dengan cepat mengidentifikasi masalah ke bagian tertentu dari jaringan.
Kontrol Perekam Status Jaringan
Setiap tampilan menampilkan rekam jepret kesehatan jaringan Anda pada titik waktu tertentu. Secara default, status terbaru ditampilkan. Bilah di bagian atas halaman memperlihatkan titik waktu yang statusnya ditampilkan. Untuk melihat rekam jepret kesehatan jaringan Anda pada waktu sebelumnya, pilih Tindakan. Anda juga dapat mengaktifkan atau menonaktifkan refresh otomatis untuk halaman mana pun saat Anda melihat status terbaru.
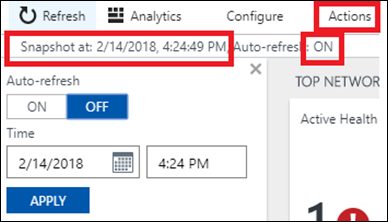
Bagan tren
Di setiap level yang Anda telusuri secara detail, Anda dapat melihat tren metrik yang berlaku. Tren tersebut dapat berupa kehilangan, latensi, waktu respons, atau pemanfaatan bandwidth. Untuk mengubah interval waktu untuk tren, gunakan kontrol waktu di bagian atas bagan.
Bagan tren menunjukkan perspektif historis performa dari metrik performa. Beberapa masalah jaringan bersifat sementara dan sulit ditangkap dengan hanya melihat kondisi jaringan saat ini. Masalah dapat muncul dan menghilang dengan cepat sebelum sempat ada yang memperhatikan, dan hanya muncul kembali di titik waktu kemudian. Masalah sementara seperti itu juga dapat menyulitkan administrator aplikasi. Masalah sering muncul sebagai peningkatan yang tidak dapat dijelaskan dalam waktu respons aplikasi, bahkan ketika semua komponen aplikasi tampaknya berjalan dengan lancar.
Anda dapat dengan mudah mendeteksi jenis masalah ini dengan melihat bagan tren. Masalah ini muncul sebagai lonjakan tiba-tiba dalam latensi jaringan atau kehilangan paket. Untuk menyelidiki masalah ini, gunakan kontrol Perekam Status Jaringan untuk melihat rekam jepret dan topologi jaringan untuk titik waktu tersebut ketika masalah terjadi.
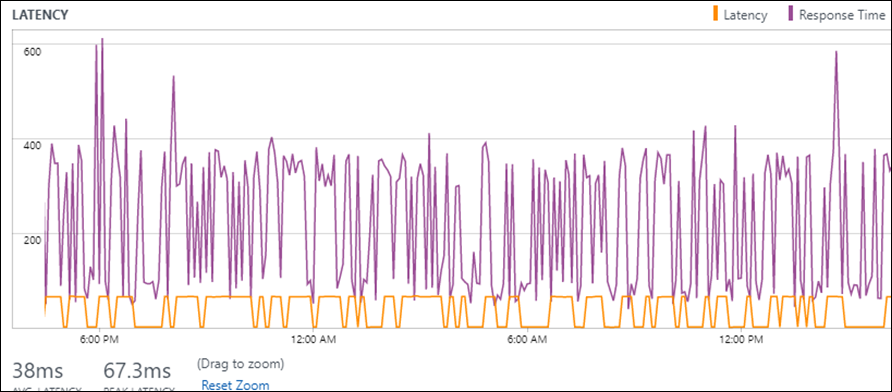
Peta topologi
NPM menunjukkan topologi hop-by-hop rute antara titik akhir sumber dan tujuan pada peta topologi interaktif. Untuk melihat peta topologi, pilih petak peta Topologi pada dasbor solusi. Anda juga dapat memilih tautanTampilkan topologi pada halaman telusuri secara detail.
Peta topologi menampilkan berapa banyak rute antara sumber dan tujuan dan jalur apa yang diambil paket data. Latensi yang disumbangkan oleh setiap hop jaringan juga terlihat. Semua jalur yang latensi jalur totalnya berada di atas ambang batas (diatur dalam aturan pemantauan yang sesuai) ditampilkan dalam warna merah.
Ketika Anda memilih simpul atau mengarahkan kursor ke atasnya di peta topologi, Anda akan melihat properti simpul, seperti FQDN dan alamat IP. Pilih lompatan untuk melihat alamat IP-nya. Anda dapat mengidentifikasi hop jaringan yang bermasalah dengan memperhatikan latensi yang ditimbulkannya. Untuk memfilter rute tertentu, gunakan filter di panel tindakan yang dapat diciutkan. Untuk menyederhanakan topologi jaringan, sembunyikan hop menengah dengan menggunakan penggeser di panel tindakan. Anda dapat memperbesar atau memperkecil peta topologi dengan menggunakan roda mouse Anda.
Topologi yang ditunjukkan dalam peta adalah topologi lapisan 3 dan tidak berisi perangkat dan koneksi lapisan 2.
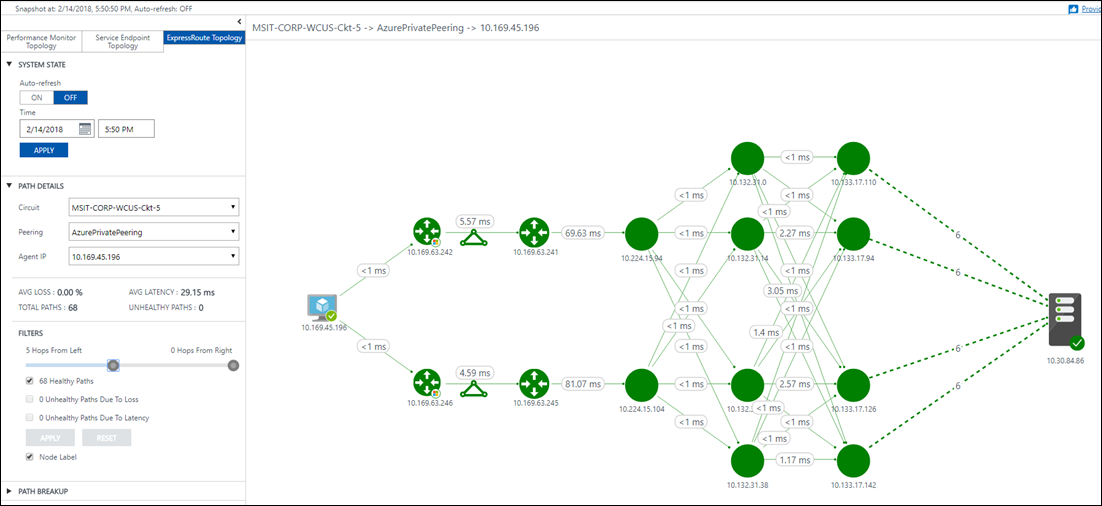
Kueri log di Azure Monitor
Semua data yang diekspos secara grafis melalui dasbor Monitor Performa Jaringan dan halaman telusuri paling detail juga tersedia secara asli dalam kueri log. Anda dapat melakukan analisis data interaktif di repositori dan menghubungkan data dari sumber yang berbeda. Anda juga dapat membuat pemberitahuan dan tampilan kustom serta mengekspor data ke Excel, Power BI, atau tautan yang dapat dibagikan. Area Kueri Umum di dasbor memiliki beberapa kueri berguna yang dapat Anda gunakan sebagai titik awal untuk membuat kueri dan laporan Anda sendiri.
Peringatan
Monitor Performa Jaringan menggunakan kapabilitas peringatan Azure Monitor.
Artinya semua pemberitahuan dikelola menggunakan grup tindakan.
Jika Anda adalah pengguna NPM yang membuat peringatan melalui Log Analytics:
- Anda akan melihat tautan yang akan mengarahkan Anda ke portal Microsoft Azure. Klik untuk mengakses portal.
- Klik petak peta solusi Monitor Performa Jaringan.
- Navigasi untuk Mengonfigurasi.
- Pilih pengujian yang ingin Anda buat pemberitahuannya dan ikuti langkah-langkah yang disebutkan di bawah ini.
Jika Anda adalah pengguna NPM yang membuat peringatan melalui portal Microsoft Azure:
- Anda dapat memilih untuk memasukkan email secara langsung atau Anda dapat memilih untuk membuat pemberitahuan melalui grup tindakan.
- Jika Anda memilih untuk memasukkan email Anda secara langsung, grup tindakan dengan nama NPM Email ActionGroup dibuat dan id email ditambahkan ke grup tindakan tersebut.
- Jika Anda memilih untuk menggunakan grup tindakan, Anda harus memilih grup tindakan yang dibuat sebelumnya. Anda dapat mempelajari cara membuat grup tindakan di sini.
- Setelah pemberitahuan berhasil dibuat, Anda dapat menggunakan tautan Kelola Pemberitahuan untuk mengelola pemberitahuan Anda.
Setiap kali Anda membuat pemberitahuan, NPM membuat aturan pemberitahuan log berbasis kueri di Azure Monitor. Kueri ini dipicu setiap 5 menit secara default. Monitor Azure tidak mengenakan biaya untuk 250 aturan peringatan log pertama yang dibuat, dan aturan peringatan apa pun di atas batas aturan peringatan log 250 akan ditagih sesuai harga Peringatan di halaman harga Azure Monitor . Pemberitahuan ditagih secara terpisah sesuai Harga pemberitahuan di halaman harga Azure Monitor.
Harga
Informasi harga tersedia secara online .
Berikan umpan balik
UserVoice: Anda dapat memposting ide-ide Anda untuk fitur Monitor Performa Jaringan yang Anda inginkan untuk kami kerjakan. Kunjungi halaman UserVoice.
Bergabunglah dengan kelompok kami: Kami selalu tertarik untuk memiliki pelanggan baru yang bergabung dengan kelompok kami. Sebagai bagian dari kelompok kami, Anda mendapatkan akses awal ke fitur baru dan kesempatan untuk membantu kami meningkatkan Monitor Performa Jaringan. Jika Anda tertarik untuk bergabung, isi survei cepat ini.
Langkah berikutnya
Pelajari selengkapnya tentang Monitor Performa, Monitor Konektivitas Layanan,dan Monitor ExpressRoute.