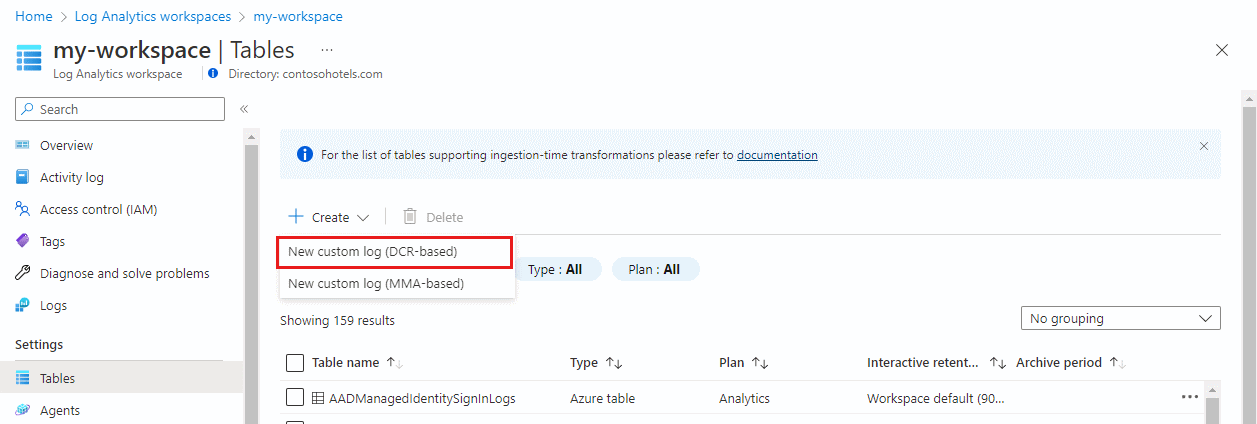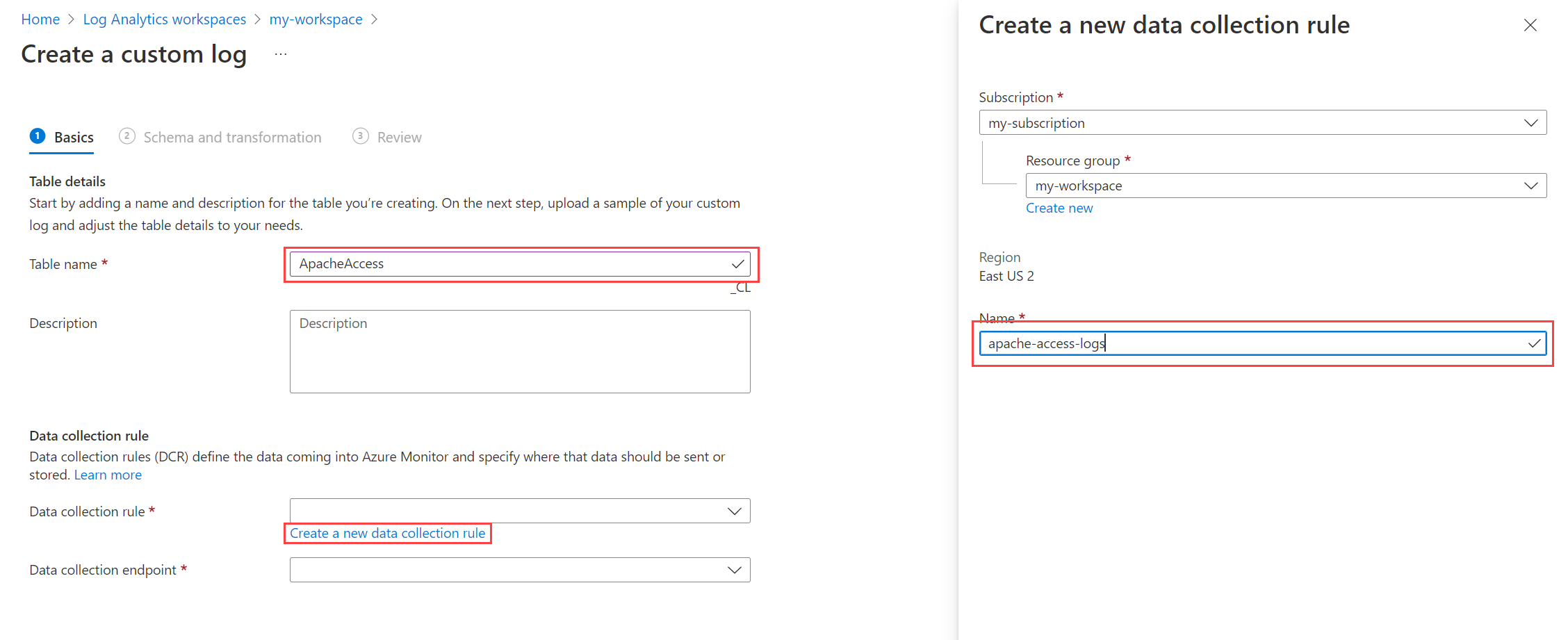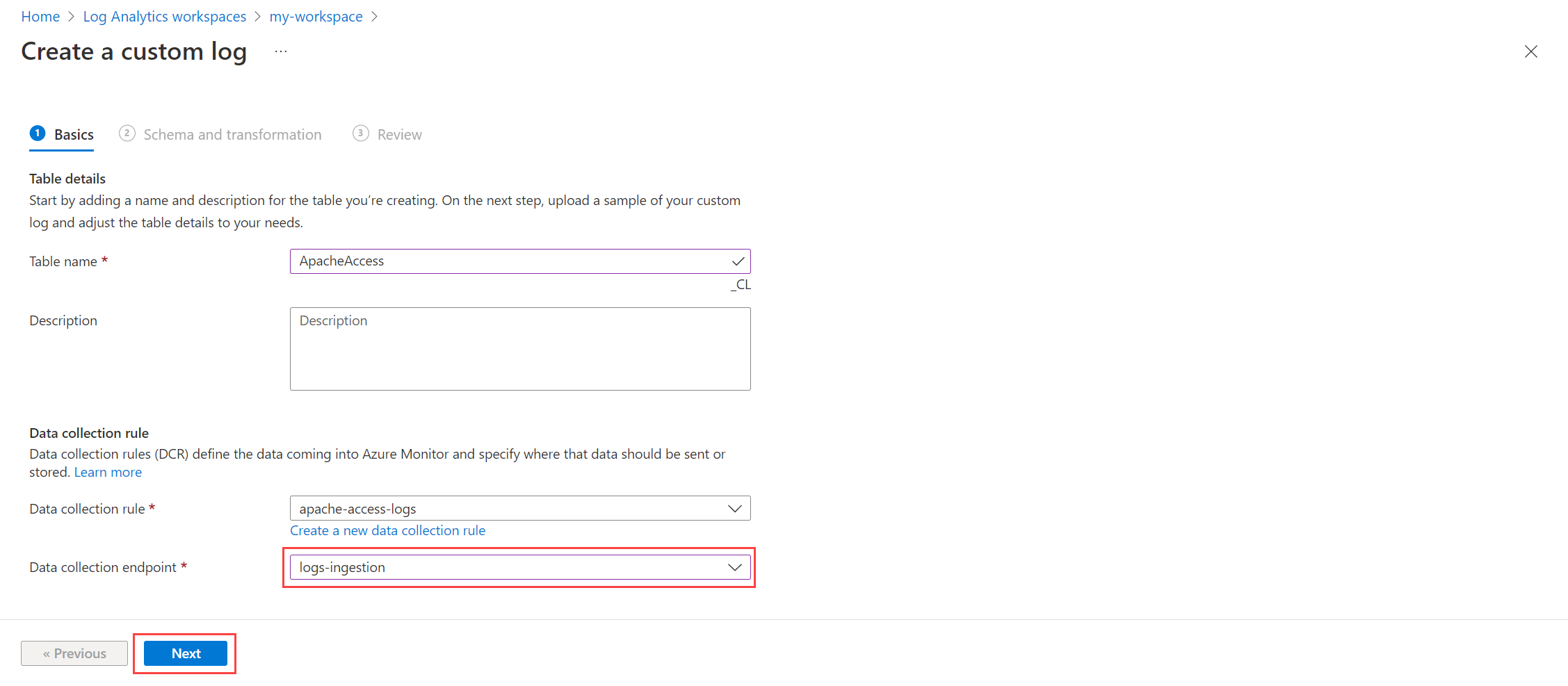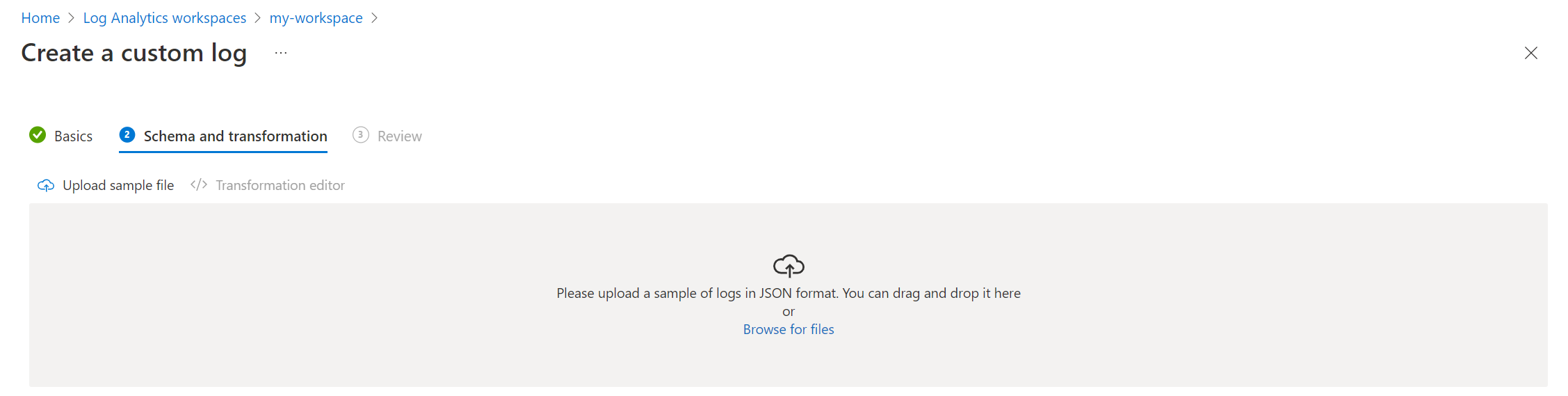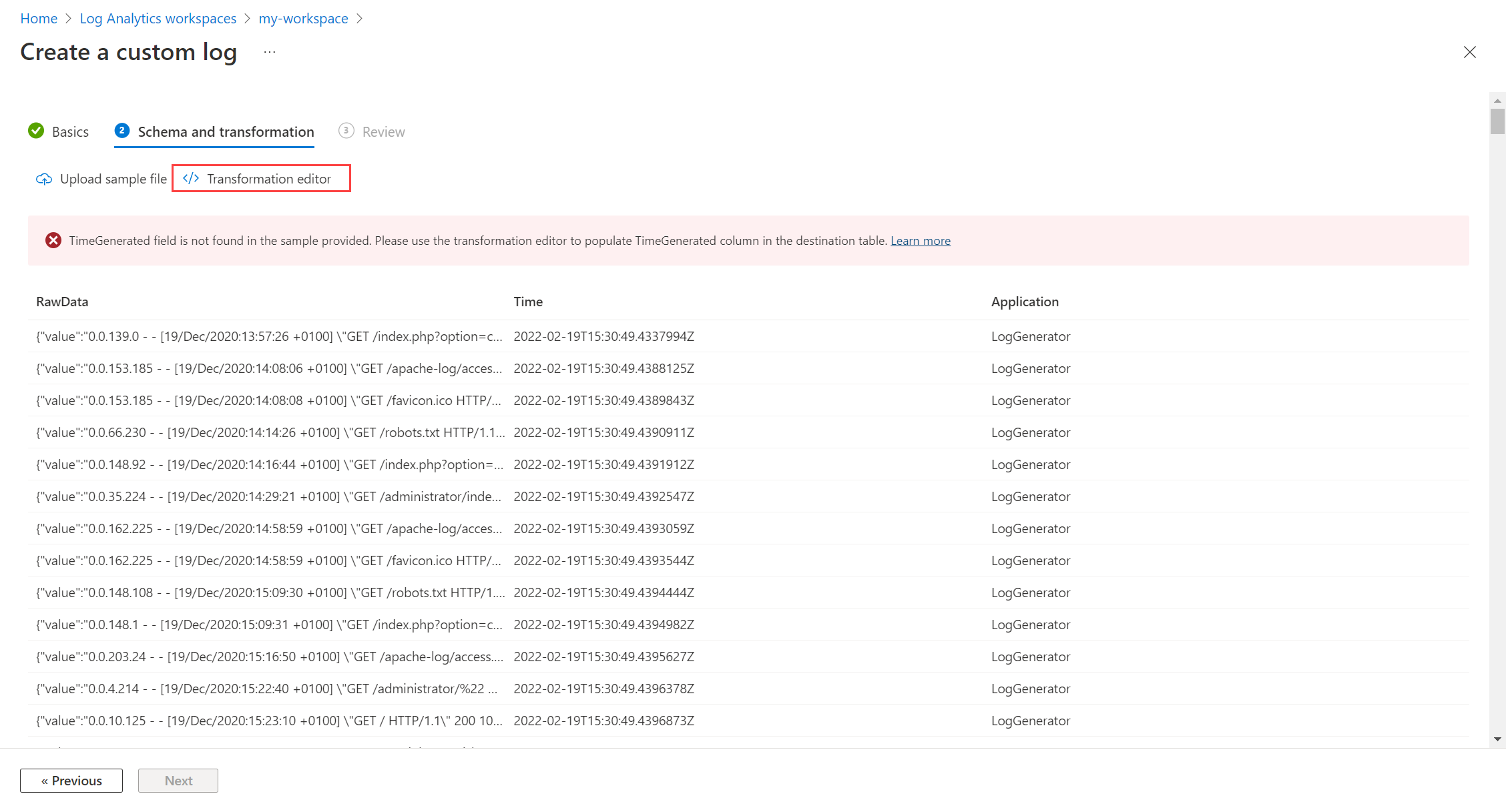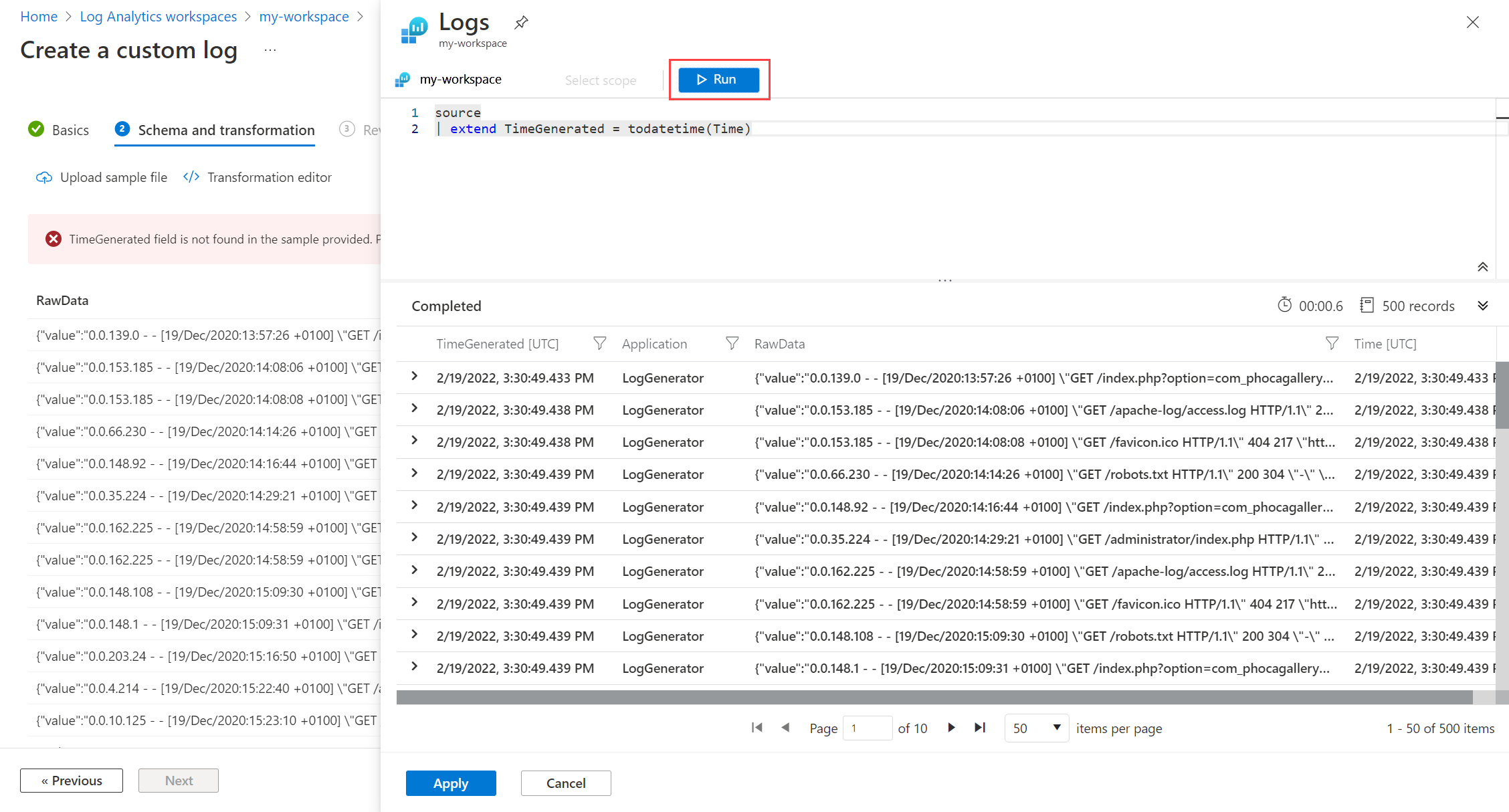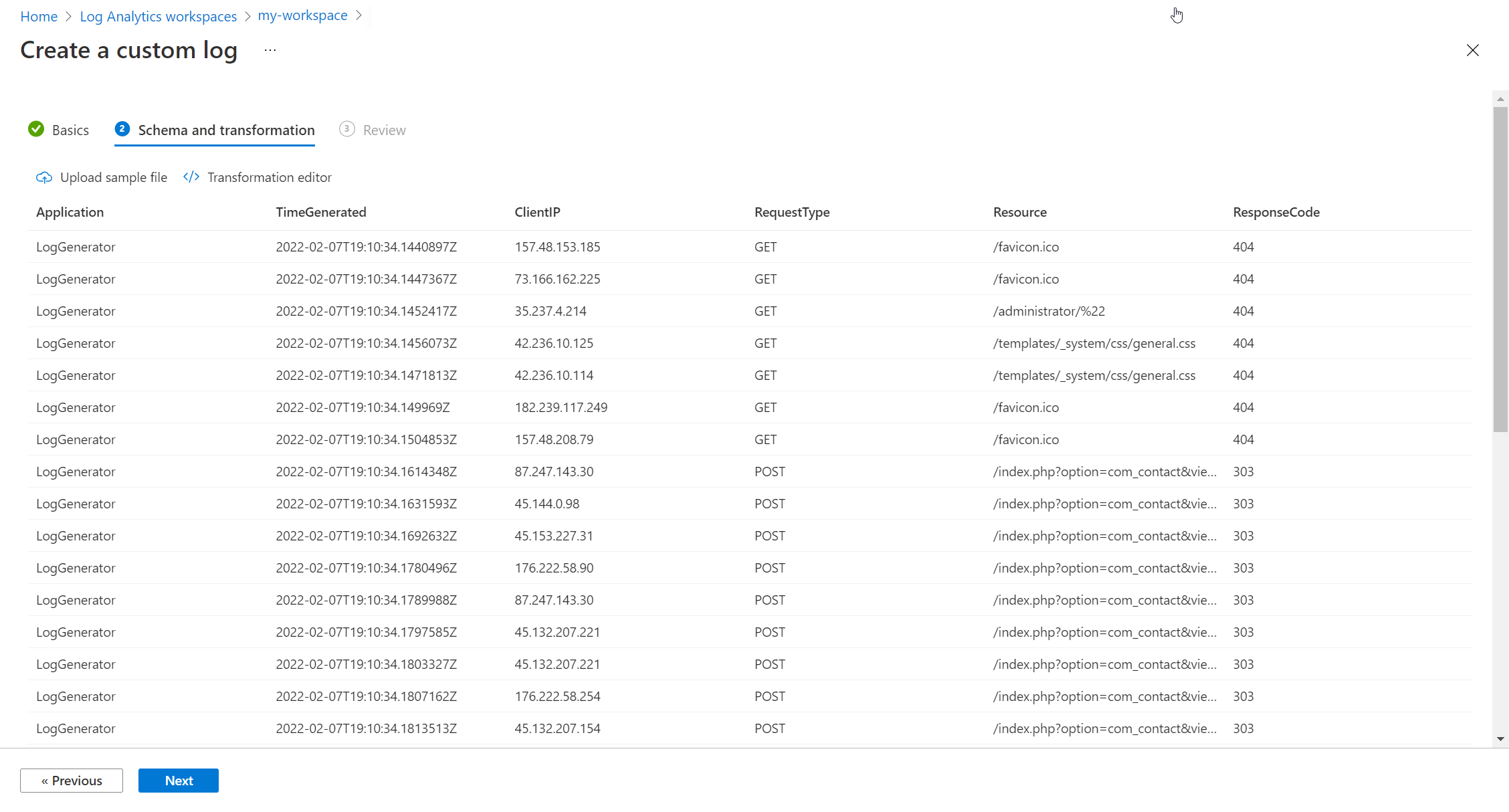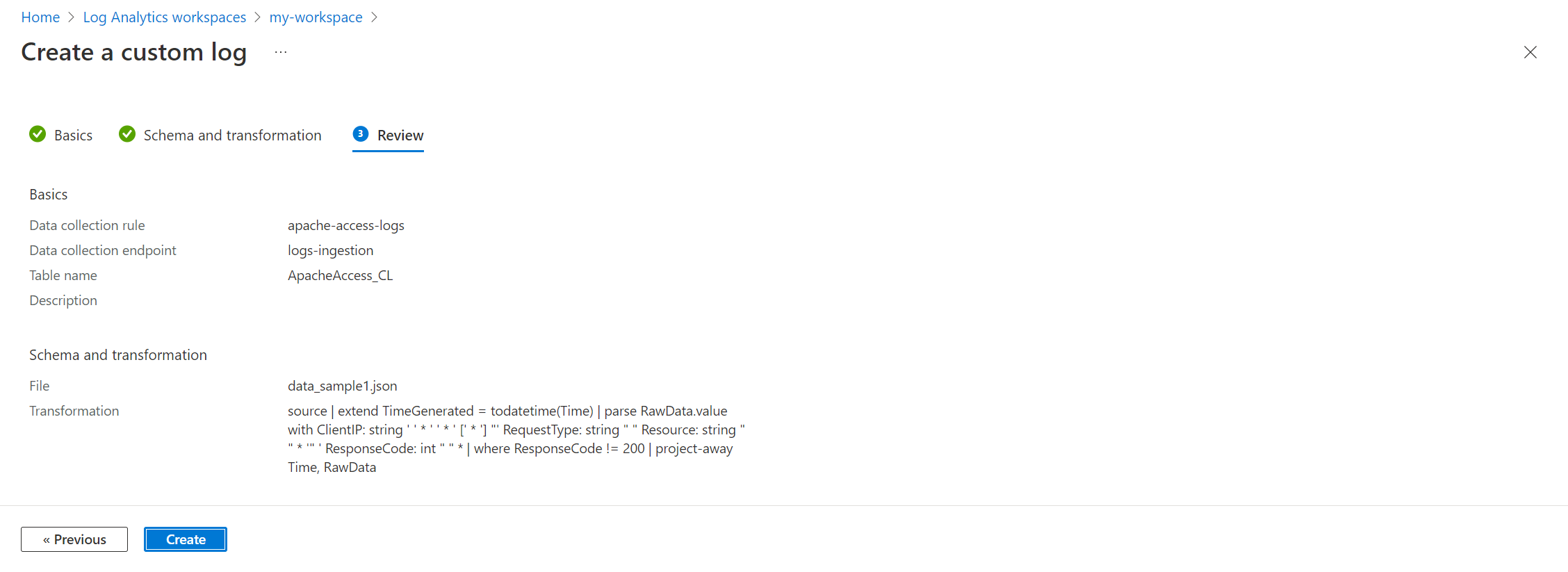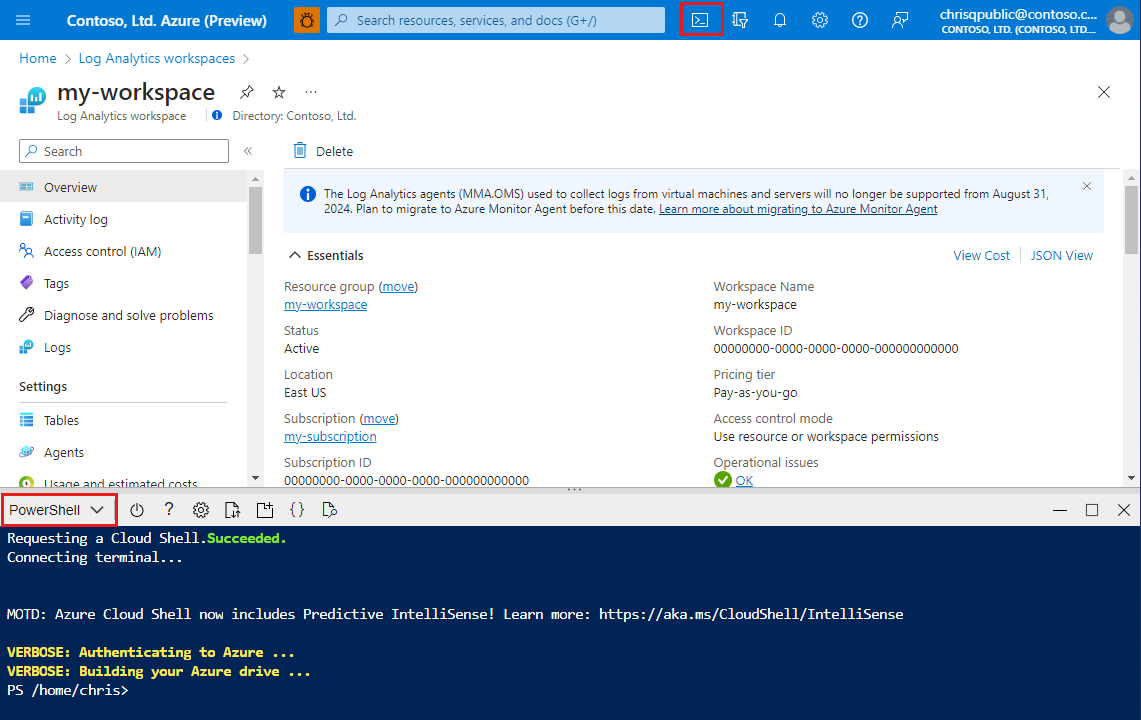Menambahkan atau menghapus tabel dan kolom di Log Azure Monitor
Aturan pengumpulan data memungkinkan Anda memfilter dan mengubah data log sebelum mengirim data ke tabel Azure atau tabel kustom. Artikel ini menjelaskan cara membuat tabel kustom dan menambahkan kolom kustom ke tabel di ruang kerja Analitik Log Anda.
Penting
Setiap kali Anda memperbarui skema tabel, pastikan untuk memperbarui aturan pengumpulan data apa pun yang mengirim data ke tabel. Skema tabel yang Anda tentukan dalam aturan pengumpulan data Menentukan bagaimana Azure Monitor mengalirkan data ke tabel tujuan. Azure Monitor tidak memperbarui aturan pengumpulan data secara otomatis saat Anda membuat perubahan skema tabel.
Prasyarat
Untuk membuat tabel kustom, Anda perlu:
Ruang kerja Analitik Log tempat Anda memiliki setidaknya hak kontributor.
File JSON dengan setidaknya satu rekaman sampel untuk tabel kustom Anda. Ini akan terlihat mirip dengan yang berikut ini:
[ { "TimeGenerated": "supported_datetime_format", "<column_name_1>": "<column_name_1_value>", "<column_name_2>": "<column_name_2_value>" }, { "TimeGenerated": "supported_datetime_format", "<column_name_1>": "<column_name_1_value>", "<column_name_2>": "<column_name_2_value>" }, { "TimeGenerated": "supported_datetime_format", "<column_name_1>": "<column_name_1_value>", "<column_name_2>": "<column_name_2_value>" } ]Semua tabel di ruang kerja Analitik Log harus memiliki kolom bernama
TimeGenerated. Jika data sampel Anda memiliki kolom bernamaTimeGenerated, maka nilai ini akan digunakan untuk mengidentifikasi waktu penyerapan rekaman. Jika tidak,TimeGeneratedkolom akan ditambahkan ke transformasi di DCR Anda untuk tabel. Untuk informasi tentang format,TimeGeneratedlihat format tanggalwaktu yang didukung.
Membuat tabel kustom
Tabel Azure memiliki skema yang telah ditentukan sebelumnya. Untuk menyimpan data log dalam skema yang berbeda, gunakan aturan pengumpulan data untuk menentukan cara mengumpulkan, mengubah, dan mengirim data ke tabel kustom di ruang kerja Analitik Log Anda.
Penting
Tabel kustom memiliki akhiran _CL; sebagai contoh, tablename_CL. portal Azure menambahkan akhiran _CL ke nama tabel secara otomatis. Saat Anda membuat tabel kustom menggunakan metode yang berbeda, Anda perlu menambahkan akhiran _CL sendiri. tablename_CL di properti DataFlows Aliran dalam aturan pengumpulan data Anda harus cocok dengan nama tablename_CL di ruang kerja Analitik Log.
Catatan
Untuk informasi tentang membuat tabel kustom untuk log yang Anda serap dengan agen Analitik Log yang tidak digunakan lagi, juga dikenal sebagai MMA atau OMS, lihat Mengumpulkan log teks dengan agen Analitik Log.
Untuk membuat tabel kustom di portal Azure:
Dari menu ruang kerja Analitik Log, pilih Tabel.
Pilih Buat lalu Log kustom baru (berbasis DCR).
Tentukan nama dan, secara opsional, deskripsi untuk tabel. Anda tidak perlu menambahkan akhiran _CL ke nama tabel kustom - ini ditambahkan secara otomatis ke nama yang Anda tentukan di portal.
Pilih aturan pengumpulan data yang sudah ada dari menu dropdown Aturan pengumpulan data, atau pilih Buat aturan pengumpulan data baru dan tentukan Langganan, Grup sumber daya, dan Nama untuk aturan pengumpulan data baru.
Pilih titik akhir pengumpulan data dan pilih Berikutnya.
Pilih Telusuri file dan temukan file JSON dengan data sampel untuk tabel baru Anda.
Jika data sampel Anda tidak menyertakan
TimeGeneratedkolom, maka Anda akan menerima pesan bahwa transformasi sedang dibuat dengan kolom ini.Jika Anda ingin mengubah data log sebelum penyerapan ke dalam tabel Anda:
Pilih Terapkan untuk menyimpan transformasi dan menampilkan skema tabel yang akan dibuat. Pilih Berikutnya untuk melanjutkan.
Verifikasi detail akhir dan pilih Buat untuk menyimpan log kustom.
Menghapus tabel
Ada beberapa jenis tabel di Log Azure Monitor. Anda bisa menghapus tabel apa pun yang bukan tabel Azure, tetapi apa yang terjadi pada data saat Anda menghapus tabel berbeda untuk setiap jenis tabel.
Untuk informasi selengkapnya, lihat Apa yang terjadi pada data saat Anda menghapus tabel di ruang kerja Analitik Log.
Untuk menghapus tabel dari portal Azure:
Menambahkan atau menghapus kolom kustom
Anda dapat mengubah skema tabel kustom dan menambahkan kolom kustom ke, atau menghapus kolom dari, tabel standar.
Catatan
Nama kolom harus dimulai dengan huruf dan dapat terdiri dari hingga 45 karakter alfanumerik dan garis bawah (_). _ResourceId, , id, _SubscriptionId_ResourceId, TenantId, Type, UniqueId, dan Title adalah nama kolom yang dicadangkan.
Untuk menambahkan kolom kustom ke tabel di ruang kerja Log Analytics Anda, atau hapus kolom:
Dari menu ruang kerja Analitik Log, pilih Tabel.
Pilih elipsis ( ... ) di sebelah kanan tabel yang ingin Anda edit dan pilih Edit skema. Ini membuka layar Editor Skema.
Gulir ke bawah ke bagian Kolom Kustom dari layar Editor Skema.
Untuk menambahkan kolom baru:
- Pilih Tambahkan kolom.
- Atur nama dan deskripsi kolom (opsional), dan pilih jenis nilai yang diharapkan dari menu dropdown Jenis .
- Pilih Simpan untuk menyimpan kolom baru.
Untuk menghapus kolom, pilih ikon Hapus di sebelah kiri kolom yang ingin Anda hapus.
Langkah berikutnya
Pelajari lebih lanjut tentang: