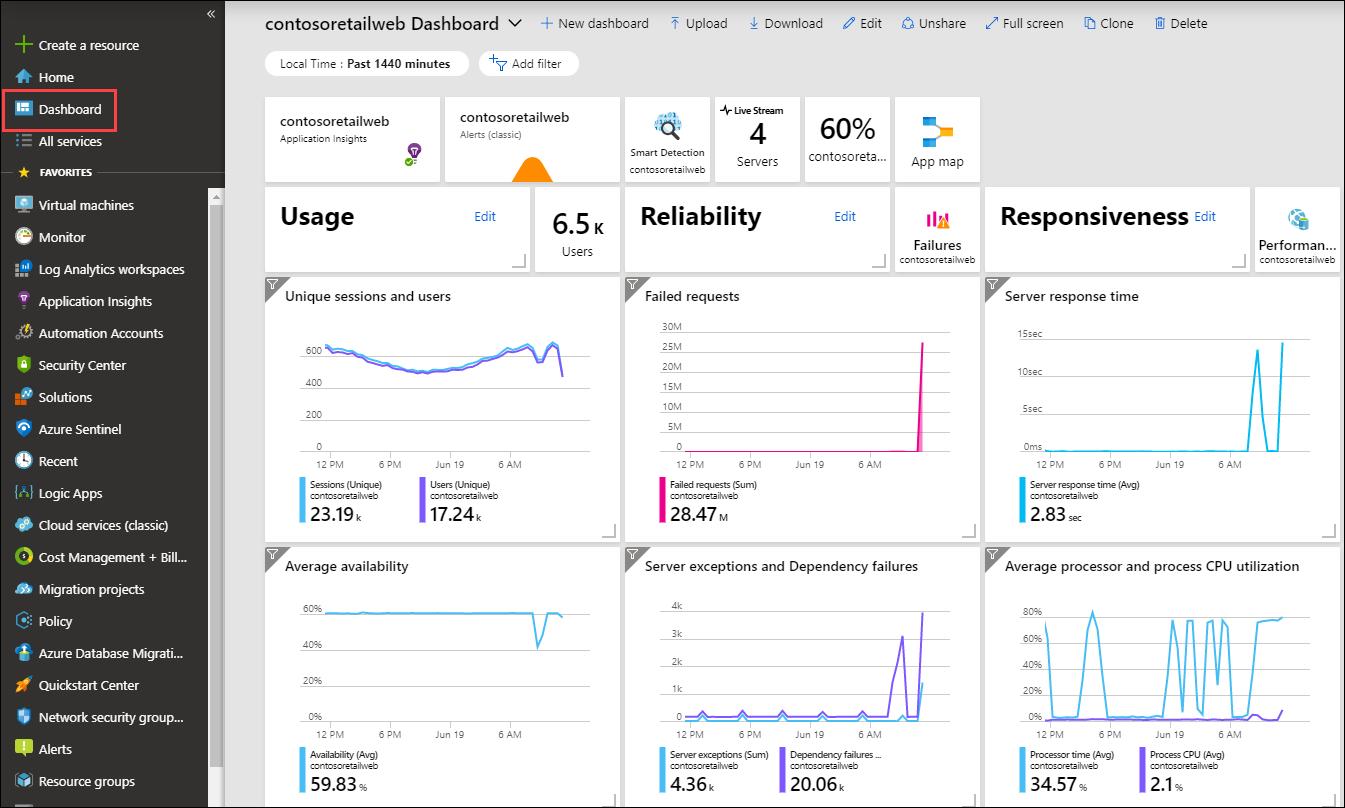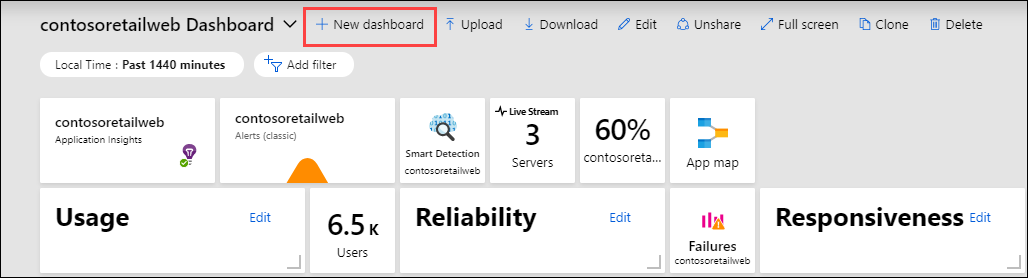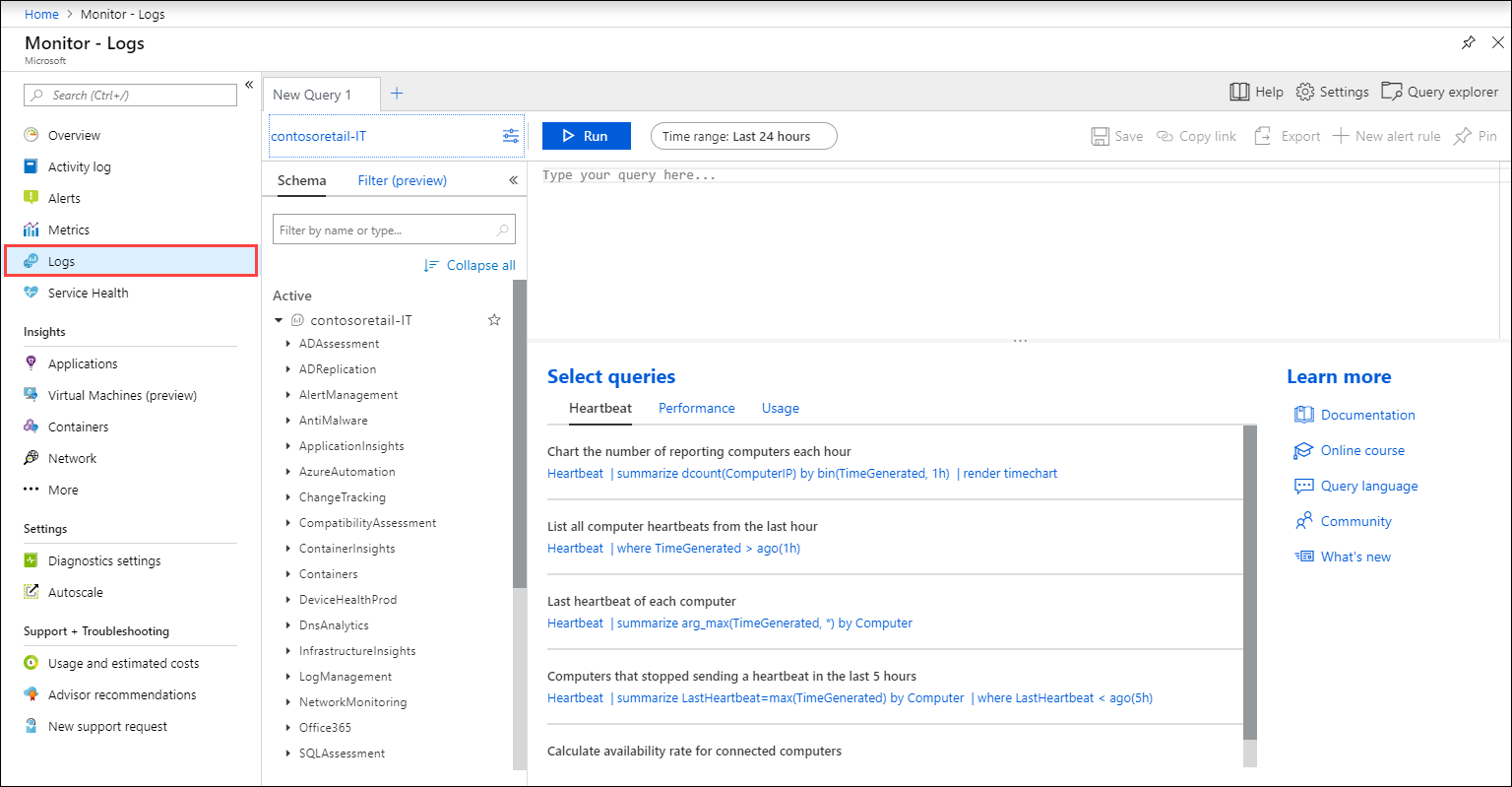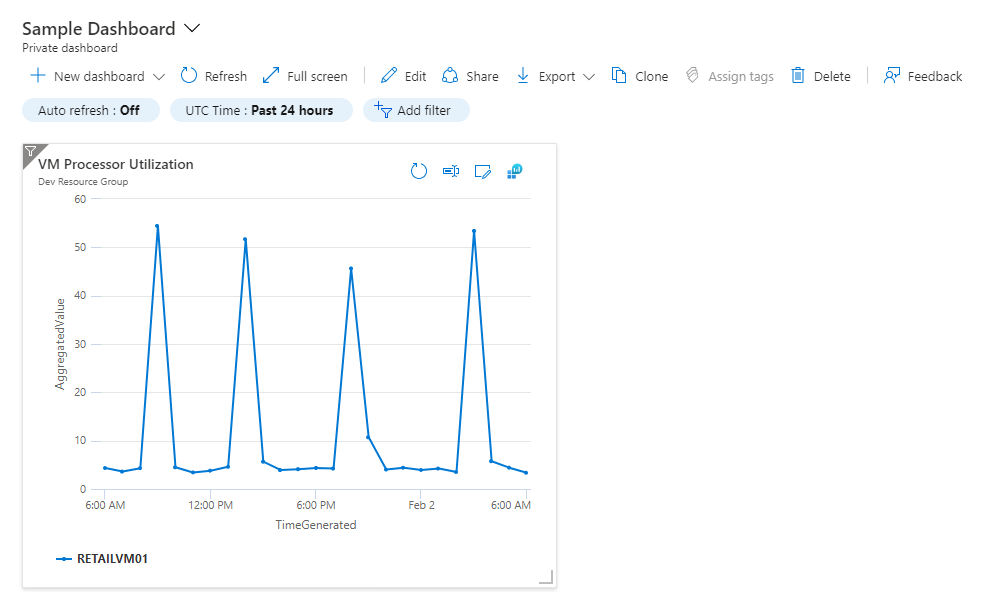Membuat dan berbagi dasbor yang memvisualisasikan data di Log Azure Monitor
Dasbor Log Analytics dapat memvisualisasikan semua kueri log yang disimpan. Visualisasi memungkinkan Anda menemukan, menghubungkan, dan berbagi data operasional TI di organisasi Anda. Tutorial ini menunjukkan cara membuat dasbor bersama, berdasarkan kueri log, yang dapat diakses oleh tim dukungan operasi TI Anda. Anda akan mempelajari cara untuk:
- Buat dasbor bersama di portal Azure.
- Memvisualisasikan kueri log performa.
- Tambahkan kueri log ke dasbor bersama.
- Kustomisasi petak peta di dasbor bersama.
Untuk menyelesaikan contoh dalam tutorial ini, Anda harus sudah memiliki komputer virtual yang tersambung ke ruang kerja Analitik Log.
Tip
Dalam tutorial ini, Anda membuat dasbor berdasarkan kueri sederhana pada Perf tabel. Untuk kueri yang lebih kompleks pada himpunan data besar atau rentang waktu panjang, gunakan aturan ringkasan untuk mengagregasi data yang ingin Anda visualisasikan. Aturan ringkasan menggabungkan data dari satu atau beberapa tabel saat data tiba di ruang kerja Analitik Log Anda. Memvisualisasikan data agregat langsung dari tabel kustom data ringkasan, alih-alih mengkueri data mentah dari satu atau beberapa tabel, meningkatkan performa kueri dan mengurangi kesalahan kueri dan batas waktu.
Masuk ke portal Microsoft Azure.
Masuk ke portal Azure.
Membuat dasbor bersama
Pilih Dasbor untuk membuka dasbor default Anda. Dasbor Anda akan terlihat berbeda dari contoh berikut.
Di sini Anda dapat menyatukan data operasional yang paling penting bagi TI di semua sumber daya Azure Anda, termasuk telemetri dari Azure Log Analytics. Sebelum memvisualisasikan kueri log, mari kita buat dasbor terlebih dahulu dan bagikan. Kita kemudian dapat fokus pada kueri log kinerja contoh, yang akan dirender sebagai diagram garis, dan menambahkannya ke dasbor.
Catatan
Jenis bagan berikut ini didukung di dasbor Azure dengan menggunakan kueri log:
areachartcolumnchartpiechart(akan dirender di dasbor sebagai donat)scattercharttimechart
Untuk membuat dasbor, pilih Dasbor baru.
Tindakan ini membuat dasbor privat baru, kosong. Ini terbuka dalam mode kustomisasi di mana Anda dapat memberi nama dasbor Anda dan menambahkan atau menyusun ulang petak peta. Edit nama dasbor dan tentukan Dasbor Sampel untuk tutorial ini. Lalu pilih Selesai menyesuaikan.
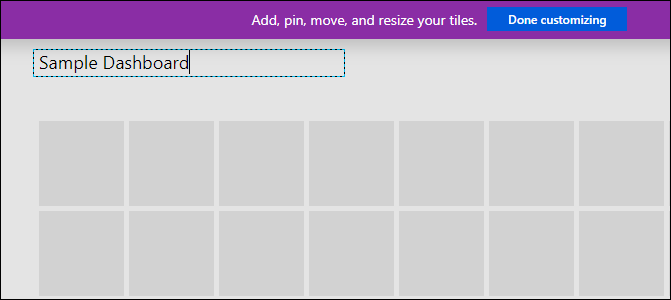
Saat Anda membuat dasbor, dasbor bersifat pribadi secara default, jadi Anda satu-satunya orang yang dapat melihatnya. Untuk membuatnya terlihat oleh orang lain, pilih Bagikan.
Pilih langganan dan grup sumber daya untuk dasbor Anda yang akan diterbitkan. Untuk kenyamanan, Anda dipandu menuju pola tempat Anda menempatkan dasbor dalam grup sumber daya yang disebut dasbor. Verifikasi langganan yang dipilih lalu pilih Terbitkan. Akses ke informasi yang ditampilkan di dasbor dikontrol dengan kontrol akses berbasis peran Azure.
Memvisualisasikan kueri log
Analitik Log adalah portal khusus yang digunakan untuk bekerja dengan kueri log dan hasilnya. Fitur termasuk kemampuan untuk mengedit kueri pada beberapa baris dan secara selektif menjalankan kode. Analitik Log juga menggunakan IntelliSense dan Smart Analytics yang sensitif konteks.
Dalam tutorial ini, Anda akan menggunakan Analitik Log untuk membuat tampilan performa dalam bentuk grafis dan menyimpannya untuk kueri di masa mendatang. Kemudian Anda akan menyematkannya ke dasbor bersama yang Anda buat sebelumnya.
Buka Analitik Log dengan memilih Log di menu Azure Monitor. Dimulai dengan kueri kosong baru.
Masukkan kueri berikut untuk mengembalikan rekaman pemanfaatan prosesor untuk komputer Windows dan Linux. Rekaman dikelompokkan menurut Computer dan TimeGenerated ditampilkan dalam bagan visual. Pilih Jalankan untuk menjalankan kueri dan menampilkan bagan yang dihasilkan.
Perf
| where CounterName == "% Processor Time" and ObjectName == "Processor" and InstanceName == "_Total"
| summarize AggregatedValue = avg(CounterValue) by bin(TimeGenerated, 1hr), Computer
| render timechart
Simpan kueri dengan memilih Simpan.
Di panel kontrol Simpan Kueri , berikan nama seperti Azure VM - Pemanfaatan Prosesor dan kategori seperti Dasbor. Pilih Simpan. Dengan cara ini Anda dapat membuat pustaka kueri umum yang dapat Anda gunakan dan modifikasi. Terakhir, sematkan kueri ini ke dasbor bersama yang Anda buat sebelumnya. Pilih tombol Sematkan ke dasbor di sudut kanan atas halaman lalu pilih nama dasbor.
Sekarang setelah kita memiliki kueri yang disematkan ke dasbor, Anda akan melihat bahwa kueri tersebut memiliki judul generik dan komentar di bawahnya.
Ganti nama kueri dengan nama yang bermakna yang dapat dengan mudah dipahami oleh siapa pun yang melihatnya. Pilih Edit untuk mengkustomisasi judul dan subtitel untuk petak peta, lalu pilih Perbarui. Banner muncul yang meminta Anda untuk menerbitkan perubahan atau membuang. Pilih Simpan salinan.
Langkah berikutnya
Dalam tutorial ini, Anda mempelajari cara membuat dasbor di portal Microsoft Azure dan menambahkan kueri log ke dalam dasbor. Ikuti tautan ini untuk melihat sampel skrip Analitik Log bawaan.