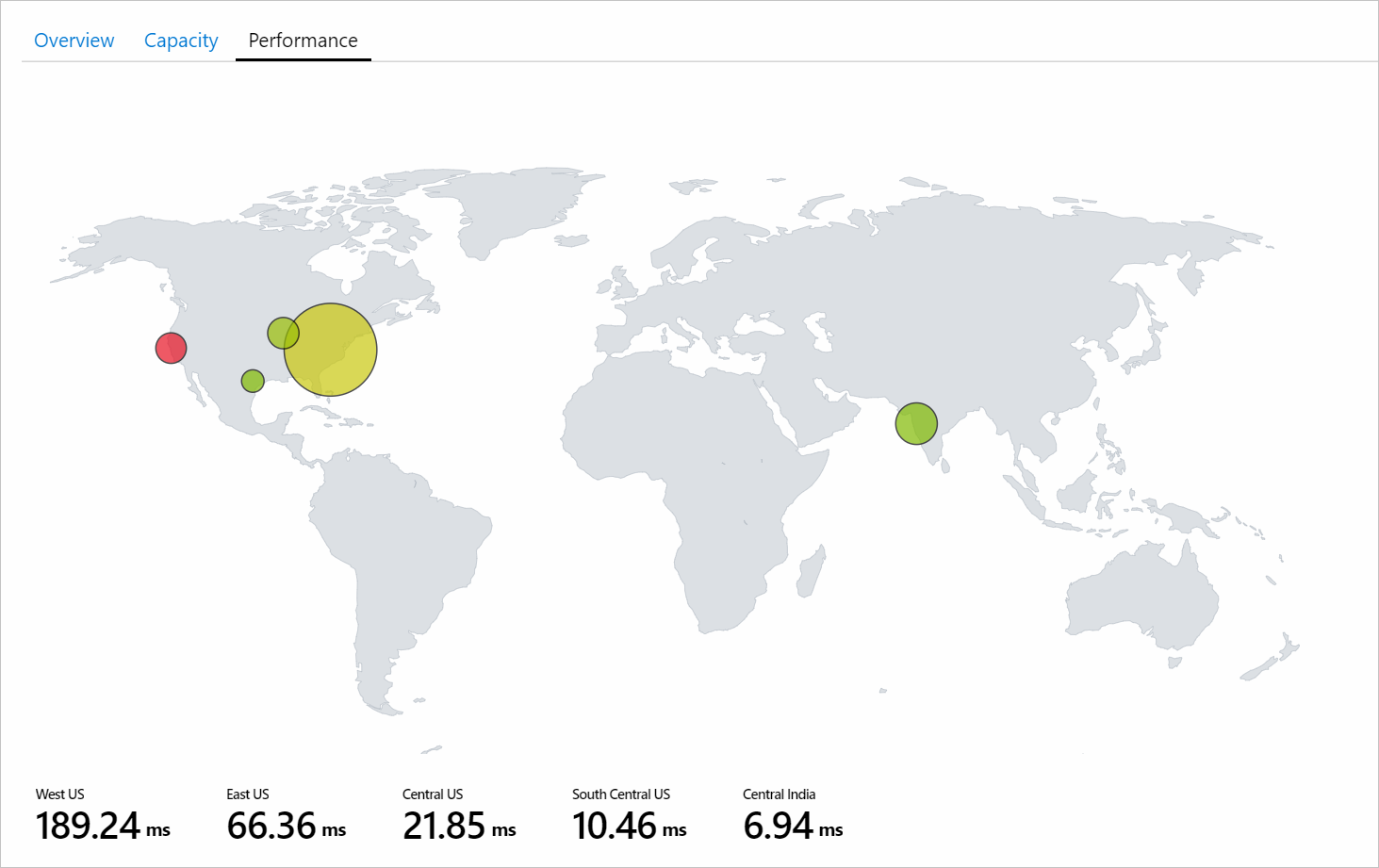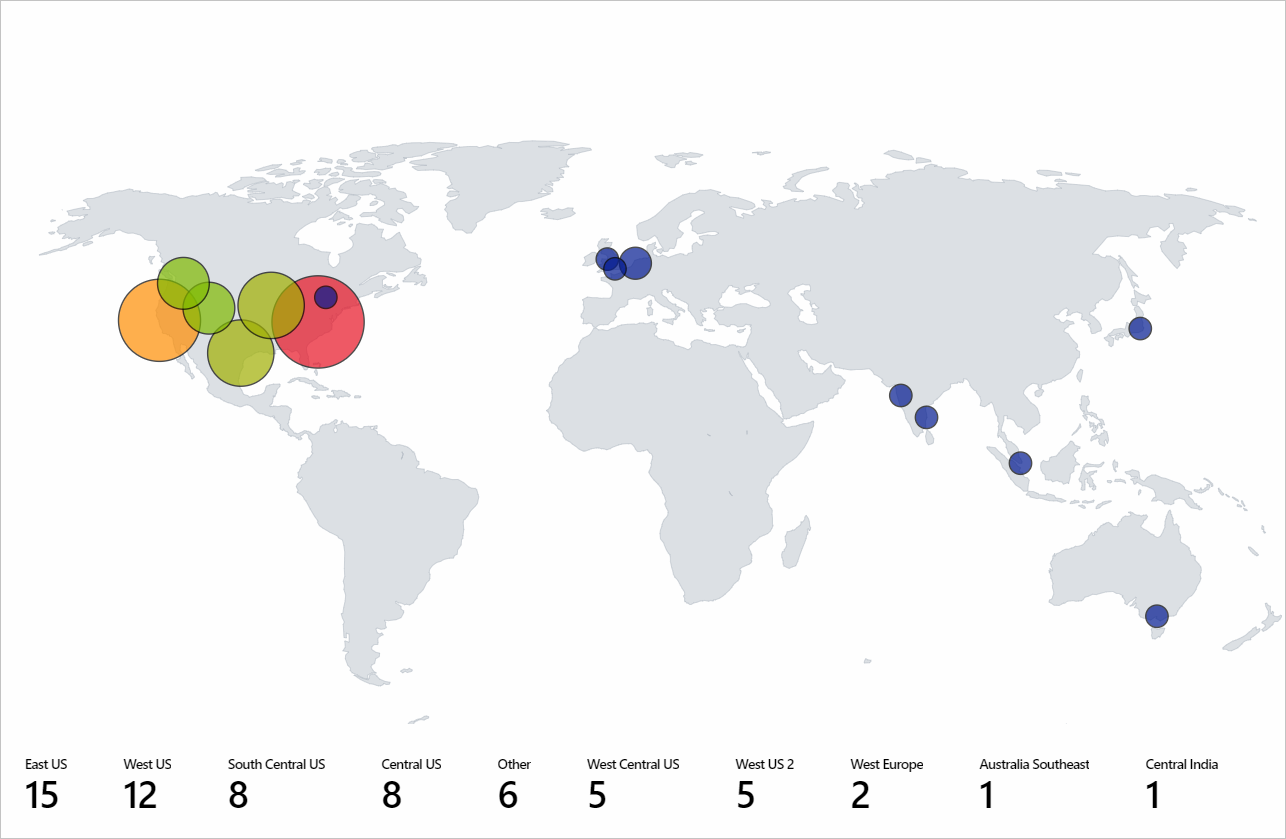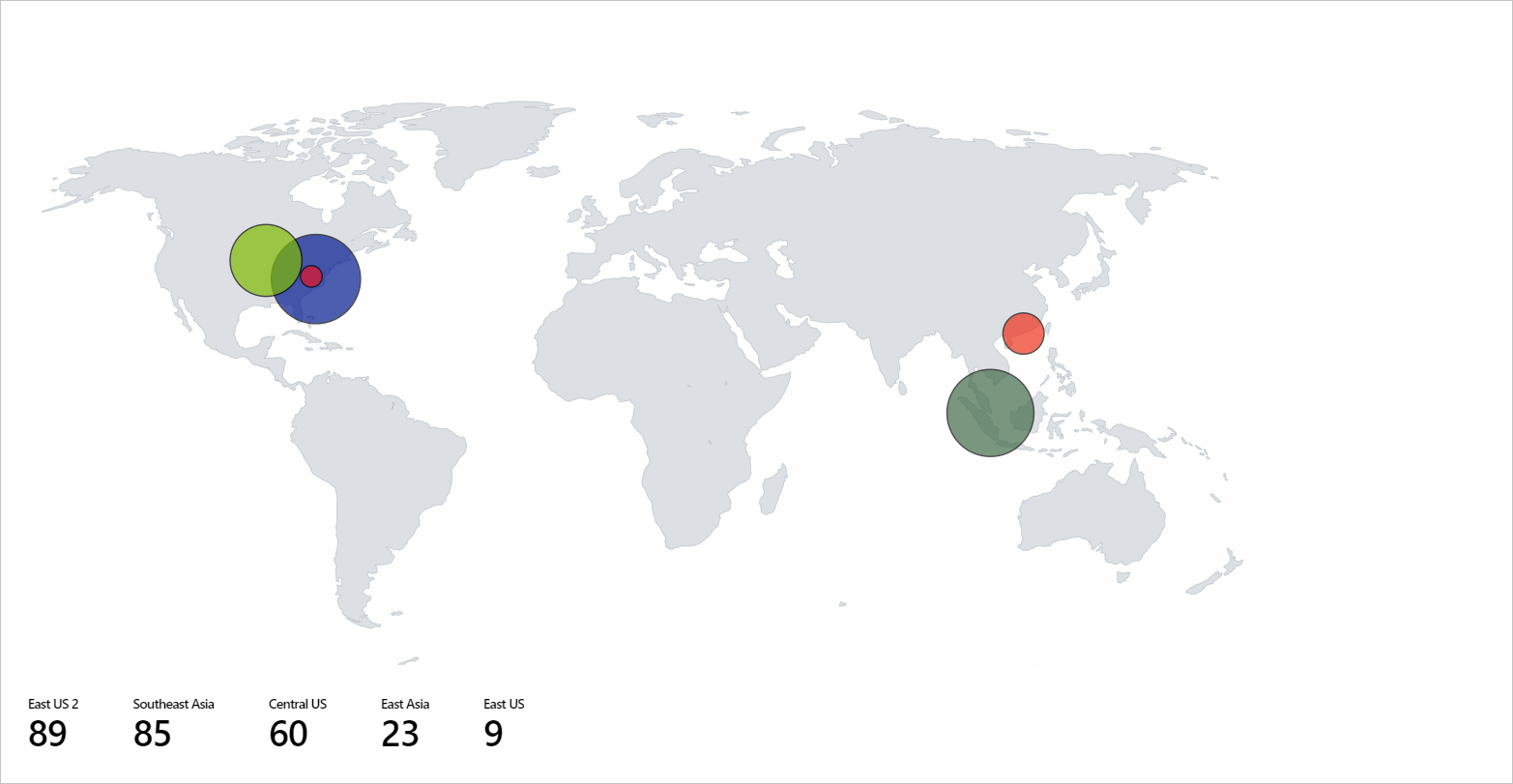Catatan
Akses ke halaman ini memerlukan otorisasi. Anda dapat mencoba masuk atau mengubah direktori.
Akses ke halaman ini memerlukan otorisasi. Anda dapat mencoba mengubah direktori.
Visualisasi peta Buku Kerja Azure membantu dalam menunjukkan masalah di wilayah tertentu dan menampilkan tampilan agregat tingkat tinggi dari data pemantauan. Peta mengagregasi semua data yang dipetakan ke setiap lokasi atau negara/wilayah.
Cuplikan layar berikut menunjukkan total transaksi dan latensi keseluruhan untuk berbagai akun penyimpanan. Di sini ukurannya ditentukan oleh jumlah total transaksi. Metrik warna di bawah peta menunjukkan latensi keseluruhan.
Sepintas, jumlah transaksi di wilayah US Barat kecil dibandingkan dengan wilayah US Timur. Namun latensi keseluruhan untuk wilayah US Barat lebih tinggi daripada wilayah US Timur. Informasi ini memberikan wawasan awal bahwa ada sesuatu yang tidak beres di US Barat.
Menambahkan peta
Peta dapat divisualisasikan jika data atau metrik yang mendasarinya memiliki:
- Informasi lintang/bujur.
- Informasi sumber daya Azure.
- Informasi lokasi Azure.
- Negara/wilayah, nama, atau kode negara/wilayah.
Menggunakan lokasi Azure
Alihkan buku kerja ke mode edit dengan memilih Edit.
Pilih Tambahkan>Tambahkan kueri.
Ubah Sumber Data menjadi Azure Resource Graph. Kemudian pilih langganan mana saja yang memiliki akun penyimpanan.
Masukkan kueri berikut untuk analisis Anda, lalu pilih Jalankan Kueri.
where type =~ 'microsoft.storage/storageaccounts' | summarize count() by locationAtur Ukuran ke
Large.Atur Visualisasi ke
Map.Semua pengaturan akan diisi otomatis. Untuk pengaturan kustom, pilih Pengaturan Peta guna membuka panel pengaturan.
Cuplikan layar berikut dari visualisasi peta menunjukkan akun penyimpanan setiap wilayah Azure untuk langganan yang dipilih.
Menggunakan sumber daya Azure
- Alihkan buku kerja ke mode edit dengan memilih Edit.
- Pilih Tambahkan>Tambahkan Metrik.
- Gunakan langganan yang memiliki akun penyimpanan.
- Ubah Jenis Sumber Daya menjadi
storage account. Di Sumber Daya, pilih beberapa akun penyimpanan. - Pilih Tambahkan Metrik dan tambahkan metrik transaksi:
-
kumpulan nama XML:
Account -
Metrik:
Transactions -
Agregasi:
Sum
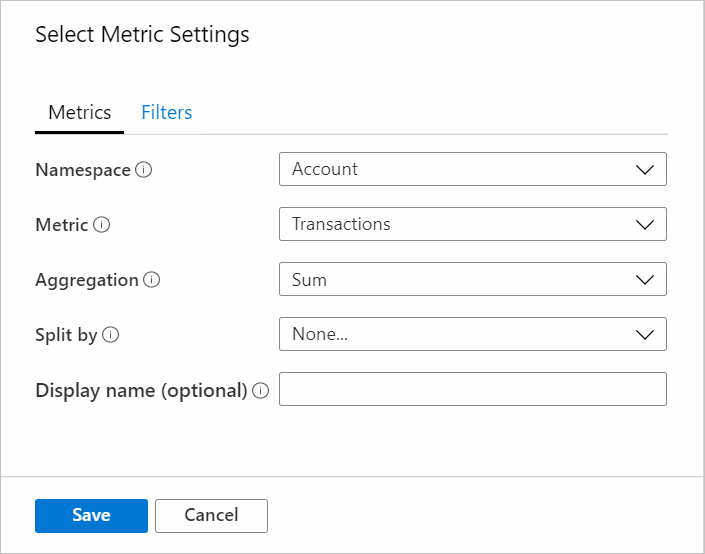
-
kumpulan nama XML:
- Pilih Tambahkan Metrik dan tambahkan metrik Latensi E2E Berhasil.
-
kumpulan nama XML:
Account -
Metrik:
Success E2E Latency -
Agregasi:
Average

-
kumpulan nama XML:
- Atur Ukuran ke
Large. - Atur Visualisasi ke
Map. - Di Pengaturan Peta, atur:
-
Info lokasi menggunakan:
Azure Resource -
Bidang sumber daya Azure:
Name -
Ukuran berdasarkan:
microsoft.storage/storageaccounts-Transaction-Transactions -
Agregasi untuk lokasi:
Sum of values -
Jenis pewarnaan:
Heatmap -
Warna berdasarkan:
microsoft.storage/storageaccounts-Transaction-SuccessE2ELatency -
Agregasi untuk warna:
Sum of values -
Palet warna:
Green to Red -
Nilai minimum:
0 -
Nilai metrik:
microsoft.storage/storageaccounts-Transaction-SuccessE2ELatency -
Gabungkan metrik lainnya berdasarkan:
Sum of values - Centang kotak Pemformatan kustom.
-
Unit:
Milliseconds -
Gaya:
Decimal -
Digit pecahan maksimum:
2
-
Info lokasi menggunakan:
Gunakan negara/wilayah
Alihkan buku kerja ke mode edit dengan memilih Edit.
Pilih Tambahkan>Tambahkan kueri.
Ubah Sumber data menjadi
Log.Pilih Jenis sumber daya sebagai
Application Insights. Kemudian pilih sumber daya Application Insights yang memilikipageViewsdata.Gunakan editor Kueri untuk memasukkan KQL untuk analisis Anda dan pilih Jalankan Kueri.
pageViews | project duration, itemCount, client_CountryOrRegion | limit 20Atur Ukuran ke
Large.Atur Visualisasi ke
Map.Semua pengaturan akan diisi otomatis. Untuk pengaturan kustom, pilih Pengaturan Peta.
Menggunakan lintang/lokasi
- Alihkan buku kerja ke mode edit dengan memilih Edit.
- Pilih Tambahkan>Tambahkan kueri.
- Ubah Sumber data menjadi
JSON. - Masukkan data JSON di editor kueri dan pilih Jalankan Kueri.
- Atur nilai Ukuran ke
Large. - Atur Visualisasi ke
Map. - Di Pengaturan Peta di bawah Pengaturan Metrik, atur Label Metrik ke
displayName. Kemudian pilih Simpan dan Tutup.
Visualisasi peta berikut menunjukkan pengguna untuk setiap lokasi lintang dan bujur dengan label metrik yang dipilih.
Pengaturan peta
Pengaturan peta mencakup tata letak, warna, dan metrik.
Pengaturan tata letak
| Pengaturan | Deskripsi |
|---|---|
Location info using |
Pilih cara untuk mendapatkan lokasi item yang diperlihatkan di peta. Garis lintang/Bujur: Pilih opsi ini jika ada kolom dengan informasi lintang dan bujur. Setiap baris dengan data lintang dan bujur akan ditampilkan sebagai item yang berbeda di peta. Lokasi Azure: Pilih opsi ini jika ada kolom yang memiliki informasi lokasi Azure (eastus, westeurope, centralindia). Tentukan kolom tersebut dan layanan akan mengambil garis lintang dan bujur yang sesuai untuk setiap lokasi Azure. Layanan ini akan mengelompokkan baris lokasi yang sama berdasarkan agregasi yang ditentukan untuk menunjukkan lokasi di peta. Sumber daya Azure: Pilih opsi ini jika ada kolom yang memiliki informasi sumber daya Azure seperti akun Azure Storage dan akun Azure Cosmos DB. Tentukan kolom tersebut dan layanan akan mengambil garis lintang dan garis bujur yang sesuai untuk setiap sumber daya Azure. Layanan ini akan mengelompokkan baris lokasi yang sama (lokasi Azure) bersama-sama berdasarkan agregasi yang ditentukan untuk menunjukkan lokasi di peta. Negara/Wilayah: Pilih opsi ini jika ada kolom yang memiliki informasi nama/kode negara/wilayah (AS, Amerika Serikat, IN, India, CN, Tiongkok). Tentukan kolom tersebut dan layanan akan mengambil garis lintang dan bujur yang sesuai untuk setiap negara/wilayah/kode. Layanan ini akan mengelompokkan baris bersama dengan Kode Negara-Wilayah/Nama Negara-Wilayah yang sama untuk menunjukkan lokasi di peta. Nama Negara dan Kode Negara tidak akan dikelompokkan bersama sebagai satu kesatuan pada peta. |
Latitude/Longitude |
Kedua opsi ini akan terlihat jika nilai bidang Location Info adalah Lintang/Bujur. Pilih kolom yang memiliki garis lintang di bidang Latitude dan garis bujur di bidang Longitude, masing-masing. |
Azure location field |
Opsi ini akan terlihat jika nilai bidang Location Info adalah lokasi Azure. Pilih kolom yang memiliki informasi lokasi Azure. |
Azure resource field |
Opsi ini akan terlihat jika nilai bidang Location Info adalah Sumber daya Azure. Pilih kolom yang memiliki informasi sumber daya Azure. |
Country/Region field |
Opsi ini akan terlihat jika nilai bidang Location Info adalah Negara/Wilayah. Pilih kolom yang memiliki informasi negara/wilayah. |
Size by |
Opsi ini mengontrol ukuran item yang ditampilkan di peta. Ukuran tergantung pada nilai di kolom yang ditentukan oleh pengguna. Saat ini, jari-jari lingkaran berbanding lurus dengan akar kuadrat dari nilai kolom. Jika Tidak ada yang dipilih, semua lingkaran akan menampilkan ukuran wilayah default. |
Aggregation for location |
Bidang ini menentukan cara menggabungkan kolom Size by yang memiliki Lokasi Azure/Sumber Daya Azure/Kawasan Negara yang sama. |
Minimum region size |
Bidang ini menentukan radius minimum item yang ditampilkan di peta. Bidang ini digunakan ketika ada perbedaan yang signifikan antara nilai kolom Size by, yang menyebabkan item yang lebih kecil hampir tidak terlihat di peta. |
Maximum region size |
Bidang ini menentukan radius maksimum item yang ditampilkan di peta. Bidang ini digunakan ketika nilai kolom Size by sangat besar dan mencakup area peta yang sangat luas. |
Default region size |
Bidang ini menentukan radius default item yang ditampilkan di peta. Radius default digunakan jika kolom Size by adalah Tidak ada atau nilainya 0. |
Minimum value |
Nilai minimum yang digunakan untuk menghitung ukuran kawasan. Jika tidak ditentukan, nilai minimum akan menjadi nilai terkecil setelah agregasi. |
Maximum value |
Nilai maksimum yang digunakan untuk menghitung ukuran kawasan. Jika tidak ditentukan, nilai maksimum akan menjadi nilai terbesar setelah agregasi. |
Opacity of items on Map |
Bidang ini menentukan transparansi item yang ditampilkan pada peta. Tingkat keburaman 1 berarti tidak ada transparansi. Tingkat keburaman 0 berarti item tidak akan terlihat di peta. Jika ada terlalu banyak item di peta, tingkat keburaman dapat diatur ke nilai rendah sehingga semua item yang tumpang tindih terlihat. |
Setelan warna
| Jenis pewarnaan | Deskripsi |
|---|---|
None |
Semua simpul memiliki warna yang sama. |
Thresholds |
Dalam jenis ini, warna sel ditetapkan oleh aturan ambang batas, misalnya, CPU > 90% => Merah, 60% > CPU > 90% => Kuning, CPU < 60% => Hijau.
|
Heatmap |
Dalam jenis ini, sel diwarnai berdasarkan palet warna dan bidang Color by. Jenis ini juga akan memiliki opsi Color by dan Aggregation for color yang sama dengan ambang. |
Pengaturan metrik
| Pengaturan | Deskripsi |
|---|---|
Metric Label |
Opsi ini akan terlihat jika nilai bidang Location Info adalah Lintang/Bujur. Dengan fitur ini, Anda dapat memilih label yang akan ditampilkan untuk metrik yang ditampilkan di bawah peta. |
Metric Value |
Bidang ini menentukan nilai metrik yang akan ditampilkan di bawah peta. |
Create 'Others' group after |
Bidang ini menentukan batas sebelum grup "Lainnya" dibuat. |
Aggregate 'Others' metrics by |
Bidang ini menentukan agregasi yang digunakan untuk grup "Lainnya" jika ditampilkan. |
Custom formatting |
Gunakan bidang ini untuk mengatur opsi unit, gaya, dan pemformatan untuk nilai angka. Pengaturan ini sama dengan pemformatan kustom kisi. |
Langkah berikutnya
Pelajari cara membuat visualisasi sarang lebah di buku kerja.