Menggunakan solusi Peta Layanan di Azure
Service Map secara otomatis menemukan komponen aplikasi pada sistem Windows dan Linux kemudian memetakan komunikasi antar layanan. Dengan Peta Layanan, Anda dapat melihat server Anda sebagai sistem yang saling terhubung yang memberikan layanan penting. Peta Layanan menunjukkan koneksi antara server, proses, latensi koneksi masuk dan keluar, dan port di seluruh arsitektur yang terhubung dengan TCP. Tidak diperlukan konfigurasi selain penginstalan agen.
Penting
Peta Layanan akan dihentikan pada 30 September 2025. Untuk memantau koneksi antar server, proses, latensi koneksi masuk dan keluar, dan port di seluruh arsitektur yang terhubung dengan TCP, pastikan untuk bermigrasi ke wawasan mesin virtual Azure Monitor sebelum tanggal ini.
Artikel ini menjelaskan cara menyebarkan dan menggunakan Peta Layanan. Prasyarat solusinya adalah:
- Membuat ruang kerja Analitik Log di wilayah yang didukung.
- Agen Analitik Log dipasang pada komputer Windows atau server Linux terhubung ke ruang kerja yang sama dengan yang Anda aktifkan solusinya.
- Agen Dependensi dipasang pada komputer Windows atau server Linux.
Catatan
Jika Anda telah menyebarkan Peta Layanan, Anda sekarang juga dapat melihat peta Anda dalam wawasan VM, yang mencakup lebih banyak fitur untuk memantau kesehatan dan performa VM. Untuk mempelajari lebih lanjut, Lihat gambaran umum wawasan VM. Untuk mempelajari tentang perbedaan antara solusi Peta Layanan dan fitur Peta wawasan VM, lihat FAQ ini.
Masuk ke Azure
Masuk ke portal Azure.
Aktifkan Peta Layanan
Aktifkan solusi Peta Layanan dari Marketplace Azure. Atau gunakan proses yang dijelaskan dalam Menambahkan solusi pemantauan dari Galeri Solusi.
Instal agen Dependensi di Windows atau instal agen Dependensi di Linux di setiap komputer tempat Anda ingin mendapatkan data. Agen Dependensi dapat memantau koneksi ke tetangga langsung, sehingga Anda mungkin tidak memerlukan agen di setiap komputer.
Akses Peta Layanan di portal Azure dari ruang kerja Analitik Log Anda. Pilih opsi Solusi warisan dari panel kiri.
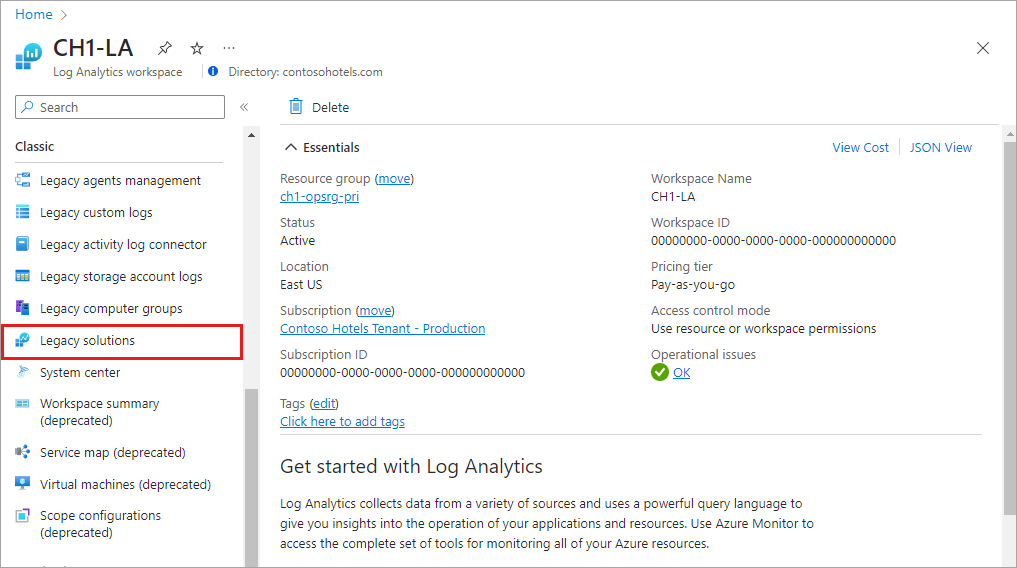 .
.Dari daftar solusi, pilih ServiceMap(workspaceName). Pada halaman gambaran umum solusi Peta Layanan , pilih petak ringkasan Peta Layanan .
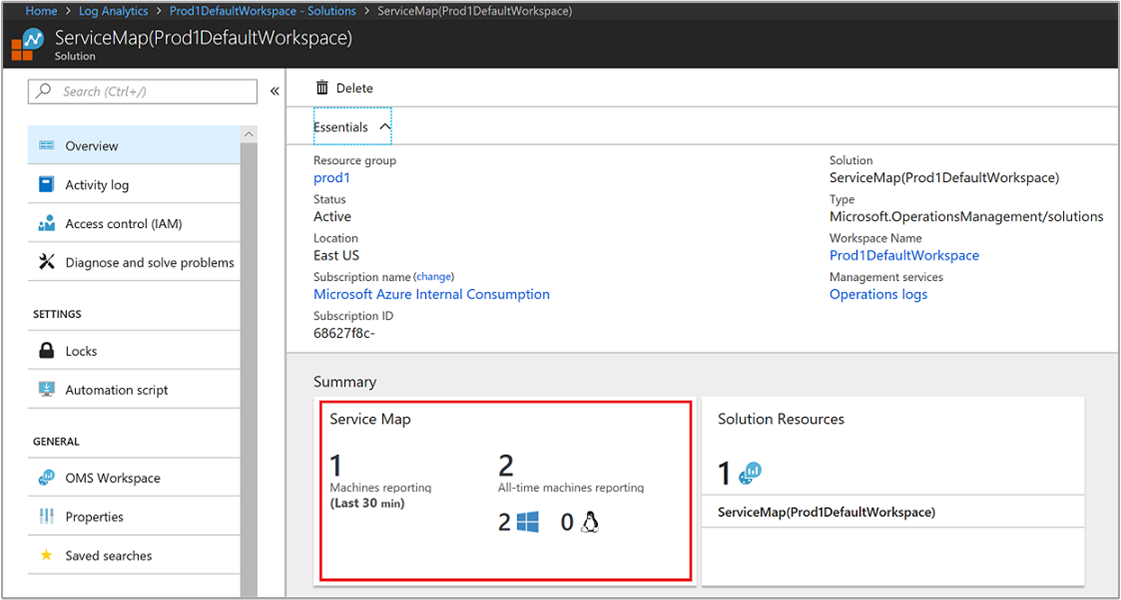 .
.
Kasus penggunaan: Membuat proses IT Anda sadar dependensi
Penemuan
Peta Layanan secara otomatis membangun peta referensi umum dependensi di seluruh server, proses, dan layanan pihak ketiga Anda. Ini menemukan dan memetakan semua dependensi TCP. Ini mengidentifikasi koneksi kejutan, sistem pihak ketiga jarak jauh yang Anda andalkan, dan dependensi ke area gelap tradisional jaringan Anda, seperti Direktori Aktif. Peta Layanan menemukan koneksi jaringan gagal yang coba dibuat oleh sistem terkelola Anda. Informasi ini membantu Anda mengidentifikasi potensi kesalahan konfigurasi server, pemadaman layanan, dan masalah jaringan.
Manajemen insiden
Peta Layanan membantu menghilangkan dugaan isolasi masalah dengan menunjukkan kepada Anda bagaimana sistem terhubung dan mempengaruhi satu sama lain. Seiring dengan mengidentifikasi koneksi yang gagal, ini membantu mengidentifikasi penyeimbang beban yang salah dikonfigurasi, beban yang mengejutkan atau berlebihan pada layanan penting, dan klien nakal, seperti mesin pengembang yang berbicara dengan sistem produksi. Dengan menggunakan alur kerja terintegrasi dengan Pelacakan Perubahan, Anda juga dapat melihat apakah peristiwa perubahan pada mesin atau layanan back-end menjelaskan akar penyebab insiden.
Jaminan migrasi
Dengan menggunakan Peta Layanan, Anda dapat merencanakan, mempercepat, dan memvalidasi migrasi Azure secara efektif untuk membantu memastikan bahwa tidak ada yang tertinggal dan pemadaman mendadak tidak terjadi. Anda dapat:
- Temukan semua sistem yang saling diperlukan untuk bermigrasi bersama.
- Menilai konfigurasi dan kapasitas sistem.
- Identifikasi apakah sistem yang sedang berjalan masih melayani pengguna atau merupakan kandidat untuk dinonaktifkan alih-alih migrasi.
Setelah pemindahan selesai, Anda dapat memeriksa beban klien dan identitas untuk memverifikasi bahwa sistem pengujian dan pelanggan terhubung. Jika perencanaan subnet dan definisi firewall Anda mengalami masalah, koneksi yang gagal dalam peta di Peta Layanan mengarahkan Anda ke sistem yang memerlukan konektivitas.
Keberlangsungan bisnis
Jika Anda menggunakan Azure Site Recovery dan memerlukan bantuan untuk menentukan urutan pemulihan untuk lingkungan aplikasi Anda, Peta Layanan dapat secara otomatis menunjukkan kepada Anda bagaimana sistem mengandalkan satu sama lain. Informasi ini membantu memastikan bahwa rencana pemulihan Anda dapat diandalkan.
Dengan memilih server atau grup penting dan menampilkan kliennya, Anda dapat mengidentifikasi sistem front-end mana yang akan dipulihkan setelah server dipulihkan dan tersedia. Sebaliknya, dengan melihat dependensi back-end server penting, Anda dapat mengidentifikasi sistem mana yang akan dipulihkan sebelum sistem fokus Anda dipulihkan.
Manajemen patch
Peta Layanan meningkatkan penggunaan Penilaian Pembaruan Sistem dengan menunjukkan kepada Anda tim dan server lain mana yang bergantung pada layanan Anda. Dengan cara ini, Anda dapat memberi tahu mereka terlebih dahulu sebelum anda mengambil sistem Anda untuk patching. Peta Layanan juga meningkatkan manajemen patch dengan menunjukkan kepada Anda apakah layanan Anda tersedia dan terhubung dengan benar setelah di-patch dan dimulai ulang.
Memetakan gambaran umum
Agen Peta Layanan mengumpulkan informasi tentang semua proses yang terhubung dengan TCP di server tempat mereka diinstal. Mereka juga mengumpulkan detail tentang koneksi masuk dan keluar untuk setiap proses.
Dari daftar di panel kiri, Anda bisa memilih mesin atau grup yang memiliki agen Peta Layanan untuk divisualkan dependensinya dalam rentang waktu yang ditentukan. Peta dependensi mesin berfokus pada komputer tertentu. Mereka menunjukkan semua mesin yang merupakan klien TCP langsung atau server mesin tersebut. Peta grup komputer menunjukkan set server dan dependensinya.
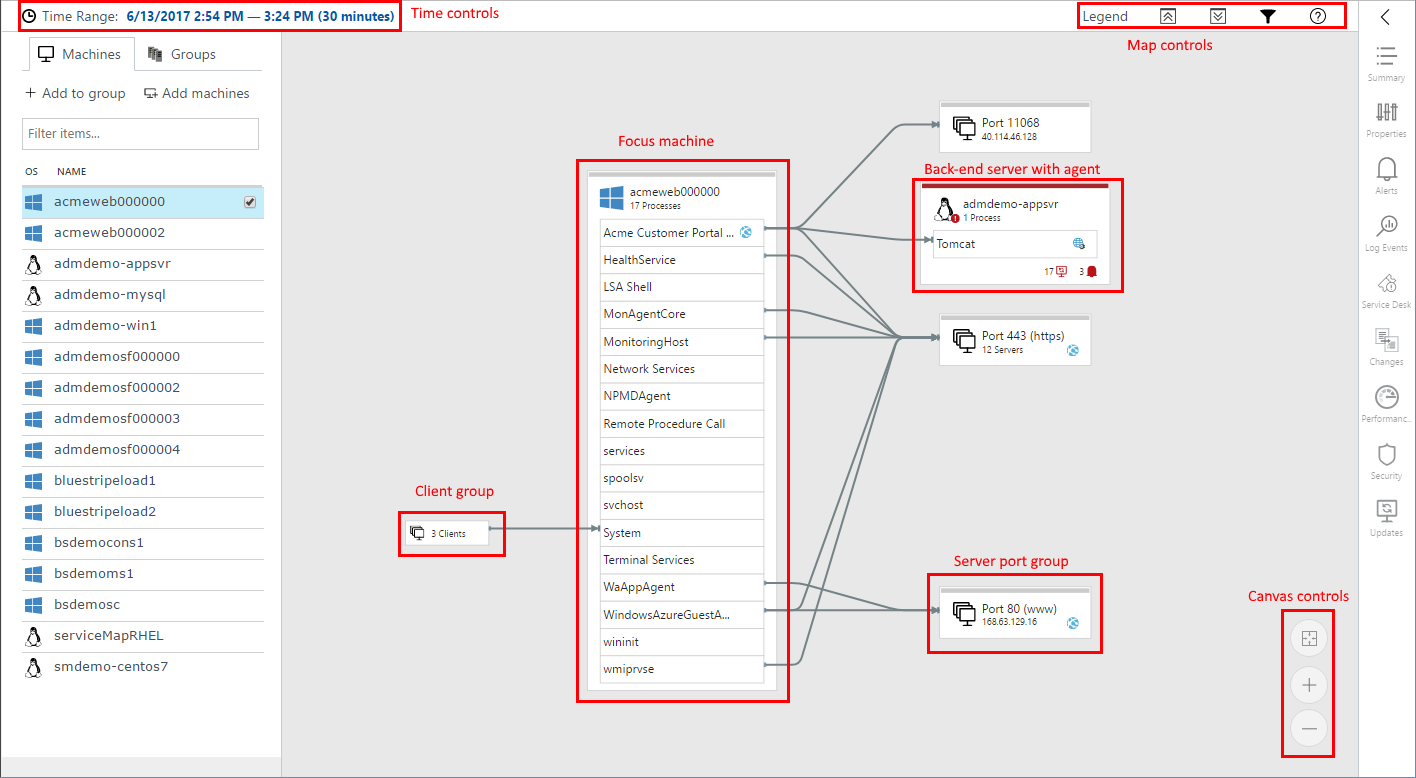
Mesin dapat diperluas di peta untuk menunjukkan grup proses dan proses yang sedang berjalan dengan koneksi jaringan aktif selama rentang waktu yang dipilih. Ketika mesin jarak jauh dengan agen Peta Layanan diperluas untuk menampilkan detail proses, hanya proses yang berkomunikasi dengan mesin fokus yang ditampilkan.
Hitungan mesin front-end tanpa agen yang terhubung ke mesin fokus ditunjukkan di sisi kiri proses yang mereka sambungkan. Jika mesin fokus membuat koneksi ke komputer back-end yang tidak memiliki agen, server back-end disertakan dalam grup port server. Grup ini juga menyertakan koneksi lain ke nomor port yang sama.
Secara default, peta di Peta Layanan memperlihatkan 30 menit terakhir informasi dependensi. Anda dapat menggunakan kontrol waktu di kiri atas untuk mengkueri peta untuk rentang waktu historis hingga satu jam untuk melihat bagaimana dependensi terlihat di masa lalu. Misalnya, Anda mungkin ingin melihat bagaimana tampilannya selama insiden atau sebelum perubahan terjadi. Data Peta Layanan disimpan selama 30 hari di ruang kerja berbayar dan selama 7 hari di ruang kerja gratis.
Lencana status dan pewarnaan batas
Di bagian bawah setiap server di peta, daftar lencana status yang menyampaikan informasi status tentang server mungkin muncul. Lencana menunjukkan ada informasi yang relevan untuk server dari salah satu integrasi solusi.
Memilih lencana akan membawa Anda langsung ke detail status di panel kanan. Lencana status yang saat ini tersedia termasuk Pemberitahuan, Meja Layanan, Perubahan, Keamanan, dan Updates.
Tergantung pada tingkat keparahan lencana status, batas simpul mesin dapat berwarna merah (kritis), kuning (peringatan), atau biru (informasi). Warna mewakili status paling parah dari salah satu lencana status. Batas abu-abu menunjukkan simpul yang tidak memiliki indikator status.
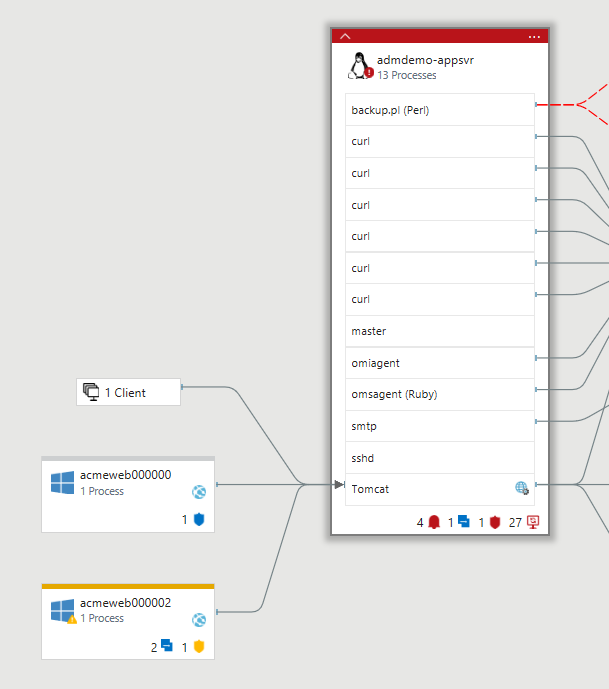
Grup proses
Grup proses menggabungkan proses yang terkait dengan produk atau layanan umum ke dalam grup proses. Ketika simpul komputer diperluas, simpul tersebut akan menampilkan proses mandiri bersama dengan grup proses. Jika koneksi masuk atau keluar ke proses dalam grup proses gagal, koneksi ditampilkan sebagai gagal untuk seluruh grup proses.
Grup mesin
Grup mesin memungkinkan Anda melihat peta yang berpusat di sekitar sekumpulan server, bukan hanya satu. Dengan cara ini, Anda dapat melihat semua anggota aplikasi multi-tingkat atau kluster server dalam satu peta.
Pengguna memilih server mana yang berada dalam grup bersama-sama dan memilih nama untuk grup. Anda kemudian dapat memilih untuk melihat grup dengan semua proses dan koneksinya. Anda juga dapat melihatnya hanya dengan proses dan koneksi yang secara langsung berhubungan dengan anggota grup lainnya.
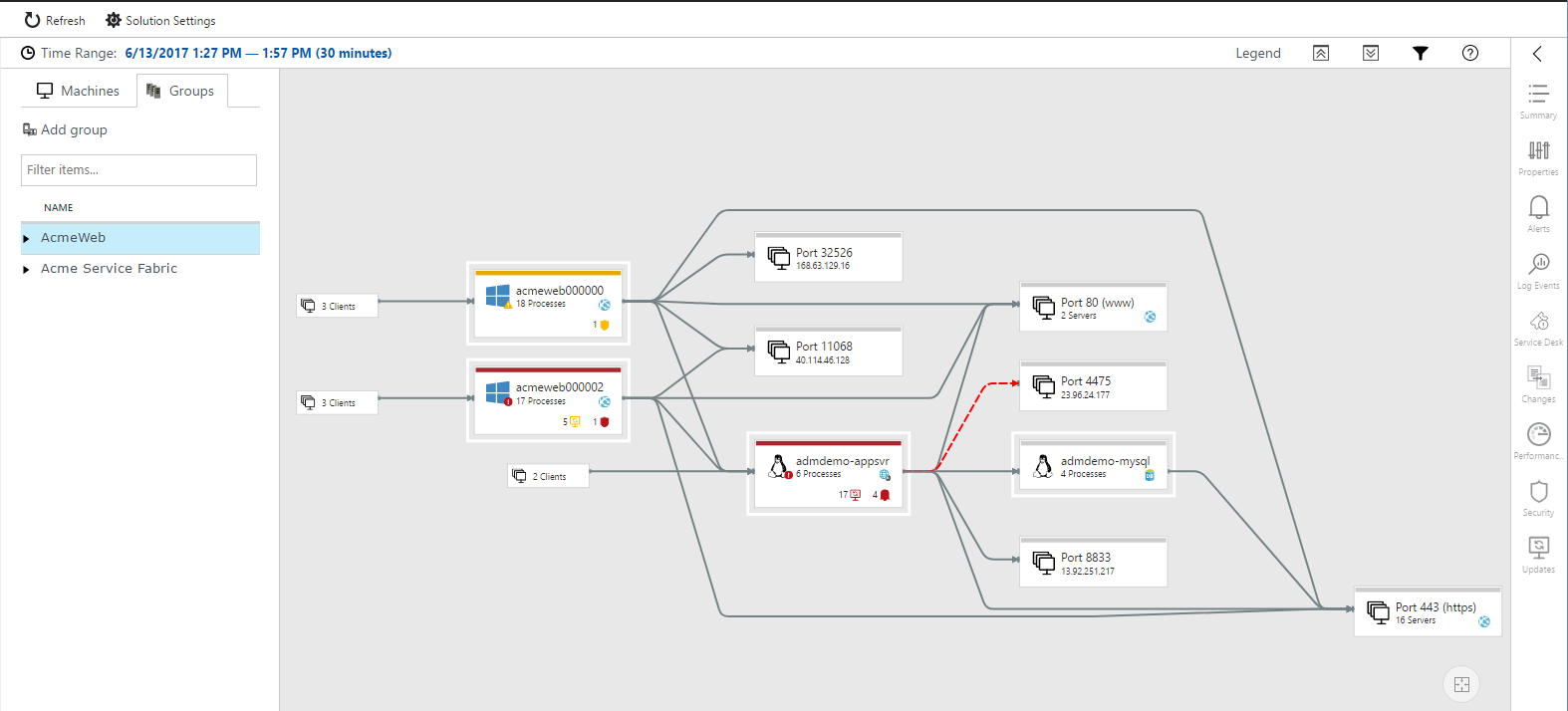
Membuat grup komputer
Untuk membuat grup:
Pilih komputer atau komputer yang Anda inginkan di daftar Mesin dan pilih Tambahkan ke grup.
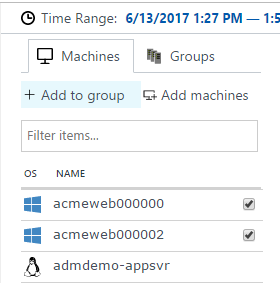
Pilih Buat baru dan beri nama grup.
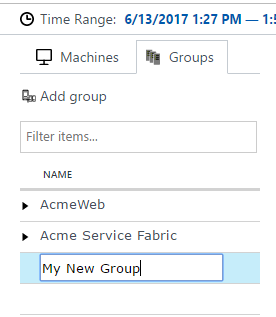
Catatan
Grup mesin dibatasi hingga 10 server.
Menampilkan grup
Setelah membuat beberapa grup, Anda bisa melihatnya.
Pilih tab Grup.
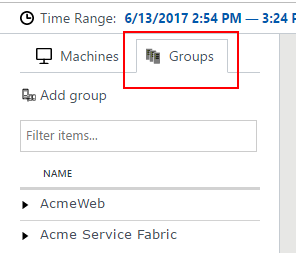
Pilih nama grup untuk melihat peta untuk grup komputer tersebut.
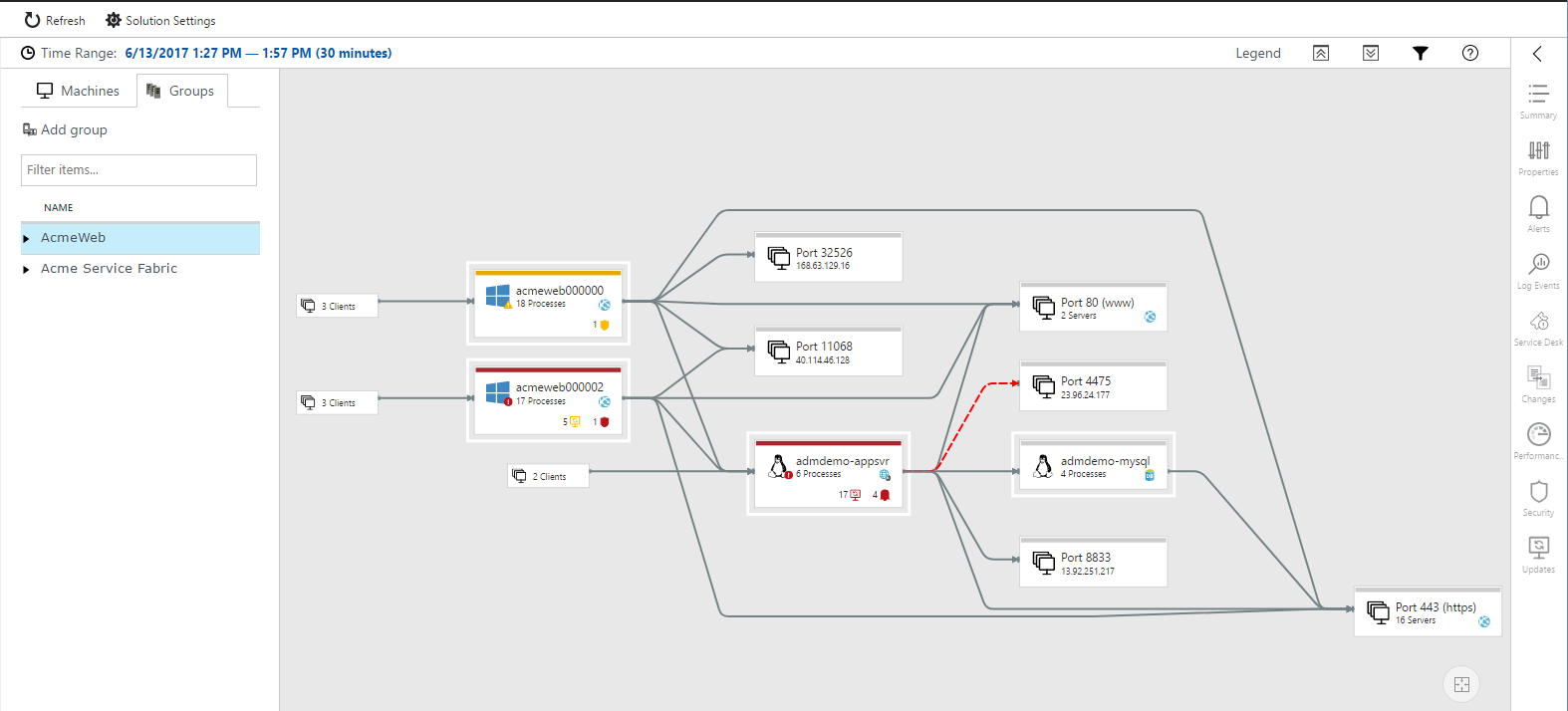
Mesin yang termasuk dalam grup tersebut diberi garis dalam warna putih di peta.
Perluas grup untuk mencantumkan komputer yang membentuk grup komputer.
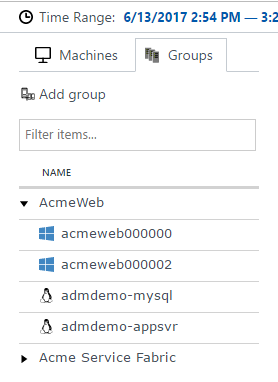
Filter menurut Proses
Anda dapat mengalihkan tampilan peta untuk menampilkan semua proses dan koneksi dalam grup atau hanya yang terkait langsung dengan grup komputer. Tampilan default menunjukkan semua proses.
Pilih ikon filter di atas peta untuk mengubah tampilan.
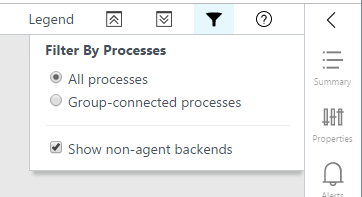
Pilih Semua proses untuk melihat peta dengan semua proses dan koneksi pada setiap komputer dalam grup.
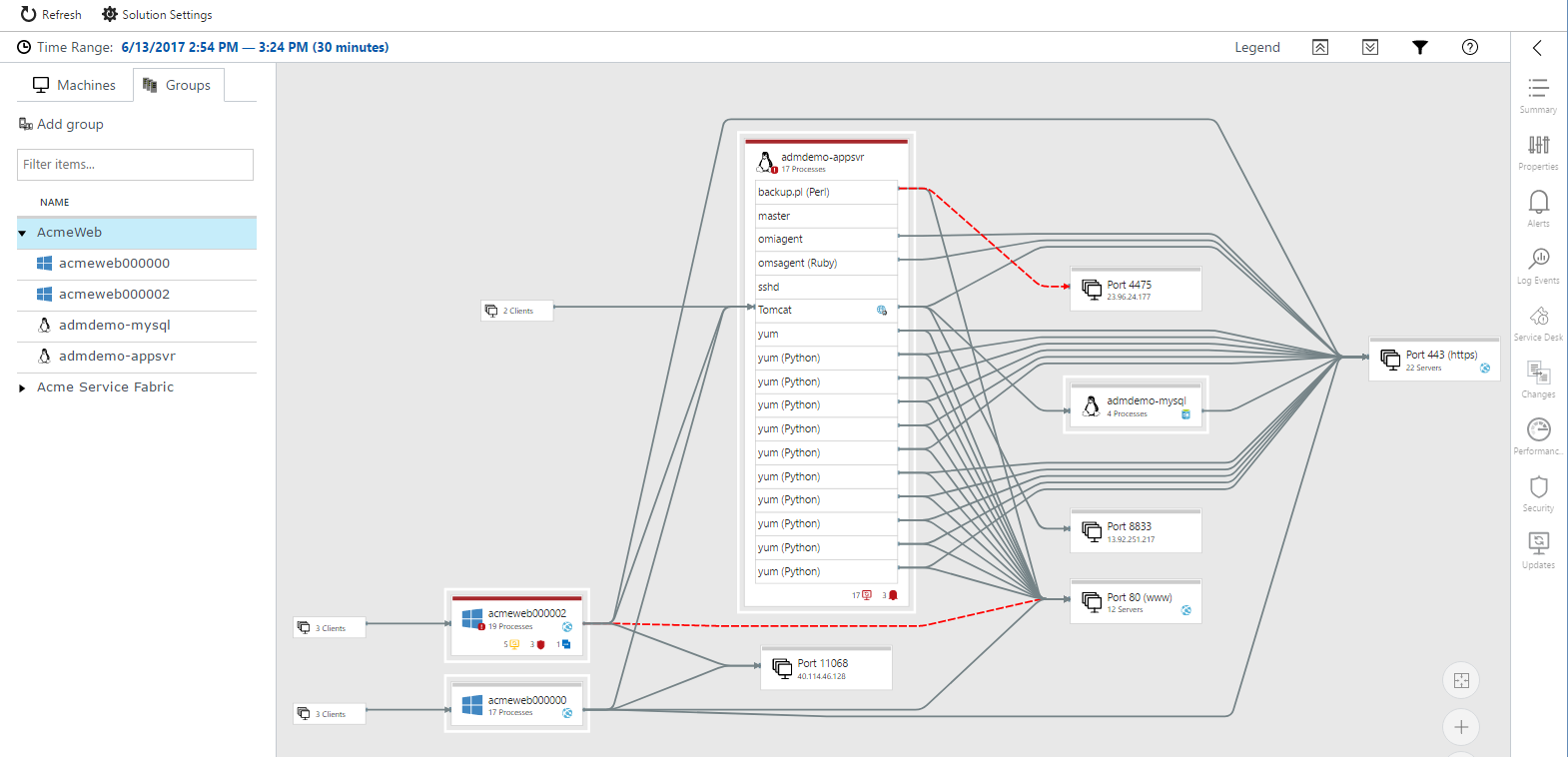
Untuk membuat tampilan yang disederhanakan, ubah tampilan untuk memperlihatkan hanya proses yang terhubung dengan grup. Peta kemudian dipersempit untuk menunjukkan hanya proses dan koneksi yang terhubung langsung ke komputer lain dalam grup.
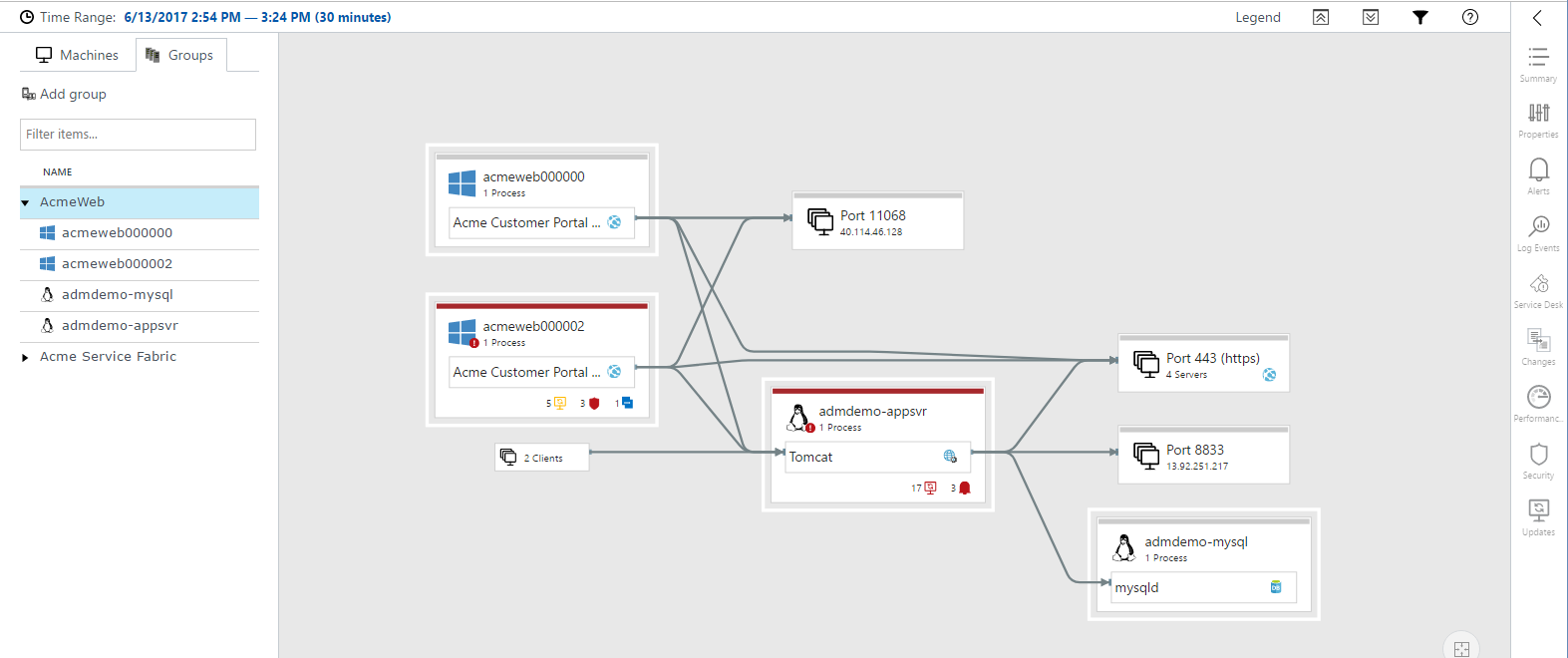
Menambahkan komputer ke grup
Untuk menambahkan komputer ke grup yang sudah ada, pilih kotak centang di samping komputer yang Anda inginkan dan pilih Tambahkan ke grup. Kemudian pilih grup tempat Anda ingin menambahkan komputer.
Menghapus komputer dari grup
Di daftar Grup , perluas nama grup untuk mencantumkan komputer dalam grup komputer. Pilih menu elipsis di samping komputer yang ingin Anda hapus dan pilih Hapus.
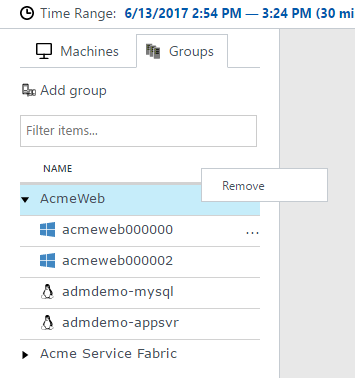
Menghapus atau mengganti nama grup
Pilih menu elipsis di samping nama grup di daftar Grup .
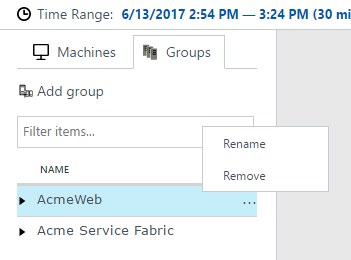
Ikon peran
Proses tertentu melayani peran tertentu pada komputer, seperti server web, server aplikasi, dan database. Peta Layanan menganotasi proses dan kotak mesin dengan ikon peran untuk membantu mengidentifikasi sekilas peran yang dimainkan proses atau server.
| Ikon Peran | Deskripsi |
|---|---|

|
Server Web |

|
Server Aplikasi |

|
Server database |

|
Server LDAP |

|
Server SMB |
![]()
Koneksi Gagal
Di Peta Layanan, koneksi yang gagal ditampilkan di peta untuk proses dan komputer. Garis merah putus-putus menunjukkan bahwa sistem klien gagal mencapai proses atau port.
Sambungan yang gagal dilaporkan dari sistem mana pun dengan agen Peta Layanan yang disebarkan jika sistem tersebut adalah yang mencoba koneksi yang gagal. Peta Layanan mengukur proses ini dengan mengamati soket TCP yang gagal membuat koneksi. Kegagalan ini bisa diakibatkan oleh firewall, kesalahan konfigurasi di klien atau server, atau layanan jarak jauh yang tak tersedia.
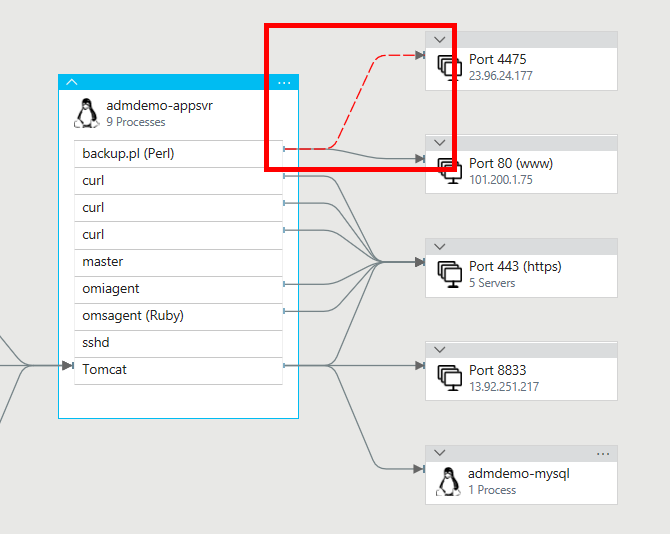
Memahami koneksi yang gagal dapat membantu pemecahan masalah, validasi migrasi, analisis keamanan, dan pemahaman arsitektur secara keseluruhan. Koneksi yang gagal terkadang tidak berbahaya, tetapi sering menunjuk langsung ke masalah. Lingkungan failover mungkin tiba-tiba menjadi tidak dapat dijangkau atau dua tingkat aplikasi mungkin tidak dapat berbicara setelah migrasi cloud.
Grup Klien
Grup klien adalah kotak di peta yang mewakili komputer klien yang tidak memiliki agen Dependensi. Satu grup klien mewakili klien untuk proses atau mesin individual.
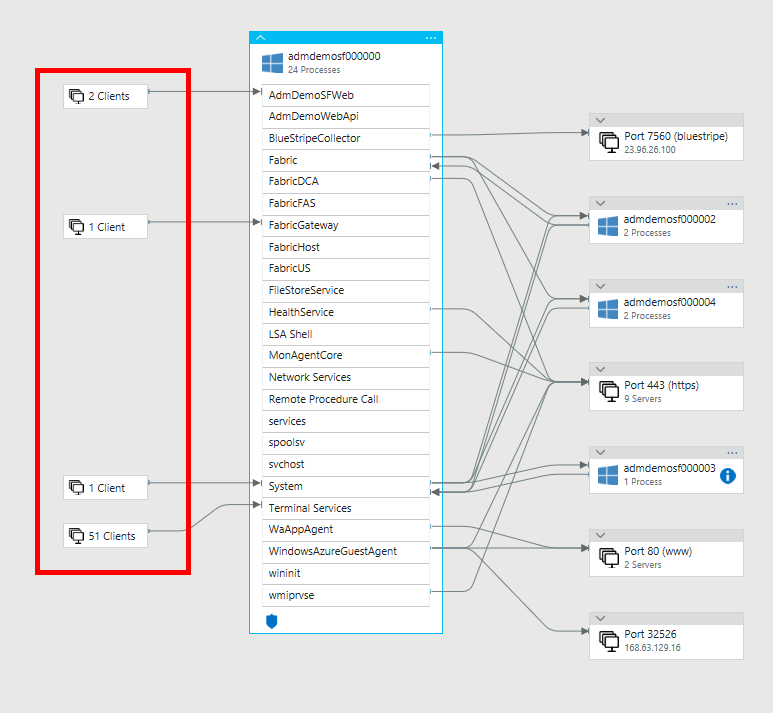
Untuk melihat alamat IP server dalam grup klien, pilih grup. Konten grup dicantumkan di panel Properti Grup Klien Panel.
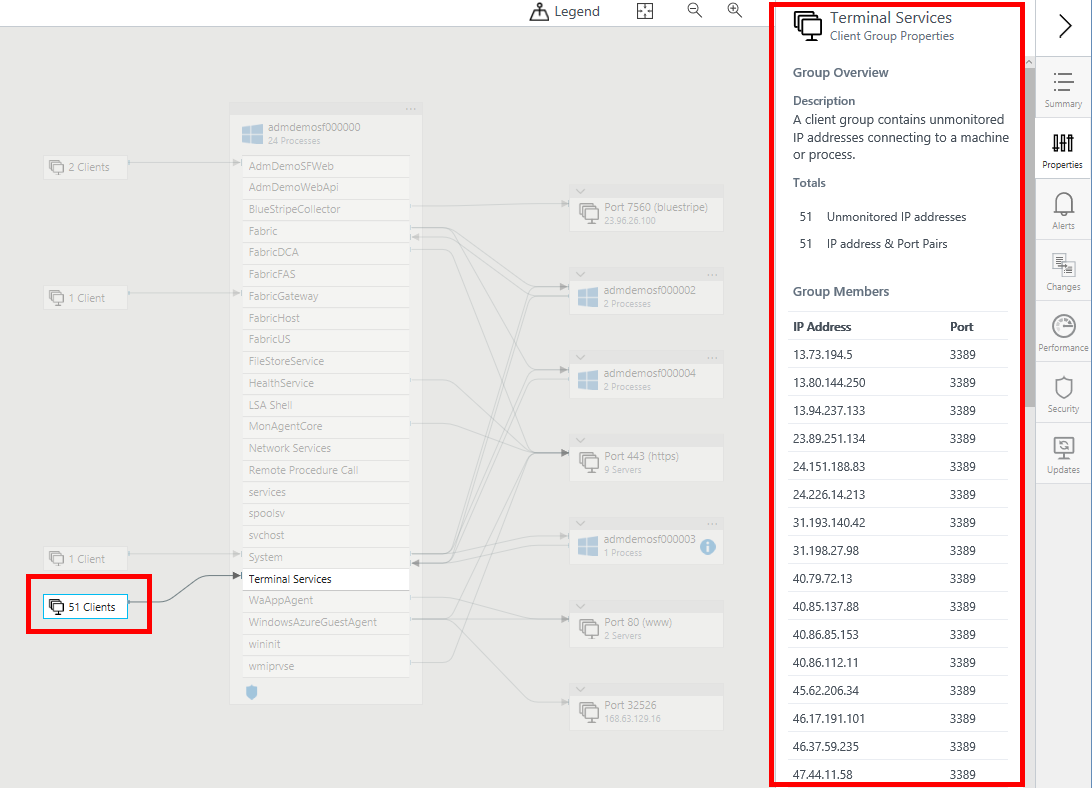
Grup port server
Grup port server adalah kotak yang mewakili port server di server yang tidak memiliki agen Dependensi. Kotak berisi port server dan hitungan jumlah server dengan koneksi ke port tersebut. Perluas kotak untuk melihat masing-masing server dan koneksi. Jika hanya ada satu server dalam kotak, nama atau alamat IP tercantum.
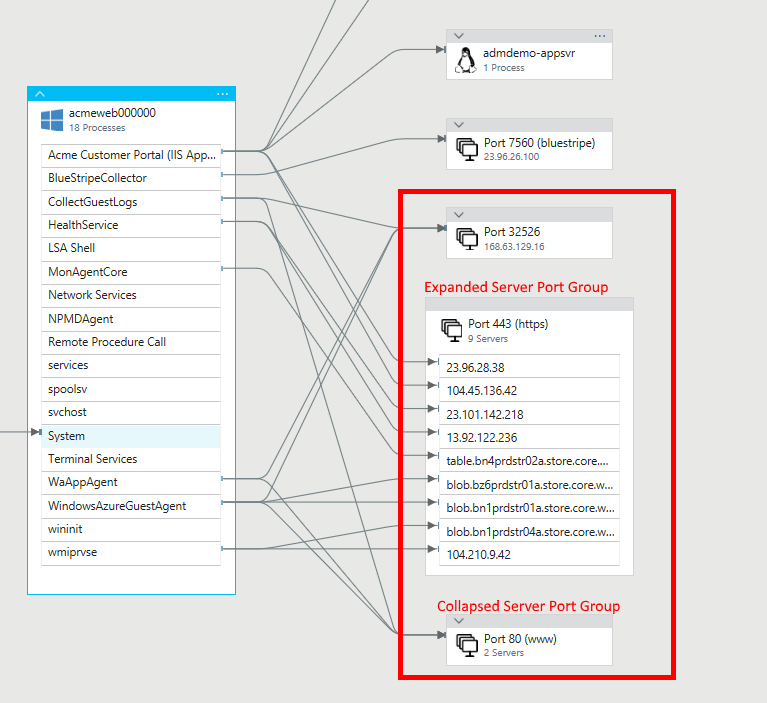
Menu Konteks
Pilih elipsis (...) di kanan atas server mana pun untuk menampilkan menu konteks untuk server tersebut.
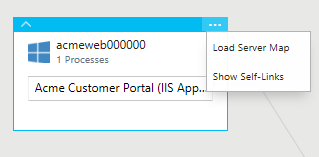
Memuat peta server
Pilih Muat Peta Server untuk masuk ke peta baru dengan server yang dipilih sebagai mesin fokus baru.
Menampilkan Tautan Mandiri
Pilih Perlihatkan Tautan Mandiri untuk menggambar ulang simpul server, termasuk tautan mandiri apa pun, yang merupakan koneksi TCP yang memulai dan mengakhiri proses dalam server. Jika tautan mandiri ditampilkan, perintah menu berubah menjadi Sembunyikan Tautan Mandiri sehingga Anda dapat menonaktifkannya.
Ringkasan komputer
Panel Ringkasan Mesin menyertakan gambaran umum sistem operasi server, jumlah dependensi, dan data dari solusi lain. Data tersebut mencakup metrik performa, tiket meja layanan, pelacakan perubahan, keamanan, dan pembaruan.
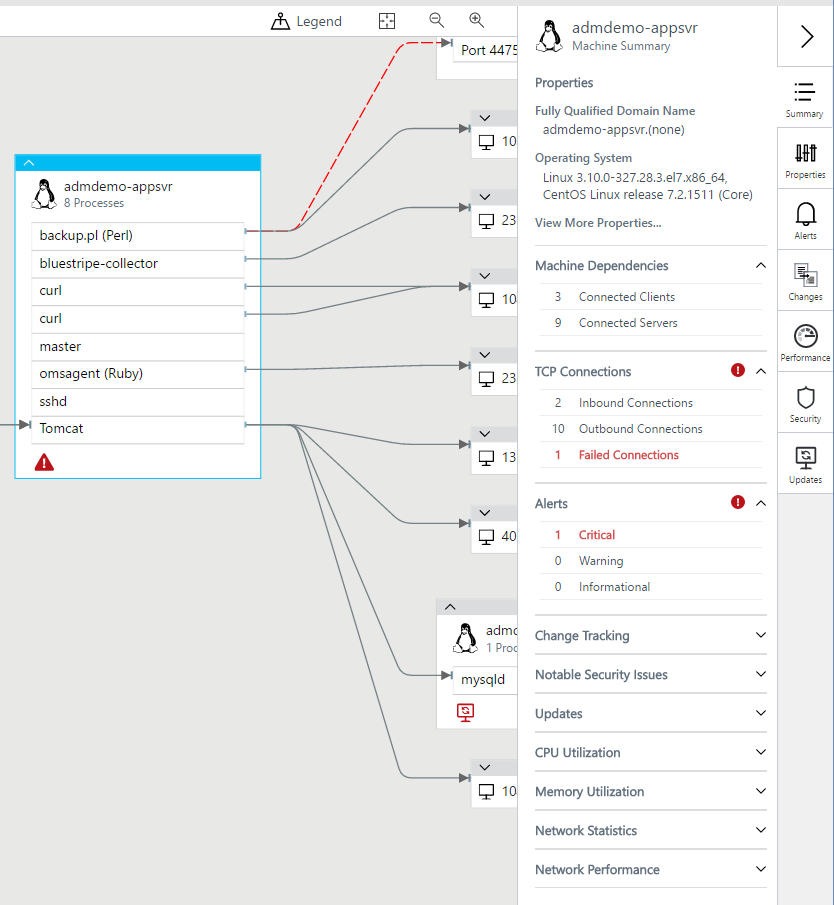
Properti komputer dan proses
Saat menavigasi peta di Peta Layanan, Anda dapat memilih komputer dan proses untuk mendapatkan konteks lebih lanjut tentang propertinya. Mesin menyediakan informasi tentang nama DNS, alamat IPv4, kapasitas CPU dan memori, jenis VM, sistem operasi dan versi, waktu boot ulang terakhir, dan IDs OMS dan Peta Layanan mereka.
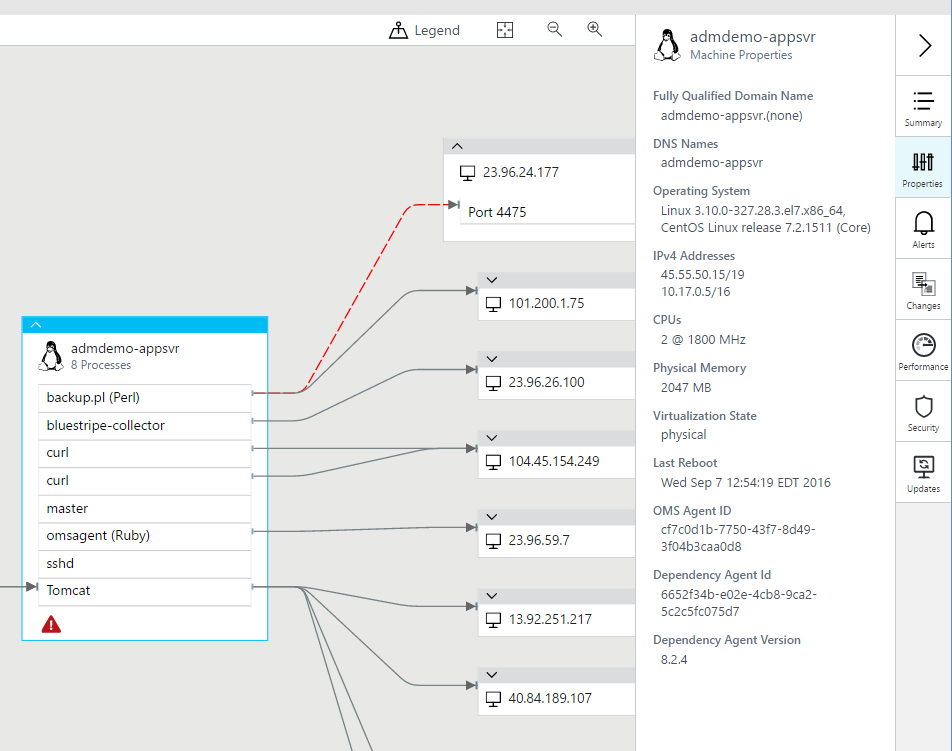
Anda dapat mengumpulkan detail proses dari metadata sistem operasi tentang proses yang sedang berjalan. Detailnya termasuk nama proses, deskripsi proses, nama pengguna dan domain (di Windows), nama perusahaan, nama produk, versi produk, direktori kerja, baris perintah, dan waktu mulai proses.
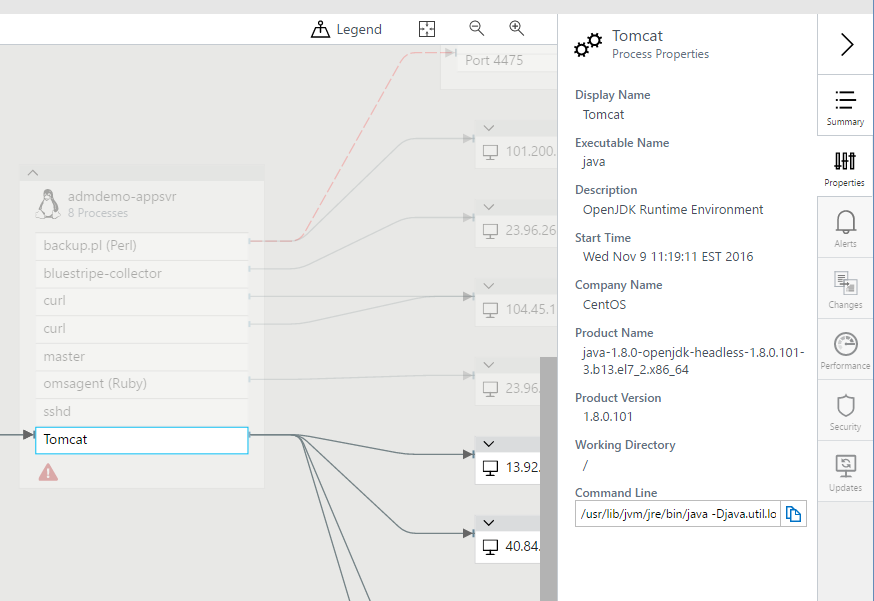
Panel Ringkasan Proses menyediakan informasi selengkapnya tentang konektivitas proses, termasuk port terikat, koneksi masuk dan keluar, dan koneksi yang gagal.
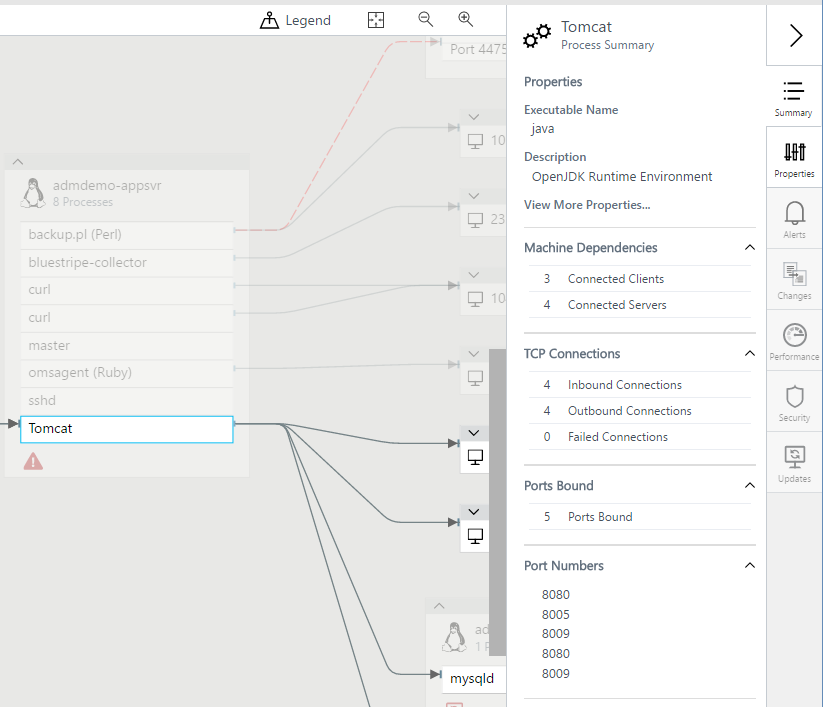
Integrasi pemberitahuan
Layanan Peta terintegrasi dengan Pemberitahuan Azure untuk menampilkan pemberitahuan yang ditembakkan untuk server yang dipilih dalam rentang waktu yang dipilih. Server menampilkan ikon jika ada pemberitahuan saat ini, dan panel Mesin Pemberitahuan mencantumkan pemberitahuan.
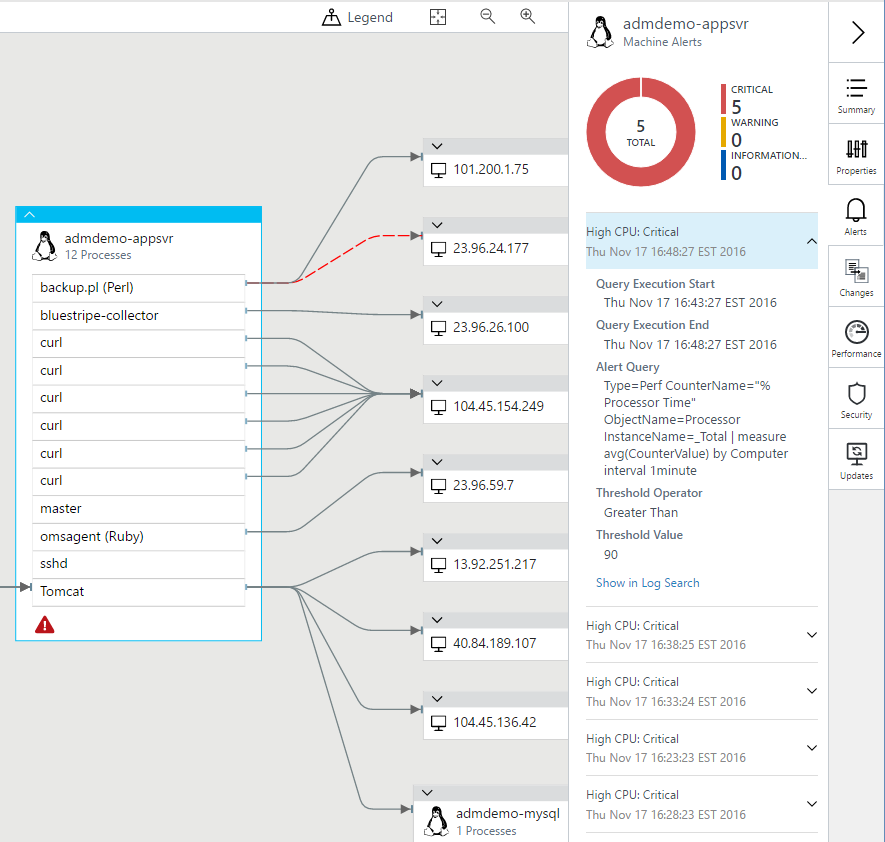
Untuk mengaktifkan Peta Layanan untuk menampilkan pemberitahuan yang relevan, buat aturan pemberitahuan yang diaktifkan untuk komputer tertentu. Untuk membuat pemberitahuan yang tepat:
- Sertakan klausa untuk mengelompokkan menurut komputer. Contohnya adalah dengan interval Komputer 1 menit.
- Pilih untuk memberitahukan berdasarkan pengukuran metrik.
Integrasi kejadian log
Peta Layanan terintegrasi dengan Pencarian Log untuk memperlihatkan hitungan semua kejadian log yang tersedia untuk server yang dipilih selama rentang waktu yang dipilih. Anda dapat memilih baris apa pun dalam daftar jumlah peristiwa untuk melompat ke Pencarian Log dan melihat peristiwa log individual.
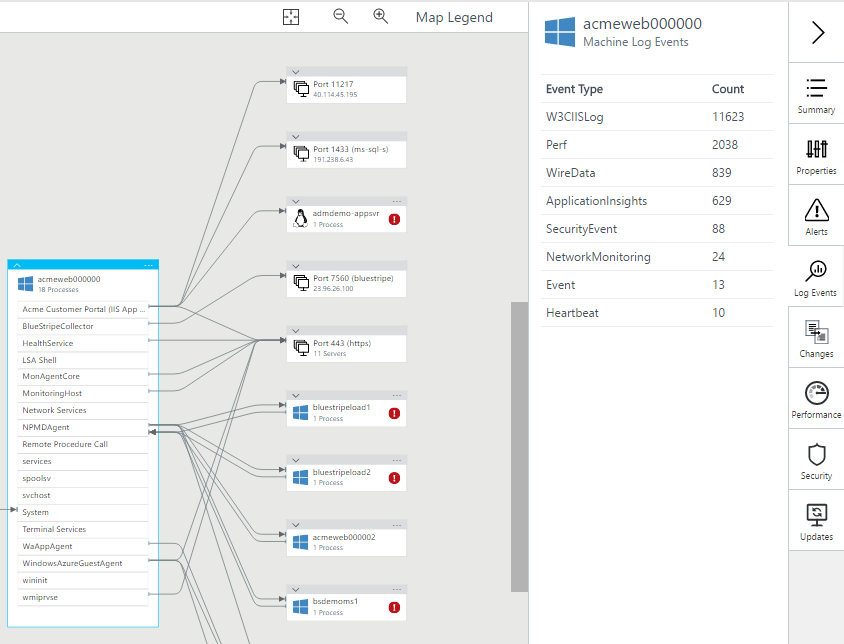
Integrasi Meja Layanan
Integrasi Peta Layanan dengan Konektor Manajemen Layanan IT otomatis ketika kedua solusi diaktifkan dan dikonfigurasi di ruang kerja Analitik Log Anda. Integrasi di Peta Layanan diberi label "Meja Layanan." Untuk informasi selengkapnya, lihat Mengelola item kerja ITSM secara terpusat menggunakan Konektor Manajemen Layanan TI.
Panel Meja Layanan mesin mencantumkan semua kejadian Manajemen Layanan IT untuk server yang dipilih dalam rentang waktu yang dipilih. Server menampilkan ikon jika ada item saat ini dan panel Meja Layanan Mesin mencantumkannya.
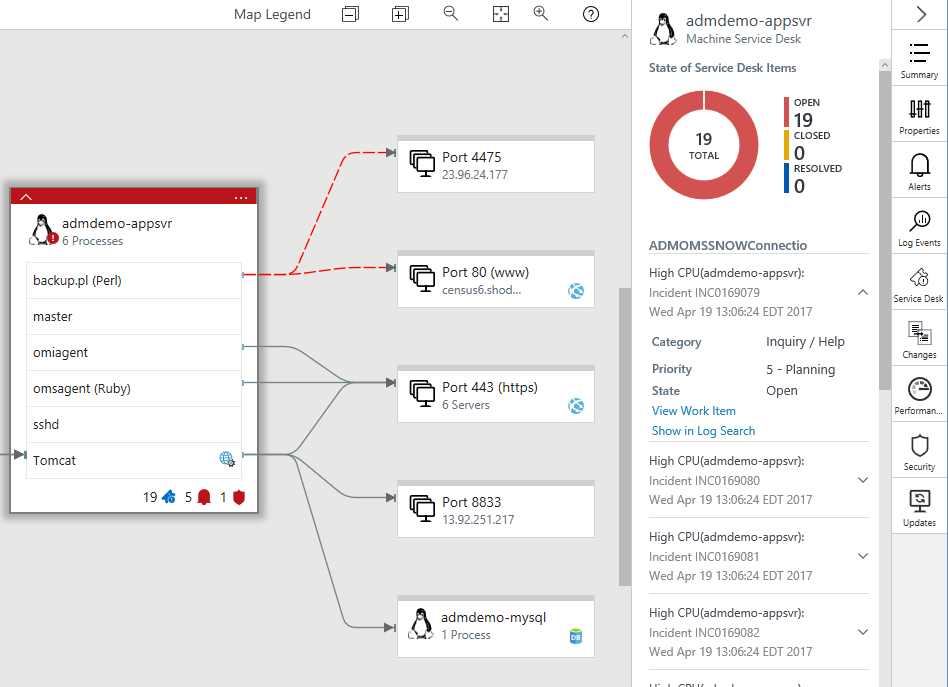
Untuk membuka item dalam solusi ITSM tersambung Anda, pilih Tampilkan Item Kerja.
Untuk melihat detail item di Pencarian Log, pilih Perlihatkan di Pencarian Log. Metrik koneksi ditulis ke dua tabel baru di Analitik Log.
Mengubah integrasi Pelacakan
Integrasi Peta Layanan dengan Pelacakan Perubahan otomatis saat kedua solusi diaktifkan dan dikonfigurasi di ruang kerja Analitik Log Anda.
Panel Pelacakan Perubahan Mesin mencantumkan semua perubahan, dengan yang terbaru terlebih dahulu, bersama dengan tautan untuk menelusuri paling detail ke Pencarian Log untuk detail selengkapnya.
![]()
Gambar berikut adalah tampilan terperinci dari peristiwa ConfigurationChange yang mungkin Anda lihat setelah Memilih Tampilkan di Analitik Log.
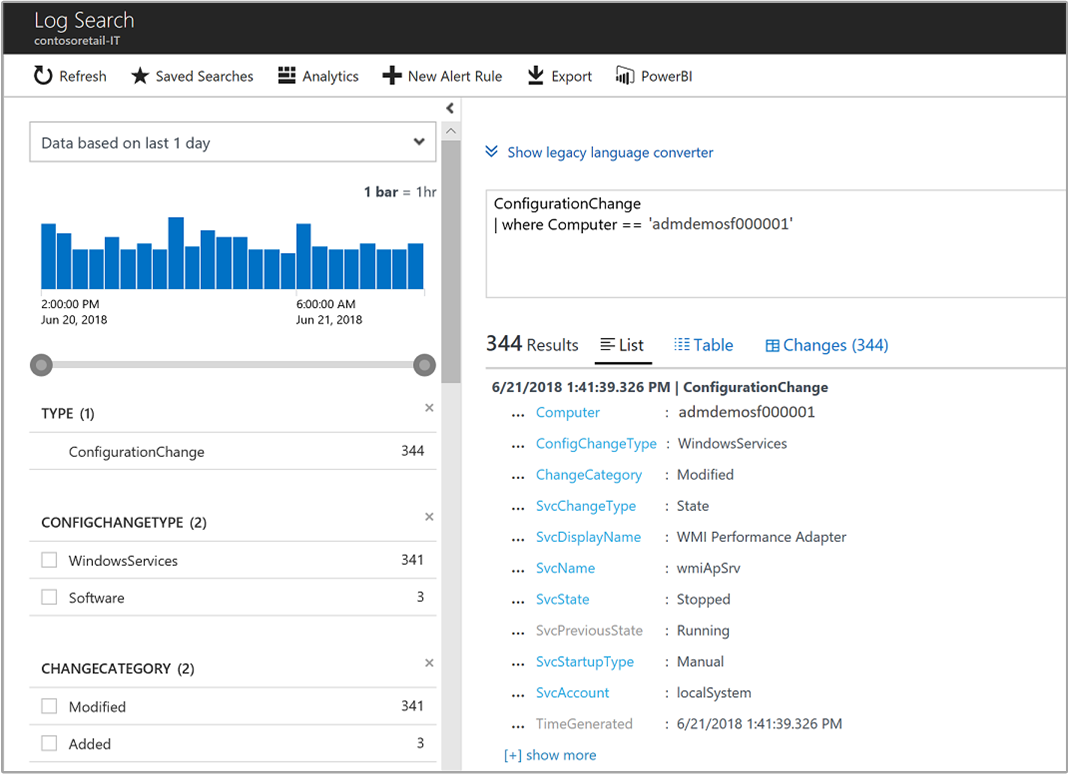
Integrasi performa
Panel Performa mesin menampilkan metrik performa standar untuk server yang dipilih. Metrik termasuk pemanfaatan CPU, pemanfaatan memori, byte jaringan yang dikirim dan diterima, dan daftar proses teratas oleh byte jaringan yang dikirim dan diterima.
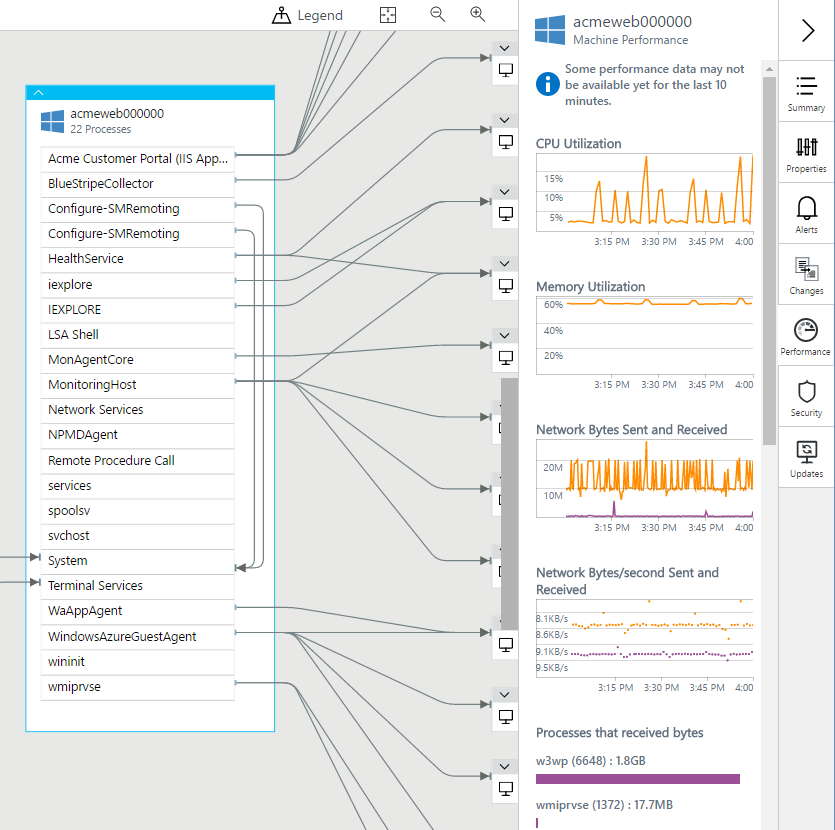
Untuk melihat data performa, Anda mungkin perlu mengaktifkan penghitung kinerja Analitik Log yang sesuai. Penghitung yang ingin Anda aktifkan:
Windows:
- Prosesor(*)\% Waktu Prosesor
- Memory\% Byte yang Diterapkan Sedang Digunakan
- Network Adapter(*)\Bytes Terkirim/dtk
- Network Adapter(*)\Bytes Diterima/dtk
Linux:
- Prosesor(*)\% Waktu Prosesor
- Memory(*)\% Memori yang Digunakan
- Network Adapter(*)\Bytes Terkirim/dtk
- Network Adapter(*)\Bytes Diterima/dtk
Integrasi keamanan
Integrasi Peta Layanan dengan Keamanan dan Audit otomatis ketika kedua solusi diaktifkan dan dikonfigurasi di ruang kerja Analitik Log Anda.
Panel Keamanan Mesin memperlihatkan data dari solusi Keamanan dan Audit untuk server yang dipilih. Panel mencantumkan ringkasan masalah keamanan yang beredar untuk server selama rentang waktu yang dipilih. Memilih salah satu masalah keamanan menelusuri paling detail pencarian log untuk detailnya.
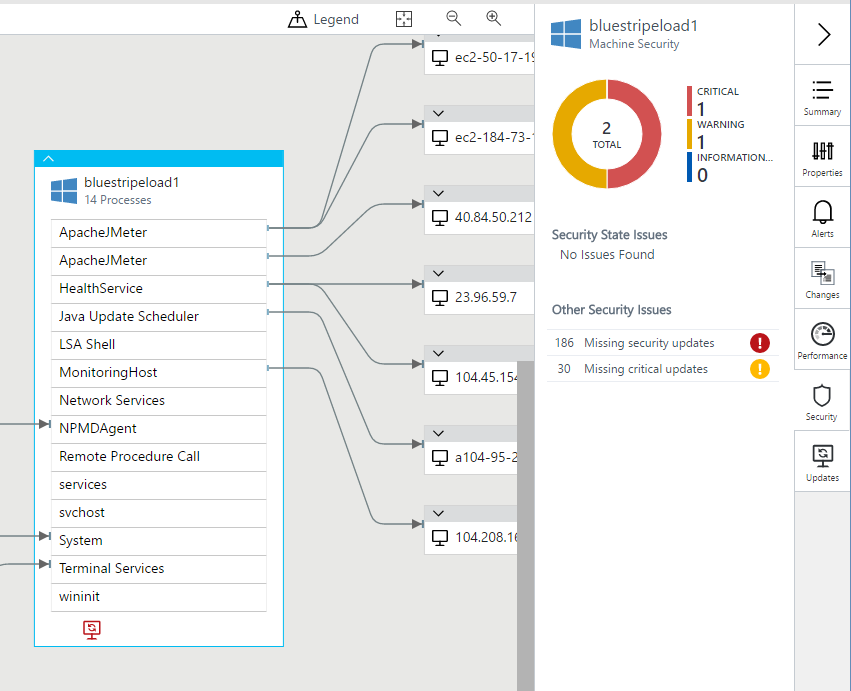
Integrasi pembaruan
Integrasi Peta Layanan dengan Manajemen Pembaruan otomatis saat kedua solusi diaktifkan dan dikonfigurasi di ruang kerja Analitik Log Anda.
Panel Pembaruan Mesin menampilkan data dari solusi Manajemen Pembaruan untuk server yang dipilih. Panel mencantumkan ringkasan pembaruan yang hilang untuk server selama rentang waktu yang dipilih.
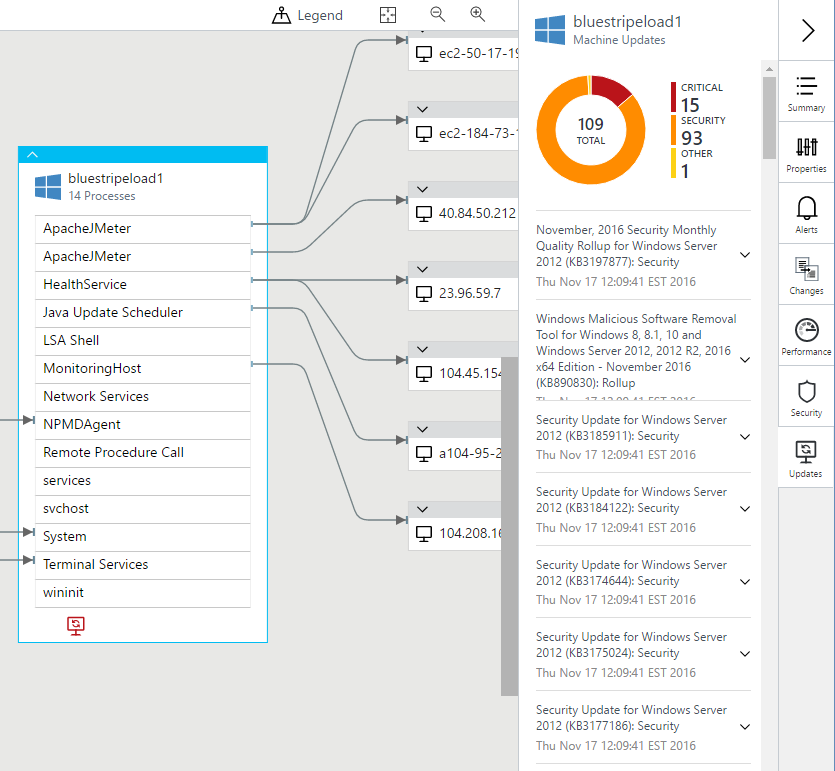
Rekaman Analitik Log
Komputer Peta Layanan dan data inventaris proses tersedia untuk pencarian di Analitik Log. Anda dapat menerapkan data ini ke skenario yang mencakup perencanaan migrasi, analisis kapasitas, penemuan, dan pemecahan masalah performa sesuai permintaan.
Satu rekaman dihasilkan per jam untuk setiap komputer dan proses unik, selain rekaman yang dihasilkan ketika proses atau komputer dimulai atau dinaikkan ke Peta Layanan. Rekaman ini memiliki properti dalam tabel berikut ini.
Bidang dan nilai dalam ServiceMapComputer_CL peristiwa dipetakan ke bidang sumber daya Mesin di ServiceMap Azure Resource Manager API. Bidang dan nilai dalam peristiwa ServiceMapProcess_CL dipetakan ke bidang sumber daya Proses di ServiceMap Azure Resource Manager API. Bidang ResourceName_s cocok dengan bidang nama di sumber daya Resource Manager terkait.
Catatan
Seiring dengan berkembangnya fitur Peta Layanan, bidang-bidang ini dapat berubah.
Anda dapat menggunakan properti yang dihasilkan secara internal untuk mengidentifikasi proses dan komputer unik:
- Komputer: Gunakan ResourceId atau ResourceName_s untuk mengidentifikasi komputer secara unik dalam ruang kerja Log Analytics.
- Proses: Gunakan ResourceId untuk mengidentifikasi proses secara unik dalam ruang kerja Analitik Log. ResourceName_s unik dalam konteks mesin tempat proses berjalan MachineResourceName_s.
Karena beberapa rekaman bisa ada untuk proses dan komputer tertentu dalam rentang waktu tertentu, kueri bisa mengembalikan lebih dari satu rekaman untuk komputer atau proses yang sama. Untuk menyertakan hanya rekaman terbaru, tambahkan "| dedup ResourceId" ke kueri.
Koneksi
Metrik koneksi ditulis ke tabel baru di Analitik Log bernama VMConnection. Tabel ini menyediakan informasi tentang koneksi masuk dan keluar untuk komputer. Metrik Koneksi juga diekspos dengan API yang menyediakan sarana untuk mendapatkan metrik tertentu selama jendela waktu.
Koneksi TCP yang dihasilkan dari menerima pada soket mendengarkan masuk. Koneksi yang dibuat dengan menyambungkan ke IP dan port tertentu keluar. Arah koneksi diwakili oleh Direction properti , yang dapat diatur ke atau inboundoutbound.
Rekaman dalam tabel ini dihasilkan dari data yang dilaporkan oleh agen Dependensi. Setiap rekaman mewakili pengamatan selama interval waktu satu menit. Properti TimeGenerated menunjukkan awal interval waktu. Setiap rekaman berisi informasi untuk mengidentifikasi entitas masing-masing, yaitu koneksi atau port, dan metrik yang terkait dengan entitas tersebut. Saat ini, hanya aktivitas jaringan yang terjadi dengan menggunakan TCP melalui IPv4 yang dilaporkan.
Untuk mengelola biaya dan kompleksitas, rekaman koneksi tidak mewakili koneksi jaringan fisik individual. Beberapa koneksi jaringan fisik dikelompokkan ke dalam koneksi logis, yang kemudian tercermin dalam tabel masing-masing. Jadi rekaman dalam tabel VMConnection mewakili pengelompokan logis dan bukan koneksi fisik individual yang sedang diamati.
Koneksi jaringan fisik yang memiliki nilai yang sama untuk atribut berikut selama interval satu menit tertentu diagregasi ke dalam satu rekaman logis di VMConnection.
| Properti | Deskripsi |
|---|---|
Direction |
Arah koneksi. Nilainya adalah masuk atau keluar. |
Machine |
Komputer FQDN. |
Process |
Identitas proses atau grup proses yang memulai atau menerima koneksi. |
SourceIp |
Alamat IP sumber. |
DestinationIp |
Alamat IP tujuan. |
DestinationPort |
Nomor port tujuan. |
Protocol |
Protokol yang digunakan untuk koneksi tersebut. Nilainya adalah tcp. |
Untuk mempertanyakan dampak pengelompokan, informasi tentang jumlah koneksi fisik yang dikelompokkan disediakan di properti rekaman berikut.
| Properti | Deskripsi |
|---|---|
LinksEstablished |
Jumlah koneksi jaringan fisik yang telah dibuat selama jendela waktu pelaporan. |
LinksTerminated |
Jumlah koneksi jaringan fisik yang telah dihentikan selama jendela waktu pelaporan. |
LinksFailed |
Jumlah koneksi jaringan fisik yang gagal selama jendela waktu pelaporan. Informasi ini saat ini hanya tersedia untuk koneksi keluar. |
LinksLive |
Jumlah koneksi jaringan fisik yang terbuka di akhir jendela waktu pelaporan. |
Metrik
Selain metrik jumlah koneksi, informasi tentang volume data yang dikirim dan diterima pada koneksi logis atau port jaringan tertentu juga disertakan dalam properti rekaman berikut.
| Properti | Deskripsi |
|---|---|
BytesSent |
Jumlah total byte yang telah dikirim selama jendela waktu pelaporan. |
BytesReceived |
Jumlah total byte yang telah diterima selama jendela waktu pelaporan. |
Responses |
Jumlah respons yang diamati selama jendela waktu pelaporan. |
ResponseTimeMax |
Waktu respons terbesar dalam milidetik yang diamati selama jendela waktu pelaporan. Jika tidak ada nilai, properti kosong. |
ResponseTimeMin |
Waktu respons terkecil dalam milidetik yang diamati selama jendela waktu pelaporan. Jika tidak ada nilai, properti kosong. |
ResponseTimeSum |
Jumlah semua waktu respons dalam milidetik yang diamati selama jendela waktu pelaporan. Jika tidak ada nilai, properti kosong |
Jenis data ketiga yang dilaporkan adalah waktu respons. Berapa lama waktu yang dihabiskan pemanggil untuk menunggu permintaan yang dikirim melalui koneksi untuk diproses dan ditanggapi oleh titik akhir jarak jauh?
Waktu respons yang dilaporkan adalah perkiraan waktu respons sebenarnya dari protokol aplikasi yang mendasarinya. Ini dihitung dengan menggunakan heuristik berdasarkan pengamatan aliran data antara sumber dan tujuan akhir koneksi jaringan fisik.
Secara konseptual, waktu respons adalah perbedaan antara waktu byte terakhir permintaan meninggalkan pengirim dan waktu ketika byte terakhir respons tiba kembali ke dalamnya. Kedua tanda waktu ini digunakan untuk menguraikan peristiwa permintaan dan respons pada koneksi fisik tertentu. Perbedaan di antara mereka mewakili waktu respons dari satu permintaan.
Dalam rilis pertama fitur ini, algoritma kami adalah perkiraan yang mungkin bekerja dengan berbagai tingkat keberhasilan tergantung pada protokol aplikasi aktual yang digunakan untuk koneksi jaringan tertentu. Misalnya, pendekatan saat ini berfungsi dengan baik untuk protokol berbasis respons permintaan, seperti HTTP/HTTPS. Tetapi pendekatan ini tidak berfungsi dengan protokol berbasis antrean satu arah atau pesan.
Berikut adalah beberapa titik penting yang perlu dipertimbangkan:
- Jika suatu proses menerima koneksi pada alamat IP yang sama tetapi melalui beberapa antarmuka jaringan, rekaman terpisah untuk setiap antarmuka akan dilaporkan.
- Rekaman dengan IP kartubebas tidak akan berisi aktivitas. Mereka disertakan untuk mewakili fakta bahwa port pada komputer terbuka untuk lalu lintas masuk.
- Untuk mengurangi verbositas dan volume data, rekaman dengan IP kartubebas akan dihilangkan ketika ada rekaman yang cocok (untuk proses, port, dan protokol yang sama) dengan alamat IP tertentu. Ketika rekaman IP kartubebas dihilangkan,
IsWildcardBindproperti rekaman dengan alamat IP tertentu akan diatur keTrue.Pengaturan ini menunjukkan bahwa port diekspos di setiap antarmuka mesin pelaporan. - Port yang hanya terikat pada antarmuka tertentu telah
IsWildcardBinddiatur keFalse.
Penamaan dan klasifikasi
Untuk kenyamanan, alamat IP dari ujung jarak jauh koneksi disertakan dalam RemoteIp properti . Untuk koneksi masuk, RemoteIp sama dengan SourceIp, sementara untuk koneksi keluar, sama dengan DestinationIp. Properti RemoteDnsCanonicalNames mewakili nama kanonis DNS yang dilaporkan oleh komputer untuk RemoteIp. Properti RemoteDnsQuestions dan RemoteClassification dicadangkan untuk digunakan di masa mendatang.
Geolokasi
VMConnection juga menyertakan informasi geolokasi untuk akhir jarak jauh setiap rekaman koneksi di properti rekaman berikut.
| Properti | Deskripsi |
|---|---|
RemoteCountry |
Nama hosting RemoteIpnegara/wilayah . Contohnya adalah Amerika Serikat. |
RemoteLatitude |
Garis lintang geolokasi. Contohnya adalah 47,68. |
RemoteLongitude |
Bujur geolokasi. Contohnya adalah -122.12. |
IP Berbahaya
Setiap RemoteIp properti dalam tabel VMConnection diperiksa terhadap sekumpulan IP dengan aktivitas berbahaya yang diketahui.
RemoteIp Jika diidentifikasi sebagai berbahaya, properti berikut akan diisi (kosong saat IP tidak dianggap berbahaya) di properti rekaman berikut.
| Properti | Deskripsi |
|---|---|
MaliciousIp |
Alamatnya RemoteIp . |
IndicatorThreadType |
Indikator ancaman yang terdeteksi adalah salah satu nilai berikut: Botnet, C2, CryptoMining, Darknet, DDos, MaliciousUrl, Malware, Phishing, Proxy, PUA, atau Watchlist. |
Description |
Deskripsi ancaman yang diamati. |
TLPLevel |
Tingkat Protokol Lampu Lalu Lintas (TLP) adalah salah satu nilai yang ditentukan: Putih, Hijau, Kuning, Merah. |
Confidence |
Nilainya adalah 0 – 100. |
Severity |
Nilainya adalah 0 – 5, di mana 5 adalah yang paling parah dan 0 tidak parah. Nilai defaultnya adalah 3. |
FirstReportedDateTime |
Pertama kali penyedia melaporkan indikator. |
LastReportedDateTime |
Terakhir kali indikator terlihat oleh Interflow. |
IsActive |
Menunjukkan indikator dinonaktifkan dengan nilai True atau False. |
ReportReferenceLink |
Link ke laporan yang terkait dengan pengamatan tertentu. |
AdditionalInformation |
Memberikan informasi lebih lanjut, jika berlaku, tentang ancaman yang diamati. |
Rekaman ServiceMapComputer_CL
Rekaman dengan jenis ServiceMapComputer_CL data inventaris untuk server dengan agen Peta Layanan. Catatan tersebut memiliki properti dalam tabel berikut.
| Properti | Deskripsi |
|---|---|
Type |
ServiceMapComputer_CL |
SourceSystem |
OpsManager |
ResourceId |
Pengidentifikasi unik untuk mesin di dalam ruang kerja |
ResourceName_s |
Pengidentifikasi unik untuk mesin di dalam ruang kerja |
ComputerName_s |
Komputer FQDN |
Ipv4Addresses_s |
Daftar alamat IPv4 server |
Ipv6Addresses_s |
Daftar alamat IPv6 server |
DnsNames_s |
Array dari nama DNS |
OperatingSystemFamily_s |
Windows atau Linux |
OperatingSystemFullName_s |
Nama lengkap sistem operasi |
Bitness_s |
Bit mesin (32-bit atau 64-bit) |
PhysicalMemory_d |
Memori fisik dalam MB |
Cpus_d |
Jumlah CPU |
CpuSpeed_d |
Kecepatan CPU dalam MHz |
VirtualizationState_s |
tidak diketahui, fisik, virtual, hypervisor |
VirtualMachineType_s |
hyperv, vmware , dan sebagainya |
VirtualMachineNativeMachineId_g |
ID VM sebagaimana ditetapkan oleh hypervisornya |
VirtualMachineName_s |
Nama VM |
BootTime_t |
Waktu boot |
Jenis Rekaman ServiceMapProcess_CL
Rekaman dengan jenis ServiceMapProcess_CL mempunyai data inventaris untuk proses yang terhubung dengan TCP di server dengan agen Peta Layanan. Catatan tersebut memiliki properti dalam tabel berikut.
| Properti | Deskripsi |
|---|---|
Type |
ServiceMapProcess_CL |
SourceSystem |
OpsManager |
ResourceId |
Pengidentifikasi unik untuk proses di dalam ruang kerja |
ResourceName_s |
Pengidentifikasi unik untuk proses dalam mesin tempatnya berjalan |
MachineResourceName_s |
Nama sumber daya mesin |
ExecutableName_s |
Nama proses yang dapat dieksekusi |
StartTime_t |
Waktu mulai kumpulan proses |
FirstPid_d |
PID pertama di kumpulan proses |
Description_s |
Deskripsi proses |
CompanyName_s |
Nama perusahaan |
InternalName_s |
Nama internal |
ProductName_s |
Nama produk |
ProductVersion_s |
Versi produk |
FileVersion_s |
Versi file |
CommandLine_s |
Baris perintah |
ExecutablePath _s |
Jalur ke file yang dapat dieksekusi |
WorkingDirectory_s |
Direktori kerja |
UserName |
Akun tempat proses dijalankan |
UserDomain |
Domain tempat proses dijalankan |
Sampel pencarian catatan
Bagian ini mencantumkan sampel pencarian log.
Daftar semua mesin yang diketahui
ServiceMapComputer_CL | summarize arg_max(TimeGenerated, *) by ResourceId
Daftar kapasitas memori fisik semua komputer terkelola
ServiceMapComputer_CL | summarize arg_max(TimeGenerated, *) by ResourceId | project PhysicalMemory_d, ComputerName_s
Daftar nama komputer, DNS, IP, dan OS
ServiceMapComputer_CL | summarize arg_max(TimeGenerated, *) by ResourceId | project ComputerName_s, OperatingSystemFullName_s, DnsNames_s, Ipv4Addresses_s
Menemukan semua proses dengan "sql" di baris perintah
ServiceMapProcess_CL | where CommandLine_s contains_cs "sql" | summarize arg_max(TimeGenerated, *) by ResourceId
Menemukan komputer (rekaman terbaru) menurut nama sumber daya
search in (ServiceMapComputer_CL) "m-4b9c93f9-bc37-46df-b43c-899ba829e07b" | summarize arg_max(TimeGenerated, *) by ResourceId
Menemukan komputer (rekaman terbaru) dengan alamat IP
search in (ServiceMapComputer_CL) "10.229.243.232" | summarize arg_max(TimeGenerated, *) by ResourceId
Daftar semua proses yang diketahui pada mesin tertentu
ServiceMapProcess_CL | where MachineResourceName_s == "m-559dbcd8-3130-454d-8d1d-f624e57961bc" | summarize arg_max(TimeGenerated, *) by ResourceId
Daftar semua komputer yang menjalankan SQL
ServiceMapComputer_CL | where ResourceName_s in ((search in (ServiceMapProcess_CL) "\*sql\*" | distinct MachineResourceName_s)) | distinct ComputerName_s
Daftar semua versi produk unik curl di pusat data saya
ServiceMapProcess_CL | where ExecutableName_s == "curl" | distinct ProductVersion_s
Membuat grup komputer semua komputer yang menjalankan CentOS
ServiceMapComputer_CL | where OperatingSystemFullName_s contains_cs "CentOS" | distinct ComputerName_s
Meringkas sambungan keluar dari sekelompok mesin
// the machines of interest
let machines = datatable(m: string) ["m-82412a7a-6a32-45a9-a8d6-538354224a25"];
// map of ip to monitored machine in the environment
let ips=materialize(ServiceMapComputer_CL
| summarize ips=makeset(todynamic(Ipv4Addresses_s)) by MonitoredMachine=ResourceName_s
| mvexpand ips to typeof(string));
// all connections to/from the machines of interest
let out=materialize(VMConnection
| where Machine in (machines)
| summarize arg_max(TimeGenerated, *) by ConnectionId);
// connections to localhost augmented with RemoteMachine
let local=out
| where RemoteIp startswith "127."
| project ConnectionId, Direction, Machine, Process, ProcessName, SourceIp, DestinationIp, DestinationPort, Protocol, RemoteIp, RemoteMachine=Machine;
// connections not to localhost augmented with RemoteMachine
let remote=materialize(out
| where RemoteIp !startswith "127."
| join kind=leftouter (ips) on $left.RemoteIp == $right.ips
| summarize by ConnectionId, Direction, Machine, Process, ProcessName, SourceIp, DestinationIp, DestinationPort, Protocol, RemoteIp, RemoteMachine=MonitoredMachine);
// the remote machines to/from which we have connections
let remoteMachines = remote | summarize by RemoteMachine;
// all augmented connections
(local)
| union (remote)
//Take all outbound records but only inbound records that come from either //unmonitored machines or monitored machines not in the set for which we are computing dependencies.
| where Direction == 'outbound' or (Direction == 'inbound' and RemoteMachine !in (machines))
| summarize by ConnectionId, Direction, Machine, Process, ProcessName, SourceIp, DestinationIp, DestinationPort, Protocol, RemoteIp, RemoteMachine
// identify the remote port
| extend RemotePort=iff(Direction == 'outbound', DestinationPort, 0)
// construct the join key we'll use to find a matching port
| extend JoinKey=strcat_delim(':', RemoteMachine, RemoteIp, RemotePort, Protocol)
// find a matching port
| join kind=leftouter (VMBoundPort
| where Machine in (remoteMachines)
| summarize arg_max(TimeGenerated, *) by PortId
| extend JoinKey=strcat_delim(':', Machine, Ip, Port, Protocol)) on JoinKey
// aggregate the remote information
| summarize Remote=makeset(iff(isempty(RemoteMachine), todynamic('{}'), pack('Machine', RemoteMachine, 'Process', Process1, 'ProcessName', ProcessName1))) by ConnectionId, Direction, Machine, Process, ProcessName, SourceIp, DestinationIp, DestinationPort, Protocol
REST API
Semua server, proses, dan dependensi data di Service Map tersedia melalui Service Map REST API.
Diagnostik dan data penggunaan
Microsoft secara otomatis mengumpulkan data penggunaan dan performa melalui penggunaan Peta Layanan Anda. Microsoft menggunakan data ini untuk menyediakan dan meningkatkan kualitas, keamanan, dan integritas Peta Layanan.
Untuk memberikan kemampuan pemecahan masalah yang akurat dan efisien, data mencakup informasi tentang konfigurasi perangkat lunak Anda. Informasi ini dapat berupa sistem operasi dan versi, alamat IP, nama DNS, dan nama stasiun kerja. Microsoft tidak mengumpulkan nama, alamat, atau informasi kontak lainnya.
Untuk mengetahui informasi selengkapnya tentang pengumpulan dan penggunaan data, lihat Pernyataan Privasi Layanan Online Microsoft.
Langkah berikutnya
Pelajari selengkapnya tentang pencarian log di Analitik catatan untuk mengambil data yang dikumpulkan oleh Peta Layanan.
Pemecahan Masalah
Jika Anda mengalami masalah saat memasang atau menjalankan Peta Layanan, bagian ini dapat membantu Anda. Jika Anda masih tidak dapat mengatasi masalah Anda, hubungi Dukungan Microsoft.
Masalah pemasangan agen dependensi
Bagian ini mengatasi masalah dengan penginstalan agen Dependensi.
Pemasang meminta boot ulang
Agen Dependensi umumnya tidak memerlukan boot ulang setelah penginstalan atau penghapusan. Dalam kasus tertentu yang jarang terjadi, Windows Server memerlukan boot ulang untuk melanjutkan penginstalan. Masalah ini terjadi ketika dependensi, biasanya pustaka Microsoft Visual C++ Redistributable, memerlukan boot ulang karena file terkunci.
Pesan "Tidak tersedia untuk pemasangan agen Dependensi: pustaka Waktu runtime Visual Studio gagal untuk pemasangan (kode = [kode_nomor])" muncul
Agen Dependensi Microsoft dibangun di pustaka runtime Microsoft Visual Studio. Anda akan mendapatkan pesan jika ada masalah selama penginstalan pustaka.
Pemasang pustaka runtime membuat catatan di folder %LOCALAPPDATA%\temp. File adalah dd_vcredist_arch_yyyymmddhhmmss.log, di mana lengkungan adalah x86 atau amd64 dan yyyymmddhhmmss adalah tanggal dan waktu (berdasarkan jam 24 jam) ketika log dibuat. Catatan menyediakan detail tentang masalah yang memblokir pemasangan.
Pemasangan pustaka runtime terbaru terlebih dahulu mungkin akan membantu.
Tabel berikut mencantumkan nomor kode dan resolusi yang disarankan.
| Kode | Deskripsi | Resolusi |
|---|---|---|
| 0x17 | Pemasang pustaka memerlukan pembaruan Windows yang belum dipasang. | Lihat di catatan pemasang pustaka terbaru. Jika referensi Windows8.1-KB2999226-x64.msu diikuti oleh garis Error 0x80240017: Failed to execute MSU package,, anda tidak memiliki prasyarat untuk memasang KB2999226. Ikuti instruksi di bagian prasyarat di artikel Universal C Runtime di Windows . Anda mungkin perlu menjalankan Windows Update dan memulai ulang beberapa kali untuk menginstal prasyarat.Jalankan pemasang agen Dependensi Microsoft lagi. |
Masalah kirim-pemasangan
Bagian ini mengatasi masalah pasca-penginstalan.
Server tidak muncul di Peta Layanan
Jika pemasangan agen Dependensi Berhasil, tetapi Anda tidak melihat mesin Anda di solusi Peta Layanan:
Apakah agen Dependensi berhasil diinstal? Periksa untuk melihat apakah layanan diinstal dan berjalan.
- Windows: Cari layanan bernama Microsoft Agen Dependensi.
- Linux: Cari proses microsoft-dependency-agent yang sedang berjalan.
Apakah Anda di Analitik Log pada tingkat gratis? Paket Gratis memungkinkan hingga lima komputer Peta Layanan yang berbeda. Komputer berikutnya tidak akan muncul di Peta Layanan, meskipun lima komputer sebelumnya tidak lagi mengirim data.
Apakah server Anda mengirim data catatan dan performa ke Catatan Azure Monitor? Buka Azure Monitor\Log dan jalankan kueri berikut untuk komputer Anda:
Usage | where Computer == "admdemo-appsvr" | summarize sum(Quantity), any(QuantityUnit) by DataType
Apakah Anda menerima berbagai kejadian sebagai hasilnya? Apakah data tersebut terbaru? Jika demikian, agen Analitik Log Anda beroperasi dengan benar dan berkomunikasi dengan ruang kerja. Jika tidak, periksa agen di komputer Anda. Lihat Pemecahan masalah agen Analitik Log untuk pemecahan masalah Windows atau agen Analitik Log untuk Linux.
Server muncul di Layanan Peta tetapi tidak melakulan proses
Anda melihat komputer Anda di Peta Layanan, tetapi tidak memiliki data proses atau koneksi. Perilaku itu menunjukkan agen Dependensi diinstal dan berjalan tetapi driver kernel tidak dimuat.
Periksa C:\Program Files\Microsoft Dependency Agent\logs\wrapper.log file Windows atau /var/opt/microsoft/dependency-agent/log/service.log file linux. Baris terakhir file harus menunjukkan mengapa kernel tidak dimuat. Misalnya, kernel mungkin tidak didukung di Linux jika Anda memperbarui kernel Anda.
Saran
Apakah Anda memiliki umpan balik untuk kami tentang Peta Layanan atau dokumentasi ini? Lihat halaman Suara Pengguna tempat Anda dapat menyarankan fitur atau memilih saran yang ada.