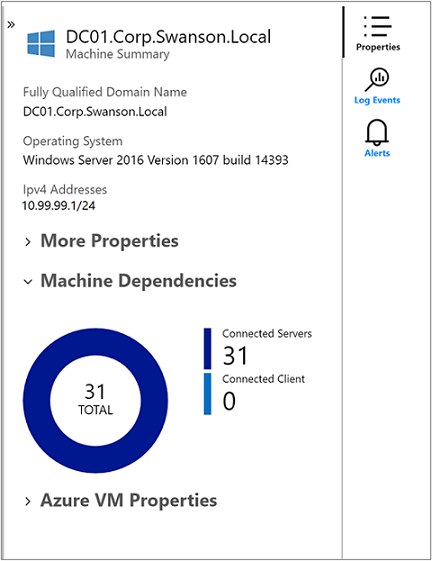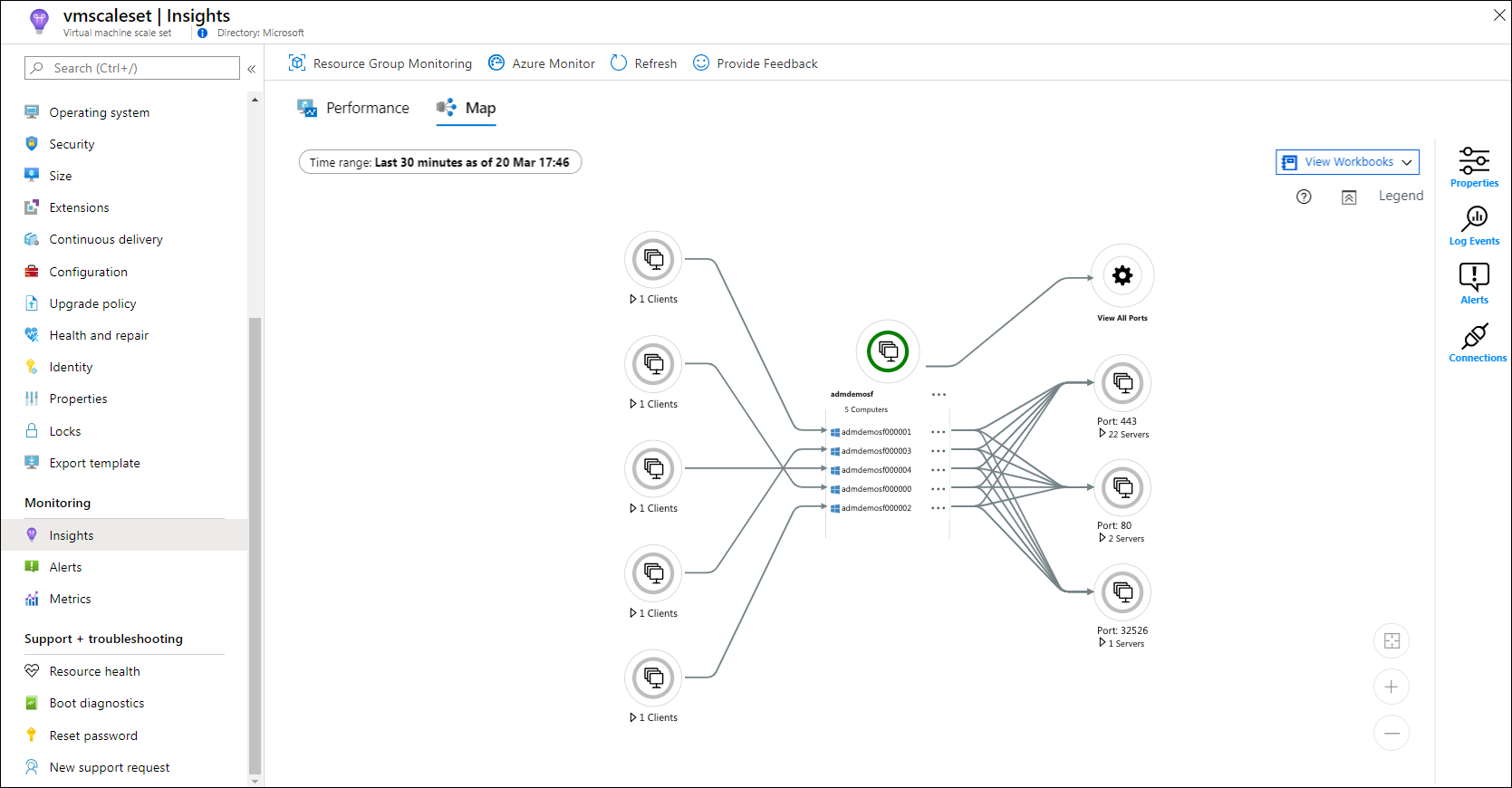Gunakan fitur Peta insight VM untuk memahami komponen aplikasi
Dalam VM insights, Anda dapat melihat komponen aplikasi yang ditemukan pada komputer virtual Windows dan Linux (VM) yang berjalan di Azure atau lingkungan Anda. Anda dapat mengamati VM dengan dua cara. Anda dapat melihat peta langsung dari VM. Anda juga dapat melihat peta dari Azure Monitor untuk melihat komponen di seluruh grup VM. Artikel ini membantu Anda memahami kedua metode tampilan ini dan cara menggunakan fitur Peta.
Untuk informasi tentang mengonfigurasi insight VM, lihat Mengaktifkan insight VM.
Batasan
- Jika Anda menduplikasi rentang IP baik dengan VM atau Azure Virtual Machine Scale Sets di seluruh subnet dan jaringan virtual, Peta wawasan VM mungkin menampilkan informasi yang salah. Masalah ini bersifat umum. Kami sedang menyelidiki opsi untuk meningkatkan pengalaman ini.
- Fitur Peta saat ini hanya mendukung IPv4. Kami sedang menyelidiki dukungan untuk IPv6. Kami juga mendukung IPv4 yang terowongan di dalam IPv6.
- Peta untuk grup sumber daya atau grup besar lainnya mungkin sulit dilihat. Meskipun kami telah melakukan penyempurnaan pada Map untuk menangani konfigurasi besar dan kompleks, kami menyadari peta dapat memiliki banyak simpul, koneksi, dan simpul yang berfungsi sebagai kluster. Kami berkomitmen untuk terus meningkatkan dukungan untuk meningkatkan skalabilitas.
- Di tingkat Harga gratis, fitur Peta wawasan VM hanya mendukung lima komputer yang terhubung ke ruang kerja Analitik Log.
Prasyarat
Untuk mengaktifkan fitur Peta dalam wawasan VM, komputer virtual memerlukan salah satu agen berikut:
- Agen Azure Monitor dengan proses dan dependensi diaktifkan.
- Agen Analitik Log diaktifkan untuk wawasan VM.
Penting
Agen Analitik Log warisan tidak digunakan lagi per 31 Agustus 2024. Microsoft tidak akan lagi memberikan dukungan apa pun untuk agen Analitik Log. Jika Anda menggunakan agen Analitik Log untuk menyerap data ke Azure Monitor, migrasikan sekarang ke agen Azure Monitor.
Untuk informasi selengkapnya, lihat Mengaktifkan wawasan VM pada komputer yang tidak dimonitor.
Peringatan
Mengumpulkan data duplikat dari satu komputer dengan Agen Azure Monitor dan agen Analitik Log dapat mengakibatkan fitur Peta wawasan VM tidak akurat karena tidak memeriksa data duplikat.
Pengenalan pengalaman Peta
Sebelum menyelami pengalaman Peta, Anda harus memahami cara menyajikan dan memvisualisasikan informasi.
Apakah Anda memilih fitur Peta langsung dari VM atau dari Azure Monitor, fitur Peta menyajikan pengalaman yang konsisten. Satu-satunya perbedaan adalah bahwa dari Azure Monitor, satu peta menunjukkan semua anggota aplikasi atau kluster beberapa tingkat.
Fitur Peta memvisualisasikan dependensi VM dengan menemukan proses yang sedang berjalan yang memiliki:
- Koneksi jaringan aktif antar server.
- Latensi koneksi masuk dan keluar.
- Port di seluruh arsitektur yang terhubung dengan TCP selama rentang waktu yang ditentukan.
Perluas VM untuk menampilkan detail proses dan hanya proses yang berkomunikasi dengan VM. Grup klien menunjukkan jumlah klien front-end yang terhubung ke VM. Grup porta server memperlihatkan jumlah server back-end yang disambungkan VM. Perluas grup port server untuk melihat daftar rinci server yang tersambung di atas port tersebut.
Saat Anda memilih VM, panel Properti memperlihatkan properti VM. Properti termasuk informasi sistem yang dilaporkan oleh sistem operasi, properti Azure VM, dan bagan donat yang meringkas koneksi yang ditemukan.
Di sisi kanan panel, pilih Peristiwa Log untuk memperlihatkan daftar data yang telah dikirim VM ke Azure Monitor. Data ini tersedia untuk kueri. Pilih tipe catatan apa pun untuk membuka halaman Log, tempat Anda melihat hasil untuk tipe catatan tersebut. Anda juga melihat kueri yang telah dikonfigurasi yang telah dikonfigurasi yang difilter terhadap VM.
Tutup halaman Log dan kembali ke panel Properti. Di sana, pilih Pemberitahuan untuk melihat pemberitahuan kriteria kesehatan VM. Fitur Peta terintegrasi dengan pemberitahuan Azure untuk menampilkan pemberitahuan untuk server yang dipilih dalam rentang waktu yang dipilih. Server menampilkan ikon untuk pemberitahuan saat ini, dan panel Pemberitahuan Mesin mencantumkan pemberitahuan.
Untuk membuat fitur Peta menampilkan pemberitahuan yang relevan, buat aturan pemberitahuan yang berlaku untuk komputer tertentu:
- Sertakan klausa untuk mengelompokkan pemberitahuan menurut komputer (misalnya, menurut interval Komputer 1 menit).
- Mendasarkan peringatan pada metrik.
Untuk informasi selengkapnya tentang pemberitahuan Azure dan cara membuat aturan pemberitahuan, lihat Pemberitahuan terpadu di Azure Monitor.
Di sudut kanan atas, opsi Legenda menjelaskan simbol dan peran di peta. Untuk melihat lebih dekat peta Anda dan memindahkannya, gunakan kontrol zoom di sudut kanan bawah. Anda dapat mengatur tingkat zoom dan menyesuaikan peta dengan ukuran halaman.
Metrik koneksi
Panel Koneksi menampilkan metrik standar untuk koneksi yang dipilih dari VM melalui port TCP. Metrik termasuk waktu respons, permintaan per menit, throughput lalu lintas, dan tautan.
Koneksi Gagal
Peta menunjukkan sambungan gagal untuk proses dan komputer. Garis merah putus-putus menunjukkan sistem klien gagal mencapai proses atau port. Untuk sistem yang menggunakan agen Dependensi, agen melaporkan upaya koneksi yang gagal. Fitur Peta memantau proses dengan mengamati soket TCP yang gagal membuat koneksi. Kegagalan ini bisa diakibatkan oleh tembok api, kesalahan konfigurasi di klien atau peladen, atau layanan jarak jauh yang tak tersedia.
Memahami koneksi yang gagal dapat membantu Anda memecahkan masalah, memvalidasi migrasi, menganalisis keamanan, dan memahami arsitektur keseluruhan layanan. Koneksi yang gagal kadang-kadang tidak berbahaya, tetapi mereka sering menunjuk ke masalah. Koneksi mungkin gagal, misalnya, ketika lingkungan failover tiba-tiba menjadi tidak dapat dijangkau atau ketika dua tingkat aplikasi tidak dapat berkomunikasi satu sama lain setelah migrasi cloud.
Grup Klien
Pada peta, grup klien mewakili mesin klien yang terhubung ke mesin yang dipetakan. Satu grup klien mewakili klien untuk proses atau mesin individual.
Untuk melihat klien dan alamat IP sistem yang dipantau dalam grup klien, pilih grup. Konten grup muncul dalam gambar berikut.
Jika grup menyertakan klien yang dipantau dan tidak dimonitor, Anda dapat memilih bagian yang sesuai dari bagan donat grup untuk memfilter klien.
Grup porta server
Grup porta server mewakili porta pada server yang memiliki sambungan masuk dari mesin yang dipetakan. Grup berisi port server dan hitungan jumlah server yang memiliki koneksi ke port tersebut. Pilih grup untuk melihat masing-masing server dan koneksi.
Jika grup menyertakan server yang dipantau dan tidak dimonitor, Anda dapat memilih bagian yang sesuai dari bagan donat grup untuk memfilter server.
Menampilkan peta dari VM
Untuk mengakses insight VM langsung dari VM:
- Di portal Microsoft Azure, pilih Mesin Virtual.
- Pilih suatu VM dari daftar. Di bagian Pemantauan, pilih Wawasan.
- Pilih tab Peta.
Peta memvisualisasikan dependensi VM dengan menemukan grup proses dan proses yang berjalan yang memiliki koneksi jaringan aktif dalam rentang waktu yang ditentukan.
Secara default, peta menunjukkan 30 menit terakhir. Jika Anda ingin melihat bagaimana dependensi terlihat di masa lalu, Anda bisa membuat kueri untuk rentang waktu historis hingga satu jam. Untuk menjalankan kueri, gunakan pemilih TimeRange di sudut kiri atas. Anda mungkin menjalankan kueri, misalnya, selama insiden atau untuk melihat status sebelum perubahan.
Melihat peta dari kumpulan skala mesin virtual
Untuk mengakses insight VM langsung dari set skala mesin virtual:
- Di portal Azure, pilih Kumpulan skala komputer virtual.
- Pilih suatu VM dari daftar. Kemudian di bagian Pemantauan, pilih Wawasan.
- Pilih tab Peta.
Peta memvisualisasikan semua instans dalam skala yang ditetapkan sebagai node grup bersama dengan dependensi grup. Node yang diperluas mencantumkan instans dalam kumpulan skala. Anda dapat menggulir instans ini 10 sekaligus.
Untuk memuat peta untuk instans tertentu, pertama-tama pilih instans tersebut di peta. Lalu pilih tombol elipsis (...) dan pilih Muat Peta Server. Di peta yang muncul, Anda akan melihat grup proses dan proses yang memiliki koneksi jaringan aktif dalam rentang waktu yang ditentukan.
Secara default, peta menunjukkan 30 menit terakhir. Jika Anda ingin melihat bagaimana dependensi terlihat di masa lalu, Anda bisa membuat kueri untuk rentang waktu historis hingga satu jam. Untuk menjalankan kueri, gunakan pemilih TimeRange. Anda mungkin menjalankan kueri, misalnya, selama insiden atau untuk melihat status sebelum perubahan.
Catatan
Anda juga dapat mengakses peta untuk instans tertentu dari tampilan Instans untuk set skala alat berat virtual Anda. Di bagian Pengaturan, buka Insight>Instans.
Menampilkan peta dari Azure Monitor
Di Azure Monitor, fitur Peta menyediakan tampilan global VM Anda dan dependensinya. Untuk mengakses fitur Peta di Azure Monitor:
- Di portal Microsoft Azure, pilih Pantau.
- Di bagian Wawasan , pilih Komputer Virtual.
- Pilih tab Peta .
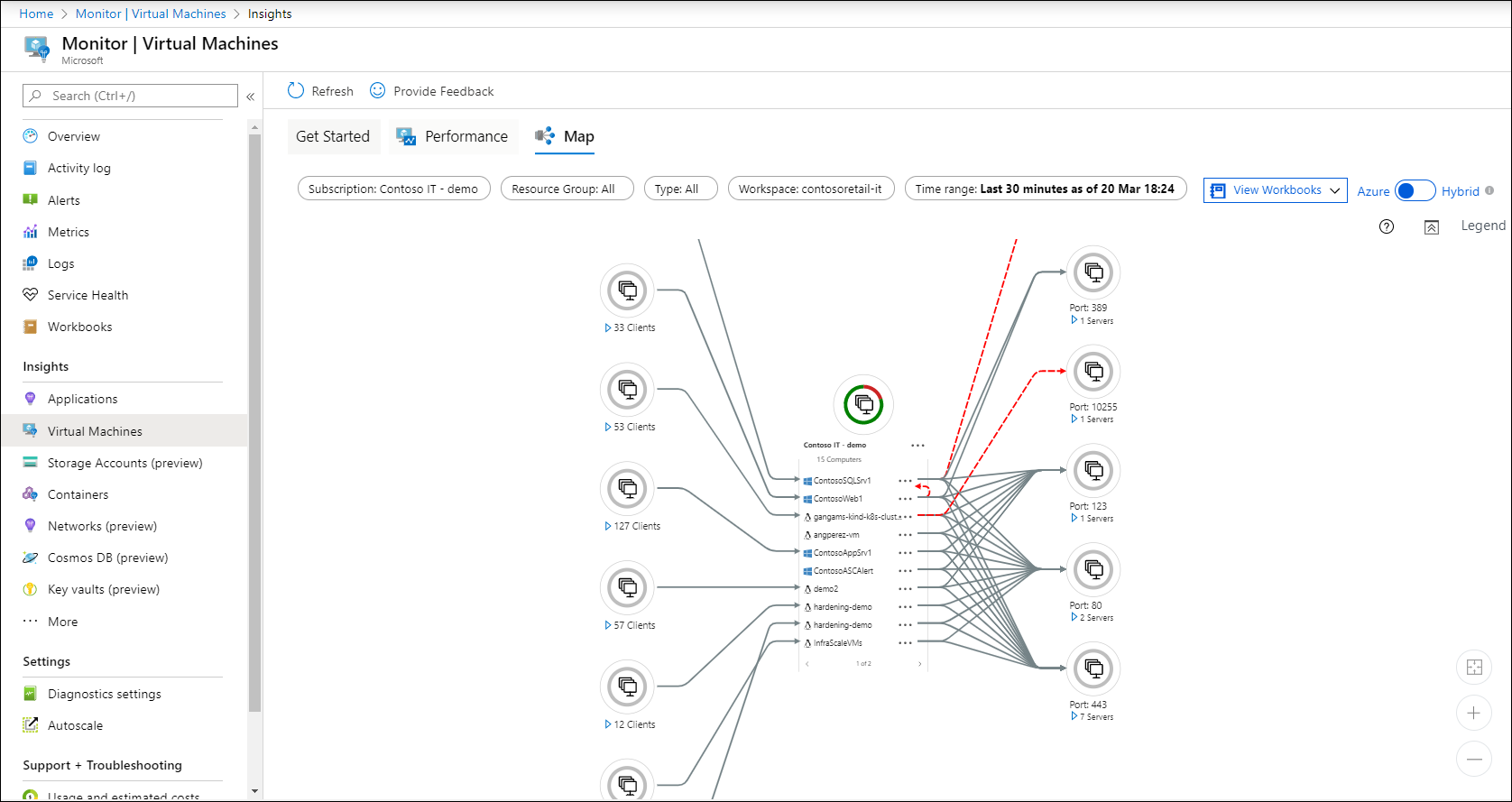
Pilih ruang kerja dengan menggunakan pemilih Ruang Kerja di bagian atas halaman. Jika Anda memiliki lebih dari satu ruang kerja Log Analytics, pilih ruang kerja yang diaktifkan dengan solusi dan yang memiliki pelaporan VM ke ruang kerja tersebut.
Pemilih Grup mengembalikan langganan, grup sumber daya, grup komputer, dan kumpulan komputer skala mesin virtual yang terkait dengan ruang kerja yang dipilih. Pilihan Anda hanya berlaku untuk fitur Peta dan tidak dibawa ke Kinerja atau Kesehatan.
Secara default, peta menunjukkan 30 menit terakhir. Jika Anda ingin melihat bagaimana dependensi terlihat di masa lalu, Anda bisa membuat kueri untuk rentang waktu historis hingga satu jam. Untuk menjalankan kueri, gunakan pemilih TimeRange. Anda mungkin menjalankan kueri, misalnya, selama insiden atau untuk melihat status sebelum perubahan.
Langkah berikutnya
Untuk mengidentifikasi hambatan, memeriksa kinerja, dan memahami pemanfaatan keseluruhan VM Anda, lihat Melihat status kinerja untuk insights VM.