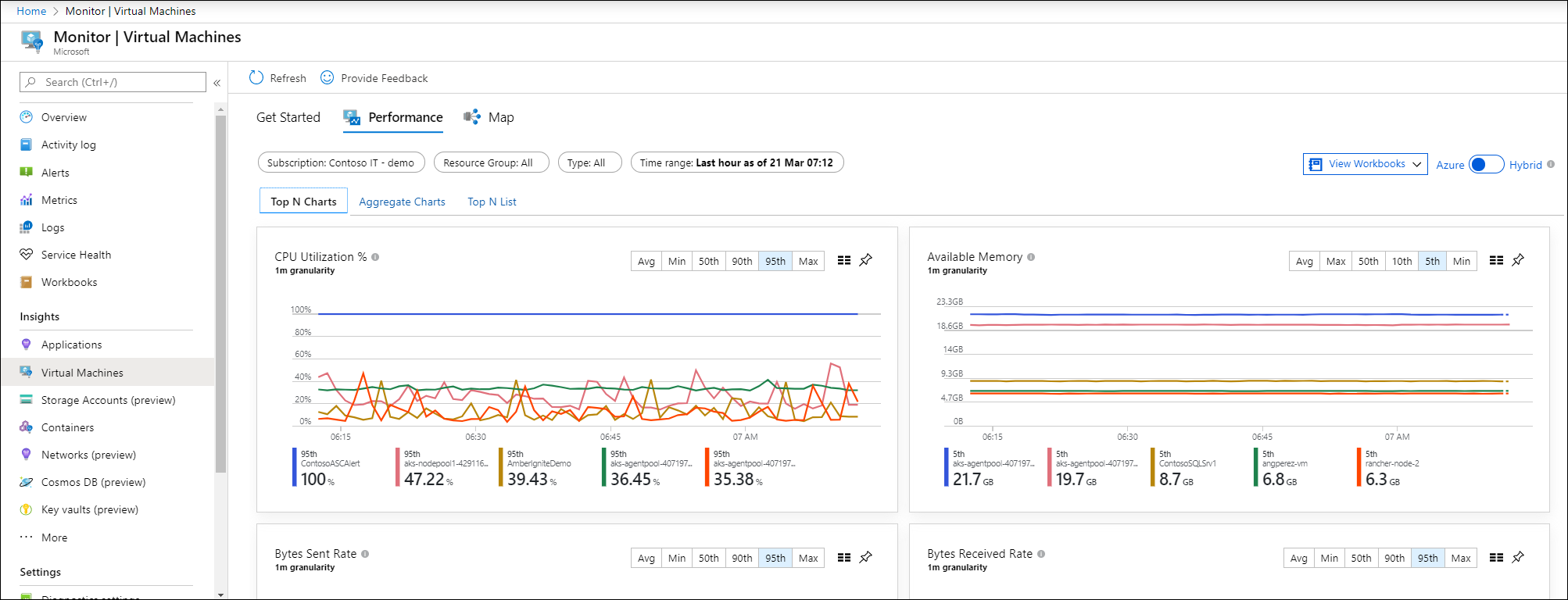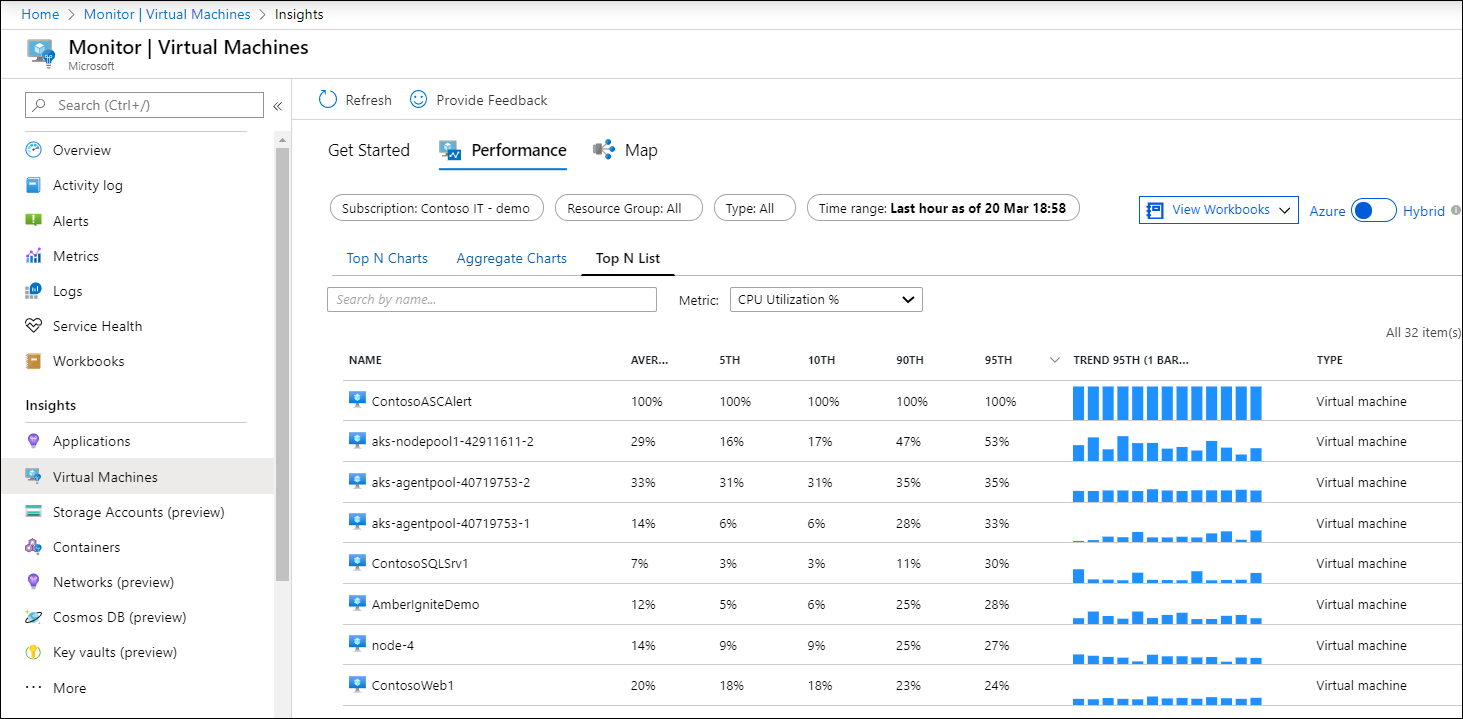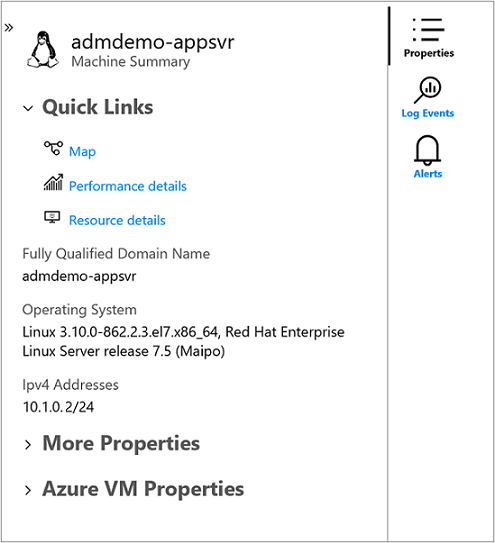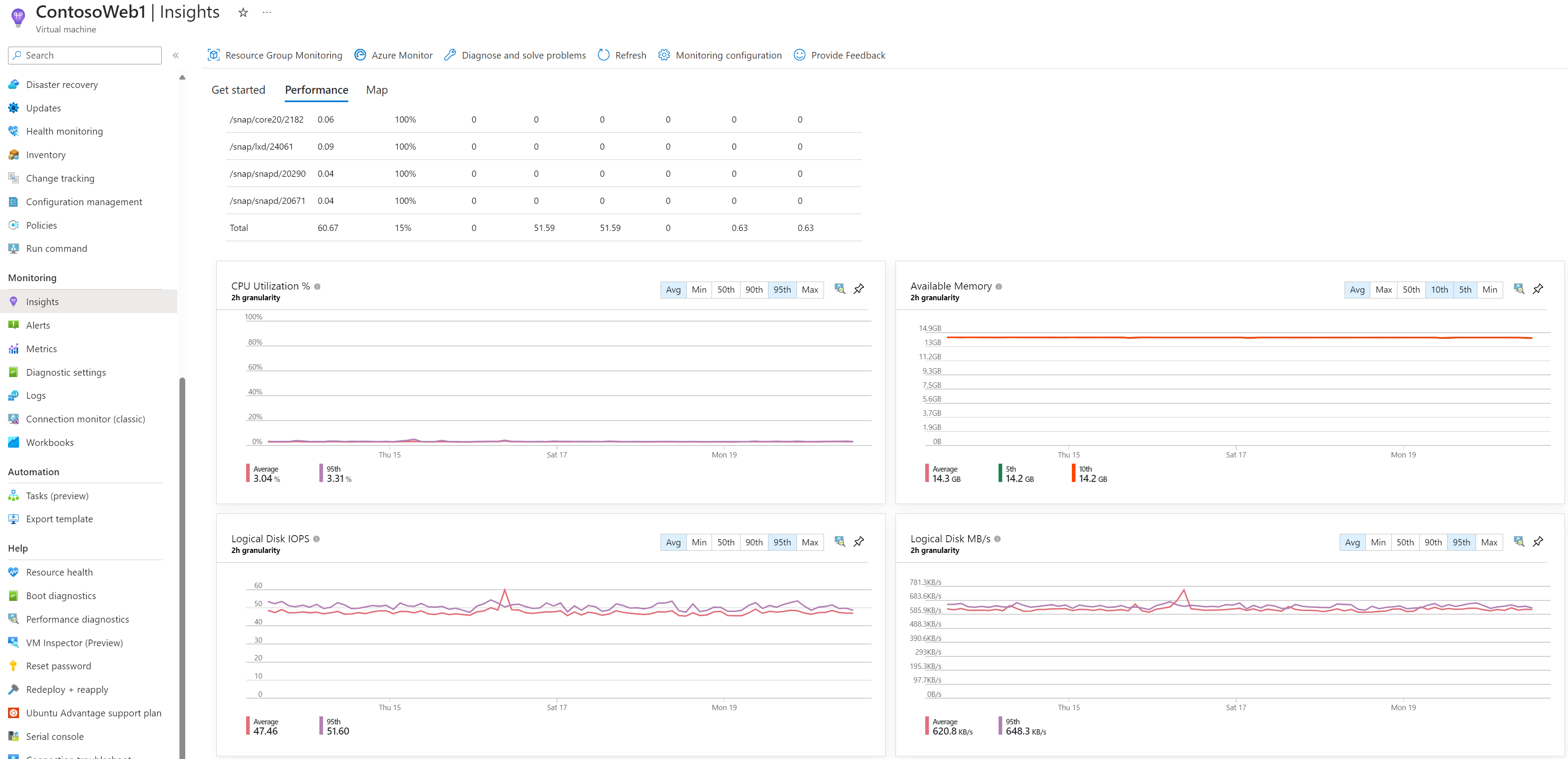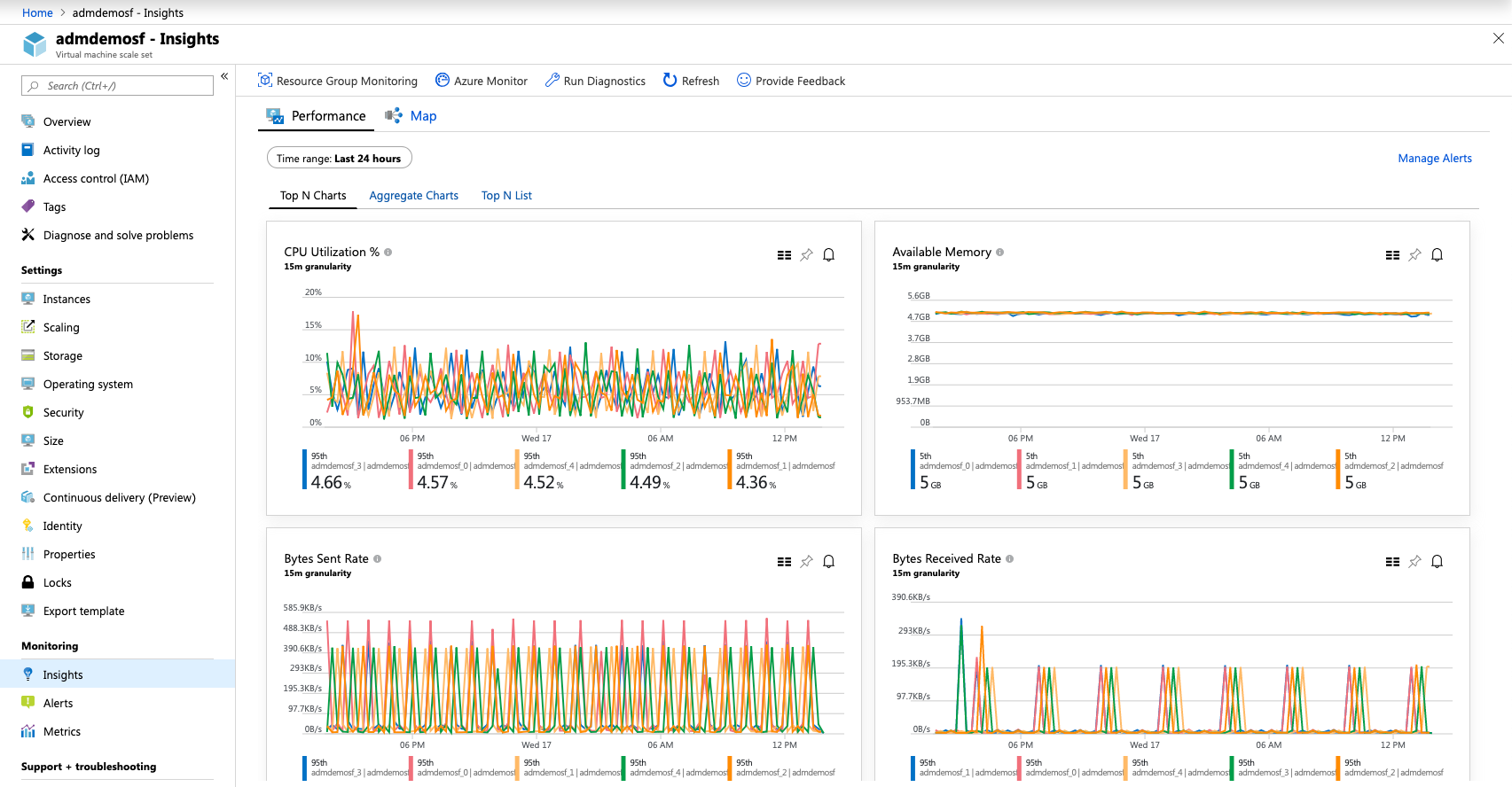Performa bagan dengan wawasan VM
Wawasan VM mencakup serangkaian bagan performa yang menargetkan beberapa indikator performa utama untuk membantu Anda menentukan seberapa baik performa komputer virtual. Bagan menunjukkan pemanfaatan sumber daya selama jangka waktu tertentu. Anda dapat menggunakannya untuk mengidentifikasi hambatan dan anomali. Anda juga dapat beralih ke perspektif yang mencantumkan setiap komputer untuk melihat pemanfaatan sumber daya berdasarkan metrik yang dipilih.
Wawasan VM memantau indikator performa sistem operasi utama yang terkait dengan prosesor, memori, adaptor jaringan, dan pemanfaatan disk. Performa membantu:
- Mengekspos masalah yang menunjukkan kemungkinan kegagalan komponen sistem.
- Mendukung penyetelan dan pengoptimalan untuk mencapai efisiensi.
- Mendukung perencanaan kapasitas.
Catatan
Bagan jaringan pada tab Performa terlihat berbeda dari bagan jaringan di halaman gambaran umum Azure VM karena halaman gambaran umum menampilkan bagan berdasarkan pengukuran aktivitas host di VM tamu. Bagan jaringan pada gambaran umum Azure VM hanya menampilkan lalu lintas jaringan yang akan ditagih. Lalu lintas jaringan antar-virtual tidak disertakan. Data dan bagan yang ditampilkan untuk wawasan VM didasarkan pada data dari VM tamu. Bagan jaringan menampilkan semua lalu lintas TCP/IP yang masuk dan keluar ke VM tersebut, termasuk lalu lintas jaringan antar-virtual.
Batasan
Batasan dalam pengumpulan performa dengan wawasan VM:
- Memori yang tersedia tidak tersedia di semua versi Linux, termasuk Red Hat Linux (RHEL) 6. Ini akan tersedia di versi Linux yang menggunakan kernel versi 3.14 atau yang lebih tinggi. Ini mungkin tersedia dalam beberapa versi kernel antara 3.0 dan 3.14.
- Metrik hanya tersedia untuk disk data di komputer virtual Linux yang menggunakan sistem file XFS atau keluarga sistem file EXT (EXT2, EXT3, EXT4).
- Mengumpulkan metrik performa dari drive bersama jaringan tidak didukung.
Perspektif multi-VM dari Azure Monitor
Dari Azure Monitor, fitur Performa menyediakan tampilan semua VM yang dipantau yang disebarkan di seluruh grup kerja di langganan Anda atau di lingkungan Anda.
Untuk mengakses dari Azure Monitor:
- Di portal Microsoft Azure, pilih Pantau.
- Di bagian Solusi , pilih Komputer Virtual.
- Pilih tab Performa.
Pada tab Bagan N Teratas, jika Anda memiliki lebih dari satu ruang kerja Analitik Log, pilih ruang kerja yang diaktifkan dengan solusi dari pemilih Ruang Kerja di bagian atas halaman. Pemilih Grup mengembalikan langganan, grup sumber daya, grup komputer, dan set skala komputer virtual yang terkait dengan ruang kerja yang dipilih yang dapat Anda gunakan untuk memfilter hasil lebih lanjut yang disajikan dalam bagan di halaman ini dan di seluruh halaman lainnya. Pilihan Anda hanya berlaku untuk fitur Performa dan tidak dibawa ke Peta.
Secara default, bagan menunjukkan penghitung kinerja selama satu jam terakhir. Dengan menggunakan pemilih TimeRange , Anda dapat mengkueri rentang waktu historis hingga 30 hari untuk memperlihatkan tampilan performa di masa lalu.
Lima bagan pemanfaatan kapasitas ditampilkan di halaman:
- Pemanfaatan CPU %: Menunjukkan lima komputer teratas dengan pemanfaatan prosesor rata-rata tertinggi.
- Memori yang Tersedia: Menunjukkan lima komputer teratas dengan jumlah rata-rata terendah memori yang tersedia.
- Ruang Disk Logis yang Digunakan %: Menampilkan lima komputer teratas dengan ruang disk rata-rata tertinggi yang digunakan persen di semua volume disk.
- Laju Terkirim Byte: Menunjukkan lima mesin teratas dengan rata-rata byte tertinggi yang dikirim.
- Laju Penerimaan Byte: Menunjukkan lima mesin teratas dengan rata-rata byte tertinggi yang diterima.
Catatan
Setiap bagan yang dijelaskan di atas hanya menunjukkan 5 mesin teratas.
Memilih ikon pushpin di sudut kanan atas bagan menyematkannya ke dasbor Azure terakhir yang Anda lihat. Dari dasbor, Anda dapat mengubah ukuran dan memosisikan ulang bagan. Memilih bagan dari dasbor mengarahkan Anda ke wawasan VM dan memuat cakupan dan tampilan yang benar.
Pilih ikon di sebelah kiri ikon pushpin pada bagan untuk membuka tampilan Daftar N Teratas. Tampilan daftar ini memperlihatkan pemanfaatan sumber daya untuk metrik performa menurut VM individual. Ini juga menunjukkan mesin mana yang tren tertinggi.
Saat Anda memilih komputer virtual, panel Properti terbuka di sisi kanan. Ini menunjukkan properti seperti informasi sistem yang dilaporkan oleh sistem operasi dan properti Azure VM. Memilih opsi di bawah bagian Tautan Cepat mengarahkan Anda ke fitur tersebut langsung dari VM yang dipilih.
Anda dapat beralih ke tab Bagan Agregat untuk melihat metrik performa yang difilter berdasarkan rata-rata atau persentil yang diukur.
Bagan pemanfaatan kapasitas berikut menyediakan:
- Pemanfaatan CPU %: Default menunjukkan rata-rata dan persentil ke-95 teratas.
- Memori yang Tersedia: Default menunjukkan rata-rata, persentil ke-5, dan ke-10 teratas.
- Ruang Disk Logis yang Digunakan %: Default menunjukkan rata-rata dan persentil ke-95.
- Laju Terkirim Byte: Default menunjukkan byte rata-rata yang dikirim.
- Laju Penerimaan Byte: Default menunjukkan byte rata-rata yang diterima.
Anda juga dapat mengubah perincian bagan dalam rentang waktu dengan memilih Rata-rata, Min, Maks, ke-50, ke-90, dan ke-95 di pemilih persentil.
Untuk melihat pemanfaatan sumber daya oleh VM individual dan melihat komputer mana yang sedang tren dengan pemanfaatan tertinggi, pilih tab Daftar N Teratas. Halaman Daftar N Teratas menunjukkan 20 mesin teratas yang diurutkan berdasarkan persentil yang paling banyak digunakan oleh persentil ke-95 untuk metrik Pemanfaatan CPU %. Untuk melihat lebih banyak komputer, pilih Muat Lainnya. Hasilnya diperluas untuk menunjukkan 500 komputer teratas.
Catatan
Daftar ini tidak dapat menampilkan lebih dari 500 komputer pada satu waktu.
Untuk memfilter hasil pada komputer virtual tertentu dalam daftar, masukkan nama komputernya di kotak teks Cari menurut nama .
Jika Anda ingin melihat pemanfaatan dari metrik performa yang berbeda, dari daftar dropdown Metrik , pilih Memori yang Tersedia, Ruang Disk Logis yang Digunakan %, Byte/dtk Yang Diterima Jaringan, atau Byte/dtk Terkirim Jaringan. Daftar diperbarui untuk memperlihatkan pemanfaatan yang dilingkup ke metrik tersebut.
Memilih komputer virtual dari daftar akan membuka panel Properti di sisi kanan halaman. Dari sini, Anda dapat memilih Detail performa. Halaman Detail Komputer Virtual terbuka dan dilingkupkan ke VM tersebut. Pengalaman ini mirip dengan mengakses Performa Wawasan VM langsung dari Azure VM.
Lihat performa langsung dari Azure VM
Untuk mengakses langsung dari komputer virtual:
- Di portal Microsoft Azure, pilih Mesin Virtual.
- Pilih suatu VM dari daftar. Di bagian Pemantauan, pilih Wawasan.
- Pilih tab Performa.
Halaman ini memperlihatkan bagan pemanfaatan performa. Ini juga menunjukkan tabel untuk setiap disk logis yang ditemukan dengan kapasitas, pemanfaatan, dan total rata-ratanya berdasarkan setiap ukuran.
Bagan pemanfaatan kapasitas berikut menyediakan:
- Pemanfaatan CPU %: Default menunjukkan rata-rata dan persentil ke-95 teratas.
- Memori yang Tersedia: Default menunjukkan rata-rata, persentil ke-5, dan ke-10 teratas.
- Ruang Disk Logis yang Digunakan %: Default menunjukkan rata-rata dan persentil ke-95.
- IOPS Disk Logis: Default menunjukkan rata-rata dan persentil ke-95.
- Disk Logis MB/dtk: Default menunjukkan rata-rata dan persentil ke-95.
- Disk Logis Maks yang Digunakan %: Default menunjukkan rata-rata dan persentil ke-95.
- Laju Terkirim Byte: Default menunjukkan byte rata-rata yang dikirim.
- Laju Penerimaan Byte: Default menunjukkan byte rata-rata yang diterima.
Memilih ikon pushpin di sudut kanan atas bagan menyematkannya ke dasbor Azure terakhir yang Anda lihat. Dari dasbor, Anda dapat mengubah ukuran dan memosisikan ulang bagan. Memilih bagan dari dasbor akan mengarahkan Anda ke VM insights dan memuat tampilan detail performa untuk VM.
Memecahkan masalah performa VM dengan Diagnostik Performa
Alat Diagnostik Performa membantu memecahkan masalah performa pada komputer virtual Windows atau Linux dengan cepat mendiagnosis dan memberikan wawasan tentang masalah yang saat ini ditemukannya di komputer Anda. Alat ini tidak menganalisis data pemantauan historis yang Anda kumpulkan, melainkan memeriksa status komputer saat ini untuk masalah yang diketahui, implementasi praktik terbaik, dan masalah kompleks yang melibatkan performa VM yang lambat atau penggunaan CPU, ruang disk, atau memori yang tinggi.
Untuk menginstal dan menjalankan alat Diagnostik Performa, pilih tombol Diagnostik Performa dari layar> Performa VM Insights Instal diagnostik performa dan pilih skenario analisis
Lihat performa langsung dari kumpulan skala komputer virtual Azure
Untuk mengakses langsung dari set skala komputer virtual Azure:
- Di portal Azure, pilih Kumpulan skala komputer virtual.
- Pilih suatu VM dari daftar.
- Di bagian Pemantauan, pilih Wawasan untuk melihat tab Performa.
Halaman ini memuat tampilan performa Azure Monitor yang dilingkup ke set skala yang dipilih. Tampilan ini memungkinkan Anda melihat instans N Teratas dalam set skala di seluruh kumpulan metrik yang dipantau. Anda juga dapat melihat performa agregat di seluruh set skala. Dan Anda dapat melihat tren untuk metrik yang dipilih di seluruh instans individual dalam set skala. Memilih instans dari tampilan daftar memungkinkan Anda memuat petanya atau berpindah ke tampilan performa terperinci untuk instans tersebut.
Memilih ikon pushpin di sudut kanan atas bagan menyematkannya ke dasbor Azure terakhir yang Anda lihat. Dari dasbor, Anda dapat mengubah ukuran dan memosisikan ulang bagan. Memilih bagan dari dasbor akan mengarahkan Anda ke VM insights dan memuat tampilan detail performa untuk VM.
Catatan
Anda juga dapat mengakses tampilan performa terperinci untuk instans tertentu dari tampilan Instans untuk set skala Anda. Di bawah bagian Pengaturan, buka Instans dan pilih Wawasan.
Langkah berikutnya
- Pelajari cara menggunakan buku kerja yang disertakan dengan wawasan VM untuk menganalisis lebih lanjut metrik performa dan jaringan.
- Untuk mempelajari tentang dependensi aplikasi yang ditemukan, lihat Melihat Peta VM insights.