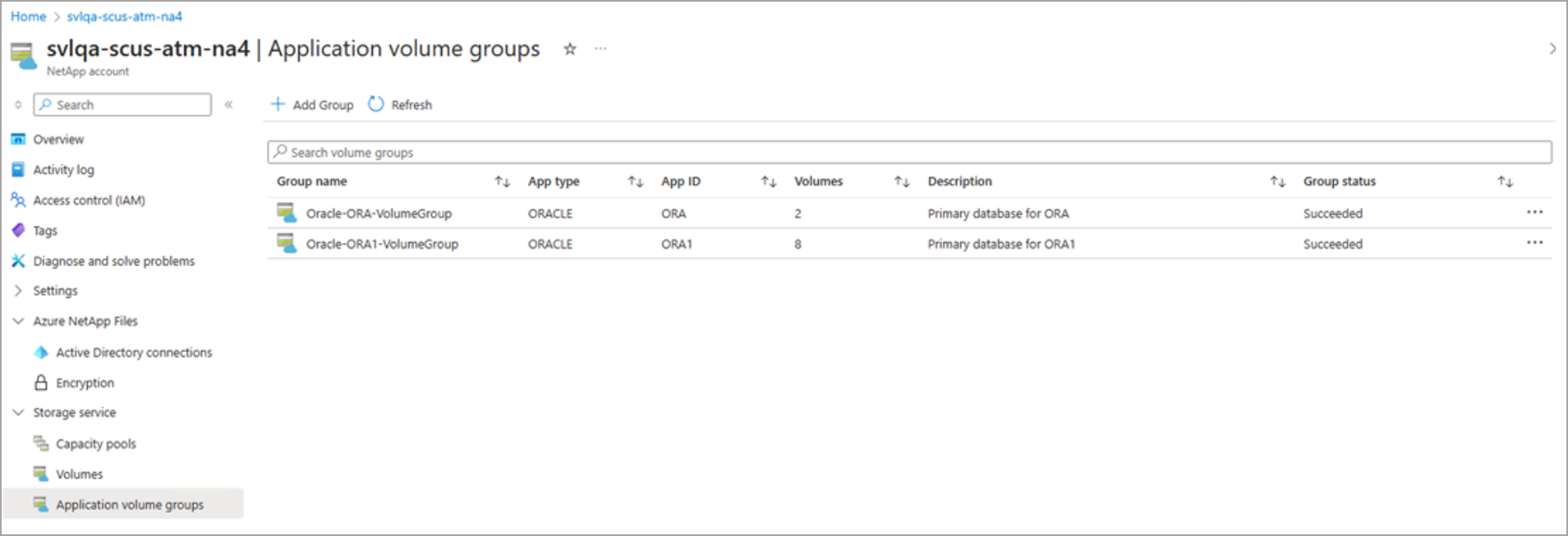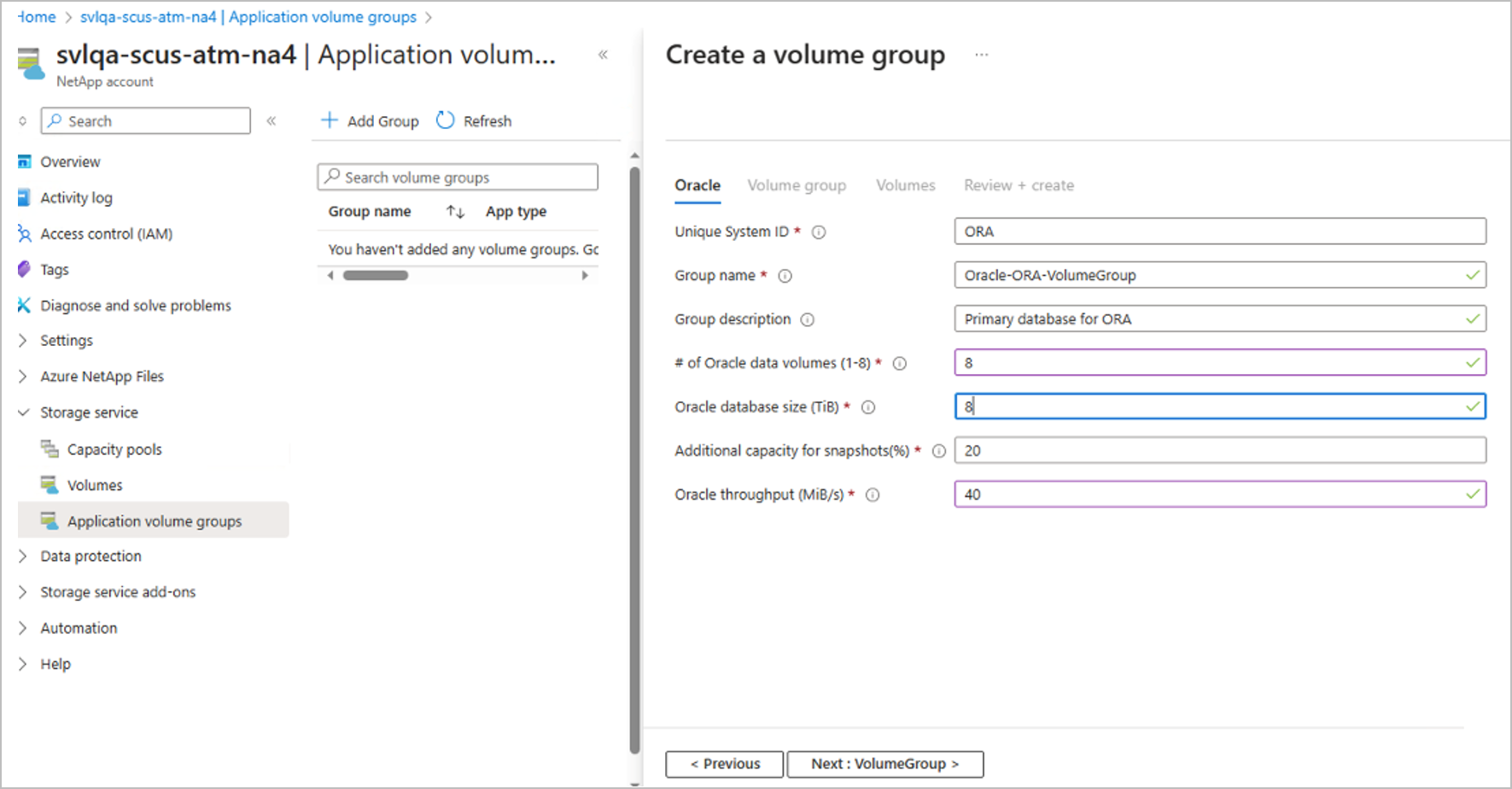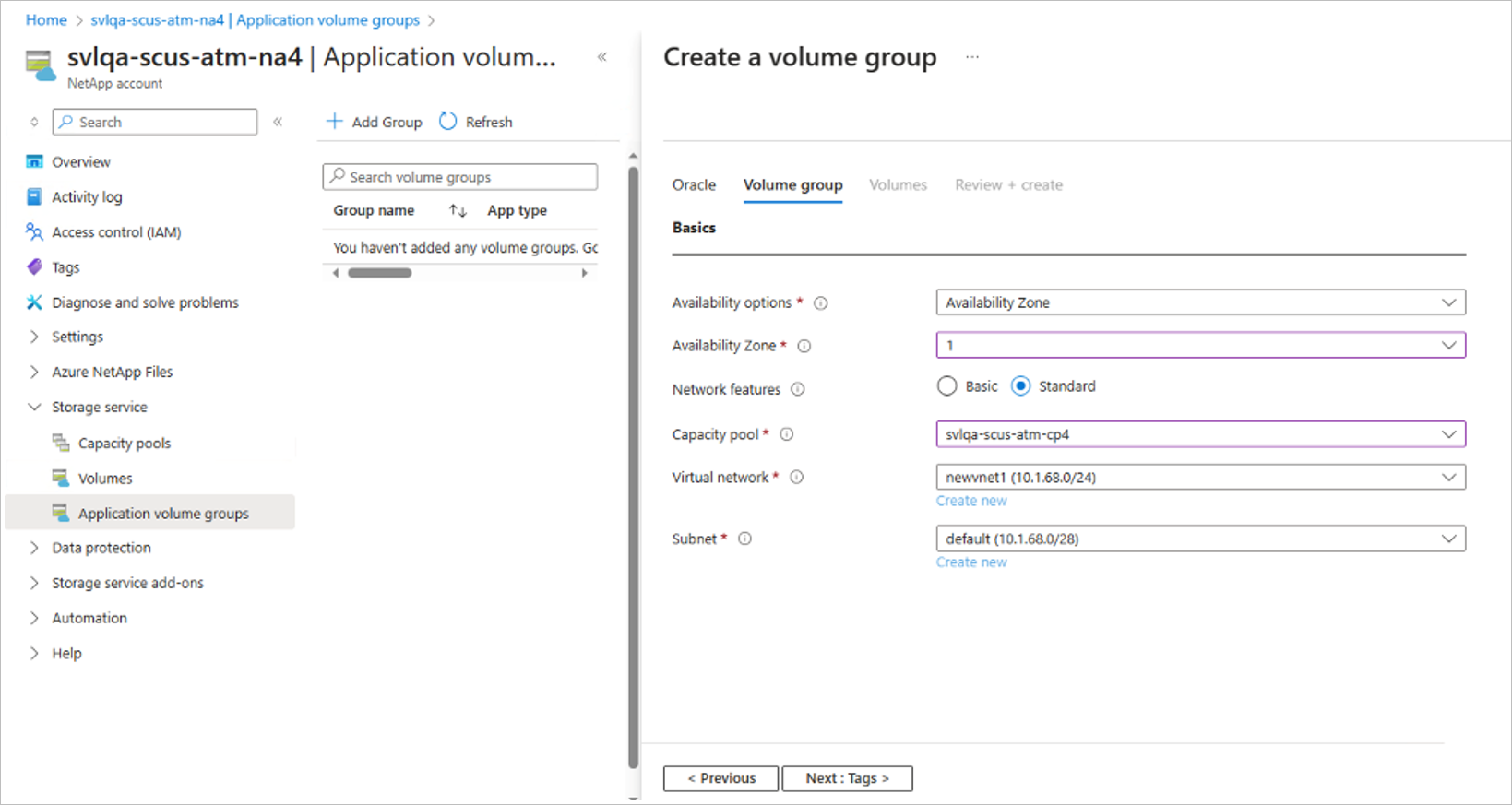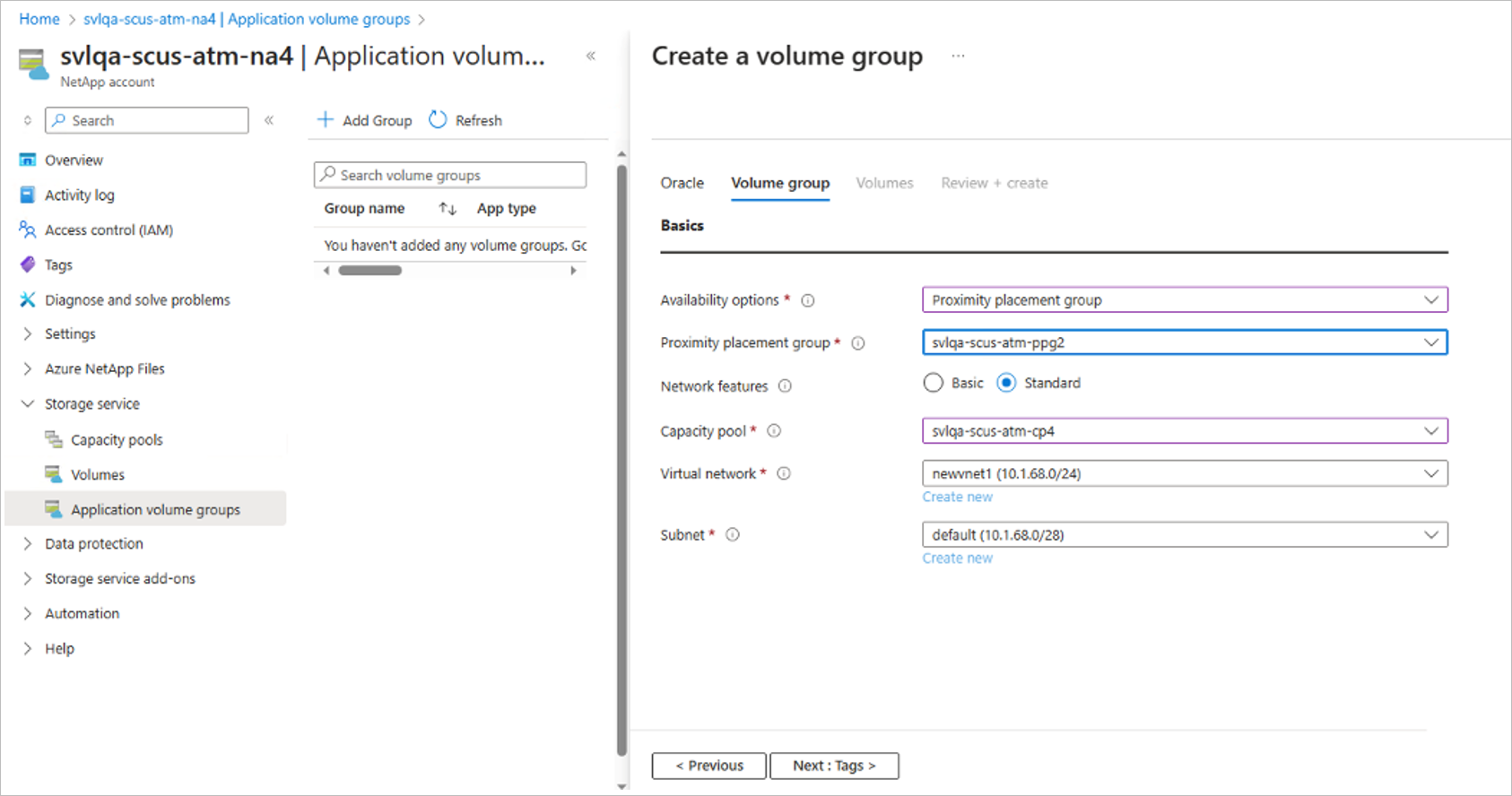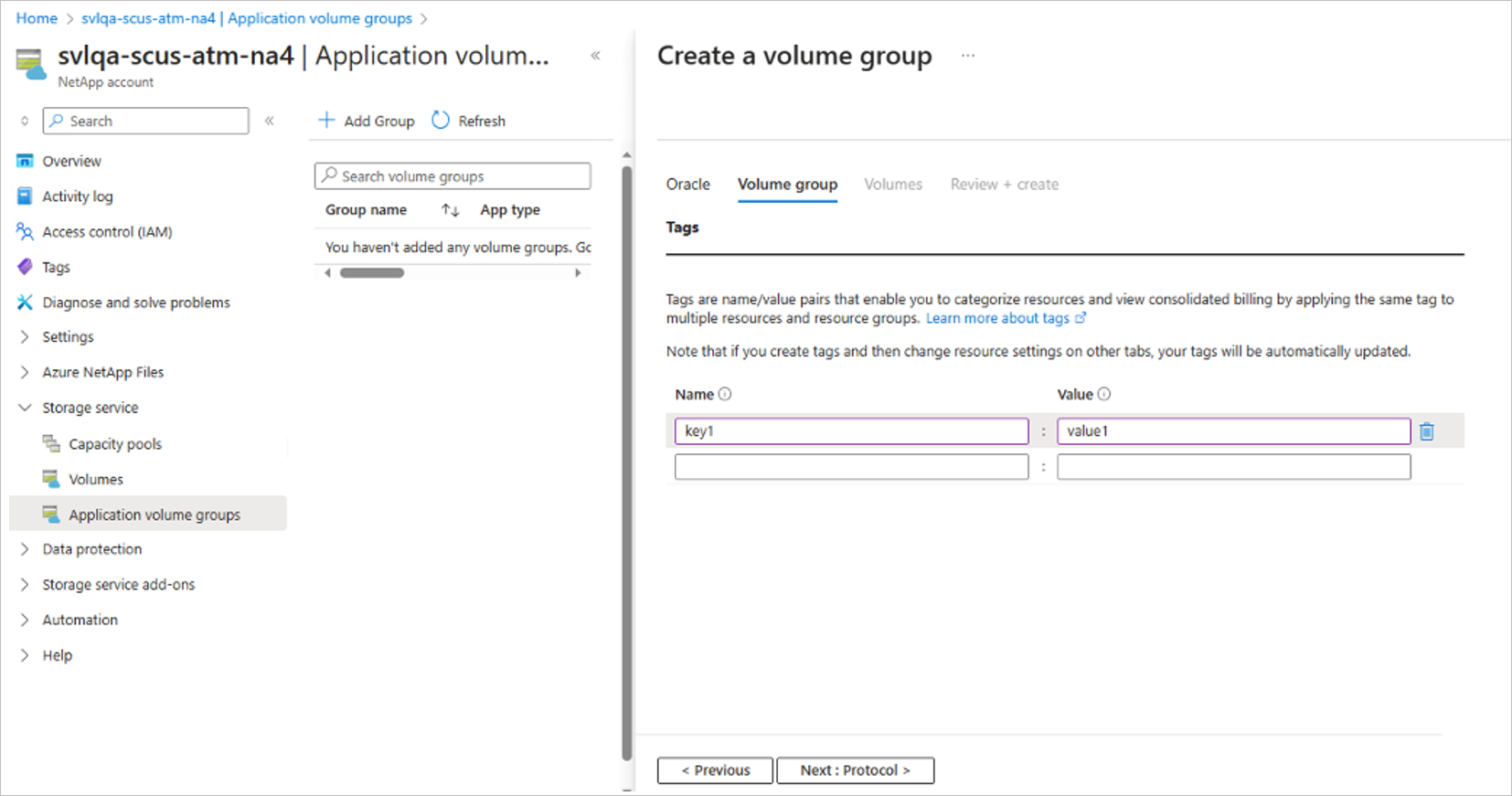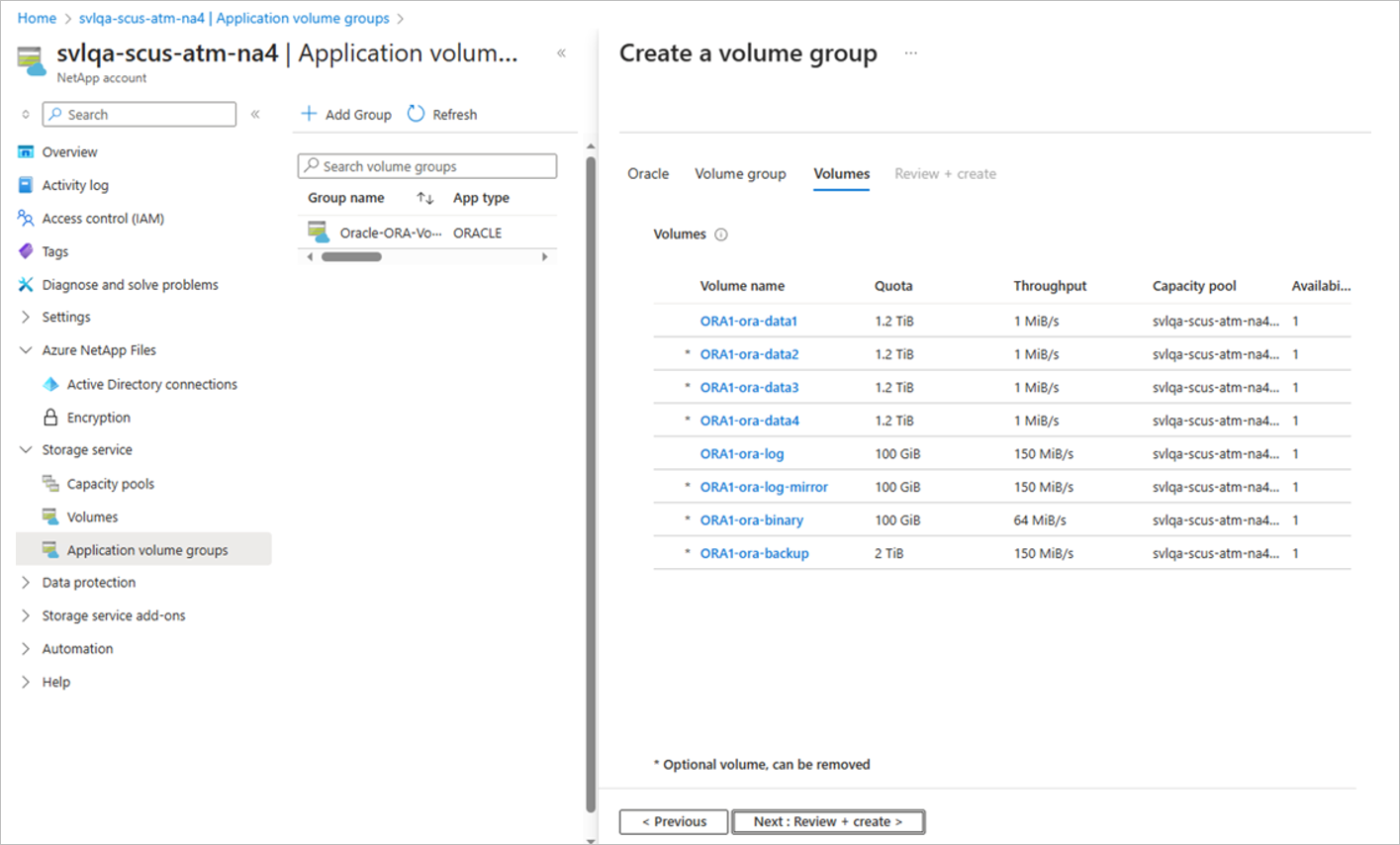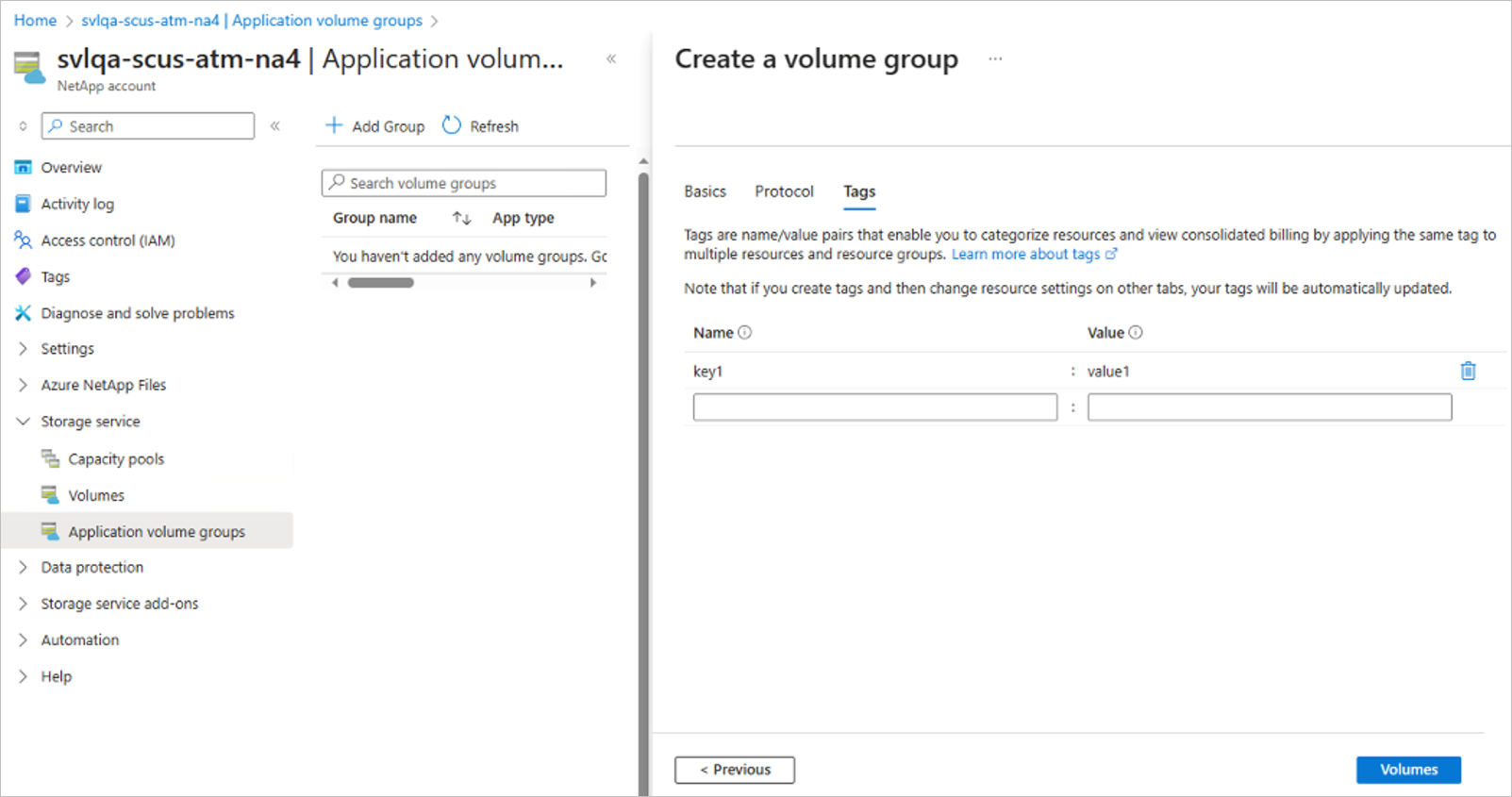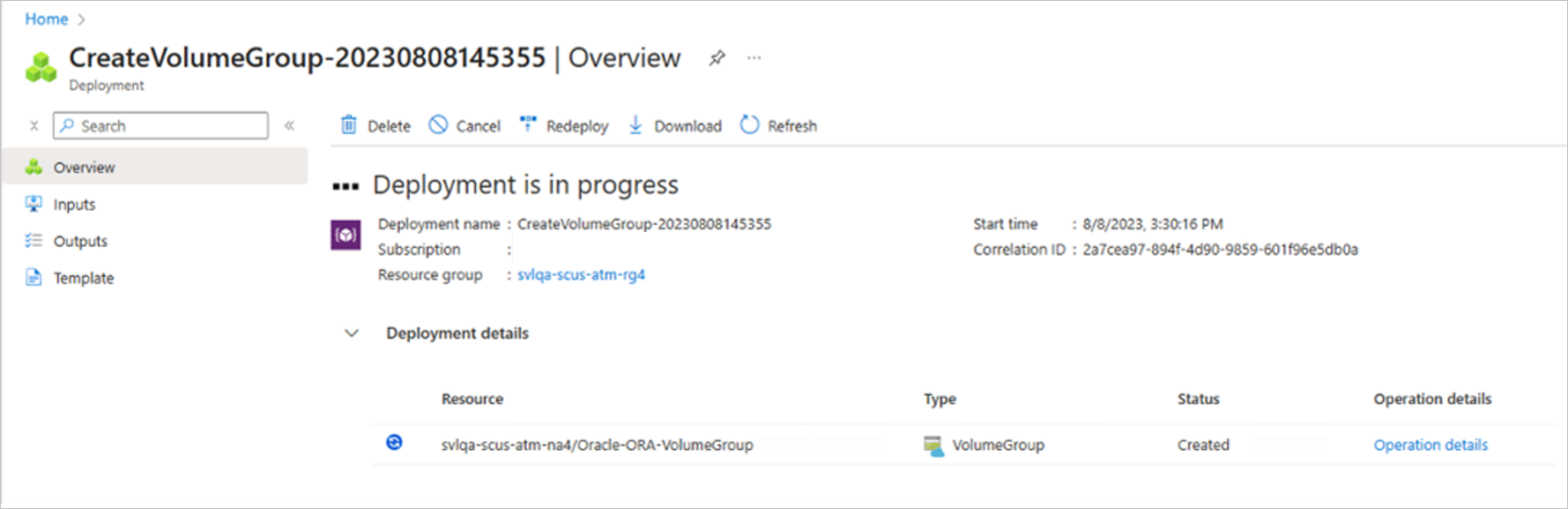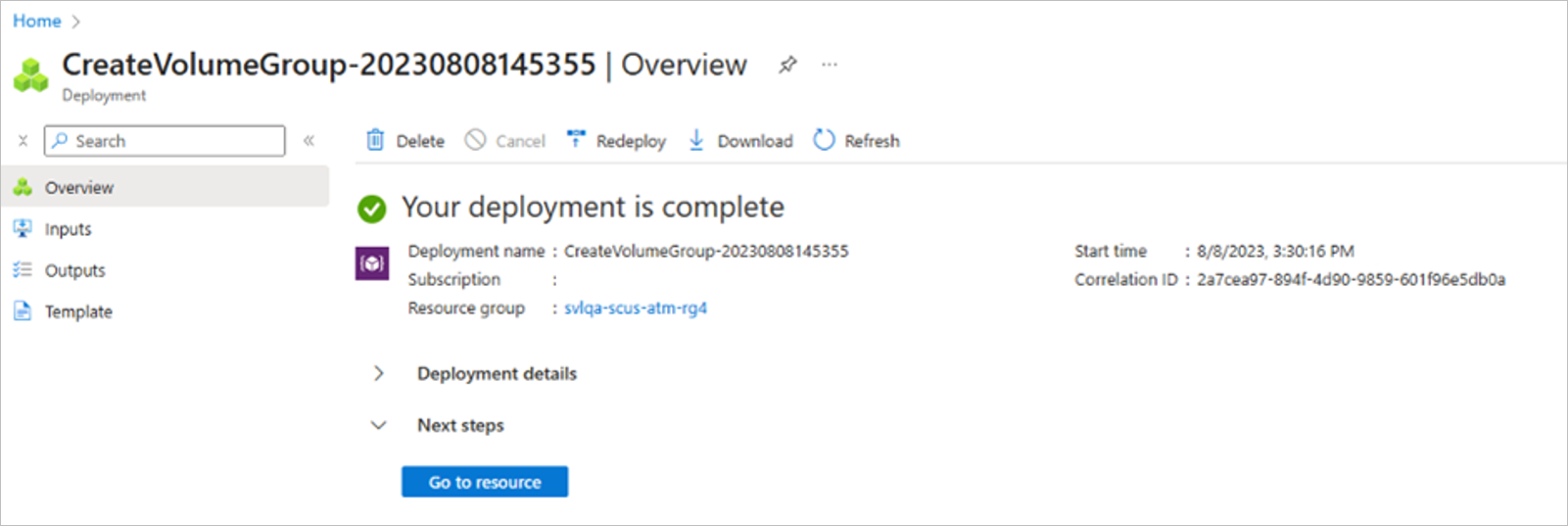Menyebarkan grup volume aplikasi untuk Oracle
Artikel ini menjelaskan cara menyebarkan semua volume yang diperlukan untuk database Oracle Anda menggunakan grup volume aplikasi Azure NetApp Files untuk Oracle.
Sebelum Anda mulai
Anda harus memahami persyaratan dan pertimbangan untuk grup volume aplikasi untuk Oracle.
Daftarkan fitur
Grup volume aplikasi Azure NetApp Files untuk Oracle saat ini dalam pratinjau. Sebelum menggunakan fitur ini untuk pertama kalinya, Anda perlu mendaftarkannya.
Daftarkan fitur:
Register-AzProviderFeature -ProviderNamespace Microsoft.NetApp -FeatureName ANFOracleVolumeGroupPeriksa status pendaftaran fitur:
Get-AzProviderFeature -ProviderNamespace Microsoft.NetApp -FeatureName ANFOracleVolumeGroupCatatan
RegistrationState mungkin berada dalan
Registeringstatus hingga 60 menit sebelum berubah menjadiRegistered. Tunggu hingga status Terdaftar sebelum melanjutkan.
Anda juga dapat menggunakan perintah Azure CLI az feature register dan az feature showuntuk mendaftarkan fitur dan menampilkan status pendaftaran.
Langkah-langkah
Dari akun NetApp Anda, pilih Grup volume aplikasi, dan klik +Tambahkan Grup.
Di Jenis Penyebaran, pilih ORACLE lalu Berikutnya.
Di tab ORACLE , berikan informasi khusus Oracle:
- ID Sistem Unik (SID):
Pilih pengidentifikasi unik yang akan digunakan dalam proposal penamaan untuk semua objek penyimpanan Anda dan membantu mengidentifikasi volume untuk database ini secara unik. - Nama grup / Deskripsi grup:
Berikan nama dan deskripsi grup volume. - Jumlah volume data Oracle (1-8):
Bergantung pada ukuran dan persyaratan performa database, Anda dapat membuat minimal 1 dan hingga 8 volume data. - Ukuran database Oracle dalam (TiB):
Tentukan total kapasitas yang diperlukan untuk database Anda. Jika Anda memilih lebih dari satu volume database, kapasitas didistribusikan secara merata di antara semua volume. Anda dapat mengubah setiap volume individu setelah proposal dibuat. Lihat Langkah 8 di artikel ini. - Kapasitas tambahan untuk rekam jepret (%):
Jika Anda menggunakan rekam jepret untuk perlindungan data, Anda perlu merencanakan kapasitas tambahan. Bidang ini akan menambahkan ukuran tambahan (%) untuk volume data. - Throughput penyimpanan database Oracle (MiB/s):
Tentukan total throughput yang diperlukan untuk database Anda. Jika Anda memilih lebih dari satu volume database, throughput didistribusikan secara merata di antara semua volume. Anda dapat mengubah setiap volume individu setelah proposal dibuat. Lihat Langkah dalam artikel ini.
Klik Berikutnya: Grup Volume.
- ID Sistem Unik (SID):
Di tab Grup volume, berikan informasi untuk membuat grup volume:
- Opsi ketersediaan:
Ada dua opsi Ketersediaan . Cuplikan layar ini untuk penempatan volume menggunakan Zona Ketersediaan. - Zona Ketersediaan:
Pilih zona tempat Azure NetApp Files tersedia. Di wilayah tanpa zona, Anda tidak dapat memilih tidak ada. - Fitur jaringan:
Pilih fitur jaringan Dasar atau Standar . Semua volume harus menggunakan fitur jaringan yang sama. Pilihan ini diatur untuk setiap volume individual. - Kumpulan kapasitas:
Semua volume akan ditempatkan dalam satu kumpulan kapasitas QoS manual. - Jaringan virtual:
Tentukan VNet yang ada tempat VM ditempatkan. - Subnet:
Tentukan subnet yang didelegasikan tempat alamat IP untuk ekspor NFS akan dibuat. Pastikan Anda memiliki subnet yang didelegasikan dengan alamat IP gratis yang cukup.
Pilih Berikutnya: Tag. Lanjutkan dengan Langkah 6.
- Opsi ketersediaan:
Jika Anda memilih Grup penempatan kedekatan, tentukan informasi berikut di tab Grup volume:
- Opsi ketersediaan:
Cuplikan layar ini untuk penempatan volume menggunakan grup penempatan Kedekatan. - Grup penempatan kedekatan: Tentukan grup penempatan kedekatan untuk semua volume.
Catatan
Penggunaan grup penempatan kedekatan memerlukan aktivasi dan perlu diminta.
Pilih Berikutnya: Tag.
- Opsi ketersediaan:
Di bagian Tag pada tab Grup Volume, Anda dapat menambahkan tag sesuai kebutuhan untuk volume.
Pilih Berikutnya: Protokol.
Di bagian Protokol dari tab Grup Volume, Anda dapat memilih versi NFS, mengubah Kebijakan Ekspor, dan memilih volume yang diaktifkan LDAP. Pengaturan ini harus umum untuk semua volume.
Catatan
Untuk performa optimal, gunakan Oracle dNFS untuk memasang volume di server database. Sebaiknya gunakan NFSv3 sebagai basis untuk dNFS, tetapi NFSv4.1 juga didukung. Periksa dokumentasi dukungan sistem operasi Azure VM Anda untuk panduan tentang versi protokol NFS mana yang akan digunakan dalam kombinasi dengan dNFS dan sistem operasi Anda.
Pilih Berikutnya: Volume.
Tab Volume meringkas volume yang sedang dibuat dengan nama volume, kuota, dan throughput yang diusulkan.
Tab Volume juga memperlihatkan grup penempatan zona atau kedekatan tempat volume dibuat.
Di tab Volume , Anda dapat memilih setiap volume untuk melihat atau mengubah detail volume.
Saat Anda memilih volume, Anda dapat mengubah nilai berikut di tab Detail-Dasar Volume:
- Nama Volume:
Disarankan agar Anda mempertahankan konvensi penamaan yang disarankan. - Kuota:
Ukuran volume. - Throughput:
Anda dapat mengedit persyaratan throughput yang diusulkan untuk volume yang dipilih.
Pilih Berikutnya: Protokol untuk meninjau pengaturan protokol.
- Nama Volume:
Di tab Detail Volume - Protokol volume, default didasarkan pada input grup volume yang Anda berikan sebelumnya. Anda dapat menyesuaikan jalur file yang digunakan untuk memasang volume, serta kebijakan ekspor.
Catatan
Untuk konsistensi, pertimbangkan untuk menjaga nama volume dan jalur file tetap identik.
Pilih Berikutnya: Tag untuk meninjau pengaturan tag.
Di tab Detail Volume – Tag volume, default didasarkan pada input grup volume yang Anda berikan sebelumnya. Anda dapat menyesuaikan tag spesifik volume di sini.
Pilih Volume untuk kembali ke tab Volume.
Tab Volume memungkinkan Anda menghapus volume opsional.
Pada tab Volume, volume opsional ditandai dengan tanda bintang (*) di depan nama.
Jika Anda ingin menghapus volume opsional sepertiORA1-ora-data4volume atauORA1-ora-binaryvolume dari grup volume, pilih volume lalu Hapus volume. Konfirmasi penghapusan dalam kotak dialog yang muncul.Penting
Anda tidak dapat menambahkan volume yang dihapus kembali ke grup volume lagi.
Pilih Volume setelah menyelesaikan perubahan volume.
Pilih Berikutnya: Tinjau + Buat.
Tab Tinjau + Buat mencantumkan semua volume yang akan dibuat. Proses ini juga memvalidasi pembuatan.
Pilih Buat Grup Volume untuk memulai pembuatan grup volume.
Alur kerja penyebaran Grup Volume dimulai, dan kemajuan ditampilkan. Diperlukan beberapa menit untuk menyelesaikan proses ini.
Membuat grup volume adalah operasi "semua atau tidak ada". Jika satu volume tidak dapat dibuat, operasi dibatalkan, dan semua volume yang tersisa juga akan dihapus.
Setelah selesai, di Volume Anda dapat menampilkan daftar grup volume untuk melihat grup volume baru. Anda dapat memilih grup volume baru untuk melihat detail dan status setiap volume yang sedang dibuat.
Langkah berikutnya
- Memahami grup volume aplikasi untuk Oracle
- Persyaratan dan pertimbangan untuk grup volume aplikasi untuk Oracle
- Mengelola volume dalam grup volume aplikasi untuk Oracle
- Mengonfigurasi grup volume aplikasi untuk Oracle menggunakan REST API
- Menyebarkan grup volume aplikasi untuk Oracle menggunakan Azure Resource Manager
- Memecahkan masalah kesalahan grup volume aplikasi
- Menghapus grup volume aplikasi
- Tanya Jawab Umum grup volume aplikasi
Saran dan Komentar
Segera hadir: Sepanjang tahun 2024 kami akan menghentikan penggunaan GitHub Issues sebagai mekanisme umpan balik untuk konten dan menggantinya dengan sistem umpan balik baru. Untuk mengetahui informasi selengkapnya, lihat: https://aka.ms/ContentUserFeedback.
Kirim dan lihat umpan balik untuk