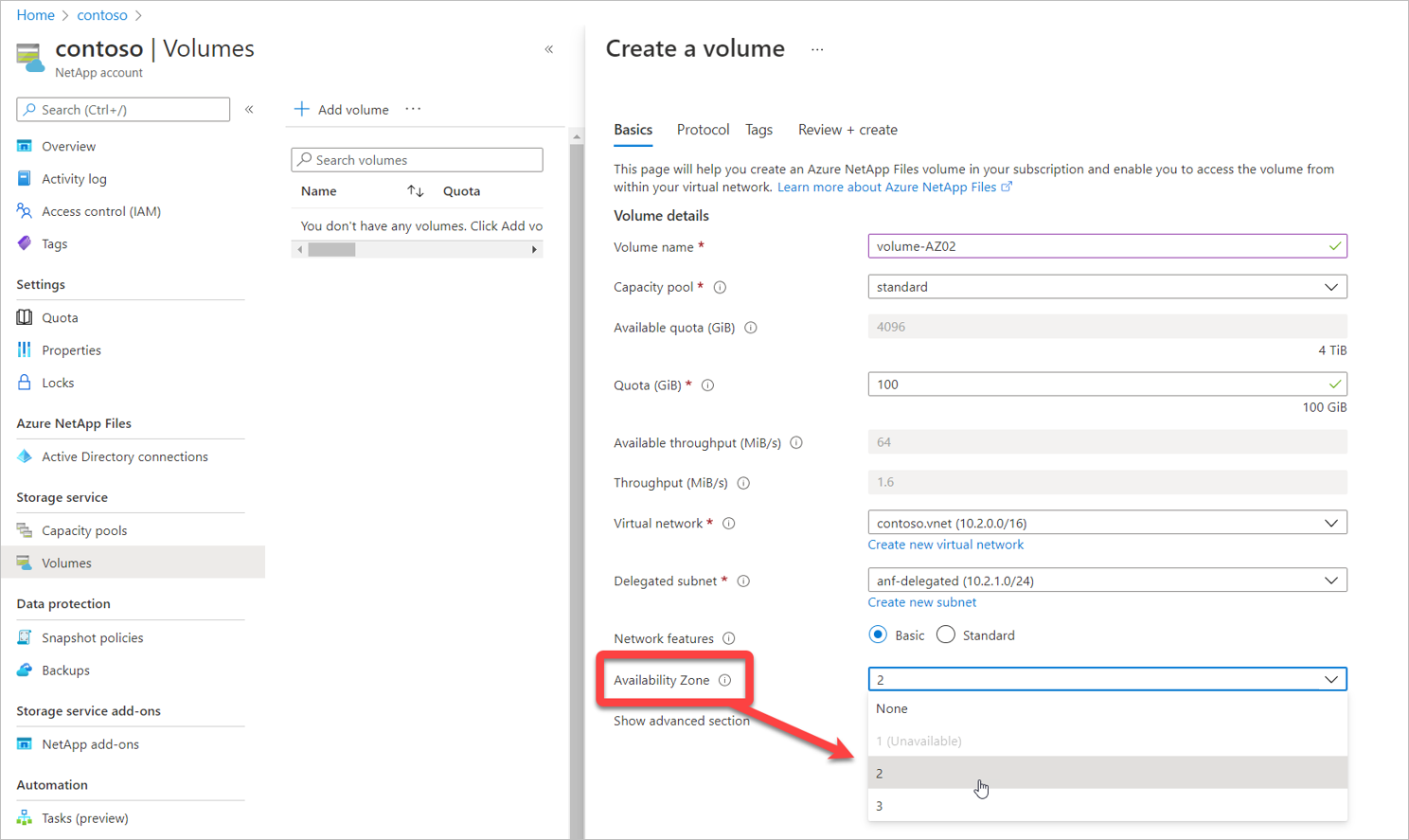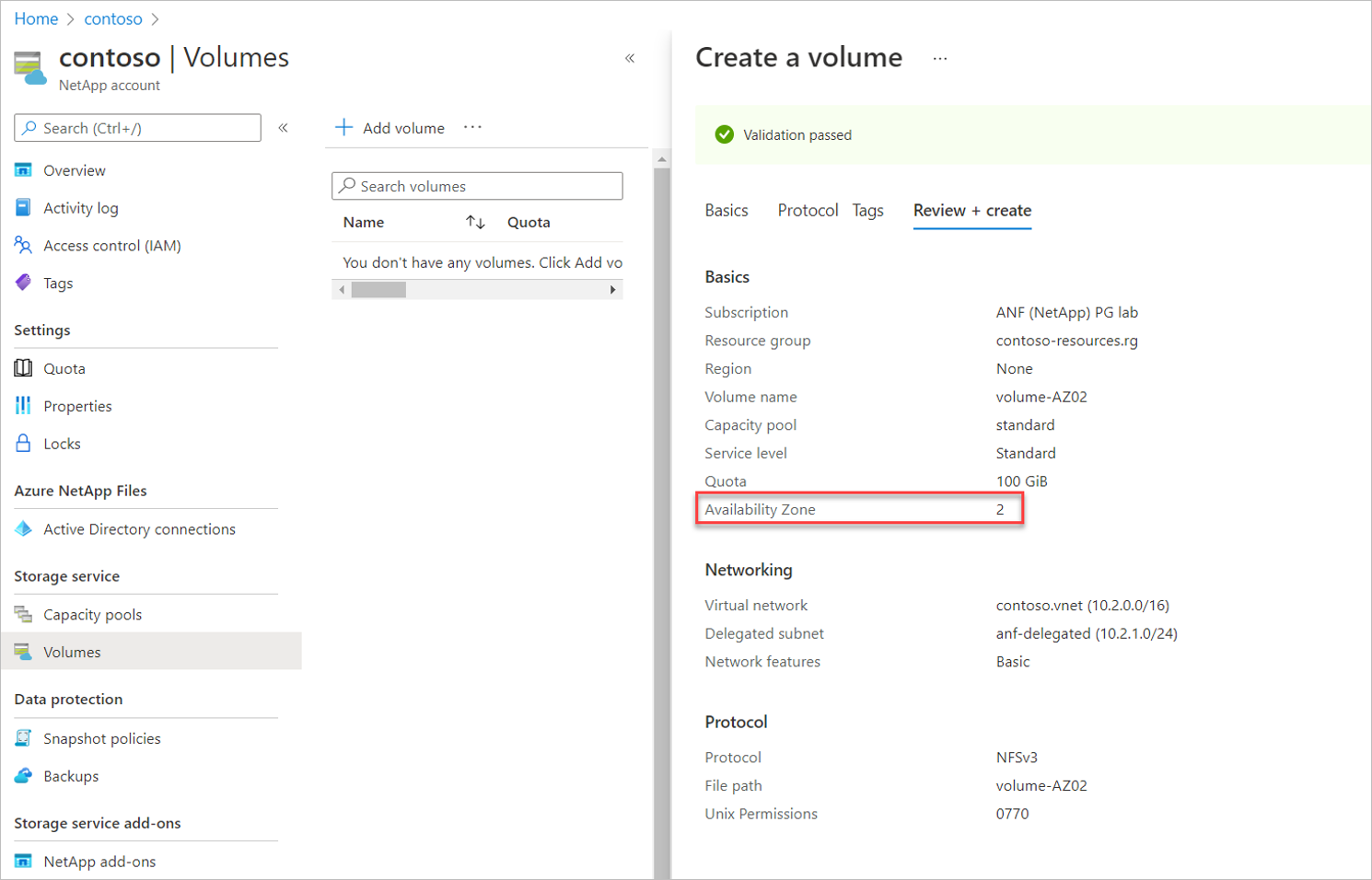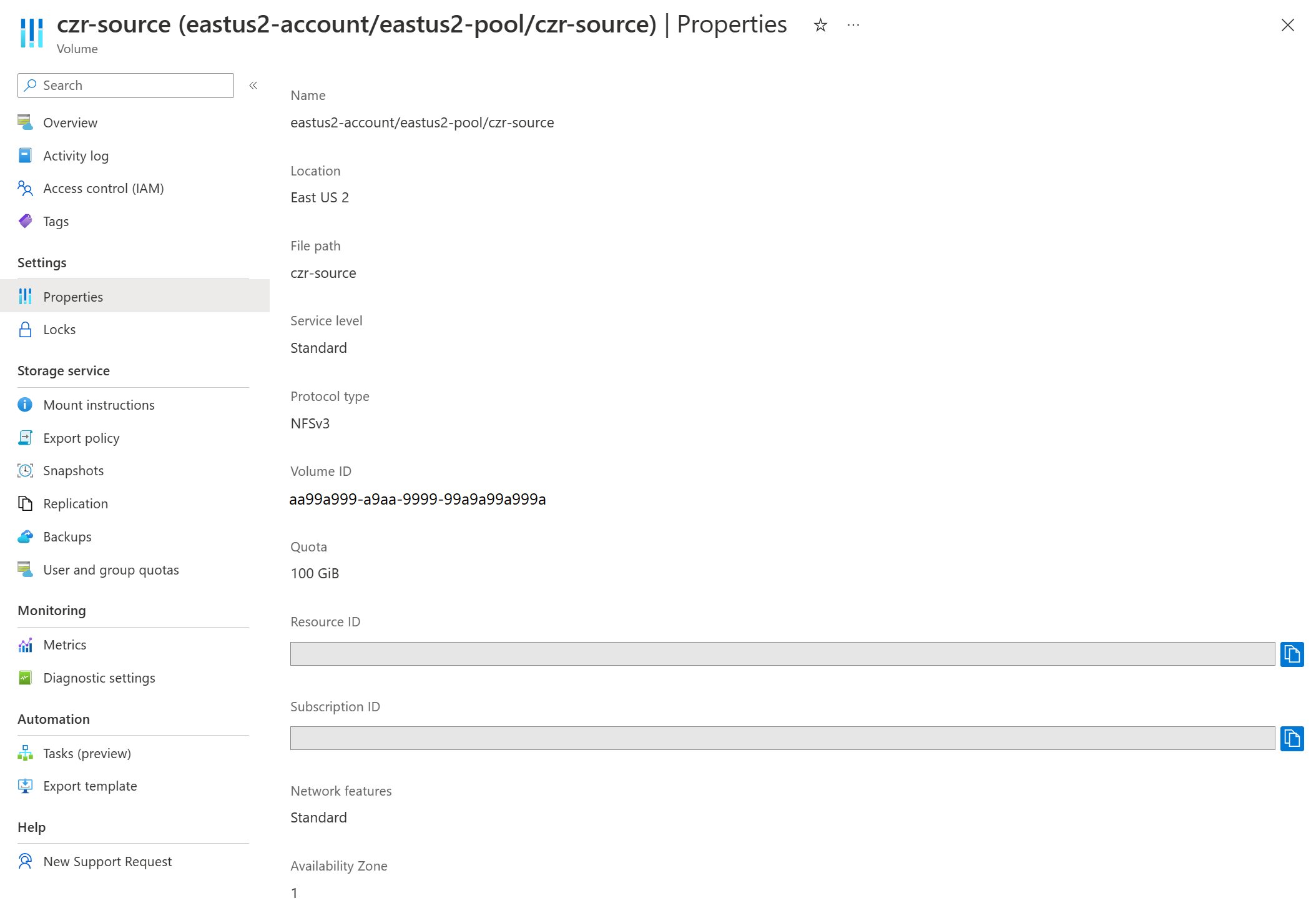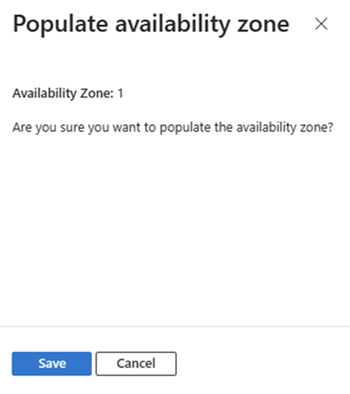Mengelola penempatan volume zona ketersediaan untuk Azure NetApp Files
Anda dapat menyebarkan volume baru di zona ketersediaan logis pilihan Anda. Anda juga dapat mengisi volume yang ada dengan informasi zona ketersediaan. Untuk lebih memahami zona ketersediaan, lihat Menggunakan zona ketersediaan untuk ketersediaan tinggi.
Persyaratan dan pertimbangan
Penting
Jika Anda menggunakan zona ketersediaan dengan peran kustom atau peran RBAC Kontributor bawaan, pastikan Anda memiliki set izin yang sesuai. Tidak memiliki izin tertentu dapat menyebabkan masalah dalam portal Azure. Untuk detail konfigurasi, lihat Mengonfigurasi peran RBAC kustom.
Fitur ini tidak menjamin kapasitas gratis di zona ketersediaan. Misalnya, bahkan jika Anda dapat menyebarkan VM di zona ketersediaan 3 wilayah US Timur, itu tidak menjamin kapasitas Azure NetApp Files gratis di zona tersebut. Jika tidak ada kapasitas yang memadai yang tersedia, pembuatan volume akan gagal.
Setelah volume dibuat dengan zona ketersediaan, zona ketersediaan yang ditentukan tidak dapat dimodifikasi. Volume tidak dapat dipindahkan di antara zona ketersediaan.
Akun NetApp dan kumpulan kapasitas tidak terikat oleh zona ketersediaan. Kumpulan kapasitas dapat berisi volume di zona ketersediaan yang berbeda.
Fitur ini menyediakan penempatan volume zonal, dengan latensi dalam amplop latensi zona. Ini tidak memberikan penempatan kedekatan terhadap komputasi. Dengan demikian, itu tidak memberikan jaminan latensi terendah.
Setiap pusat data ditetapkan ke zona fisik. Zona fisik dipetakan ke zona logis di langganan Azure Anda. Langganan Azure secara otomatis diberi pemetaan ini pada saat langganan dibuat. Fitur ini selaras dengan pemetaan zona ketersediaan logis-ke-fisik generik untuk langganan.
VM dan volume Azure NetApp Files akan disebarkan secara terpisah, dalam zona ketersediaan logis yang sama untuk membuat perataan zona antara VM dan Azure NetApp Files. Fitur penempatan volume zona ketersediaan tidak membuat komputer virtual zonal setelah pembuatan volume, atau sebaliknya.
Untuk volume di zona ketersediaan yang berbeda, Azure NetApp Files memungkinkan Anda membuat volume dengan jalur file (NFS) yang sama, nama berbagi (SMB), atau jalur volume (protokol ganda). Fitur ini masih dalam mode pratinjau.
Penting
Setelah volume dibuat dengan jalur file yang sama dengan volume lain di zona ketersediaan yang berbeda, volume memiliki tingkat dukungan yang sama dengan volume lain yang disebarkan dalam langganan tanpa fitur ini diaktifkan. Misalnya, jika ada masalah dengan fitur lain yang tersedia secara umum pada volume seperti rekam jepret, itu didukung karena masalahnya tidak terkait dengan kemampuan untuk membuat volume dengan jalur file yang sama di zona ketersediaan yang berbeda.
Anda perlu mendaftarkan fitur sebelum menggunakannya untuk pertama kalinya. Setelah pendaftaran, fitur diaktifkan dan berfungsi di latar belakang. Tidak diperlukan kontrol UI.
Daftarkan fitur:
Register-AzProviderFeature -ProviderNamespace Microsoft.NetApp -FeatureName ANFFilePathUniquenessInAzPeriksa status pendaftaran fitur:
Catatan
RegistrationState mungkin berada dalan
Registeringstatus hingga 60 menit sebelum berubah menjadiRegistered. Tunggu hingga status Terdaftar sebelum melanjutkan.Get-AzProviderFeature -ProviderNamespace Microsoft.NetApp -FeatureName ANFFilePathUniquenessInAz
Anda juga dapat menggunakan perintah Azure CLI
az feature registerdanaz feature showuntuk mendaftarkan fitur dan menampilkan status pendaftaran.
Penting
Tidak disarankan agar Anda menggunakan zona ketersediaan untuk volume yang dikelola Terraform. Jika melakukannya, Anda harus menambahkan properti zona ke volume Anda.
Membuat volume dengan zona ketersediaan
Pilih Volume dari kumpulan kapasitas Anda. Lalu pilih + Tambahkan volume untuk membuat volume.
Untuk detail tentang pembuatan volume, lihat:
Di halaman Buat Volume , di bawah tab Dasar , pilih tarik-turun Zona Ketersediaan untuk menentukan zona ketersediaan tempat sumber daya Azure NetApp Files berada.
Penting
Zona ketersediaan logis untuk langganan tanpa kehadiran Azure NetApp Files ditandai
(Unavailable)dan berwarna abu-abu.Ikuti UI untuk membuat volume. Halaman Tinjau + Buat memperlihatkan zona ketersediaan yang Anda tentukan.
Navigasi ke Properti untuk mengonfirmasi konfigurasi zona ketersediaan Anda.
Mengisi volume yang ada dengan informasi zona ketersediaan (pratinjau)
Navigasikan ke volume yang ingin Anda isi dengan informasi zona ketersediaan.
Pilih Isi zona ketersediaan.
Jendela Isi Zona Ketersediaan muncul dan menampilkan zona ketersediaan tempat volume Azure NetApp Files disebarkan.
Pilih Simpan jika Anda ingin mengisi zona ketersediaan ini ke volume, atau pilih Batal jika Anda ingin mempertahankan regional volume.
Penting
Informasi zona ketersediaan hanya dapat diisi seperti yang disediakan. Anda tidak dapat memilih zona ketersediaan atau memindahkan volume ke zona ketersediaan lain dengan menggunakan fitur ini. Jika Anda ingin memindahkan volume ini ke zona ketersediaan lain, pertimbangkan untuk menggunakan replikasi lintas zona (setelah mengisi volume dengan informasi zona ketersediaan).
Mengisi zona ketersediaan untuk volume yang dikelola Terraform
Fitur zona ketersediaan isi memerlukan zone properti pada volume. Anda hanya dapat mengatur properti zona saat membuat volume yang dikelola Terraform, tetapi Anda tidak dapat mengubahnya setelah volume dibuat. zone Menambahkan properti setelah volume dibuat dapat menyebabkan kehilangan data atau kehilangan volume jika nilai zona yang ditentukan tidak cocok dengan zona ketersediaan.
Penting
Untuk mencegah kehilangan data pada sumber daya Azure apa pun yang menyertakan sumber daya volatil, Anda harus menggunakan prevent_destroy argumen siklus hidup.
Navigasi ke file modul
terraform.tfstateTerraform. Properti"zone"harus berupa string kosong.Dalam file konfigurasi volume yang dikelola Terraform (
main.tf), temukan blok konfigurasi siklus hidup untuk sumber daya volume. Ubah blok denganignore_changes = [zone]. Jika tidak ada blok konfigurasi siklus hidup, tambahkan:lifecycle { ignore_changes = [zone] }Di portal Azure, temukan volume yang dikelola Terraform. Di Gambaran Umum volume, pilih Isi zona ketersediaan dan catat zona ketersediaan. Jangan pilih simpan.
Dalam file konfigurasi volume (
main.tf), tambahkan nilai untukzone, memasukkan nilai numerik yang Anda ambil di langkah sebelumnya. Misalnya, jika zona ketersediaan volume adalah 1, masukkanzone = 1.Simpan file.
Kembali ke portal Microsoft Azure. Pilih Simpan untuk mengisi zona ketersediaan.
Jalankan
terraform planuntuk mengonfirmasi bahwa tidak ada perubahan yang akan dilakukan pada volume Anda. Output CLI harus ditampilkan:No changes. Your infrastructure matches the configuration.Jalankan
terraform applyuntuk menerapkan perubahan. Anda akan melihat output CLI yang sama seperti pada langkah sebelumnya.
Jika Anda perlu menghapus dan membuat ulang volume di zona ketersediaan yang berbeda, hapus ignore_changes = [zone] baris dalam file konfigurasi lalu jalankan terraform plan diikuti oleh terraform apply.
Mengonfigurasi peran RBAC kustom
Jika Anda menggunakan peran RBAC kustom atau peran Kontributor bawaan dan mengelola zona ketersediaan di portal Azure, Anda mungkin tidak dapat mengakses fitur jaringan dan opsi Zona Ketersediaan di portal Azure. Untuk memastikan Anda memiliki akses yang sesuai, tambahkan Microsoft.NetApp/locations/* izin. Kartubebas mencakup izin berikut:
Microsoft.NetApp/locations/{location}/checkNameAvailabilityMicrosoft.NetApp/locations/{location}/checkFilePathAvailabilityMicrosoft.NetApp/locations/{location}/checkQuotaAvailabilityMicrosoft.NetApp/locations/{location}/quotaLimitsMicrosoft.NetApp/locations/{location}/quotaLimits/{quotaLimitName}Microsoft.NetApp/locations/{location}/regionInfoMicrosoft.NetApp/locations/{location}/regionInfosMicrosoft.NetApp/locations/{location}/queryNetworkSiblingSetMicrosoft.NetApp/locations/{location}/updateNetworkSiblingSet
Langkah-langkah
Di langganan Azure NetApp Files Anda, pilih Kontrol akses (IAM).
Pilih Peran lalu pilih peran kustom yang ingin Anda ubah. Pilih tiga titik (
...) lalu Edit.Untuk memperbarui peran kustom, pilih JSON. Ubah file JSON untuk menyertakan izin kartubebas lokasi (
Microsoft.NetApp/locations/*). Contohnya:{ "properties": { "roleName": "" "description": "" "assignableScopes": ["/subscription/<subscriptionID>" ], }, "permissions": [ { "actions": [ "Microsoft.NetApp/locations/*", "Microsoft.NetApp/netAppAccounts/read", "Microsoft.NetApp/netAppAccounts/renewCredentials/action", "Microsoft.NetApp/netAppAccounts/capacityPools/read", ] }] }Pilih Tinjau + perbarui.
Keluar dari akun Azure Anda, lalu masuk kembali untuk mengonfirmasi efek izin telah ditangguhkan dan opsi terlihat.
Langkah berikutnya
- Menggunakan penempatan zona ketersediaan zona untuk ketersediaan tinggi aplikasi dengan Azure NetApp Files
- Membuat volume NFS untuk File Azure NetApp
- Membuat volume SMB untuk File Azure NetApp
- Buat volume protokol ganda untuk Azure NetApp Files
- Memahami replikasi lintas zona Azure NetApp Files
- Membuat replikasi lintas zona
Saran dan Komentar
Segera hadir: Sepanjang tahun 2024 kami akan menghentikan penggunaan GitHub Issues sebagai mekanisme umpan balik untuk konten dan menggantinya dengan sistem umpan balik baru. Untuk mengetahui informasi selengkapnya, lihat: https://aka.ms/ContentUserFeedback.
Kirim dan lihat umpan balik untuk