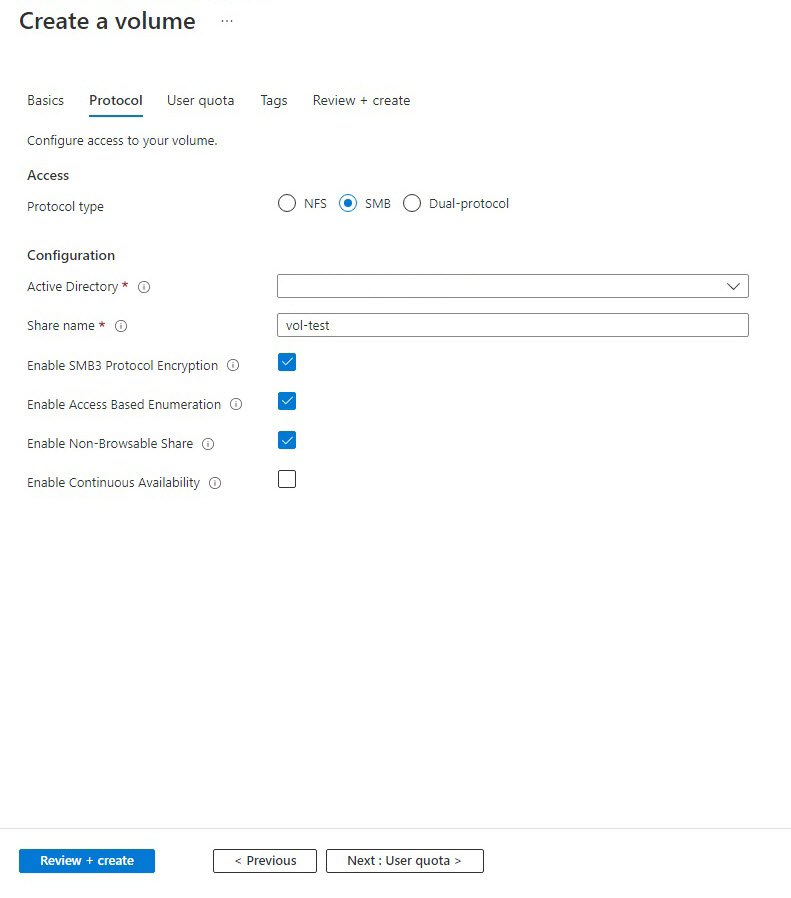Membuat volume SMB untuk File Azure NetApp
Azure NetApp Files mendukung pembuatan volume menggunakan NFS (NFSv3 atau NFSv4.1), SMB3, atau protokol ganda (NFSv3 dan SMB, atau NFSv4.1 dan SMB). Konsumsi kapasitas volume diperhitungkan terhadap kapasitas yang disediakan kumpulannya.
Artikel ini memperlihatkan kepada Anda cara membuat volume SMB3. Untuk volume NFS, lihat Membuat volume NFS. Untuk volume protokol ganda, lihat Membuat volume protokol ganda.
Sebelum Anda mulai
Penting
Jika Anda menggunakan peran RBAC/IAM kustom, Anda harus memiliki izin yang dikonfigurasi Microsoft.Network/virtualNetworks/subnets/read untuk membuat atau memperbarui volume.
Untuk informasi selengkapnya tentang izin dan untuk mengonfirmasi konfigurasi izin, lihat Membuat atau memperbarui peran kustom Azure menggunakan portal Azure.
- Anda harus sudah menyiapkan kumpulan kapasitas. Lihat Membuat kumpulan kapasitas.
- Subnet harus didelegasikan ke Azure NetApp Files. Lihat Mendelegasikan subnet ke Azure NetApp Files.
- Berbagi yang tidak dapat dijelajahi dan fitur enumerasi berbasis akses saat ini dalam pratinjau. Anda harus mendaftarkan setiap fitur sebelum dapat menggunakannya:
Daftarkan fitur:
Register-AzProviderFeature -ProviderNamespace Microsoft.NetApp -FeatureName ANFSmbNonBrowsable Register-AzProviderFeature -ProviderNamespace Microsoft.NetApp -FeatureName ANFSMBAccessBasedEnumerationPeriksa status pendaftaran fitur:
Catatan
RegistrationState mungkin berada dalan
Registeringstatus hingga 60 menit sebelum berubah menjadiRegistered. Tunggu hingga status Terdaftar sebelum melanjutkan.Get-AzProviderFeature -ProviderNamespace Microsoft.NetApp -FeatureName ANFSmbNonBrowsable Get-AzProviderFeature -ProviderNamespace Microsoft.NetApp -FeatureName ANFSMBAccessBasedEnumeration
Anda juga dapat menggunakan perintah Azure CLI az feature register dan az feature showuntuk mendaftarkan fitur dan menampilkan status pendaftaran.
Mengonfigurasi sambungan Direktori Aktif
Sebelum membuat volume SMB, Anda perlu membuat koneksi Layanan Domain Active Directory. Jika Anda belum mengonfigurasi koneksi Active Directory untuk file Azure NetApp, ikuti instruksi yang dijelaskan dalam Membuat dan mengelola koneksi Direktori Aktif.
Menambahkan volume SMB
Pilih bilah Volume dari bilah Kumpulan Kapasitas.
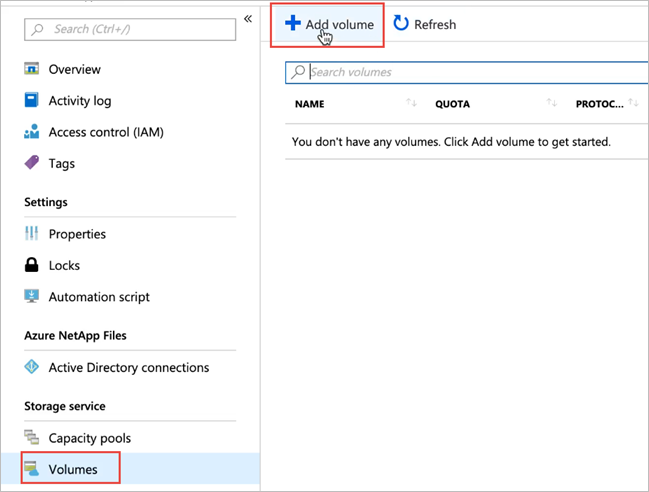
Pilih + Tambahkan volume untuk membuat volume.
Jendela Buat Volume muncul.Di jendela Buat Volume, pilih Buat dan berikan informasi untuk bidang berikut ini di bawah tab Dasar:
Nama volume
Tentukan nama untuk volume yang sedang Anda buat.Lihat Aturan penamaan dan pembatasan untuk sumber daya Azure untuk konvensi penamaan pada volume. Selain itu, Anda tidak dapat menggunakan
defaultataubinsebagai nama volume.Kumpulan kapasitas
Tentukan kumpulan kapasitas di mana Anda ingin volume dibuat.Kuota
Tentukan jumlah penyimpanan logika yang dialokasikan ke volume.Bidang Kuota yang tersedia menunjukkan jumlah ruang yang tidak digunakan di kumpulan kapasitas yang dipilih yang dapat Anda gunakan untuk membuat volume baru. Ukuran volume baru tidak boleh melebihi kuota yang tersedia.
Volume Besar
Kuota volume reguler antara 100 GiB dan 100 TiB. Kuota volume besar berkisar dari ukuran 50 TiB hingga 500 TiB. Jika Anda ingin kuota volume jatuh dalam rentang volume besar, pilih Ya.
Penting
Jika ini pertama kalinya Anda menggunakan volume besar, Anda harus terlebih dahulu mendaftarkan fitur dan meminta peningkatan kuota kapasitas regional.
Volume reguler tidak dapat dikonversi ke volume besar. Volume besar tidak dapat diubah ukurannya menjadi kurang dari 50 TiB. Untuk memahami persyaratan dan pertimbangan volume besar, lihat Persyaratan dan pertimbangan untuk volume besar. Untuk batas lainnya, lihat Batas sumber daya.
Throughput (MiB/S)
Jika volume dibuat dalam kumpulan kapasitas QoS manual, tentukan throughput yang Anda inginkan untuk volume.Jika volume dibuat dalam kumpulan kapasitas QoS otomatis, nilai yang ditampilkan di bidang ini adalah (k x throughput tingkat layanan).
Aktifkan Akses Dingin, Periode Kesejukan, dan Kebijakan Pengambilan Akses Dingin
Bidang-bidang ini mengonfigurasi penyimpanan standar dengan akses dingin di Azure NetApp Files. Untuk deskripsi, lihat Mengelola penyimpanan standar Azure NetApp Files dengan akses dingin.Jaringan virtual
Tentukan jaringan virtual Azure (VNet) tempat Anda ingin mengakses volume.VNet yang Anda tentukan harus memiliki subnet yang didelegasikan ke Azure NetApp Files. Layanan Azure NetApp Files hanya dapat diakses dari VNet yang sama atau dari VNet yang berada di wilayah yang sama dengan volume melalui VNet serekan. Anda juga dapat mengakses volume dari jaringan lokal Anda melalui Rute Ekspres.
Subnet
Tentukan subnet yang ingin Anda gunakan untuk volume tersebut.
Subnet yang Anda tentukan harus didelegasikan ke Azure NetApp Files.Jika Anda belum mendelegasikan subnet, Anda bisa memilih Buat baru di halaman Buat Volume. Kemudian di halaman Buat Subnet, tentukan informasi subnet, dan pilih Microsoft.NetApp/volumes untuk mendelegasikan subnet untuk Azure NetApp Files. Di setiap VNet, hanya satu subnet yang dapat didelegasikan ke Azure NetApp Files.
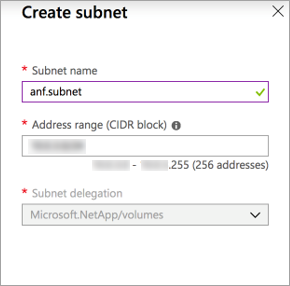
Fitur jaringan
Di wilayah yang didukung, Anda dapat menentukan jika Anda ingin menggunakan fitur jaringan Dasar atau Standar untuk volume. Lihat Konfigurasikan fitur jaringan untuk volume dan Panduan perencanaan jaringan Azure NetApp Files untuk detailnya.Sumber kunci enkripsi Anda dapat memilih
Microsoft Managed KeyatauCustomer Managed Key. Lihat Mengonfigurasi kunci yang dikelola pelanggan untuk enkripsi volume Azure NetApp Files dan enkripsi ganda Azure NetApp Files saat tidak aktif tentang menggunakan bidang ini.Zona ketersediaan
Opsi ini memungkinkan Anda menyebarkan volume baru di zona ketersediaan logis yang Anda tentukan. Pilih zona ketersediaan tempat sumber daya Azure NetApp Files ada. Untuk detailnya, lihat Mengelola penempatan volume zona ketersediaan.Jika Anda ingin menerapkan kebijakan rekam jepret yang ada ke volume, pilih Tampilkan bagian tingkat lanjut untuk memperluasnya, tentukan apakah Anda ingin menyembunyikan jalur rekam jepret, dan pilih kebijakan rekam jepret di menu tarik-turun.
Untuk informasi tentang membuat kebijakan rekam jepret, lihat Mengelola kebijakan rekam jepret.
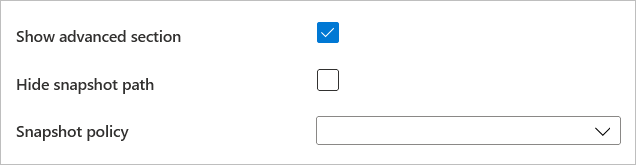
Pilih Protokol dan lengkapi informasi berikut:
Pilih SMB sebagai jenis protokol untuk volume.
Pilih koneksi Direktori Aktif Anda dari daftar drop-down.
Tentukan nama bersama yang unik untuk volume tersebut. Nama bersama ini digunakan ketika Anda membuat target pemasangan. Persyaratan untuk nama bersama adalah sebagai berikut:
- Untuk volume yang tidak berada di zona ketersediaan atau volume di zona ketersediaan yang sama, volume tersebut harus unik dalam setiap subnet di wilayah tersebut.
- Untuk volume di zona ketersediaan, volume harus unik dalam setiap zona ketersediaan. Fitur ini saat ini dalam pratinjau dan mengharuskan Anda untuk mendaftarkan fitur. Untuk informasi selengkapnya, lihat Mengelola penempatan volume zona ketersediaan.
- Nama ini hanya boleh berisi huruf, angka, atau garis putus (
-). - Panjang total tidak boleh melebihi 80 karakter.
Jika Anda ingin mengaktifkan enkripsi untuk SMB3, pilih Mengaktifkan Enkripsi Protokol SMB3.
Fitur ini memungkinkan enkripsi untuk data SMB3 yang sedang aktif. Klien SMB yang tidak menggunakan enkripsi SMB3 tidak akan dapat mengakses volume ini. Data yang tidak aktif dienkripsi terlepas dari pengaturan ini.
Lihat Enkripsi SMB untuk informasi tambahan.Jika Anda ingin mengaktifkan enumerasi berbasis akses, pilih Aktifkan Enumerasi Berbasis Akses.
Fitur ini akan menyembunyikan direktori dan file yang dibuat di bawah berbagi dari pengguna yang tidak memiliki izin akses ke file atau folder di bawah berbagi. Pengguna masih dapat melihat berbagi.
Anda dapat mengaktifkan fitur berbagi yang tidak dapat dijelajahi .
Fitur ini mencegah klien Windows menelusuri berbagi. Berbagi tidak muncul di Browser File Windows atau dalam daftar berbagi saat Anda menjalankan
net view \\server /allperintah.
Penting
Fitur enumerasi berbasis akses dan berbagi yang tidak dapat dijelajahi saat ini dalam pratinjau. Jika ini adalah pertama kalinya Anda menggunakan salah satunya, lihat langkah-langkah di Sebelum Anda mulai mendaftarkan salah satu fitur.
Jika Anda ingin mengaktifkan Ketersediaan Berkelanjutan untuk volume SMB, pilih Mengaktifkan Ketersediaan Berkelanjutan.
Anda harus mengaktifkan Ketersediaan Berkelanjutan hanya untuk beban kerja/kasus penggunaan berikut:
- Lapisan Aplikasi Citrix
- Kontainer profil pengguna FSLogix, termasuk kontainer FSLogix ODFC
- Lampiran aplikasi MSIX dengan Azure Virtual Desktop
- Saat menggunakan aplikasi MSIX dengan
CIM FSformat file:- Jumlah host sesi AVD per volume tidak boleh melebihi 500.
- Jumlah aplikasi MSIX per volume tidak boleh melebihi 40.
- Saat menggunakan aplikasi MSIX dengan
VHDXformat file:- Jumlah host sesi AVD per volume tidak boleh melebihi 500.
- Jumlah aplikasi MSIX per volume tidak boleh melebihi 60.
- Saat menggunakan kombinasi aplikasi MSIX dengan
VHDXformat file danCIM FS:- Jumlah host sesi AVD per volume tidak boleh melebihi 500.
- Jumlah aplikasi MSIX per volume menggunakan
CIM FSformat file tidak boleh melebihi 24. - Jumlah aplikasi MSIX per volume menggunakan
VHDXformat file tidak boleh melebihi 24.
- Saat menggunakan aplikasi MSIX dengan
- SQL Server
- Ketersediaan Berkelanjutan saat ini didukung di Windows SQL Server.
- SQL Server Linux saat ini tidak didukung.
Penting
Menggunakan berbagi Ketersediaan Berkelanjutan SMB hanya didukung untuk lapisan aplikasi Citrix, SQL Server, kontainer profil pengguna FSLogix termasuk kontainer FSLogix ODFC, atau kontainer lampiran aplikasi MSIX. Fitur ini saat ini didukung pada SQL Server di Windows. Beban kerja lain tidak didukung.
Jika Anda menggunakan akun non-administrator (domain) untuk menginstal SQL Server, pastikan akun memiliki hak istimewa keamanan yang diperlukan yang ditetapkan. Jika akun domain tidak memiliki hak istimewa keamanan yang diperlukan (
SeSecurityPrivilege), dan hak istimewa tidak dapat diatur di tingkat domain, Anda dapat memberikan hak istimewa ke akun dengan menggunakan bidang Pengguna hak istimewa keamanan koneksi Direktori Aktif. Untuk informasi selengkapnya, lihat Membuat koneksi Direktori Aktif.Penting
Pemberitahuan perubahan tidak didukung dengan berbagi yang Terus Tersedia di Azure NetApp Files.
Aplikasi kustom tidak didukung dengan Ketersediaan Berkelanjutan SMB.
Pilih Tinjau + Buat untuk meninjau detail volume. Lalu pilih Buat untuk membuat volume SMB.
Volume yang Anda buat muncul di halaman Volume.
Volume mewarisi langganan, grup sumber daya, atribut lokasi dari kumpulan kapasitasnya. Untuk memantau status penyebaran volume, Anda dapat menggunakan tab Pemberitahuan.
Mengontrol akses ke volume SMB
Akses ke volume SMB dikelola melalui izin.
Izin file dan folder NTFS
Anda bisa mengatur izin untuk file atau folder dengan menggunakan tab Keamanan properti objek di klien Windows SMB.
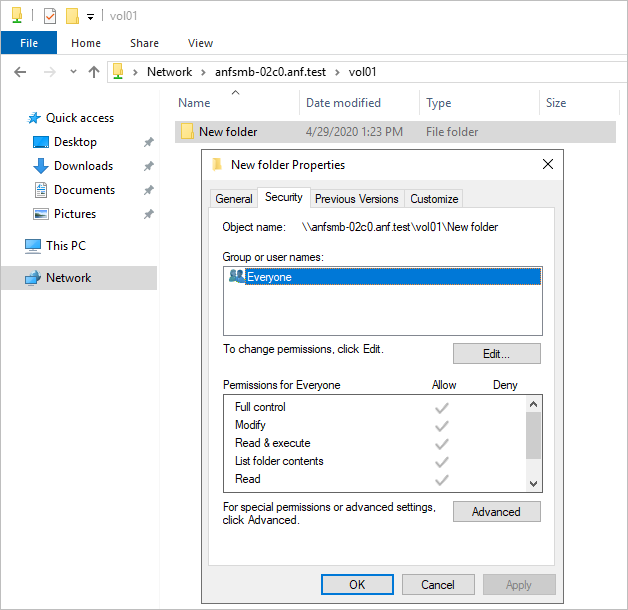
Mengubah izin berbagi SMB
Anda dapat mengubah izin berbagi SMB menggunakan Microsoft Management Console (MMC).
Penting
Memodifikasi izin berbagi SMB menimbulkan risiko. Jika pengguna atau grup yang ditetapkan ke properti berbagi dihapus dari Direktori Aktif, atau jika izin untuk berbagi menjadi tidak dapat digunakan, seluruh berbagi akan menjadi tidak dapat diakses.
- Untuk membuka MMC Manajemen Komputer di server Windows apa pun, di Panel Kontrol, pilih Manajemen Komputer Alat > Administratif.
- Pilih Tindakan > Sambungkan ke komputer lain.
- Dalam kotak dialog Pilih Komputer , masukkan nama FQDN atau alamat IP Azure NetApp Files atau pilih Telusuri untuk menemukan sistem penyimpanan.
- Pilih OK untuk menyambungkan MMC ke server jarak jauh.
- Saat MMC tersambung ke server jarak jauh, di panel navigasi, pilih Berbagi Folder > Bersama.
- Di panel tampilan yang mencantumkan berbagi, klik dua kali berbagi untuk menampilkan propertinya. Dalam kotak dialog Properti , ubah properti sesuai kebutuhan.
Langkah berikutnya
- Mengelola penempatan volume zona ketersediaan untuk Azure NetApp Files
- Persyaratan dan pertimbangan untuk volume besar
- Memasang volume untuk komputer virtual Windows atau Linux
- Batas sumber daya untuk Azure NetApp Files
- Mengaktifkan Ketersediaan Berkelanjutan di volume SMB
- Enkripsi SMB
- Memecahkan masalah kesalahan volume untuk Azure NetApp Files
- Pelajari tentang integrasi jaringan virtual untuk layanan Azure
- Memasang hutan Direktori Aktif baru menggunakan Azure CLI
- FAQ ketahanan aplikasi Azure NetApp Files
Saran dan Komentar
Segera hadir: Sepanjang tahun 2024 kami akan menghentikan penggunaan GitHub Issues sebagai mekanisme umpan balik untuk konten dan menggantinya dengan sistem umpan balik baru. Untuk mengetahui informasi selengkapnya, lihat: https://aka.ms/ContentUserFeedback.
Kirim dan lihat umpan balik untuk