Pemperbarui Azure Percept DK melalui koneksi USB-C
Penting
Penghentian Azure Percept DK:
Pembaruan 22 Februari 2023: Pembaruan firmware untuk komponen aksesori Percept DK Vision dan Audio (juga dikenal sebagai Vision dan Audio SOM) sekarang tersedia di sini, dan akan memungkinkan komponen aksesori untuk terus berfungsi di luar tanggal penghentian.
Pratinjau publik Azure Percept akan berkembang untuk mendukung platform perangkat edge baru dan pengalaman pengembang. Sebagai bagian dari evolusi ini, Azure Percept DK dan Aksesori Audio serta layanan Azure pendukung terkait untuk Percept DK akan dihentikan pada 30 Maret 2023.
Efektif 30 Maret 2023, Azure Percept DK dan Aksesori Audio tidak akan lagi didukung oleh layanan Azure apa pun termasuk Azure Percept Studio, pembaruan OS, pembaruan kontainer, melihat aliran web, dan integrasi Custom Vision. Microsoft tidak akan lagi memberikan dukungan keberhasilan pelanggan dan layanan pendukung terkait. Untuk informasi lebih lanjut, silakan kunjungi Posting Blog Pemberitahuan Penghentian.
Panduan ini akan menunjukkan kepada Anda cara berhasil memperbarui sistem operasi dan firmware dev kit Anda melalui koneksi USB. Berikut adalah gambaran umum tentang apa yang akan Anda lakukan selama prosedur ini.
- Unduh paket pembaruan ke komputer host
- Jalankan perintah yang mentransfer paket pembaruan ke dev kit
- Atur dev kit ke mode USB menggunakan sakelar SSH atau DIP
- Sambungkan dev kit ke komputer host melalui kabel USB-C
- Tunggu pembaharuan selesai
Peringatan
Memperbarui kit dev Anda melalui USB akan menghapus semua data yang ada di perangkat, termasuk model dan kontainer AI.
Ikuti semua instruksi secara berurutan. Melewatkan langkah-langkah dapat menempatkan kit dev Anda dalam keadaan yang tidak dapat digunakan.
Prasyarat
- Azure Percept DK
- Komputer host berbasis Windows atau Linux dengan kemampuan Wi-Fi dan port USB-C atau USB-A yang tersedia
- Kabel USB-C ke USB-A (opsional, dijual terpisah)
- Akun masuk SSH, yang dibuat selama pengalaman penyiapan Azure Percept DK
- Kunci pas hex, dikirim dengan dev kit, untuk melepas sekrup di bagian belakang dev kit (jika menggunakan metode sakelar DIP)
Catatan
Pengguna Mac - Memperbarui Azure Percept DK melalui koneksi USB tidak akan berfungsi jika menggunakan Mac sebagai komputer host.
Mengunduh alat perangkat lunak dan perbarui file
Alat UUU NXP. Unduh file uuu.exe RilisTerbaru (untuk Jendela) atau file uuu (untuk Linux) di bawah tab Aset. UUU adalah alat yang dibuat oleh NXP yang digunakan untuk memperbarui papan dev NXP.
Unduh file pembaruan. Semuanya berada dalam file zip yang akan Anda ekstrak di bagian selanjutnya.
Pastikan ketiga artefak pembangun hadir:
- Azure-Percept-DK- <nomor versi> .raw
- fast-hab-fw.raw
- emmc_full.txt
Siapkan lingkungan Anda
Buat folder/direktori di komputer host di lokasi yang mudah diakses melalui baris perintah.
Salin alat UUU (uuu.exe atau uuu) ke folder baru.
Ekstrak file pembaruan yang diunduh sebelumnya ke folder baru yang berisi alat UUU.
Jalankan perintah yang mentransfer paket pembaruan ke dev kit
Buka prompt perintah Windows (Start > cmd) atau terminal Linux dan navigasikan ke folder tempat file pembaruan dan alat UUU disimpan.
Masukkan perintah berikut di perintah atau terminal.
Windows:
uuu -b emmc_full.txt fast-hab-fw.raw Azure-Percept-DK-<version number>.rawLinux:
sudo ./uuu -b emmc_full.txt fast-hab-fw.raw Azure-Percept-DK-<version number>.raw
Jendela wantian perintah akan menampilkan pesan berjudul Menunggu Perangkat USB yang Diketahui Muncul... Alat UUU saat ini sedang menunggu dev kit terdeteksi oleh komputer host. Lanjutkan ke langkah selanjutnya dan masukkan dev kit ke mode USB.
Mengatur dev kit ke mode USB
Ada dua cara untuk mengatur dev kit ke dalam "mode USB," melalui SSH atau dengan mengubah sakelar DIP pada dev kit. Pilih metode yang paling sesuai dengan situasi Anda.
Menggunakan SSH
SSH adalah metode paling aman dan disukai untuk mengatur dev kit ke mode USB. Namun, itu mengharuskan Anda terhubung ke titik akses wi-fi dev kit. Jika Anda tidak dapat terhubung ke titik akses wi-fi dev kit, maka Anda harus menggunakan metode sakelar DIP.
Sambungkan kabel USB-C yang disediakan ke port USB-C dev kit dan ke port USB-C komputer host. Jika komputer Anda hanya memiliki port USB-A, sambungkan kabel USB-C ke USB-A (dijual terpisah) ke kit dev dan komputer host.
Hubungkan ke dev kit Anda melalui SSH. Jika Anda memerlukan bantuan untuk SSH, ikuti instruksi ini.
Di terminal SSH, masukkan perintah berikut:
Atur perangkat ke mode pemutakhiran USB:
sudo flagutil -wBfRequestUsbFlash -v1Boot ulang perangkat. Penginstalan pembaharuan akan dimulai.
sudo reboot -f
Menggunakan metode sakelar DIP
Gunakan metode sakelar DIP ketika SSH Anda tidak bisa masuk ke perangkat.
Cabut papan dev jika dicolokkan ke kabel listrik.
Lepaskan empat sekrup di bagian belakang papan dev menggunakan kunci pas hex yang dikirim dengan dev kit.
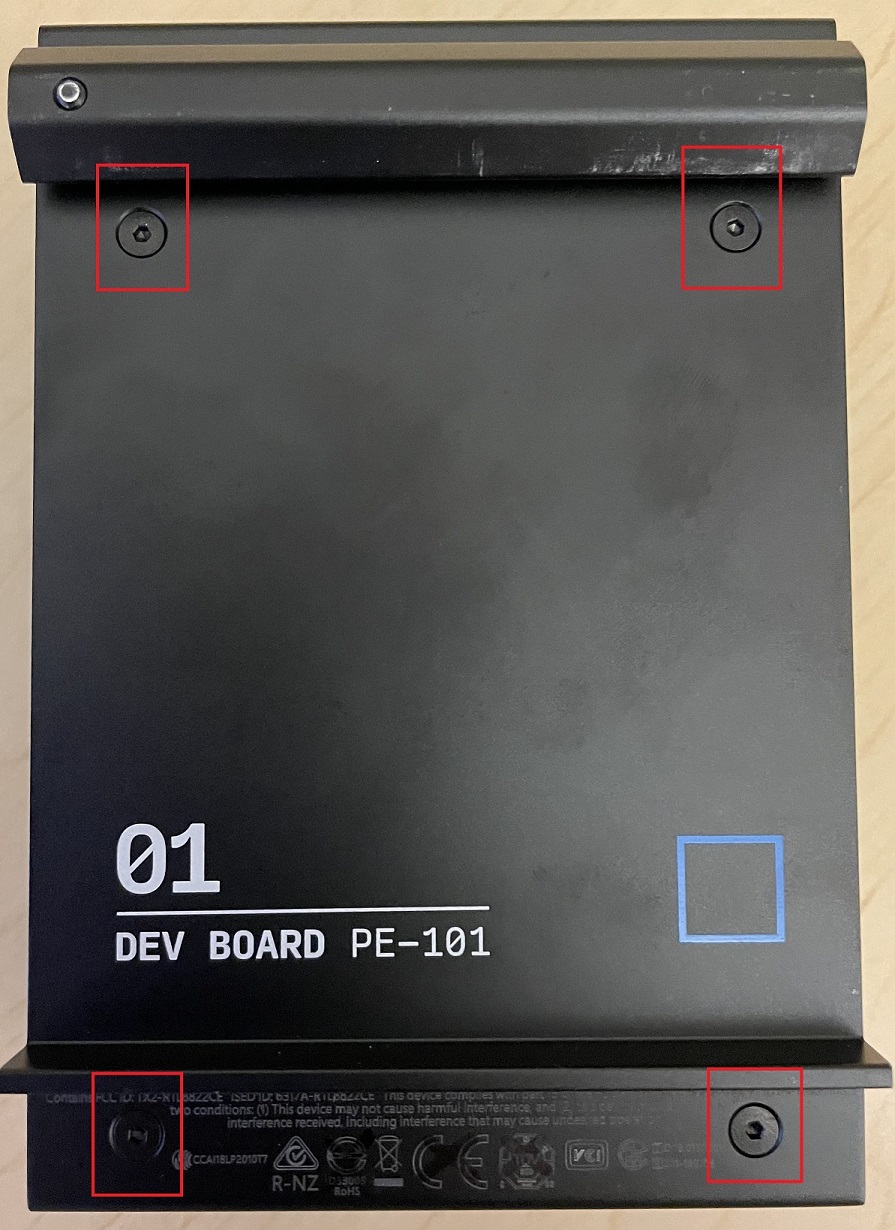
Geser papan dev secara perlahan ke arah LED. Sink panas akan tetap melekat pada bagian atas papan dev. Cukup geser papan dev 2 - 3 sentimeter untuk menghindari pemutusan kabel apa pun.
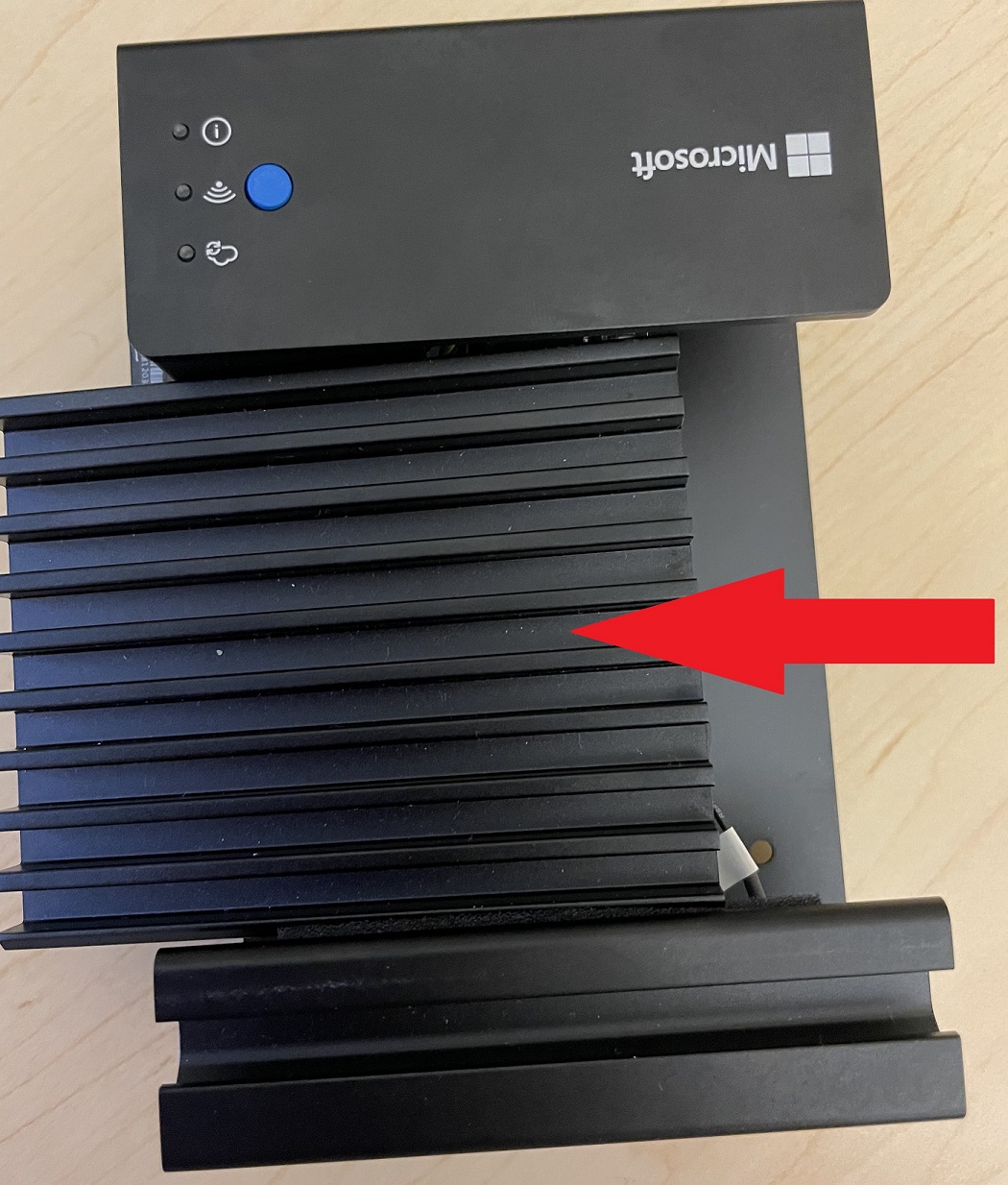
Sakelar DIP dapat ditemukan di sudut papan. Ada empat sakelar yang masing-masing memiliki dua posisi, naik (1) atau turun (0). Posisi default sakelar naik-turun-turun-naik (1001). Menggunakan penjepit kertas atau instrumen runcing halus lainnya, ubah posisi sakelar menjadi turun-naik-turun-naik (0101).

Dev kit sekarang dalam mode USB dan Anda dapat melanjutkan langkah selanjutnya. Setelah pembaruan selesai, ubah sakelar DIP kembali ke posisi default naik-turun-turun-naik (1001). Kemudian geser papan dev kembali ke posisi dan pasang kembali empat sekrup di bagian belakang.
Sambungkan dev kit ke komputer host melalui kabel USB-C
Prosedur ini menggunakan port USB-C tunggal dev kit untuk memperbarui. Jika komputer Anda memiliki port USB-C, Anda dapat menggunakan kabel USB-C ke USB-C yang disertakan dengan dev kit. Jika komputer Anda hanya memiliki port USB-A, Anda perlu menggunakan kabel USB-C ke USB-A (dijual terpisah).
- Sambungkan dev kit ke komputer host menggunakan kabel USB-C yang sesuai.
- Komputer host seharusnya mendeteksi dev kit sebagai perangkat USB. Jika Anda berhasil menjalankan perintah yang mentransfer paket pembaruan ke dev kit dan perintah Anda mengatakan Menunggu Perangkat USB yang Diketahui Muncul...,** maka pembaruan secara otomatis dimulai dalam waktu sekitar 10 detik.
Tunggu pembaharuan selesai
Navigasi kembali ke perintah atau terminal lainnya. Ketika pembaruan selesai, Anda akan melihat pesan dengan
Success 1 Failure 0:Catatan
Setelah memperbarui, perangkat Anda akan disetel ulang ke pengaturan pabrik dan Anda akan kehilangan koneksi Wi-Fi koneksi dan masuk SSH.
Setelah pembaruan selesai, matikan dev kit. Cabut kabel USB dari PC.
Jika Anda menggunakan metode sakelar DIP untuk memasukkan dev kit ke dalam mode USB, pastikan untuk mengembalikan sakelar DIP ke posisi default. Kemudian geser papan dev kembali ke posisi dan pasang kembali empat sekrup di bagian belakang.
Langkah berikutnya
Kerjakan melalui pengalaman penyetelan Azure Percept DK untuk mengonfigurasi ulang perangkat Anda.