Menyiapkan perangkat Azure Percept DK
Penting
Penghentian Azure Percept DK:
Pembaruan 22 Februari 2023: Pembaruan firmware untuk komponen aksesori Percept DK Vision dan Audio (juga dikenal sebagai Vision dan Audio SOM) sekarang tersedia di sini, dan akan memungkinkan komponen aksesori untuk terus berfungsi di luar tanggal penghentian.
Pratinjau publik Azure Percept akan berkembang untuk mendukung platform perangkat edge baru dan pengalaman pengembang. Sebagai bagian dari evolusi ini, Azure Percept DK dan Aksesori Audio serta layanan Azure pendukung terkait untuk Percept DK akan dihentikan pada 30 Maret 2023.
Mulai 30 Maret 2023, Azure Percept DK dan Aksesori Audio tidak akan lagi didukung oleh layanan Azure apa pun termasuk Azure Percept Studio, pembaruan OS, pembaruan kontainer, melihat aliran web, dan integrasi Custom Vision. Microsoft tidak akan lagi memberikan dukungan keberhasilan pelanggan dan layanan pendukung terkait. Untuk informasi lebih lanjut, silakan kunjungi Posting Blog Pemberitahuan Penghentian.
Selesaikan pengalaman penyiapan Azure Percept DK untuk mengonfigurasi dev kit Anda. Setelah Anda memverifikasi bahwa akun Azure Anda kompatibel dengan Azure Percept, Anda akan:
- Membuka pengalaman penyiapan Azure Percept DK
- Menghubungkan dev kit Anda ke jaringan Wi-Fi Anda
- Menyiapkan login SSH untuk tujuan akses jarak jauh ke kit dev Anda
- Membuat perangkat baru di Azure IoT Hub
Jika Anda mengalami masalah dalam proses ini, lihat panduan pemecahan masalah penyiapan untuk kemungkinan solusi.
Catatan
Layanan web pengalaman penyiapan akan dinonaktifkan setelah tidak digunakan selama 30 menit. Jika Anda tidak dapat terhubung ke dev kit atau tidak melihat titik akses Wi-Fi, mulai ulang perangkat.
Prasyarat
Sebuah Azure Percept DK (dev kit).
Komputer host berbasis Windows, Linux, atau OS X dengan Wi-Fi serta browser web.
Langganan Azure aktif. Membuat akun gratis.
Pengguna harus memiliki peran pemilikatau kontributor dalam langganan. Ikuti langkah-langkah berikut untuk memeriksa peran akun Azure Anda. Untuk informasi selengkapnya mengenai definisi peran Azure, lihat dokumentasi kontrol akses berbasis peran Azure.
Perhatian
Tutup semua jendela browser dan masuk ke langganan Anda melalui portal Microsoft Azure sebelum memulai pengalaman penyiapan. Lihat panduan pemecahan masalah penyiapan untuk memperoleh informasi tambahan tentang cara memastikan Anda masuk dengan akun yang benar.
Pemeriksaan peran akun Azure Anda
Untuk memverifikasi apakah akun Azure Anda adalah "pemilik" atau "kontributor" di dalam langganan, ikuti langkah-langkah berikut:
Buka portal Microsoft Azure serta masuk dengan akun Azure yang sama dengan yang ingin Anda gunakan dengan Azure Percept.
Klik ikon Langganan (tampak seperti tombol kuning).
Pilih langganan Anda dari daftar. Jika Anda tidak melihat langganan Anda, pastikan Anda masuk menggunakan akun Azure yang benar. Jika Anda ingin membuat langganan baru, ikuti langkah-langkah berikut.
Dari menu Langganan, silakan pilih Kontrol akses (IAM) .
Pilih Tampilkan akses saya.
Periksa peran yang ada:
- Jika peran Anda terdaftar sebagai Pembaca atau jika Anda mendapatkan pesan bahwa Anda tidak memiliki izin untuk melihat peran, Anda harus mengikuti proses yang dibutuhkan di organisasi Anda untuk meningkatkan peran akun Anda.
- Jika peran Anda terdaftar sebagai pemilik atau kontributor, akun Anda akan berfungsi dengan Azure Percept, serta Anda dapat melanjutkan pengalaman penyiapan.
Meluncurkan Pengalaman Penyetelan DK Azure Percept
Hubungkan komputer host Anda langsung ke titik akses Wi-Fi dev kit. Pilih jaringan berikut, dan masukkan kata sandi Wi-Fi saat diminta:
- Nama jaringan: scz-xxxx atau apd-xxxx (dengan xxxx berupa empat digit terakhir alamat MAC dev kit)
- Kata sandi: dapat ditemukan di kartu selamat datang yang disertakan dengan dev kit
Peringatan
Saat terhubung ke titik akses Wi-Fi Azure Percept DK, komputer host Anda akan kehilangan koneksi sementara ke internet. Panggilan konferensi video, streaming web, atau pengalaman berbasis jaringan lainnya yang sedang aktif akan terganggu.
Setelah terhubung ke titik akses Wi-Fi dev kit, komputer host harus secara otomatis meluncurkan pengalaman penyiapan di jendela browser baru dengan your.new.device/ di bilah alamat. Jika tab tidak terbuka secara otomatis, buka pengalaman penyetelan dengan masuk ke http://10.1.1.1browser web. Pastikan browser Anda masuk menggunakan kredensial akun Azure yang sama dengan yang ingin Anda gunakan dengan Azure Percept.
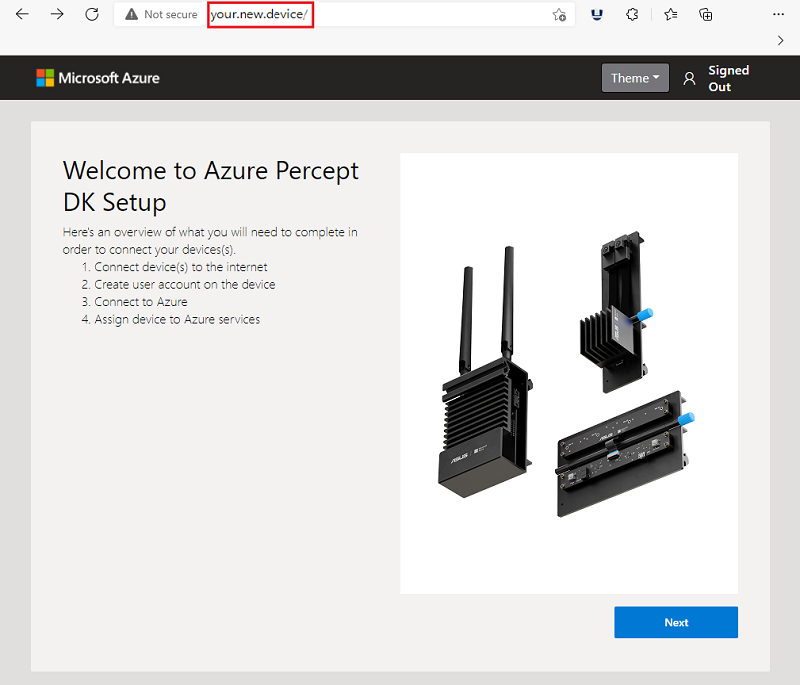
Catatan
Pengguna Mac - Saat melalui pengalaman penyiapan di Mac, awalnya akan terbuka jendela portal tawanan yang tidak dapat menyelesaikan Pengalaman Penyiapan. Tutup jendela ini dan buka browser web untuk https://10.1.1.1, yang akan memungkinkan Anda untuk menyelesaikan pengalaman penyiapan.
Menghubungkan dev kit Anda ke jaringan Wi-Fi Anda
Pada layar Selamat Datang, pilih Berikutnya.
Pada halaman Koneksi jaringan, silakan klik Hubungkan ke jaringan WiFi baru.
Jika Anda telah menyambungkan dev kit ke jaringan Wi-Fi Anda, klik Lewati.
Pilih jaringan Wi-Fi Anda dari daftar jaringan yang tersedia serta klik sambungkan. Masukkan kata sandi jaringan Anda saat diminta.
Catatan
Sebaiknya Anda mengatur jaringan ini sebagai "Preferred Network" (Mac) atau centang kotak untuk "terhubung secara otomatis" (Windows). Ini akan memungkinkan komputer host untuk terhubung kembali ke titik akses Wi-Fi dev kit jika koneksi terganggu selama proses ini berlangsung.
Setelah dev kit Anda berhasil terhubung, halaman akan menampilkan alamat IPv4 yang ditetapkan ke dev kit Anda. Tuliskan alamat IPv4 yang ditampilkan pada halaman. Anda akan memerlukan alamat IP saat menyambungkan ke kit dev Anda melalui SSH untuk pemecahan masalah serta pembaruan perangkat.
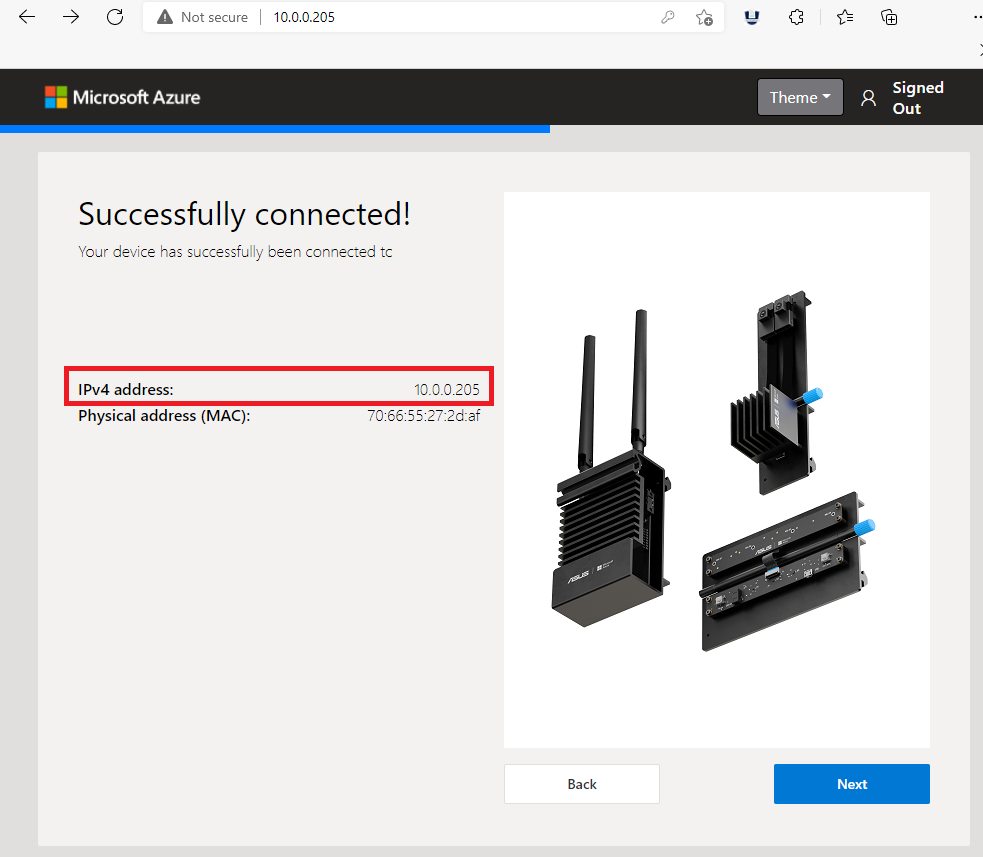
Catatan
Alamat IP dapat berubah dalam setiap boot perangkat.
Baca cermat Perjanjian Lisensi (Anda harus menggulir ke bagian bawah perjanjian), pilih Saya telah membaca serta menyetujui Perjanjian Lisensi, lalu klik Berikutnya.
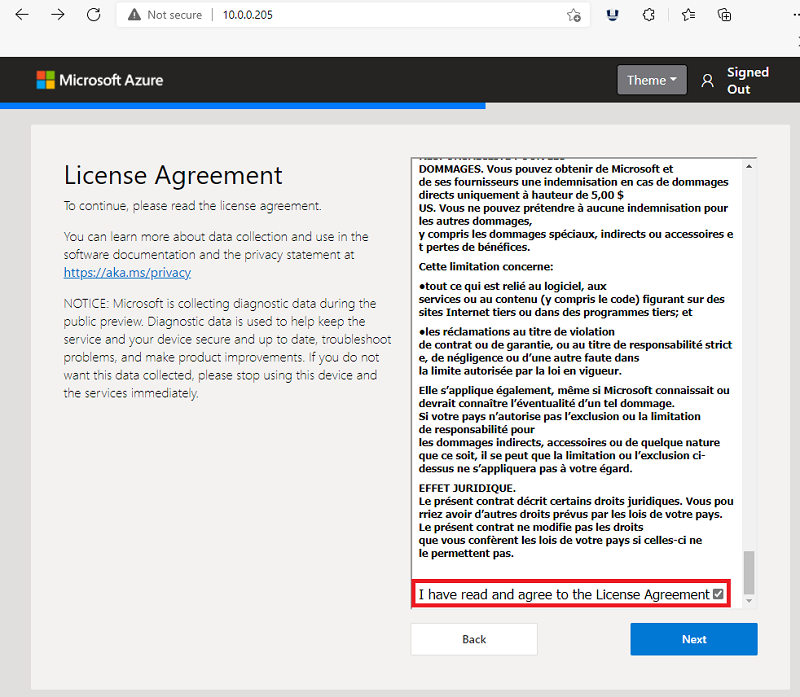
Menyiapkan login SSH untuk tujuan akses jarak jauh ke kit dev Anda
Buat nama akun SSH dan kunci/kata sandi publik, dan pilih Berikutnya.
Jika Anda sudah membuat akun SSH, Anda dapat melewati langkah ini.
Tuliskan informasi login Anda untuk digunakan nanti.
Catatan
SSH (Secure Shell) adalah protokol jaringan yang memungkinkan Anda untuk menghubungkan ke kit dev dari jarak jauh melalui komputer host.
Membuat perangkat baru di Azure IoT Hub
Pilih Siapkan sebagai perangkat baru untuk membuat perangkat baru di dalam akun Azure Anda.
Kode Perangkat sekarang akan diperoleh dari Azure.
Pilih Salin.
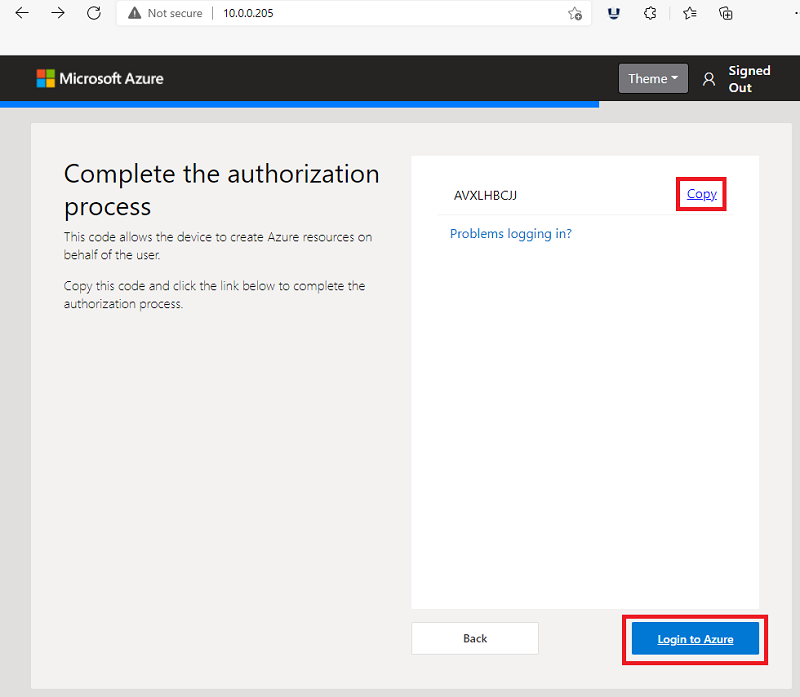
Catatan
Jika Anda menerima kesalahan saat menggunakan Kode Perangkat pada langkah selanjutnya atau jika Kode Perangkat tidak ditampilkan, silakan lihat langkah-langkah pemecahan masalah untuk mengetahui informasi selengkapnya.
Pilih Masuk ke Azure.
Tab browser baru akan terbuka dengan jendela yang menampilkan Masukkan kode. Tempelkan kode ke jendela serta klik Berikutnya. JANGAN menutup tab Selamat Datang dengan pengalaman penyetelan.
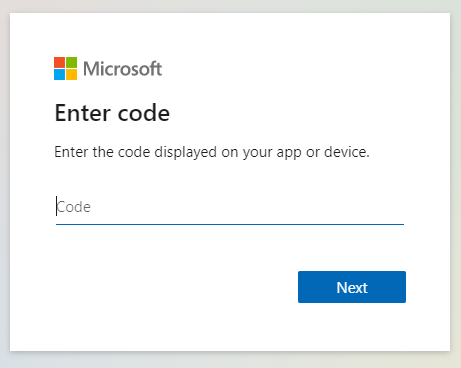
Masuk ke Azure Percept menggunakan kredensial akun Azure yang akan digunakan bersama kit dev Anda. Biarkan tab browser tetap terbuka saat selesai.
Perhatian
Browser Anda mungkin menyimpan kredensial lainnya secara otomatis. Periksa kembali apakah Anda telah masuk dengan akun yang benar.
Setelah berhasil masuk ke Azure Percent pada perangkat, pilih Izinkan.
Kembali ke tab Selamat Datang untuk melanjutkan pengalaman penyiapan.
Saat halaman Tetapkan perangkat Anda ke Azure IoT Hub Muncul di tab Selamat Datang, lakukan salah satu tindakan berikut ini:
- Langsung buka Pilih Azure IoT Hub Anda jika IoT Hub Anda dicantumkan dalam halaman ini.
- Jika Anda tidak memiliki Azure IoT Hub atau ingin membuat hub baru, klik Buat Azure IoT Hub baru.
Penting
Jika Anda memiliki Hub IoT namun tidak muncul dalam daftar, Anda mungkin telah masuk ke Azure Percept dengan kredensial yang salah. Lihat panduan pemecahan masalah penyiapan untuk memperoleh bantuan.
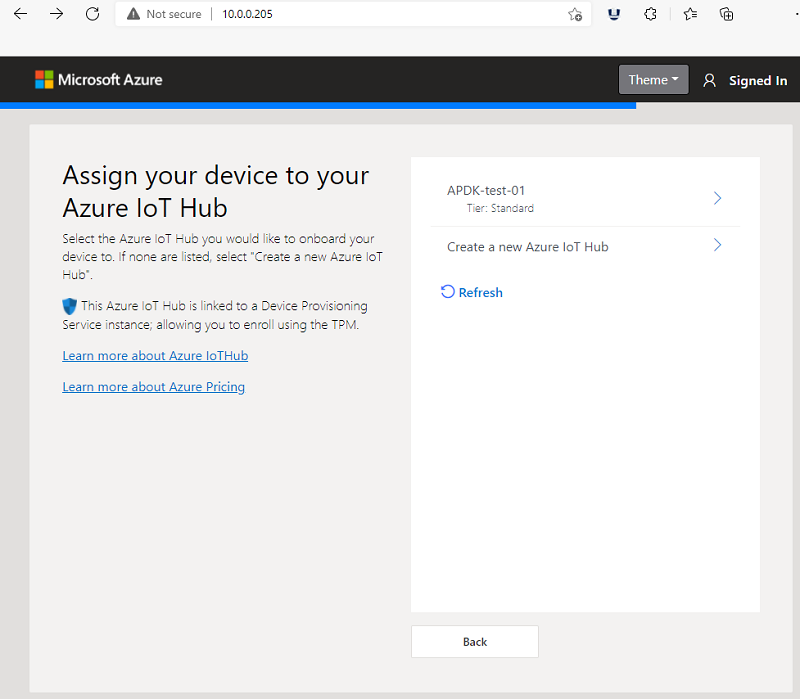
Untuk membuat IoT Hub baru,
- Pilih langganan Azure yang akan Anda gunakan bersama Azure Percept.
- Pemilihan Grup Sumber Daya yang sudah ada. Jika tidak ada, klik Buat baru serta ikuti perintahnya.
- Pilih wilayah Azure yang terdekat dengan lokasi fisik Anda.
- Beri nama untuk IoT Hub baru Anda.
- Pilih tingkat harga S1 (standar) .
Catatan
Mungkin diperlukan beberapa menit hingga penyebaran IoT Hub Anda selesai. Jika Anda membutuhkan throughput pesan yang lebih tinggi untuk aplikasi AI tepi, Anda dapat meningkatkan IoT Hub Anda ke tingkat standar yang lebih tinggi di Portal Azure kapan saja. Tingkat B serta F TIDAK mendukung Azure Percept.
Ketika penyebaran sudah selesai, klik Daftar.
Memilih Azure IoT Hub
Masukkan nama perangkat untuk dev kit Anda serta klik Berikutnya.
Catatan
Anda tidak dapat menggunakan kembali nama perangkat IoT Edge yang sudah ada saat melalui alur Buat Perangkat Baru. Jika Anda ingin menggunakan kembali nama yang sama dan menyebarkan modul Percept default, Anda harus terlebih dahulu menghapus instans perangkat sisi cloud yang ada dari Azure IoT Hub sebelum melanjutkan.
Modul perangkat sekarang akan disebarkan ke perangkat Anda. – proses ini memerlukan waktu beberapa menit.
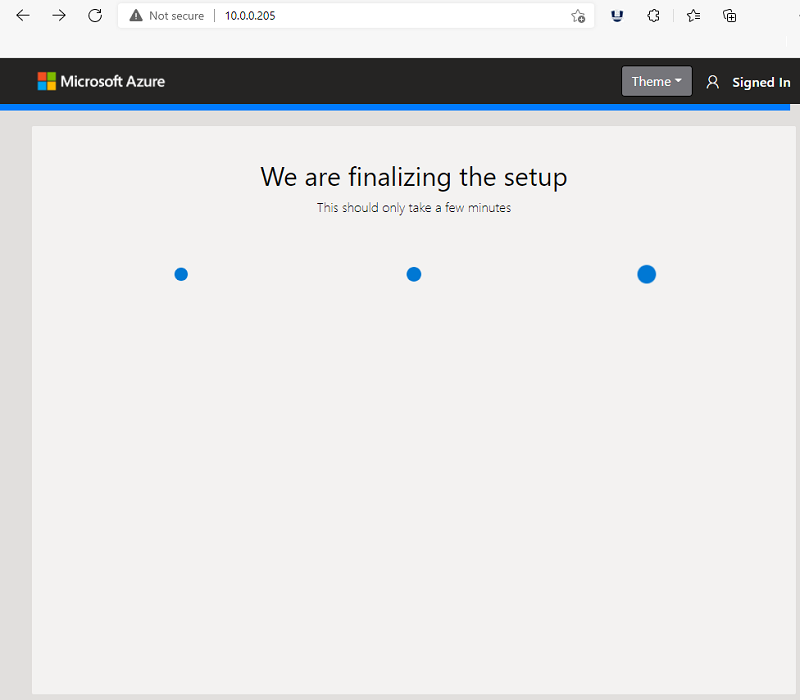
Penyiapan perangkat selesai! Dev kit Anda telah berhasil terhubung ke IoT Hub Anda dan menyebarkan semua modul.
Catatan
Setelah selesai, titik akses Wi-Fi dev kit akan secara otomatis terputus dan layanan web pengalaman penyiapan akan dihentikan sehingga menghasilkan dua pemberitahuan.
Catatan
Kontainer IoT Edge yang dikonfigurasi sebagai bagian proses pengaturan ini menggunakan sertifikat yang akan kedaluwarsa setelah 90 hari. Sertifikat dapat diperbarui secara otomatis dengan memulai ulang IoT Edge. Lihat Pengelolaan sertifikat di perangkat IoT Edge untuk detail selengkapnya.
Hubungkan komputer host Anda ke jaringan Wi-Fi yang terhubung dengan dev kit Anda.
Pilih Lanjutkan ke portal Microsoft Azure.
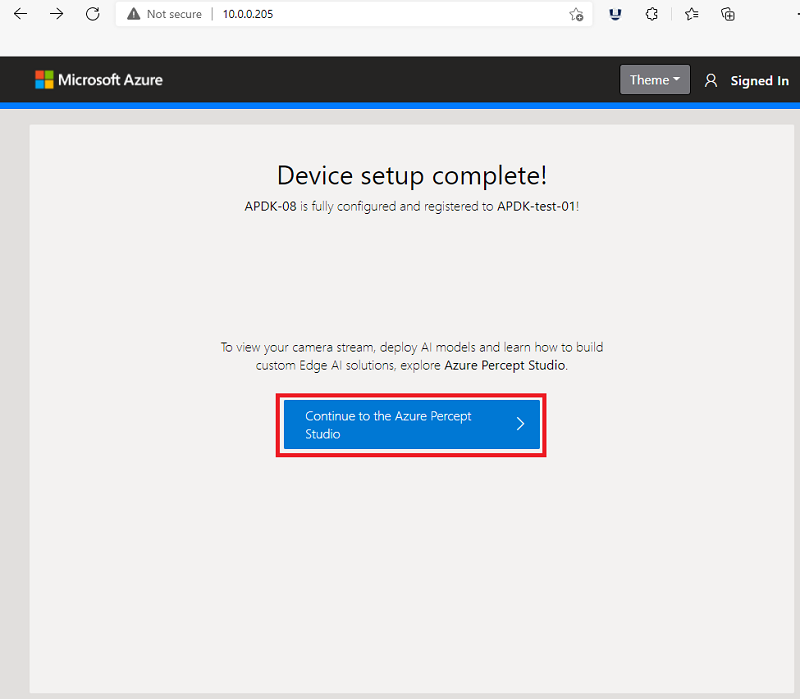
Video panduan
Lihat video di bawah ini untuk panduan visual dari langkah-langkah yang dijelaskan di atas.
Langkah berikutnya
Sekarang setelah dev kit Anda disiapkan, saatnya untuk melihat implementasi visi AI.