Mulai Cepat: Membuat dasbor portal Microsoft Azure dengan Azure CLI
Dasbor di portal Azure adalah tampilan sumber daya cloud Anda yang terfokus dan terorganisir. Mulai cepat ini memperlihatkan cara menggunakan Azure CLI untuk membuat dasbor. Dasbor contoh menunjukkan performa komputer virtual (VM), bersama dengan beberapa informasi statis dan tautan.
Selain prasyarat di bawah ini, Anda memerlukan akun Azure dengan langganan aktif. Buat akun secara gratis.
Prasyarat
Gunakan lingkungan Bash di Azure Cloud Shell. Untuk informasi selengkapnya, lihat Mulai Cepat untuk Bash di Azure Cloud Shell.
Jika Anda lebih suka menjalankan perintah referensi CLI secara lokal, instal Azure CLI. Jika Anda menjalankan Windows atau macOS, pertimbangkan untuk menjalankan Azure CLI dalam kontainer Docker. Untuk informasi lebih lanjut, lihat Cara menjalankan Azure CLI di kontainer Docker.
Jika Anda menggunakan instalasi lokal, masuk ke Azure CLI dengan menggunakan perintah login az. Untuk menyelesaikan proses autentikasi, ikuti langkah-langkah yang ditampilkan di terminal Anda. Untuk opsi masuk lainnya, lihat Masuk dengan Azure CLI.
Saat Anda diminta, instal ekstensi Azure CLI pada penggunaan pertama. Untuk informasi selengkapnya tentang ekstensi, lihat Menggunakan ekstensi dengan Azure CLI.
Jalankan versi az untuk menemukan versi dan pustaka dependen yang diinstal. Untuk meningkatkan ke versi terbaru, jalankan peningkatan az.
Jika Anda memiliki beberapa langganan Azure, pilih langganan yang sesuai dengan sumber daya yang harus ditagih. Pilih langganan dengan menggunakan perintah az account set:
az account set --subscription 00000000-0000-0000-0000-000000000000Buat grup sumber daya Azure menggunakan perintah az group create (atau gunakan grup sumber daya yang ada):
az group create --name myResourceGroup --location centralus
Membuat mesin virtual
Buat komputer virtual dengan menggunakan perintah az vm create:
az vm create --resource-group myResourceGroup --name myVM1 --image win2016datacenter \
--admin-username azureuser --admin-password 1StrongPassword$
Catatan
Ini adalah nama pengguna dan kata sandi baru (bukan akun yang Anda gunakan untuk masuk ke Azure). Kata sandi harus rumit. Untuk informasi lebih jauh, lihat persyaratan nama pengguna dan persyaratan password.
Penyebaran dimulai dan biasanya membutuhkan waktu beberapa menit untuk menyelesaikannya.
Download templat dashboad
Karena dasbor Azure adalah sumber daya, dasbor tersebut dapat diwakili sebagai JSON. Untuk informasi selengkapnya, lihat Struktur dasbor Azure.
Unduh file portal-dashboard-template-testvm.json.
Kemudian, sesuaikan file templat yang diunduh dengan mengubah yang berikut ke nilai Anda:
<subscriptionID>: Langganan Anda<rgName>: Grup sumber daya, misalnyamyResourceGroup<vmName>: Nama komputer virtual, misalnyamyVM1<dashboardTitle>: Judul dasbor, misalnyaSimple VM Dashboard<location>: Wilayah Azure Anda, misalnyacentralus
Untuk mengetahui informasi selengkapnya, lihat Referensi templat dasbor portal Microsoft.
Menyebarkan templat dasbor
Sekarang Anda dapat menyebarkan templat dari dalam Azure CLI.
Jalankan perintah az portal dashboard create untuk menggunakan templat:
az portal dashboard create --resource-group myResourceGroup --name 'Simple VM Dashboard' \ --input-path portal-dashboard-template-testvm.json --location centralusPeriksa apakah dasbor berhasil dibuat dengan menjalankan perintah az portal dashboard show:
az portal dashboard show --resource-group myResourceGroup --name 'Simple VM Dashboard'
Untuk melihat semua dasbor untuk langganan saat ini, gunakan az portal dashboard list:
az portal dashboard list
Anda juga dapat melihat semua dasbor untuk grup sumber daya tertentu:
az portal dashboard list --resource-group myResourceGroup
Untuk memperbarui dasbor, gunakan perintah az portal dashboard update:
az portal dashboard update --resource-group myResourceGroup --name 'Simple VM Dashboard' \
--input-path portal-dashboard-template-testvm.json --location centralus
Meninjau sumber daya yang disebarkan
Verifikasi bahwa Anda dapat melihat data tentang mesin virtual Anda di dasbor portal Azure.
Di menu portal Azure, pilih Dasbor.
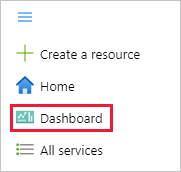
Di halaman dasbor, pilih Dasbor VM Sederhana.
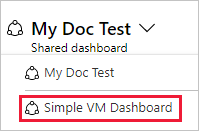
Tinjau dasbor, yang akan terlihat mirip dengan yang ditampilkan di sini. Meskipun beberapa konten bersifat statis, ada juga bagan yang menunjukkan performa VM yang Anda buat di awal.
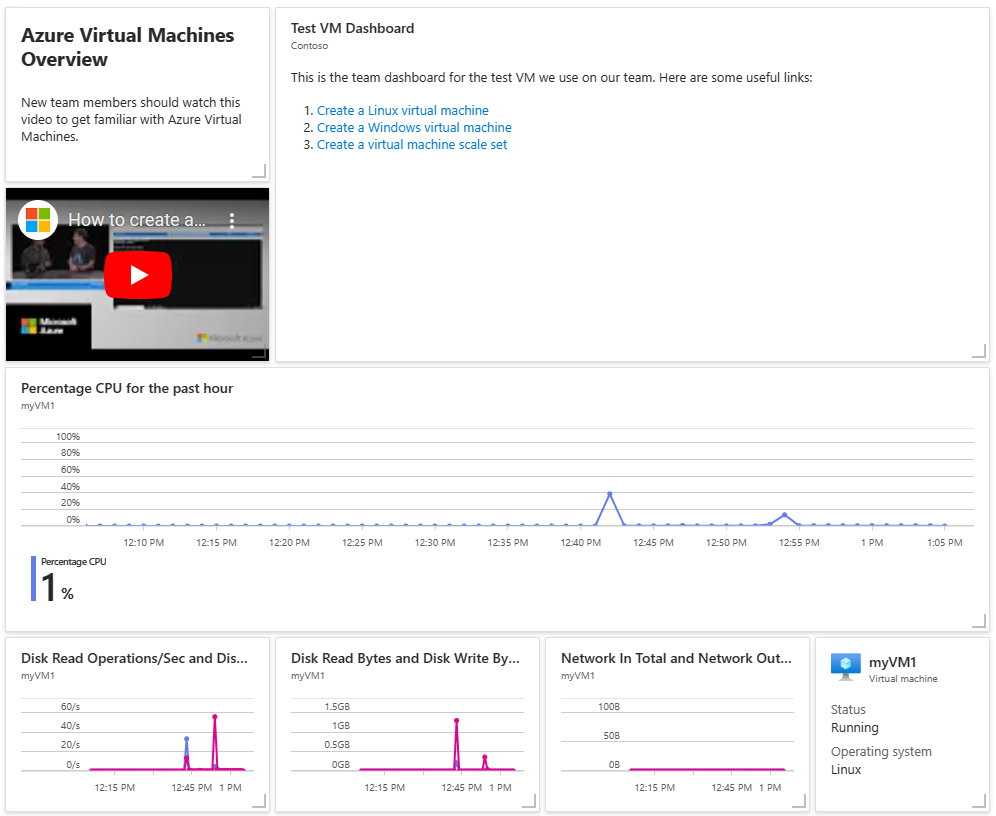
Membersihkan sumber daya
Untuk menghapus mesin virtual dan dasbor terkait yang Anda buat, hapus grup sumber daya yang menampungnya.
Perhatian
Menghapus grup sumber daya akan menghapus semua sumber daya yang ada di dalamnya. Jika grup sumber daya berisi sumber daya tambahan selain dari mesin virtual dan dasbor Anda, sumber daya tersebut juga akan dihapus.
az group delete --name myResourceGroup
Untuk menghapus dasbor saja, gunakan perintah az portal dashboard delete:
az portal dashboard delete --resource-group myResourceGroup --name "Simple VM Dashboard"
Langkah berikutnya
Untuk informasi selengkapnya tentang perintah Azure CLI untuk dasbor, lihat:
